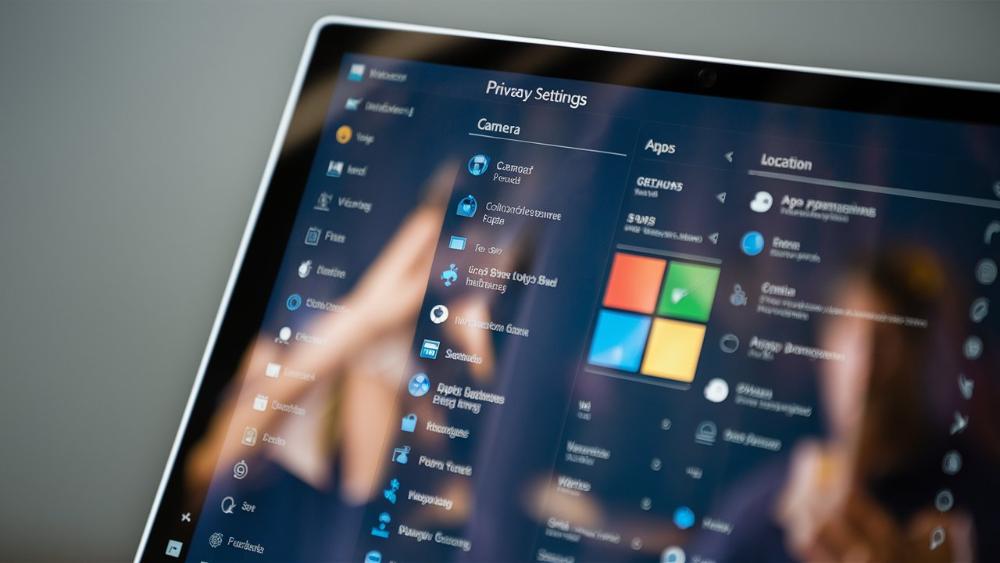Windows 11: Ваш личный форт Нокс в цифровом мире
В эпоху, когда наши данные ценятся на вес золота, настройка приватности в Windows 11 становится не просто опцией, а необходимостью. Давайте разберемся, как превратить вашу операционную систему в неприступный цифровой замок!
Введение: Почему приватность — это не паранойя, а здравый смысл
Эй, друзья! Готовы нырнуть в мир цифровой безопасности? Признайтесь, кто из вас хоть раз не задумывался: "А не следит ли за мной этот умник-компьютер?" Что ж, пора разложить все по полочкам и разобраться, как сделать Windows 11 своим верным хранителем тайн, а не болтливым соседом.
В мире, где каждый клик может стать золотой жилой для маркетологов и не только, важность защиты личных данных трудно переоценить. Windows 11, как последний писк моды от Microsoft, предлагает нам целый арсенал инструментов для защиты нашей приватности. Но, как говорится, дьявол кроется в деталях, и мы с вами сейчас эти детали разберем по косточкам!
Лайфхак: Прежде чем мы начнем наше путешествие по лабиринтам настроек, запомните главное правило цифрового выживания — лучше перебдеть, чем недобдеть. В мире, где даже чайник может быть шпионом, лишняя осторожность не повредит!

Глава 1: Первые шаги в мире приватности Windows 11
Установка Windows 11: начинаем с чистого листа
Итак, вы решили обновиться до Windows 11 или купили новенький ПК с предустановленной системой. Отлично! Но не спешите радоваться — первое впечатление обманчиво. При первом запуске Windows 11 буквально умоляет вас поделиться всем, что у вас есть. Но мы-то с вами не лыком шиты!
При установке системы вам предложат создать учетную запись Microsoft. И вот тут начинается самое интересное! Эта учетная запись — как швейцарский нож в мире Windows: и синхронизацию настроек предлагает, и облачное хранилище, и даже виртуального помощника. Но помните о цене удобства — ваши данные будут путешествовать по серверам Microsoft.
Совет бывалого: Если вы не фанат облачных технологий и предпочитаете держать все свое при себе, создайте локальную учетную запись. Да, придется немного поломать голову, но зато ваши секреты останутся только вашими. Чтобы создать локальную учетную запись, на экране входа в сеть выберите опцию "Офлайн-аккаунт" или "Учетная запись с ограниченными возможностями" — название может варьироваться в зависимости от версии Windows.
Настройка параметров конфиденциальности: первая линия обороны
Окей, вы прошли первый круг защиты. Теперь давайте заглянем в святая святых — настройки конфиденциальности. Найти их можно, открыв меню "Пуск" и набрав "Конфиденциальность". Вуаля! Перед вами откроется целый мир возможностей (или ограничений, это как посмотреть).
Первым делом обратите внимание на раздел "Общие". Здесь вы можете отключить рекламный идентификатор, который следит за вами, как детектив за неверным супругом. Также можно запретить сайтам доступ к списку языков — казалось бы, мелочь, а приятно!
Далее, пройдитесь по всем категориям: "Речь", "Рукописный ввод", "Диагностика и отзывы" и т.д. В каждом разделе вы найдете переключатели, которые контролируют доступ приложений и системы к различным типам данных. Будьте безжалостны — выключайте все, без чего можете обойтись!
Лайфхак: Не забудьте про раздел "Фоновые приложения". Некоторые программы любят работать в фоновом режиме, собирая данные, даже когда вы их не используете. Отключите ненужные, и ваша батарея скажет вам спасибо!
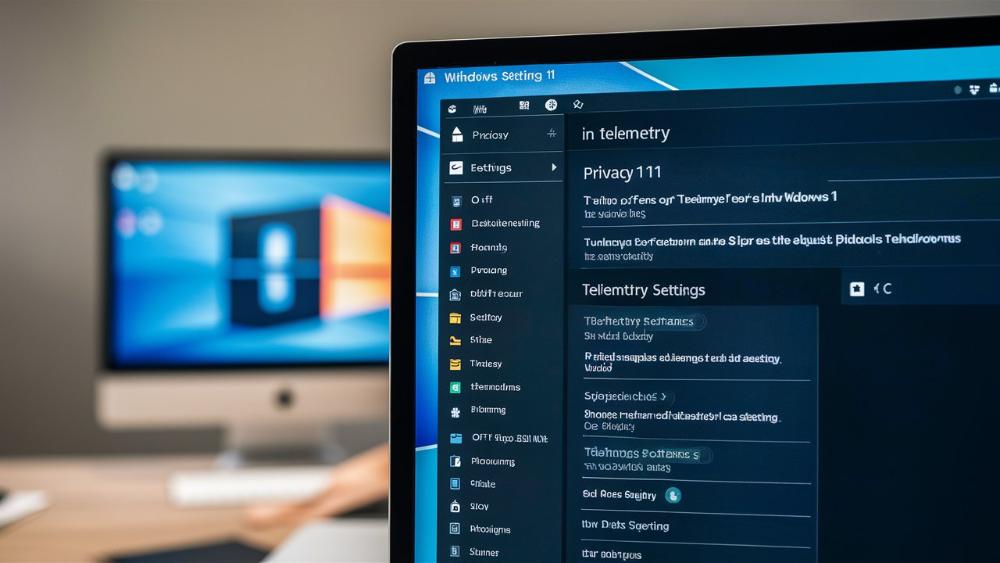
Глава 2: Укрощение телеметрии — бой с невидимым противником
Что такое телеметрия и почему она не дает нам спать спокойно
Ах, телеметрия! Звучит как что-то из научной фантастики, не правда ли? На самом деле, это сбор данных о работе вашего компьютера, который Microsoft проводит якобы для улучшения работы системы. Но давайте начистоту: кому понравится, когда за тобой постоянно подглядывают, пусть даже и с благими намерениями?
Windows 11 собирает информацию о том, как вы используете компьютер, какие программы запускаете, сколько времени проводите в сети и даже о ваших ошибках при работе с системой. Звучит безобидно? А теперь представьте, что кто-то записывает каждый ваш шаг в реальной жизни. Уже не так весело, да?
Как приручить телеметрию: шаг за шагом
Итак, засучим рукава и начнем укрощение этого дикого зверя под названием "телеметрия":
- Шаг первый: найти врага в лицо
Откройте "Параметры" > "Конфиденциальность и безопасность" > "Обратная связь и диагностика". Здесь вы увидите опцию "Отправка дополнительных данных". Выключите ее быстрее, чем Microsoft успеет сказать "обновление"!
- Шаг второй: ограничить аппетиты
В том же разделе найдите "Частота запросов отзывов" и выберите "Никогда". Да-да, Microsoft, мы не в настроении для задушевных бесед о работе системы.
- Шаг третий: отключить Cortana
Cortana, конечно, милая, но она тоже любит посплетничать с серверами Microsoft. Если вы не используете этого виртуального помощника, отключите его в настройках системы.
- Шаг четвертый: проверить планировщик задач
Загляните в планировщик задач Windows и отключите задачи, связанные со сбором телеметрии. Они обычно находятся в разделе "Microsoft > Windows > Application Experience".
Важно помнить: Полностью отключить телеметрию в Windows 11 Home и Pro версиях невозможно. Если вы параноик... то есть, очень заботитесь о своей приватности, рассмотрите вариант перехода на Windows 11 Enterprise или Education, где можно установить самый низкий уровень телеметрии.

Глава 3: Браузер — окно в мир или дверь для шпионов?
Microsoft Edge: друг или враг?
Ах, Microsoft Edge! Ребрендинг Internet Explorer, который мы заслужили, но не тот, который нам нужен. Edge, конечно, шустрый малый, но когда дело доходит до приватности, у него есть свои скелеты в шкафу.
По умолчанию Edge собирает данные о вашей активности в интернете, синхронизирует историю браузера и даже может отправлять ваши данные в Microsoft для "улучшения пользовательского опыта". Звучит как-то не очень, не так ли?
Как сделать Edge менее болтливым
- Шаг первый: очистка при выходе
Откройте настройки Edge и включите опцию "Очищать определенные данные при закрытии браузера". Теперь ваша история будет исчезать быстрее, чем конфеты на офисном столе!
- Шаг второй: блокировка трекеров
В настройках конфиденциальности включите "Строгую" защиту от отслеживания. Это заставит трекеры плакать в подушку!
- Шаг третий: отключение персонализированной рекламы
Найдите и выключите опцию "Разрешить сайтам показывать персонализированную рекламу". Теперь реклама будет такой же случайной, как ваш выбор носков утром!
Лайфхак: Если вам нужна максимальная приватность, рассмотрите альтернативные браузеры, такие как Firefox или Brave. Они изначально более ориентированы на защиту приватности пользователей.
Расширения для приватности: ваш личный телохранитель в интернете
Но постойте, мы еще не закончили! Даже если вы настроили браузер как форт Нокс, без правильных расширений вы все равно что голый в интернете. Вот несколько must-have расширений для любого уважающего себя параноика... то есть, сознательного пользователя:
- uBlock Origin: Блокировщик рекламы, который работает как швейцарские часы. Никакой назойливой рекламы и меньше шансов нарваться на вредоносный баннер.
- Privacy Badger: Автоматически обучается блокировать невидимые трекеры. Как дрессированный барсук на страже вашей приватности!
- HTTPS Everywhere: Заставляет сайты использовать защищенное соединение везде, где это возможно. Как будто вы всегда ходите в бронежилете, но в интернете!
- Decentraleyes: Защищает от отслеживания через CDN (сети доставки контента). Звучит сложно? Просто представьте, что это ваш личный телепорт, который обходит подозрительные места в интернете.
Помните, друзья, в мире цифровой безопасности паранойя — это не диагноз, а стиль жизни. Установите эти расширения, и вы сможете бродить по интернету так же спокойно, как медведь по лесу — все видят, что вы там есть, но никто не знает, что у вас на уме!

Глава 4: Шифрование данных — ваш личный код да Винчи
BitLocker: Превращаем ваш жесткий диск в сейф
Ладно, теперь, когда мы защитили наши данные от любопытных глаз в интернете, давайте позаботимся о том, что хранится на вашем компьютере. Встречайте BitLocker — встроенный инструмент шифрования Windows, который превратит ваш жесткий диск в неприступную крепость. Ну, или почти неприступную.
BitLocker использует 256-битное AES-шифрование. Звучит как заклинание из "Гарри Поттера"? На самом деле, это означает, что взломать ваши данные будет сложнее, чем разгадать, о чем думает кот, глядя на стену.
Как активировать BitLocker:
- Нажмите Win + X и выберите "Управление дисками".
- Правой кнопкой мыши кликните по диску, который хотите зашифровать.
- Выберите "Включить BitLocker".
- Следуйте инструкциям мастера настройки.
Важно! Не забудьте сохранить ключ восстановления в надежном месте. Без него вы рискуете навсегда потерять доступ к своим данным. И поверьте, даже самый крутой хакер не сможет вам помочь!
Шифрование файлов и папок: для тех, кто любит точечные удары
Если вы не хотите шифровать весь диск (может, у вас там только мемы с котиками?), Windows 11 предлагает возможность шифрования отдельных файлов и папок. Это как выборочное стирание памяти в "Людях в черном", только наоборот — вы защищаете только то, что действительно важно.
Для шифрования отдельных файлов:
- Правый клик на файл или папку.
- Свойства > Дополнительно.
- Поставьте галочку "Шифровать содержимое для защиты данных".
Вуаля! Теперь эти файлы будут доступны только под вашей учетной записью. Даже если кто-то украдет ваш компьютер, ваши секреты останутся при вас. Ну, разве что вы не используете пароль "123456". Но вы же не настолько наивны, правда?

Глава 5: Настройка брандмауэра Windows — ваш цифровой швейцар
Брандмауэр: не просто сложное слово
Окей, признайтесь, кто из вас при слове "брандмауэр" представляет сурового охранника у входа в ночной клуб? На самом деле, брандмауэр Windows — это ваш личный вышибала в мире интернета. Он решает, кому можно войти в ваш компьютер, а кому пора домой.
Как настроить брандмауэр, чтобы он работал на вас:
- Шаг первый: Найти этого неуловимого
Нажмите Win + I, затем перейдите в "Конфиденциальность и безопасность" > "Брандмауэр и защита сети". Вот вы и встретились с вашим новым лучшим другом!
- Шаг второй: Проверка статуса
Убедитесь, что брандмауэр включен для всех типов сетей: доменной, частной и публичной. Это как запереть все двери и окна в доме, прежде чем уйти на работу.
- Шаг третий: Настройка правил
Кликните на "Дополнительные параметры" и погрузитесь в мир "Правил для входящих подключений" и "Правил для исходящих подключений". Здесь вы можете решать судьбу каждого приложения, как римский император на арене Колизея — большой палец вверх (разрешить) или вниз (заблокировать).
Совет знатока: Не блокируйте всё подряд, как испуганный еж. Некоторым приложениям нужен доступ к сети для нормальной работы. Будьте как мудрая сова — избирательны, но бдительны!
Особые случаи: когда стандартных настроек мало
Иногда вам может понадобиться создать особое правило для конкретной программы или порта. Например, если вы фанат старых игр или используете специфическое ПО. В таких случаях вы можете почувствовать себя настоящим хакером из фильмов 90-х:
- В "Дополнительных параметрах" выберите "Создать правило".
- Выберите тип правила: для программы, порта, или настраиваемое.
- Следуйте мастеру настройки, выбирая нужные параметры.
Помните, с большой силой приходит большая ответственность. Не переусердствуйте с блокировками, иначе рискуете превратить свой компьютер в цифровой бункер, куда даже вы сами не сможете попасть!

Глава 6: Безопасность учетных записей — ваш цифровой паспортный контроль
Пароли: сложнее — не всегда лучше, но часто
Давайте начистоту: ваш пароль "котик2000" или "qwerty123" — это все равно что оставить ключ под ковриком у двери. В мире, где хакеры умнее некоторых искусственных интеллектов, нам нужно что-то посерьезнее.
Как создать пароль, который заставит хакеров плакать:
- Используйте длинные фразы вместо слов. "ЯЛюблюПиццуС Ананасами2024!" гораздо сложнее взломать, чем "Pizza2024".
- Смешивайте буквы, цифры и символы. Но не просто заменяйте "a" на "@" — это старо как мир.
- Избегайте личной информации. Дата рождения вашей кошки — не лучший выбор.
Лайфхак: Используйте менеджер паролей. Это как иметь персонального секретаря для ваших паролей, только без риска, что он сболтнет лишнего за чашкой кофе.
Двухфакторная аутентификация: двойная защита лучше одной
Представьте, что ваша учетная запись — это средневековый замок. Пароль — это ворота, а двухфакторная аутентификация (2FA) — это ров с крокодилами вокруг. Даже если кто-то пробьется через ворота, крокодилы все равно будут ждать!
Как настроить 2FA в Windows 11:
- Перейдите в "Параметры" > "Учетные записи" > "Параметры входа".
- Найдите "Дополнительная безопасность" и включите "Двухфакторная аутентификация".
- Следуйте инструкциям для настройки приложения-аутентификатора или номера телефона.
Теперь, чтобы войти в систему, вам понадобится не только пароль, но и код из приложения или СМС. Хакеры будут рыдать от бессилия!
Биометрическая аутентификация: ваше лицо — ваш пароль
Windows Hello — это как из будущего прибыло. Вы можете использовать свое лицо, отпечаток пальца или даже рисунок радужки глаза для входа в систему. Это не только безопасно, но и чертовски круто. Почувствуйте себя шпионом из фильмов о Джеймсе Бонде!
Настройка Windows Hello:
- Перейдите в "Параметры" > "Учетные записи" > "Параметры входа".
- Выберите "Windows Hello" и следуйте инструкциям для настройки.
Помните, что для использования некоторых функций Windows Hello вам может понадобиться специальное оборудование, например, камера с инфракрасным датчиком для распознавания лиц.
Забавный факт: Некоторые пользователи настолько увлекаются безопасностью, что настраивают распознавание лица, а потом забывают снять маску при входе в систему. Не повторяйте их ошибок — компьютер еще не научился видеть вас насквозь!
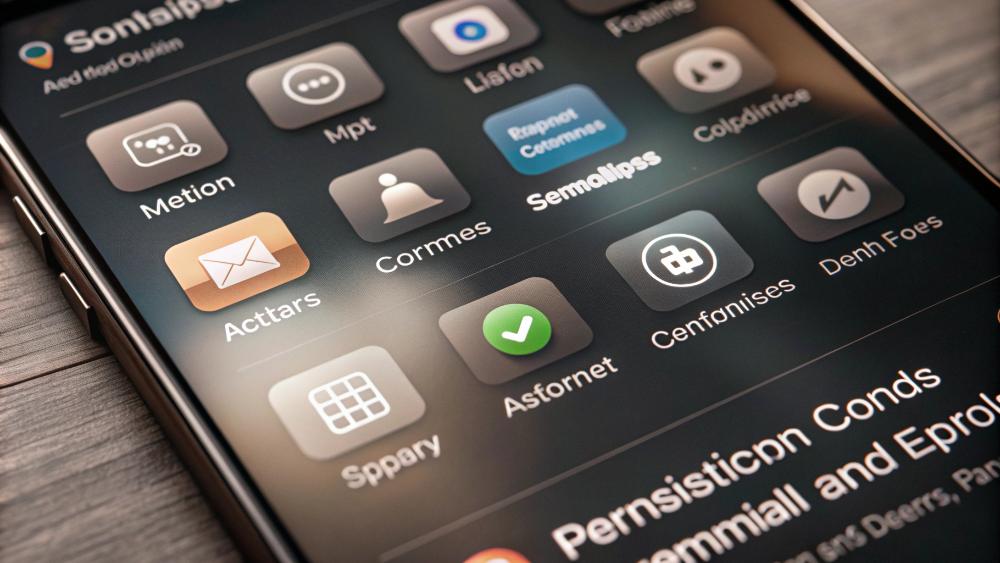
Глава 7: Приложения и разрешения — держим руку на пульсе
Ревизия установленных приложений: генеральная уборка в цифровом шкафу
Признайтесь, сколько у вас установлено приложений, которые вы использовали... ну, может быть, один раз? Ваш компьютер не шкаф со старыми вещами, которые "когда-нибудь пригодятся". Каждое неиспользуемое приложение — это потенциальная дыра в вашей безопасности.
Как провести ревизию:
- Откройте "Параметры" > "Приложения" > "Приложения и возможности".
- Просмотрите список установленных приложений.
- Безжалостно удаляйте все, что не использовали последние полгода. Будьте как Мари Кондо — если приложение не приносит вам радости (или пользы), избавьтесь от него!
Совет дня: Перед удалением малознакомого приложения, погуглите его название. Иногда то, что кажется бесполезным, может оказаться важным системным компонентом. Не хотелось бы случайно удалить что-то важное и превратить компьютер в дорогую подставку для кофе!
Контроль разрешений: кому что можно, а кому — ни-ни
В мире приложений Windows 11 — как в детском саду. Одним можно играть с микрофоном, другим — с камерой, а третьим вообще нельзя выходить за пределы песочницы. И вы — главный воспитатель в этом цифровом детсаду!
Как настроить разрешения для приложений:
- Перейдите в "Параметры" > "Конфиденциальность и безопасность".
- Здесь вы найдете различные категории: "Общие", "Камера", "Микрофон", "Уведомления" и т.д.
- Для каждой категории вы можете настроить, какие приложения имеют доступ к этим функциям.
Помните, что некоторым приложениям действительно нужен доступ к определенным функциям для нормальной работы. Например, запретить Skype доступ к микрофону — все равно что пытаться общаться по телефону с выключенным звуком. Забавно, но непрактично!
Фоновые приложения: тихие шпионы или полезные помощники?
Фоновые приложения в Windows 11 — как незаметные помощники. Они могут обновлять ваши виджеты, проверять почту или... собирать данные о вас. Не все фоновые процессы созданы равными, и некоторые могут быть более любопытными, чем вам хотелось бы.
Как управлять фоновыми приложениями:
- Откройте "Параметры" > "Конфиденциальность и безопасность" > "Фоновые приложения".
- Здесь вы увидите список приложений, которым разрешено работать в фоновом режиме.
- Отключите те, которые вам не нужны. Но будьте осторожны — некоторые приложения могут потерять часть функциональности.
Лайфхак для продвинутых: Если вы хотите пойти дальше, загляните в "Диспетчер задач" (Ctrl + Shift + Esc). Во вкладке "Автозагрузка" вы можете отключить программы, которые запускаются вместе с Windows. Это как запретить непрошеным гостям приходить на вашу вечеринку!

Глава 8: Обновления Windows — горькое лекарство для вашего ПК
Почему обновления важны, даже если они раздражают
Ах, обновления Windows! Они как визит к стоматологу — неприятно, но необходимо. Многие пользователи игнорируют обновления, считая их назойливыми и ненужными. Но обновления — это ваша первая линия обороны против новых угроз.
Представьте, что ваш компьютер — это средневековый замок. Обновления — это как постоянное укрепление стен и рвов. Без них ваша крепость может оказаться беззащитной перед новыми видами осадных орудий (читай: вирусами и хакерскими атаками).
Как настроить обновления, чтобы они не сводили вас с ума
- Активное время
Настройте "активное время" в параметрах обновления. Windows не будет перезагружаться для установки обновлений в это время. Это как сказать Windows: "Не буди меня, я работаю!"
- Отложенные обновления
В Windows 11 Pro вы можете отложить обновления функций на срок до 365 дней. Это как сказать стоматологу: "Давайте перенесем на следующий год... или на следующее десятилетие?"
- Выборочные обновления
Вы можете выбрать, какие обновления устанавливать. Но будьте осторожны — пропуск важных обновлений безопасности может оставить вас уязвимым.
Мудрый совет: Не откладывайте обновления слишком долго. Это как откладывать поход к врачу — в краткосрочной перспективе кажется удобным, но в долгосрочной может привести к серьезным проблемам.
Обновления драйверов: держим наши "органы" в тонусе
Драйверы — это как нервная система вашего компьютера. Они обеспечивают связь между операционной системой и оборудованием. Устаревшие драйверы могут не только снижать производительность, но и создавать уязвимости в системе безопасности.
Как обновлять драйверы:
- Откройте "Диспетчер устройств" (правый клик на кнопку "Пуск").
- Выберите устройство и нажмите "Обновить драйвер".
- Windows автоматически поищет и установит обновления.
Для более продвинутых пользователей: иногда стоит проверить сайты производителей вашего оборудования на наличие свежих драйверов. Но будьте осторожны — установка неправильного драйвера может превратить ваш компьютер в высокотехнологичный кирпич!

Глава 9: Резервное копирование — ваш спасательный круг в море данных
Почему резервное копирование — это не паранойя, а здравый смысл
Представьте, что все ваши фотографии, документы и та супер-важная курсовая работа, которую вы писали три ночи подряд, вдруг... исчезли. Звучит как сюжет фильма ужасов, правда? Вот почему резервное копирование — это не просто хорошая идея, это необходимость.
В мире, где вирусы-шифровальщики становятся все изощреннее, а жесткие диски не вечны, резервное копирование — ваш единственный надежный способ защитить данные. Это как иметь запасной ключ от дома, спрятанный у надежного соседа. Вы надеетесь, что он никогда не понадобится, но чувствуете себя спокойнее, зная, что он есть.
Как настроить резервное копирование в Windows 11
- История файлов
Это встроенный инструмент Windows для резервного копирования.
- Перейдите в "Параметры" > "Система" > "Хранилище" > "Дополнительные параметры хранения".
- Включите "История файлов" и выберите диск для хранения копий.
- Создание образа системы
Это полная копия вашей системы, включая Windows и все программы.
- Откройте "Панель управления" > "Архивация и восстановление" > "Создать образ системы".
- Следуйте инструкциям мастера.
Золотое правило резервного копирования: 3-2-1. Три копии данных, на двух разных типах носителей, одна из которых хранится удаленно. Это как диверсификация инвестиций, только для ваших данных!
Облачное хранение: ваши данные на небесах
Облачное хранение — это как иметь личного библиотекаря, который заботится о ваших данных 24/7. Microsoft OneDrive интегрирован в Windows 11 и предлагает 5 ГБ бесплатного пространства. Но не ограничивайтесь только им — рассмотрите и другие варианты, такие как Google Drive или Dropbox.
Как настроить OneDrive:
- Откройте OneDrive из меню "Пуск".
- Войдите в свою учетную запись Microsoft или создайте новую.
- Выберите папки для синхронизации.
Помните, что облачное хранилище — это не только резервная копия, но и удобный способ доступа к вашим файлам с любого устройства. Это как иметь свой личный портал в мир ваших данных, доступный из любой точки мира!
Заключение: Ваш компьютер — ваша крепость
Итак, друзья, мы с вами прошли долгий путь от наивных пользователей до настоящих цифровых ниндзя. Мы научились защищать наши данные от любопытных глаз, коварных вирусов и даже от собственной забывчивости. Но помните, безопасность — это не пункт назначения, а путешествие.
Технологии не стоят на месте, и с каждым днем появляются новые угрозы и новые способы защиты. Поэтому важно не останавливаться на достигнутом и продолжать учиться. Следите за новостями в мире кибербезопасности, обновляйте свои знания так же часто, как обновляете Windows.
И самое главное — не паникуйте! Да, мир цифровых угроз может казаться пугающим, но с правильным подходом и щепоткой здорового параноидального юмора вы сможете превратить свой компьютер в неприступную крепость. А теперь идите и сделайте резервную копию — прямо сейчас!
И напоследок: Помните, что лучшая защита — это здравый смысл. Никакие настройки приватности не спасут вас, если вы будете открывать все подряд вложения в электронной почте или вводить пароль от банковской карты на сайте "бесплатных котят". Будьте бдительны, друзья!