Windows 11: Ваш виртуальный продюсер в домашней студии звукозаписи
1. Введение
Эй, меломаны и будущие звезды шоу-биза! Готовы превратить свою берлогу в настоящую звукозаписывающую студию? Windows 11 тут как тут, чтобы помочь вам в этом нелегком, но увлекательном деле. Давайте-ка разберемся, почему эта операционка - просто находка для домашних Куинси Джонсов.
Краткий обзор возможностей Windows 11 для аудиопроизводства
Windows 11 - это не просто очередное обновление с парочкой новых обоев. Эта система - настоящий швейцарский нож для аудиофилов. Здесь вам и улучшенная обработка звука, и поддержка новейших аудиоинтерфейсов, и даже встроенные инструменты для работы со звуком. Короче говоря, Windows 11 - это как если бы вам подарили студию Abbey Road, только в цифровом формате.
Почему Windows 11 подходит для домашней студии
Знаете, почему Windows 11 так хороша для домашней студии? Да потому что она как хамелеон - подстраивается под любые нужды. Хотите записать свой подкаст? Пожалуйста! Мечтаете создать электронный хит? Да без проблем! Windows 11 предлагает гибкость настроек, широкую совместимость с оборудованием и богатый выбор программного обеспечения. И все это в одном флаконе, то есть, на вашем компьютере.

2. Системные требования
Минимальные и рекомендуемые характеристики компьютера
Ладно, давайте поговорим о железе. Чтобы Windows 11 не превратилась в тормозную черепаху, вам понадобится как минимум:
- Процессор: 1 ГГц или быстрее, с 2 или более ядрами
- Оперативная память: 4 ГБ или больше
- Хранилище: 64 ГБ или больше
- Системная прошивка: UEFI с поддержкой безопасной загрузки
- TPM: версия 2.0
- Графическая карта: DirectX 12 или выше с драйвером WDDM 2.0
Но давайте будем честными: если вы собираетесь заниматься серьезным аудиопроизводством, вам стоит нацелиться на более мощную конфигурацию. Рекомендую:
- Процессор: Intel Core i7 или AMD Ryzen 7
- Оперативная память: 16 ГБ или больше
- Хранилище: SSD на 512 ГБ или больше
- Звуковая карта: Профессиональная внешняя звуковая карта или аудиоинтерфейс
С такой начинкой ваш компьютер будет готов к любым звуковым экспериментам, будь то запись целого оркестра или создание эпического дабстеп-трека.
Особенности настройки Windows 11 для аудиоработы
Окей, у вас есть мощный компьютер с Windows 11. Теперь давайте превратим его в настоящую аудиомашину. Вот несколько хитростей:
- Отключите ненужные звуки системы. Зайдите в Настройки > Система > Звук > Звуковые эффекты и выберите "Без звука". Теперь Windows не будет издавать раздражающие "бип" и "буп" во время вашей работы.
- Настройте приоритет процессора. Правый клик на панели задач > Диспетчер задач > вкладка "Подробности". Найдите ваше аудио ПО, правый клик > Приоритет > Высокий. Теперь ваша DAW будет работать как швейцарские часы.
- Отключите визуальные эффекты. Меньше блеска - больше производительности. Введите в поиск "Настройка производительности", выберите "Настроить для наилучшей производительности".
- Настройте режим высокой производительности. Настройки > Система > Электропитание и батарея > Режим производительности > Наилучшая производительность.
Следуя этим советам, вы превратите свой компьютер в настоящего звукового монстра, готового покорять музыкальные вершины.

3. Аудиодрайверы и настройки
Выбор и установка ASIO-драйверов
Ох уж эти драйверы! Без них как без рук, особенно когда речь идет о профессиональной звукозаписи. ASIO-драйверы - это как турбонаддув для вашего звука. Они обеспечивают низкую задержку и высокое качество аудио. Но как же выбрать правильный?
Для начала, проверьте, нет ли у вашей звуковой карты фирменного ASIO-драйвера. Если есть - отлично, ставьте его и радуйтесь жизни. Если нет - не беда, есть универсальное решение под названием ASIO4ALL. Это бесплатный драйвер, который работает практически с любым аудиооборудованием.
Чтобы установить ASIO4ALL:
- Скачайте драйвер с официального сайта
- Запустите установщик (да-да, тот самый .exe файл)
- Следуйте инструкциям на экране (не забудьте прочитать лицензионное соглашение... ладно, кого я обманываю, просто нажмите "Согласен")
- Перезагрузите компьютер (да, это действительно важно)
Voila! Теперь у вас есть ASIO-драйвер, и ваша звуковая карта готова выдавать звук студийного качества.
Оптимизация аудионастроек Windows 11
Теперь, когда у нас есть правильные драйверы, давайте настроим Windows 11 для оптимальной работы со звуком. Это как настройка гитары перед концертом - без этого никуда.
- Отключите улучшения звука. Зайдите в Настройки > Система > Звук > Свойства устройства вывода > Дополнительно > Отключите все улучшения. Это позволит вам слышать чистый, необработанный звук.
- Настройте частоту дискретизации и битность. Там же, в Дополнительных настройках, выберите максимальное качество, которое поддерживает ваше оборудование. Обычно это 24 бит, 192000 Гц.
- Отключите эксклюзивный режим. Снимите галочку с "Разрешить приложениям монопольное использование данного устройства". Это предотвратит конфликты между приложениями.
- Настройте буфер ASIO. В вашей DAW найдите настройки аудио и установите размер буфера. Начните с 256 сэмплов и экспериментируйте, чтобы найти баланс между задержкой и стабильностью.
Следуя этим советам, вы превратите Windows 11 в настоящую аудиостудию. Ваш звук будет чистым, как горный ручей, и четким, как удар метронома.

4. Программное обеспечение для звукозаписи
Обзор DAW (цифровых рабочих станций), совместимых с Windows 11
Ладно, давайте поговорим о сердце вашей домашней студии - DAW или цифровой рабочей станции. Это как швейцарский нож для звукорежиссера, только круче. Windows 11 совместима с огромным количеством DAW, но давайте рассмотрим самые популярные:
- FL Studio: Любимчик электронщиков и битмейкеров. Интуитивный интерфейс и мощные инструменты для создания битов. Как говорится, "если твой трек не качает, значит ты не в FL Studio".
- Ableton Live: Король живых выступлений и электронной музыки. Если вы хотите создавать треки и тут же их исполнять, Ableton - ваш выбор.
- Pro Tools: Стандарт индустрии для записи и сведения. Если вы мечтаете работать в крупной студии, лучше начать осваивать Pro Tools уже сейчас.
- Cubase: Универсальный солдат. Подходит как для электронной музыки, так и для записи живых инструментов.
- Reaper: Темная лошадка. Легкий, быстрый и удивительно мощный. А еще очень доступный по цене.
Каждая из этих DAW имеет свои особенности и крутые фишки. Выбор зависит от ваших предпочтений и стиля работы. Помните, лучшая DAW - это та, в которой вам комфортно работать.
Бесплатные и платные опции
Не у всех есть лишняя тысяча баксов на Pro Tools, верно? Не волнуйтесь, есть отличные бесплатные альтернативы:
- Cakewalk by BandLab: Полнофункциональная DAW, которая раньше была платной. Теперь абсолютно бесплатна и отлично работает на Windows 11.
- Audacity: Простой, но мощный аудиоредактор. Идеален для подкастинга и простого редактирования.
- LMMS: Открытый исходный код и куча возможностей. Отличный выбор для электронных музыкантов.
- Tracktion T7: Полноценная DAW с неограниченным количеством дорожек и поддержкой VST.
Если же вы готовы инвестировать в свое творчество, обратите внимание на эти платные опции:
- Studio One: Относительно новичок на рынке, но уже завоевал сердца многих продюсеров. Интуитивный интерфейс и мощные функции.
- Bitwig Studio: Гибридное решение, сочетающее лучшее от Ableton Live и традиционных DAW.
- Reason: Уникальный подход к созданию музыки с виртуальным рэковым оборудованием.
Помните, дело не в инструменте, а в мастере.
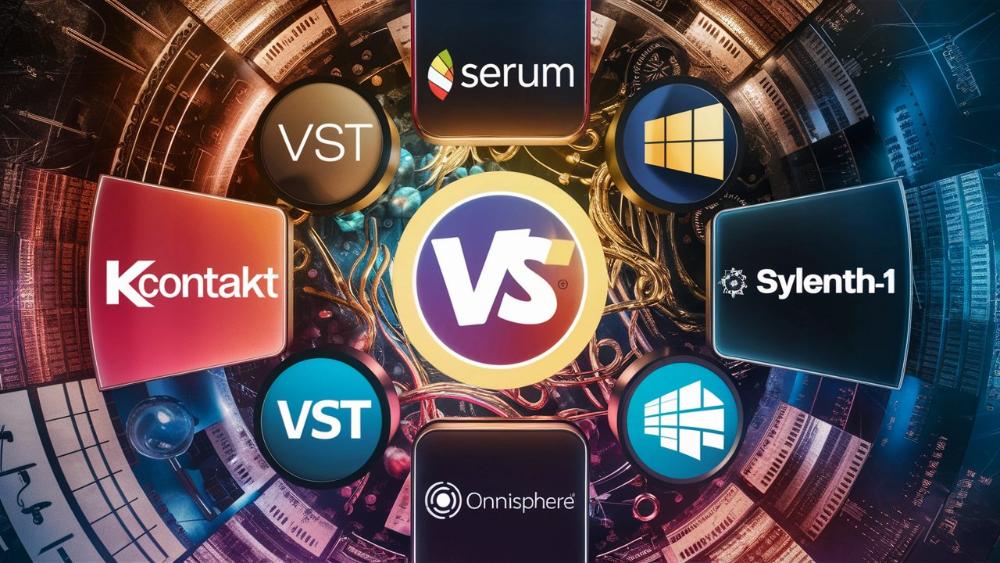
5. Виртуальные инструменты и плагины
Лучшие VST-инструменты для Windows 11
Окей, народ, давайте окунемся в мир виртуальных инструментов! Это как иметь целый оркестр в кармане, только лучше - он не требует кормежки и не опаздывает на репетиции. Windows 11 - просто рай для любителей VST. Вот несколько must-have инструментов:
- Serum: Этот синтезатор - настоящий швейцарский нож в мире EDM. Хотите сочный бас или космическое арпеджио? Serum справится на ура!
- Kontakt: Библиотека сэмплов от Native Instruments. С ним вы можете иметь целый симфонический оркестр, не выходя из дома. Кто сказал, что нужно арендовать Abbey Road для записи струнных?
- Massive: Еще один крутой синтезатор от NI. Если вы фанат жирных басов и космических падов, Massive - ваш верный друг.
- Sylenth1: Олдскульный, но все еще актуальный. Идеален для транса и прогрессив-хауса. Звучит так же сладко, как бабушкины пирожки.
- Omnisphere: Этот монстр может все. От реалистичных инструментов до самых безумных звуков из другой галактики. Единственный минус - может съесть все ваше свободное время, настолько он увлекательный.
Помните, хороший музыкант звучит хорошо даже на губной гармошке. Но с правильными VST вы сможете звучать как целый оркестр губных гармошек!
Эффекты и обработка звука
Теперь давайте поговорим об эффектах. Это как приправы в кулинарии - правильно подобранные, они могут превратить простое блюдо в шедевр. Вот несколько плагинов, которые должны быть в арсенале каждого уважающего себя звукорежиссера:
- FabFilter Pro-Q 3: Эквалайзер, который творит чудеса. С ним даже самый "грязный" микс можно превратить в конфетку.
- Waves SSL G-Channel: Хотите, чтобы ваш трек звучал как миллион долларов? Этот канальный стрип эмулирует легендарный SSL-консоль. Просто добавьте немного "аналогового" тепла вашему цифровому звуку.
- Valhalla VintageVerb: Реверберация, которая звучит так, будто вы записываетесь в огромном концертном зале. Идеально для создания атмосферы и глубины в миксе.
- Soundtoys Decapitator: Хотите добавить характера вашему звуку? Этот сатуратор сделает ваш трек "жирным" и "теплым", как будто вы записались на винтажный магнитофон.
- iZotope Ozone: Комплексный инструмент для мастеринга. С ним даже новичок сможет сделать свой трек громким и сбалансированным.
Помните, меньше иногда значит больше. Не стоит наваливать все эффекты разом - иначе ваш трек рискует превратиться в звуковую кашу.
6. Организация рабочего пространства
Настройка рабочего стола и панели задач для удобства работы
Ладно, давайте сделаем ваш рабочий стол таким же организованным, как студия Ганса Циммера. Windows 11 предлагает множество возможностей для кастомизации, так что давайте ими воспользуемся:
- Очистите рабочий стол. Уберите все лишнее и оставьте только самое необходимое. Чистый стол - чистый разум, как говорится.
- Используйте виджеты. Windows 11 позволяет добавлять виджеты прямо на рабочий стол. Добавьте календарь, чтобы не пропустить дедлайны, и виджет погоды - вдруг вам понадобится записать звук дождя.
- Настройте панель задач. Закрепите на ней ваши основные DAW и плагины. Так они всегда будут под рукой.
- Используйте горячие клавиши. Настройте сочетания клавиш для быстрого доступа к часто используемым функциям. Время - деньги, особенно когда вдохновение на исходе.
- Темная тема. Включите темную тему в Windows 11. Она не только стильно выглядит, но и меньше напрягает глаза во время ночных сессий звукозаписи.
Помните, организованное рабочее место - залог продуктивности. Не позволяйте хаосу на рабочем столе отвлекать вас от создания шедевров!
Использование виртуальных рабочих столов Windows 11
Виртуальные рабочие столы - это как дополнительные комнаты в вашей виртуальной студии. Давайте разберемся, как использовать их с максимальной эффективностью:
- Создайте отдельный стол для каждого проекта. Работаете над несколькими треками одновременно? Выделите каждому свой виртуальный рабочий стол. Так вы сможете легко переключаться между проектами, не путаясь в окнах.
- Выделите стол для референсов. Создайте отдельный виртуальный стол для прослушивания референсных треков. Так вы сможете быстро сравнивать свой микс с профессиональными записями.
- Организуйте столы по задачам. Например, один стол для записи, другой для редактирования, третий для микширования. Это поможет вам лучше фокусироваться на каждом этапе работы.
- Используйте горячие клавиши. Windows 11 позволяет быстро переключаться между виртуальными столами с помощью комбинаций Win + Ctrl + стрелки влево/вправо. Используйте это, чтобы молниеносно перемещаться между проектами.
- Настройте фоны. Установите разные обои для каждого виртуального стола. Это не только красиво, но и поможет визуально различать рабочие пространства.
С правильно настроенными виртуальными рабочими столами вы почувствуете себя настоящим капитаном звездолета, управляющим множеством систем одновременно. Beam me up, Scotty!
7. Оптимизация производительности
Настройки электропитания и производительности
Окей, народ, давайте превратим ваш компьютер в настоящую ракету. Windows 11 предлагает множество способов оптимизации производительности, и мы воспользуемся каждым из них:
- Выберите режим высокой производительности. Зайдите в Настройки > Система > Электропитание и батарея > Режим производительности. Выберите "Наилучшая производительность". Теперь ваш компьютер будет работать на полную катушку.
- Отключите визуальные эффекты. Красиво, конечно, но нам нужна скорость! Введите в поиск "Настройка производительности", выберите "Настроить для наилучшей производительности". Прощай, прозрачность и анимации, здравствуй, быстродействие!
- Очистите автозагрузку. Нажмите Ctrl + Shift + Esc, перейдите на вкладку "Автозагрузка" и отключите все ненужные программы. Зачем нам антивирус, когда мы записываем вокал, правда?
- Обновите драйверы. Особенно важно обновить драйверы видеокарты и звуковой карты. Свежие драйверы - залог стабильной работы.
- Используйте SSD. Если у вас еще нет SSD, самое время обзавестись. Разница в скорости работы просто космическая!
Помните, быстрый компьютер - счастливый звукорежиссер. Не позволяйте техническим ограничениям тормозить ваше творчество!
Управление фоновыми процессами
Теперь давайте разберемся с тем, что происходит "за кулисами" вашего компьютера. Фоновые процессы могут серьезно влиять на производительность, особенно когда вы работаете с тяжелыми аудиопроектами.
- Используйте диспетчер задач. Нажмите Ctrl + Shift + Esc и изучите вкладку "Процессы". Здесь вы можете увидеть, какие программы потребляют больше всего ресурсов.
- Отключите ненужные службы. Введите в поиск "службы", откройте соответствующее приложение и отключите ненужные службы. Только осторожно, не трогайте то, в чем не уверены!
- Используйте программы-оптимизаторы. Такие утилиты как CCleaner могут помочь в управлении фоновыми процессами и очистке системы.
- Настройте приоритеты процессов. В диспетчере задач вы можете установить высокий приоритет для вашей DAW. Это гарантирует, что система будет отдавать ей максимум ресурсов.
- Отключите обновления Windows во время работы. Нет ничего хуже, чем внезапное обновление посреди записи идеального дубля. Настройте часы активности в параметрах обновления Windows.
Помните, компьютер - это инструмент, а вы - виртуоз. Чем лучше вы его настроите, тем красивее будет звучать ваша музыка!
8. Облачное хранение и резервное копирование
Использование OneDrive для хранения проектов
OneDrive - это как личное облачное хранилище прямо в вашем компьютере. И знаете что? Оно отлично подходит для хранения ваших аудиопроектов. Вот несколько причин, почему вам стоит подружиться с OneDrive:
- Автоматическая синхронизация. Сохраняйте проекты в папку OneDrive, и они автоматически загрузятся в облако. Теперь вы можете работать над треком даже в метро (если, конечно, у вас есть интернет и вы не против странных взглядов).
- Доступ с любого устройства. Забыли сохранить проект на флешку перед встречей с клиентом? Не беда! Просто зайдите в OneDrive с любого компьютера и продемонстрируйте свой шедевр.
- Версионность. OneDrive сохраняет несколько версий файла. Случайно удалили крутой рифф? Просто откатитесь к предыдущей версии!
- Совместная работа. Легко делитесь проектами с коллегами или клиентами. Просто отправьте им ссылку, и они смогут прослушать ваш трек (и восхититься вашим талантом).
- Экономия места на жестком диске. Храните в облаке проекты, над которыми сейчас не работаете. Освободите место для новых идей!
Помните, облако - это не только то, что плывет по небу. Это ваша страховка от потери данных и удобный инструмент для работы.
Настройка автоматического резервного копирования
Ладно, давайте поговорим о резервном копировании. Знаю, звучит скучно, но поверьте, вы будете благодарны, когда эта функция спасет ваш многочасовой труд от внезапного краха системы. Вот как настроить автоматическое резервное копирование в Windows 11:
- Используйте встроенную функцию History Files. Зайдите в Настройки > Система > Хранилище > Дополнительные параметры хранилища > Версии файлов. Включите эту функцию, и Windows будет автоматически сохранять версии ваших файлов.
- Настройте OneDrive для резервного копирования. Щелкните правой кнопкой мыши по значку OneDrive в трее, выберите Настройки > Резервное копирование > Управление резервным копированием. Выберите папки, которые хотите резервировать.
- Используйте сторонние приложения. Программы вроде Acronis True Image или EaseUS Todo Backup предлагают более гибкие настройки резервного копирования. Они могут создавать полные образы системы, что удобно при переустановке Windows.
- Настройте расписание. Установите автоматическое резервное копирование на то время, когда вы обычно не работаете. Например, ночью, когда вы спите (или притворяетесь, что спите).
- Используйте внешние накопители. Подключите внешний жесткий диск и настройте Windows Backup для сохранения резервных копий на него. Храните этот диск в надежном месте, желательно в другой комнате (на случай, если ваша студия внезапно превратится в аквариум).
Помните, лучше перестраховаться, чем потом кусать локти. Регулярное резервное копирование - это ваша подушка безопасности в мире цифрового аудио.
9. Коллаборация и удаленная работа
Использование Teams и других инструментов для совместной работы
В эпоху, когда совместная работа может происходить через океаны и континенты, важно иметь надежные инструменты для коммуникации. Windows 11 предлагает несколько отличных опций:
- Microsoft Teams: Теперь встроен прямо в Windows 11. Используйте его для видеозвонков, чатов и обмена файлами. Хотите обсудить новый трек с коллегой из Австралии? Нет проблем, просто нажмите кнопку Teams на панели задач.
- Zoom: Отлично подходит для групповых звонков и вебинаров. Хотите провести мастер-класс по миксингу? Zoom вам в помощь!
- Slack: Идеален для текстовой коммуникации и обмена файлами. Создайте отдельные каналы для разных проектов и держите всю команду в курсе событий.
- Discord: Популярен среди геймеров, но отлично подходит и для музыкантов. Создайте свой сервер и общайтесь с фанатами или коллегами в режиме реального времени.
- Google Drive: Отличное дополнение к OneDrive для совместной работы над документами и таблицами. Составляйте плейлисты, планируйте релизы или ведите учет оборудования - все в реальном времени и с возможностью совместного редактирования.
Помните, музыка объединяет людей, а правильные инструменты для коллаборации помогают создавать эту музыку, даже если вы находитесь на разных концах света.
Настройка удаленного доступа к домашней студии
Иногда вам может понадобиться доступ к вашему студийному компьютеру, когда вы не дома. Может, вы забыли экспортировать важный трек перед встречей с клиентом? Не волнуйтесь, Windows 11 предлагает несколько способов удаленного доступа:
- Удаленный рабочий стол Windows: Встроенная функция Windows, позволяющая подключаться к вашему компьютеру с любого другого устройства. Просто включите эту функцию в настройках системы.
- TeamViewer: Популярное приложение для удаленного доступа. Бесплатно для личного использования и очень просто в настройке.
- AnyDesk: Легковесная альтернатива TeamViewer. Отлично работает даже на медленном интернет-соединении.
- Chrome Remote Desktop: Если вы пользователь Chrome, это может быть удобным вариантом. Просто установите расширение в браузере.
- VPN: Настройте VPN для безопасного доступа к вашей домашней сети. Это позволит вам работать так, как будто вы находитесь в своей студии, даже если вы на другом конце света.
Важно помнить о безопасности при настройке удаленного доступа. Используйте сложные пароли и двухфакторную аутентификацию, где это возможно. Ваша музыка - это ваше сокровище, защищайте его как следует!
10. Советы по безопасности
Защита авторских прав и интеллектуальной собственности
В мире цифровой музыки защита ваших творений становится все более важной. Вот несколько советов, как обезопасить свою интеллектуальную собственность:
- Регистрация авторских прав: Зарегистрируйте свои треки в соответствующих организациях. В России это РАО (Российское Авторское Общество).
- Использование водяных знаков: Добавляйте аудио водяные знаки в свои треки. Это поможет доказать ваше авторство в случае споров.
- Правильное оформление метаданных: Всегда заполняйте метаданные ваших аудиофайлов. Включайте информацию об авторе, правообладателе и контактные данные.
- Использование сервисов для защиты контента: Такие платформы как Audilock или Tunecore помогут отслеживать использование вашей музыки в интернете.
- Грамотное составление договоров: При работе с другими музыкантами или лейблами, всегда четко прописывайте права на интеллектуальную собственность в договорах.
Помните, ваша музыка - это ваш актив. Защищайте его так же тщательно, как Голлум защищал свое Прелесть... ну, может, чуть менее одержимо.
Антивирусная защита и брандмауэр
Безопасность вашего компьютера - это не просто защита от вирусов, это защита вашего творчества. Вот несколько советов по обеспечению безопасности вашей домашней студии:
- Используйте встроенный Защитник Windows: Он стал намного лучше в Windows 11 и обеспечивает хорошую базовую защиту.
- Дополнительная антивирусная защита: Если вы часто скачиваете плагины или сэмплы из интернета, рассмотрите установку дополнительного антивируса, например, Bitdefender или Kaspersky.
- Регулярно обновляйте систему и программы: Обновления часто содержат патчи безопасности. Не игнорируйте их!
- Используйте брандмауэр Windows: Он помогает контролировать, какие программы имеют доступ к интернету. Особенно важно, если вы работаете с онлайн-коллаборациями.
- Будьте осторожны с email-вложениями: Никогда не открывайте подозрительные вложения. Даже если письмо якобы от вашего любимого артиста с "эксклюзивным" треком.
Помните, лучшая защита - это здравый смысл. Будьте бдительны, и ваша цифровая студия будет в безопасности!
11. Заключение
Преимущества использования Windows 11 для домашней студии
Итак, мы прошли долгий путь, и теперь пришло время подвести итоги. Windows 11 предлагает множество преимуществ для домашней студии звукозаписи:
- Улучшенная производительность: Windows 11 оптимизирована для работы с аудио, обеспечивая более стабильную работу ваших DAW и плагинов.
- Интуитивный интерфейс: Новый дизайн Windows 11 делает навигацию и управление вашей студией более удобными.
- Встроенные инструменты для коллаборации: С Microsoft Teams вы можете легко сотрудничать с другими музыкантами по всему миру.
- Улучшенная поддержка сенсорного ввода: Идеально подходит для работы с виртуальными инструментами и микшерными консолями.
- Совместимость с широким спектром оборудования и ПО: Большинство аудиоинтерфейсов и программ отлично работают на Windows 11.
Windows 11 - это не просто операционная система, это ваш надежный партнер в мире музыкального производства.
Перспективы развития и будущие обновления
Мир технологий не стоит на месте, и Windows 11 продолжает развиваться. Вот несколько перспектив, которые могут ожидать нас в будущем:
- Улучшенная поддержка AI: Возможно, мы увидим интеграцию ИИ-помощников для аудиопроизводства прямо в операционную систему.
- Более глубокая интеграция с облачными сервисами: Это может упростить процесс резервного копирования и совместной работы над проектами.
- Поддержка новых аудиоформатов: С развитием технологий виртуальной и дополненной реальности, мы можем ожидать поддержку новых форматов пространственного звука.
- Улучшенная оптимизация для работы с аудио: Microsoft может добавить специальные режимы производительности для аудиоприложений.
- Расширенные возможности для виртуальных инструментов: Возможно, мы увидим более тесную интеграцию виртуальных инструментов с операционной системой.
Помните, будущее музыки творится здесь и сейчас, в ваших домашних студиях. Windows 11 - это лишь инструмент, а настоящая магия происходит, когда вы садитесь за компьютер и начинаете творить.
Так что не ждите, начинайте создавать свои шедевры прямо сейчас! Кто знает, может быть, следующий мировой хит родится именно в вашей домашней студии на Windows 11. Удачи в ваших музыкальных приключениях!








