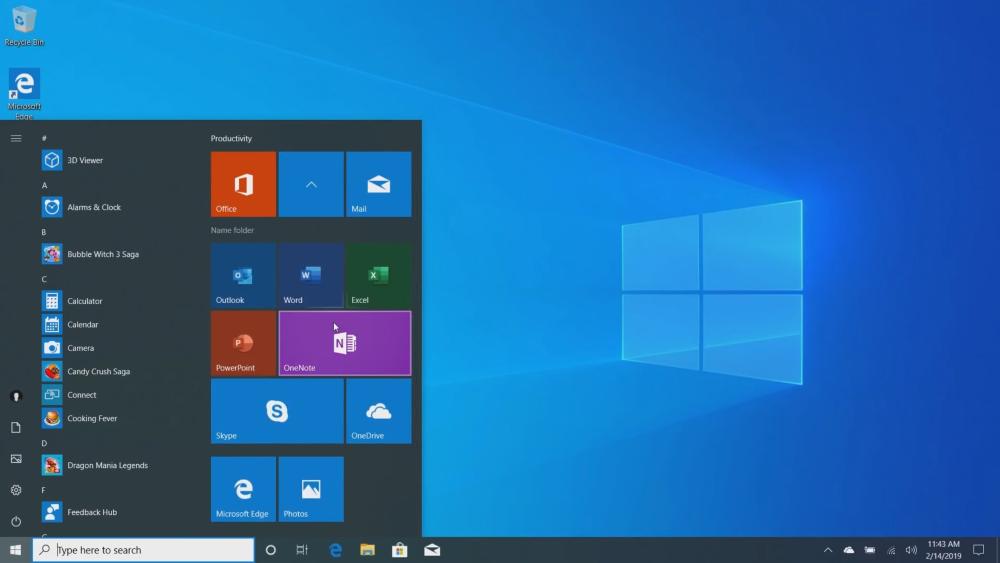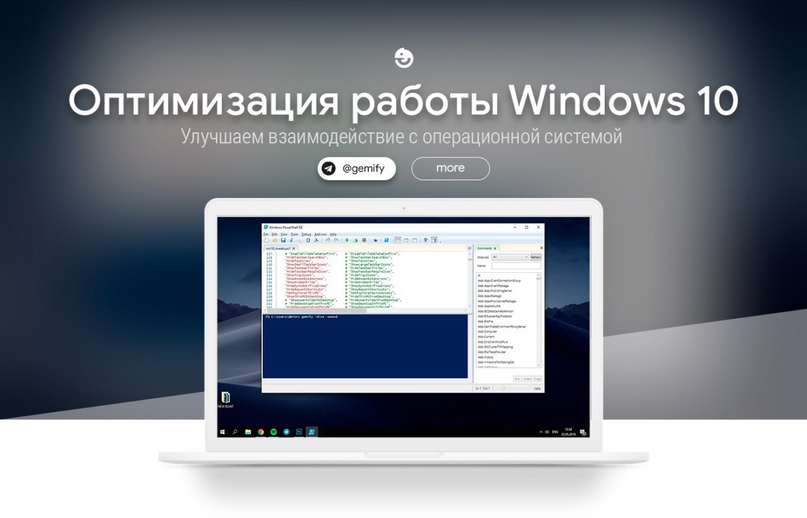Windows: как установить, переустановить и не потерять данные
Вы хотите обновить свой компьютер, избавиться от вирусов или просто начать все с чистого листа? Тогда вам нужно установить или переустановить операционную систему Windows. Но как это сделать правильно, без потери важной информации и настроек? В этой статье мы расскажем вам, какие способы установки или переустановки Windows существуют, как подготовиться к этому процессу, и как сохранить свои данные при этом.
Введение
Установка или переустановка Windows - это процесс, при котором на компьютере устанавливается новая или чистая версия операционной системы. Это может быть необходимо в разных случаях, например:
- Вы купили новый компьютер без операционной системы или с другой операционной системой, и хотите установить Windows на него.
- Вы хотите обновить свою текущую версию Windows до более новой или другой (например, с Windows 7 на Windows 10).
- Ваш компьютер работает медленно, зависает, выдает ошибки или заражен вирусами, и вы хотите вернуть его к первоначальному состоянию.
- Вы хотите изменить разбиение диска, создать или удалить разделы, или изменить тип файловой системы.
- Вы хотите продать или отдать свой компьютер кому-то другому, и хотите стереть с него все личные данные и настройки.
Установка или переустановка Windows имеет свои преимущества и риски. С одной стороны, вы можете получить более быстрый, стабильный и безопасный компьютер, а также новые функции и возможности. С другой стороны, вы можете потерять свои данные, настройки, программы и драйверы, а также столкнуться с проблемами совместимости или активации.
Поэтому, прежде чем приступить к установке или переустановке Windows, вам нужно подготовиться к этому процессу. Вот несколько важных шагов, которые вам нужно сделать:
- Убедитесь, что ваш компьютер соответствует системным требованиям для установки выбранной версии Windows. Вы можете проверить это на официальном сайте Microsoft или с помощью специальных программ.
- Сделайте резервную копию всех важных файлов, данных, настроек и паролей, которые вы хотите сохранить. Вы можете использовать для этого облачные сервисы, внешние носители или специальные программы.
- Запишите или сохраните ключ продукта для вашей текущей или новой версии Windows. Это необходимо для активации операционной системы после установки или переустановки. Вы можете найти ключ продукта на наклейке на корпусе компьютера, в электронном письме от Microsoft или с помощью специальных программ.
- Скачайте или приобретите установочный носитель для выбранной версии Windows. Это может быть диск, флешка или образ ISO, который вы можете записать на диск или флешку. Вы можете скачать установочный носитель с официального сайта Microsoft или купить в магазине.
- Скачайте или обновите драйверы для вашего компьютера. Драйверы - это программы, которые обеспечивают работу различных устройств, подключенных к компьютеру, таких как видеокарта, звуковая карта, принтер и т.д. Вы можете скачать драйверы с официальных сайтов производителей устройств или с помощью специальных программ.
- Отключите или удалите антивирусные программы и другие программы, которые могут мешать установке или переустановке Windows. Это нужно для того, чтобы избежать конфликтов или ошибок во время процесса.
После того, как вы подготовились к установке или переустановке Windows, вы можете выбрать один из трех основных способов, которые мы рассмотрим в следующем разделе.
Способы установки или переустановки Windows
Существуют три основных способа установки или переустановки Windows на компьютер: сброс до заводских настроек, восстановление из меню загрузки и установка с внешнего носителя. Каждый из них имеет свои особенности, преимущества и недостатки. Давайте рассмотрим их подробнее.
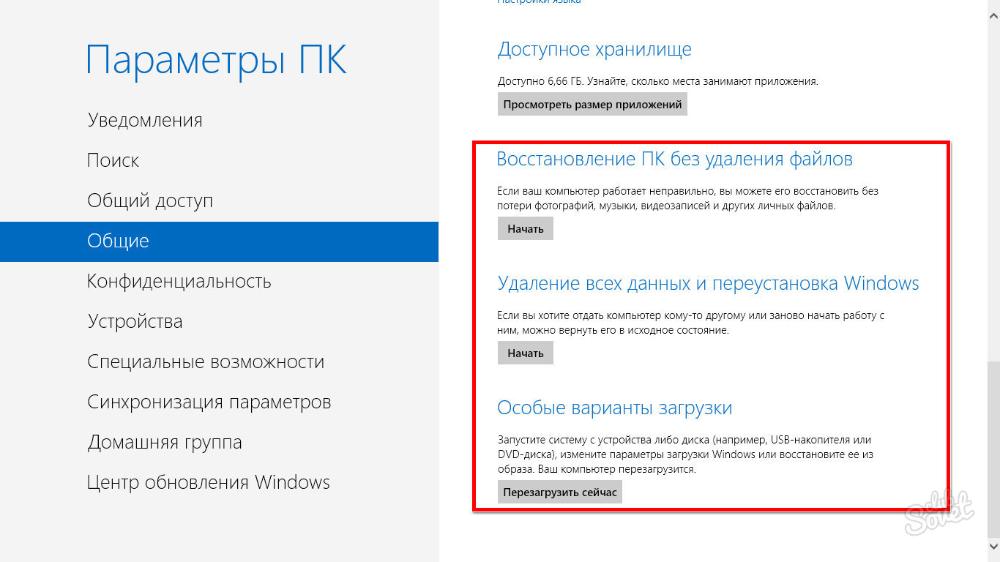
Сброс до заводских настроек
Сброс до заводских настроек - это способ, при котором компьютер возвращается к состоянию, в котором он был при покупке. Это означает, что на компьютере остается та же версия Windows, которая была изначально установлена, а также все драйверы и программы, которые были предустановлены производителем. Однако все ваши личные файлы, настройки и программы, которые вы устанавливали сами, удаляются.
Сброс до заводских настроек подходит для тех случаев, когда вы хотите вернуть свой компьютер к первоначальному состоянию, не меняя версию Windows, и не беспокоясь о поиске и установке драйверов и программ. Это также может помочь в решении некоторых проблем с работой компьютера, таких как медленная скорость, зависания, ошибки или вирусы.
Для выполнения сброса до заводских настроек вам не нужен установочный носитель, так как все необходимые файлы уже находятся на компьютере. Однако вам нужно сделать резервную копию всех важных данных, так как они будут стерты в процессе. Также вам нужно знать ключ продукта для активации Windows после сброса.
Вот как вы можете выполнить сброс до заводских настроек на компьютере с Windows 10:
- Откройте меню Пуск и выберите Настройки.
- Выберите раздел Обновление и безопасность.
- Выберите вкладку Восстановление.
- В разделе Сбросить этот компьютер нажмите на кнопку Начать.
- В появившемся окне выберите опцию Удалить все.
- Выберите, хотите ли вы очистить только диск, на котором установлена Windows, или все диски.
- Выберите, хотите ли вы полностью очистить диск, чтобы восстановить данные было невозможно, или просто удалить файлы.
- Подтвердите свой выбор и дождитесь окончания процесса сброса.
- После перезагрузки компьютера введите ключ продукта для активации Windows и следуйте инструкциям на экране для завершения настройки.

Восстановление из меню загрузки
Восстановление из меню загрузки - это способ, при котором компьютер восстанавливается с помощью специального меню, которое появляется при запуске компьютера. Это означает, что на компьютере устанавливается та же версия Windows, которая была изначально установлена, но без драйверов и программ, которые были предустановлены производителем. Однако все ваши личные файлы, настройки и программы, которые вы устанавливали сами, также удаляются.
Восстановление из меню загрузки подходит для тех случаев, когда вы хотите установить чистую версию Windows, не меняя ее, и не беспокоясь о поиске и установке установочного носителя. Это также может помочь в решении некоторых проблем с работой компьютера, которые не позволяют загрузиться в обычном режиме.
Для выполнения восстановления из меню загрузки вам не нужен установочный носитель, так как все необходимые файлы уже находятся на компьютере. Однако вам нужно сделать резервную копию всех важных данных, так как они будут стерты в процессе. Также вам нужно знать ключ продукта для активации Windows после восстановления.
Вот как вы можете выполнить восстановление из меню загрузки на компьютере с Windows 10:
- Включите или перезагрузите компьютер и нажмите клавишу F8 или Shift + F8 до появления логотипа Windows, чтобы открыть меню Дополнительные параметры загрузки.
- Выберите опцию Устранение неполадок.
- Выберите опцию Сбросить этот компьютер.
- В появившемся окне выберите опцию Удалить все.
- Выберите, хотите ли вы очистить только диск, на котором установлена Windows, или все диски.
- Выберите, хотите ли вы полностью очистить диск, чтобы восстановить данные было невозможно, или просто удалить файлы.
- Подтвердите свой выбор и дождитесь окончания процесса восстановления.
- После перезагрузки компьютера введите ключ продукта для активации Windows и следуйте инструкциям на экране для завершения настройки.
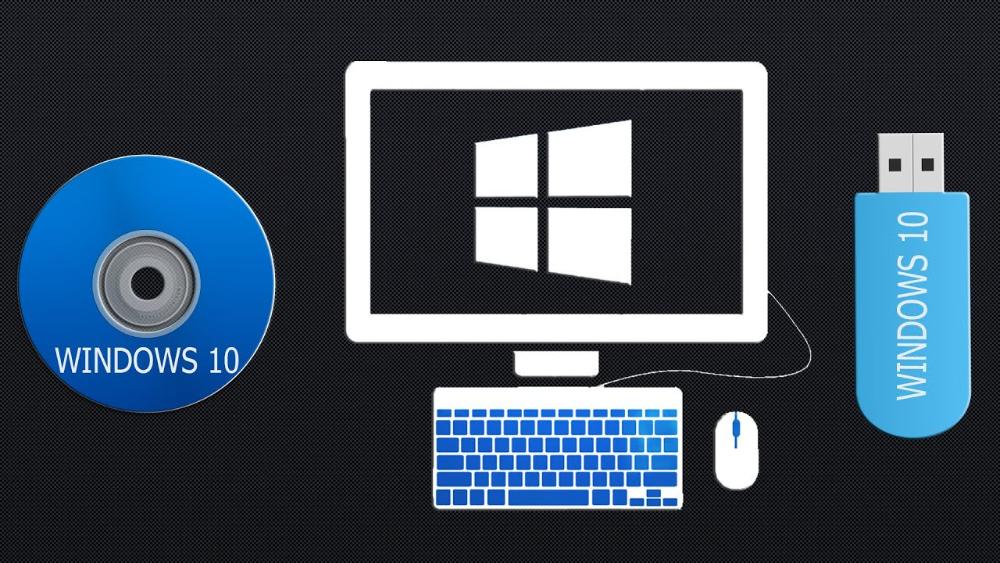
Установка с внешнего носителя
Установка с внешнего носителя - это способ, при котором компьютер устанавливается с помощью диска или флешки, на которых записан образ операционной системы. Это означает, что на компьютере устанавливается любая версия Windows, которую вы выберете, независимо от того, какая была изначально установлена. Однако все ваши личные файлы, настройки, программы, драйверы и предустановленные программы удаляются.
Установка с внешнего носителя подходит для тех случаев, когда вы хотите установить новую или другую версию Windows, или когда другие способы установки или переустановки не работают. Это также дает вам больше контроля над процессом установки, так как вы можете выбрать язык, регион, разбиение диска, тип файловой системы и другие параметры.
Для выполнения установки с внешнего носителя вам нужен установочный носитель, который вы можете скачать или купить, и который вы должны записать на диск или флешку. Однако вам также нужно сделать резервную копию всех важных данных, так как они будут стерты в процессе. Также вам нужно знать ключ продукта для активации Windows после установки.
Вот как вы можете выполнить установку с внешнего носителя на компьютере с Windows 10:
- Вставьте установочный носитель в диск или порт USB компьютера.
- Включите или перезагрузите компьютер и нажмите клавишу, которая открывает меню Выбора загрузочного устройства. Обычно это клавиши F2, F9, F10, F12 или Esc, в зависимости от модели компьютера. Вы можете увидеть подсказку на экране при запуске компьютера.
- Выберите установочный носитель из списка и нажмите Enter.
- Дождитесь загрузки установочной программы Windows и выберите язык, регион, формат даты и времени и раскладку клавиатуры.
- Нажмите на кнопку Установить.
- Введите ключ продукта для активации Windows или нажмите на ссылку У меня нет ключа продукта, если вы хотите активировать Windows позже.
- Примите лицензионное соглашение с Microsoft.
- Выберите тип установки: Обновление, если вы хотите сохранить свои файлы и настройки, или Пользовательская, если вы хотите удалить все и установить чистую версию Windows.
- Выберите диск или раздел, на который вы хотите установить Windows. Вы можете также создать, удалить или изменить размер разделов, если нужно.
- Нажмите на кнопку Далее и дождитесь окончания процесса установки.
- После перезагрузки компьютера следуйте инструкциям на экране для завершения настройки.
Сохранение данных при установке или переустановке Windows
Как мы уже говорили, установка или переустановка Windows может привести к потере ваших личных файлов, данных, настроек и программ, которые вы храните на компьютере. Это может быть очень неприятно и дорогостояще, особенно если среди этих данных есть важные документы, фотографии, видео, музыка, игры или другие ценные вещи. Поэтому, прежде чем приступить к установке или переустановке Windows, вам нужно сделать резервную копию всех важных данных, которые вы хотите сохранить. А после установки или переустановки Windows, вам нужно восстановить эти данные на свой компьютер.
Существуют разные способы резервного копирования и восстановления данных при установке или переустановке Windows. Мы рассмотрим два основных: с помощью облачных сервисов и с помощью внешних носителей. Каждый из них имеет свои особенности, преимущества и недостатки. Давайте рассмотрим их подробнее.

Резервное копирование и восстановление данных с помощью облачных сервисов
Облачные сервисы - это сервисы, которые позволяют вам хранить, синхронизировать и делиться своими файлами и данными в интернете. Например, такие сервисы, как OneDrive, Google Drive, Dropbox, iCloud и другие. Вы можете использовать эти сервисы для резервного копирования и восстановления данных при установке или переустановке Windows. Для этого вам нужно:
- Зарегистрироваться в одном или нескольких облачных сервисах и получить бесплатное или платное место для хранения файлов.
- Скачать и установить на свой компьютер приложения для работы с облачными сервисами или использовать веб-интерфейс в браузере.
- Выбрать файлы и папки, которые вы хотите сохранить в облаке, и загрузить их туда.
- После установки или переустановки Windows скачать и установить на свой компьютер приложения для работы с облачными сервисами или использовать веб-интерфейс в браузере.
- Выбрать файлы и папки, которые вы хотите восстановить из облака, и скачать их на свой компьютер.
Резервное копирование и восстановление данных с помощью облачных сервисов имеет свои преимущества и недостатки. С одной стороны, вы можете получить доступ к своим файлам и данным из любого устройства и места, где есть интернет, а также защитить их от потери, повреждения или кражи. С другой стороны, вам нужно иметь достаточное место в облаке, быстрый и надежный интернет, а также доверять облачным сервисам в плане безопасности и конфиденциальности ваших данных.

Резервное копирование и восстановление данных с помощью внешних носителей
Внешние носители - это устройства, которые позволяют вам хранить, переносить и делиться своими файлами и данными вне компьютера. Например, такие устройства, как флешки, внешние жесткие диски, CD/DVD диски и другие. Вы можете использовать эти устройства для резервного копирования и восстановления данных при установке или переустановке Windows. Для этого вам нужно:
- Приобрести одно или несколько внешних устройств с достаточным объемом памяти для хранения файлов.
- Подключить внешнее устройство к своему компьютеру через порт USB или другой способ.
- Выбрать файлы и папки, которые вы хотите сохранить на внешнем устройстве, и скопировать их туда.
- Отключить внешнее устройство от своего компьютера и хранить его в безопасном месте.
- После установки или переустановки Windows подключить внешнее устройство к своему компьютеру через порт USB или другой способ.
- Выбрать файлы и папки, которые вы хотите восстановить с внешнего устройства, и скопировать их на свой компьютер.
Резервное копирование и восстановление данных с помощью внешних устройств имеет свои преимущества и недостатки. С одной стороны, вы можете иметь полный контроль над своими файлами и данными, а также защитить их от хакеров, вирусов или сбоев интернета. С другой стороны, вам нужно иметь достаточное количество внешних устройств, а также беречь их от потери, повреждения или кражи.
Заключение
В этой статье мы рассмотрели, как установить или переустановить операционную систему Windows на компьютере. Мы рассказали вам, какие способы существуют, как подготовиться к этому процессу, и как сохранить свои данные при этом. Мы надеемся, что эта информация была вам полезна и помогла вам сделать правильный выбор и успешно выполнить установку или переустановку Windows.
Вот несколько ключевых моментов, которые вам нужно запомнить:
- Установка или переустановка Windows может быть необходима в разных случаях, например, если вы хотите обновить, очистить или продать свой компьютер.
- Установка или переустановка Windows имеет свои преимущества и риски, так как вы можете получить более быстрый, стабильный и безопасный компьютер, но также можете потерять свои данные, настройки, программы и драйверы.
- Прежде чем приступить к установке или переустановке Windows, вам нужно подготовиться к этому процессу, проверив системные требования, сделав резервную копию данных, записав ключ продукта, скачав установочный носитель и драйверы, и отключив антивирусные программы.
- Существуют три основных способа установки или переустановки Windows: сброс до заводских настроек, восстановление из меню загрузки и установка с внешнего носителя. Каждый из них имеет свои особенности, преимущества и недостатки, и подходит для разных ситуаций.
- Для сохранения данных при установке или переустановке Windows вам нужно сделать резервную копию и восстановить их с помощью облачных сервисов или внешних носителей. Каждый из этих способов имеет свои особенности, преимущества и недостатки, и зависит от ваших предпочтений и возможностей.
Мы надеемся, что наша статья была вам интересна и полезна, и вы смогли узнать что-то новое о том, как установить или переустановить операционную систему Windows. Если у вас есть какие-то вопросы, пожелания или комментарии, пожалуйста, напишите нам об этом. Мы будем рады получить вашу обратную связь и улучшить нашу статью. Спасибо за ваше внимание и удачи вам с вашим компьютером. 😊