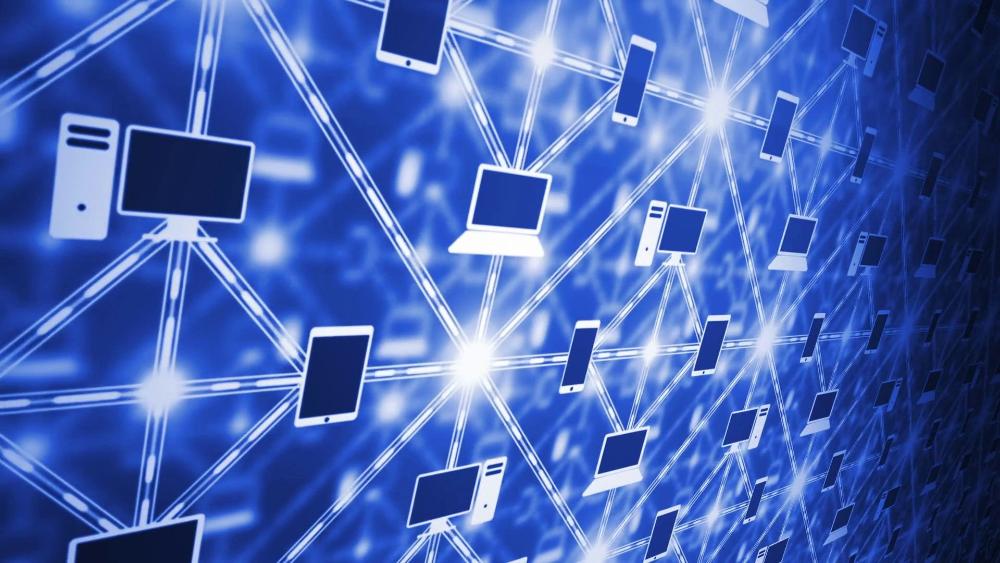Apple-качество: как сделать звук и картинку своих устройств еще лучше
Вы любите свои устройства Apple и хотите получать от них максимальное удовольствие? Тогда эта статья для вас. Здесь мы расскажем, как улучшить качество звука и изображения своих Apple устройств, используя встроенные функции iOS и подбирая оптимальные настройки. Вы также узнаете, как выбрать высокое качество Apple Music, как слушать несжатое аудио и как подстроить эквалайзер под наушники. После прочтения этой статьи вы сможете наслаждаться своими гаджетами еще больше.
Как настроить параметры аудио на iPhone
Первый способ улучшить качество звука на iPhone - это настроить параметры аудио, используя встроенные функции iOS. Эти функции позволяют вам изменять громкость, баланс, эквалайзер, ограничение громкости, коррекцию громкости и шумоподавление телефона. Давайте разберемся, как они работают и как их использовать.
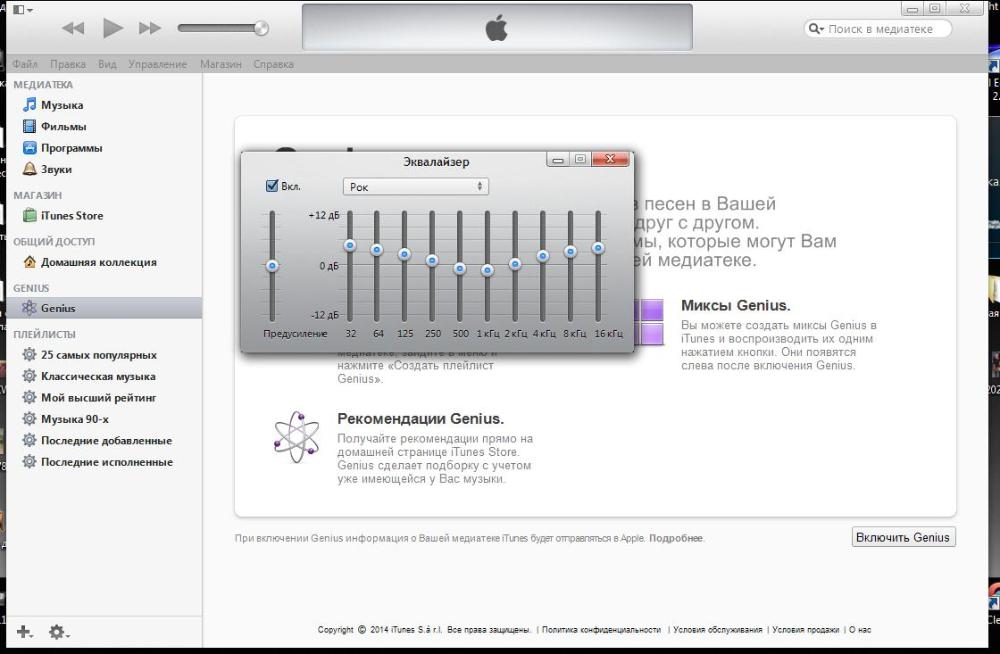
Эквалайзер
Эквалайзер - это функция, которая позволяет вам изменять частотный спектр звука, подчеркивая или затухая определенные диапазоны. Это может помочь вам адаптировать звук под свой вкус, тип наушников или музыкальный жанр. Например, если вы слушаете рок, вы можете выбрать режим Rock, который усилит низкие и высокие частоты, делая звук более мощным и ярким. А если вы слушаете джаз, вы можете выбрать режим Jazz, который сделает звук более мягким и сбалансированным.
Чтобы включить эквалайзер на iPhone, вам нужно сделать следующее:
- Откройте приложение Настройки и выберите раздел Музыка.
- Найдите пункт Эквалайзер и нажмите на него.
- Выберите один из предустановленных режимов, например, Акустический, Басовый усилитель, Классический, Танцевальный, Глубокий, Электронный, Хип-хоп, Латино, Лаунж, Поп, R&B, Рок или Говорящий.
- Если вы хотите вернуться к стандартному звучанию, выберите режим Выкл.
Обратите внимание, что эквалайзер работает только с музыкой, которая воспроизводится через приложение Музыка. Если вы слушаете музыку через другие приложения, например, Spotify, YouTube или SoundCloud, эквалайзер не будет действовать. Также эквалайзер не работает с Apple Music Radio и iTunes Match.
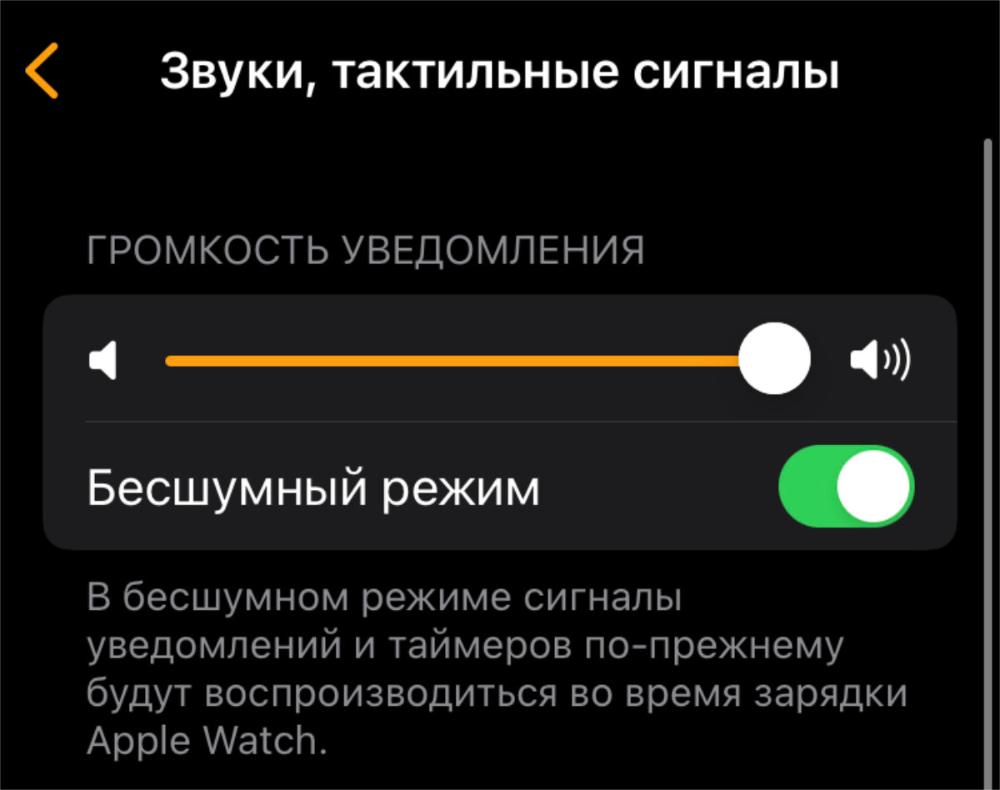
Ограничение громкости
Ограничение громкости - это функция, которая позволяет вам установить максимальный уровень громкости для своего iPhone. Это может помочь вам защитить свой слух от слишком громкого звука, особенно если вы часто слушаете музыку в наушниках. Например, если вы установите ограничение громкости на 80%, вы не сможете увеличить громкость выше этого уровня, даже если вы нажмете на кнопку + на наушниках или на боковой панели телефона.
Чтобы включить ограничение громкости на iPhone, вам нужно сделать следующее:
- Откройте приложение Настройки и выберите раздел Звуки и тактильные сигналы.
- Найдите ползунок Ограничение громкости и переместите его влево или вправо, чтобы установить желаемый уровень громкости.
- Если вы хотите отключить ограничение громкости, переместите ползунок в самое правое положение.
Обратите внимание, что ограничение громкости работает со всеми источниками звука на вашем iPhone, включая музыку, видео, игры, звонки, уведомления и будильники. Также ограничение громкости зависит от типа наушников, которые вы используете. Если вы подключите другие наушники к своему iPhone, уровень громкости может измениться.
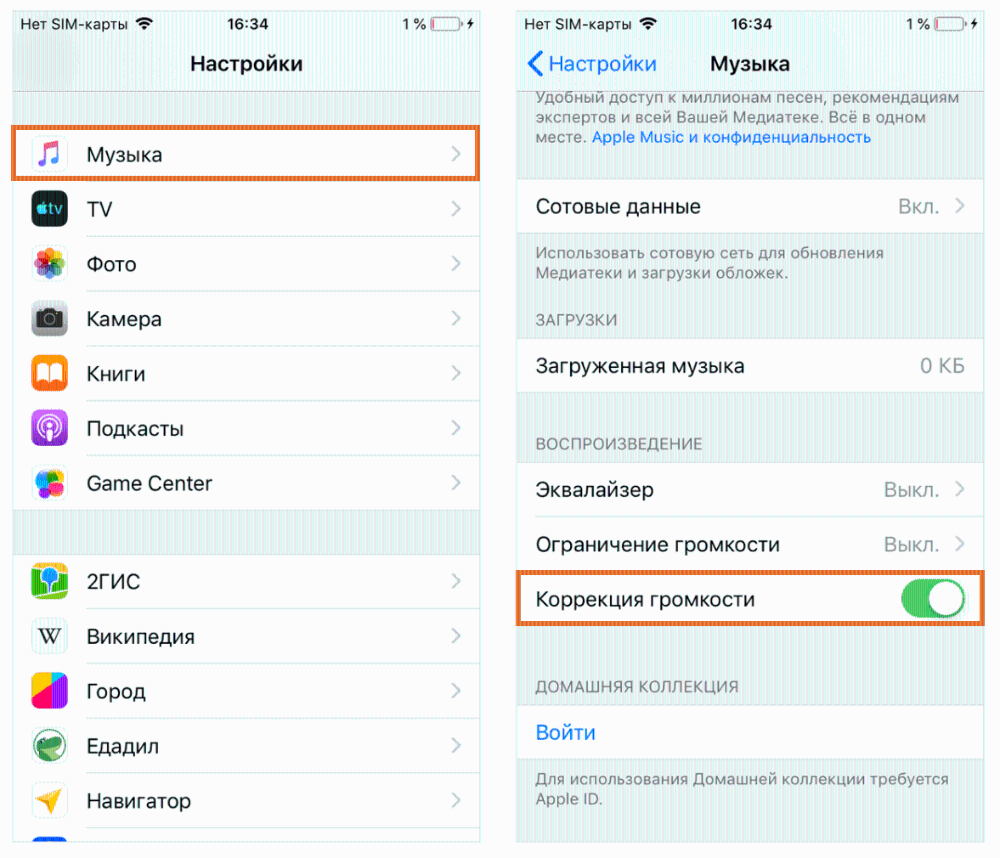
Коррекция громкости
Коррекция громкости - это функция, которая позволяет вам выравнивать громкость разных треков, чтобы они звучали примерно одинаково. Это может помочь вам избежать скачков громкости, когда вы переключаетесь между песнями разных жанров, исполнителей или альбомов. Например, если вы слушаете рок-н-ролл, а потом переключаетесь на классику, вы не захотите, чтобы громкость сильно изменилась. Коррекция громкости сделает переход более плавным и комфортным.
Чтобы включить коррекцию громкости на iPhone, вам нужно сделать следующее:
- Откройте приложение Настройки и выберите раздел Музыка.
- Найдите переключатель Коррекция громкости и включите его.
Обратите внимание, что коррекция громкости работает только с музыкой, которая воспроизводится через приложение Музыка. Если вы слушаете музыку через другие приложения, коррекция громкости не будет действовать. Также коррекция громкости может уменьшить динамический диапазон звука, то есть разницу между самыми тихими и самыми громкими звуками. Это может сказаться на качестве звука, особенно если вы слушаете музыку в высоком качестве или в несжатом формате.
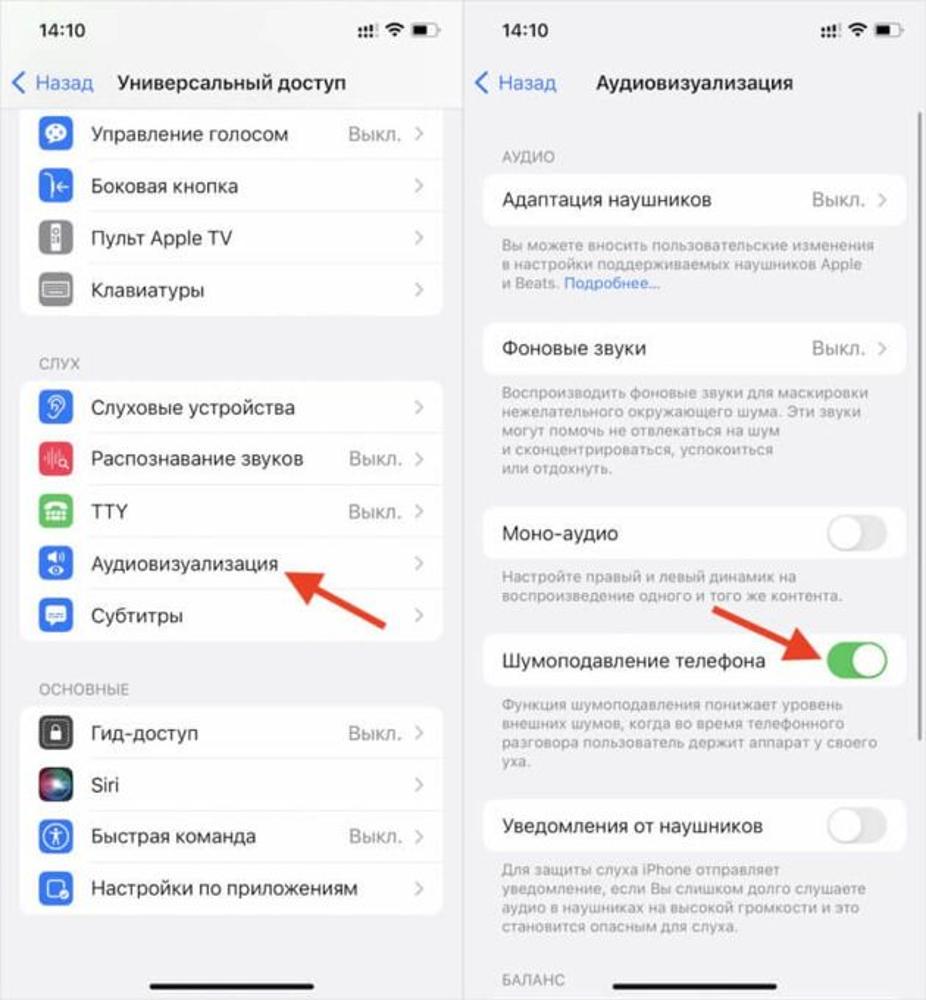
Шумоподавление телефона
Шумоподавление телефона - это функция, которая позволяет вам уменьшить фоновый шум во время звонков. Это может помочь вам лучше слышать и быть слышимым, если вы находитесь в шумном месте, например, на улице, в транспорте или в кафе. Шумоподавление телефона использует встроенный микрофон, чтобы определить фоновый шум и подавить его, усиливая ваш голос.
Чтобы включить шумоподавление телефона на iPhone, вам нужно сделать следующее:
- Откройте приложение Настройки и выберите раздел Звуки и тактильные сигналы.
- Пролистайте вниз и найдите переключатель Шумоподавление телефона и включите его.
Обратите внимание, что шумоподавление телефона работает только во время звонков, когда вы держите телефон у уха. Если вы используете громкую связь, наушники или Bluetooth-гарнитуру, шумоподавление телефона не будет действовать. Также шумоподавление телефона может не справляться с очень громким или непостоянным шумом, например, музыкой, речью или сиренами.
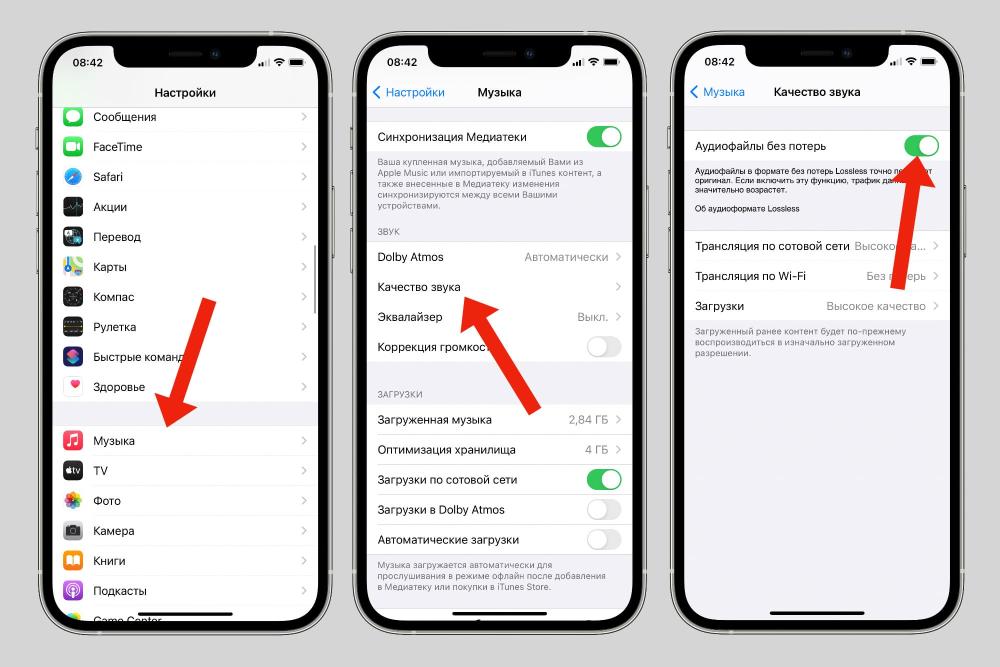
Как выбрать высокое качество Apple Music
Второй способ улучшить качество звука на iPhone - это выбрать высокое качество Apple Music, если вы пользуетесь этим стриминговым сервисом. Apple Music предлагает вам два варианта качества: стандартное и высокое. Стандартное качество имеет битрейт 256 кбит/с, а высокое качество - 320 кбит/с. Битрейт - это количество данных, которое передается за единицу времени. Чем выше битрейт, тем лучше качество звука, но и тем больше расход трафика и памяти.
Чтобы выбрать высокое качество Apple Music на iPhone, вам нужно сделать следующее:
- Откройте приложение Настройки и выберите раздел Музыка.
- Найдите пункт Качество музыки и нажмите на него.
- Выберите один из вариантов: Высокое качество, Стандартное качество или Автоматически. Если вы выберете Автоматически, качество будет подстраиваться под скорость вашего интернет-соединения.
Обратите внимание, что высокое качество Apple Music работает только с музыкой, которая воспроизводится через приложение Музыка. Если вы слушаете музыку через другие приложения, высокое качество Apple Music не будет действовать. Также высокое качество Apple Music может увеличить расход трафика и памяти на вашем iPhone, особенно если вы слушаете музыку в режиме онлайн или загружаете ее на свое устройство. Поэтому, если вы хотите сэкономить трафик и память, вы можете выбрать стандартное качество или автоматический режим.
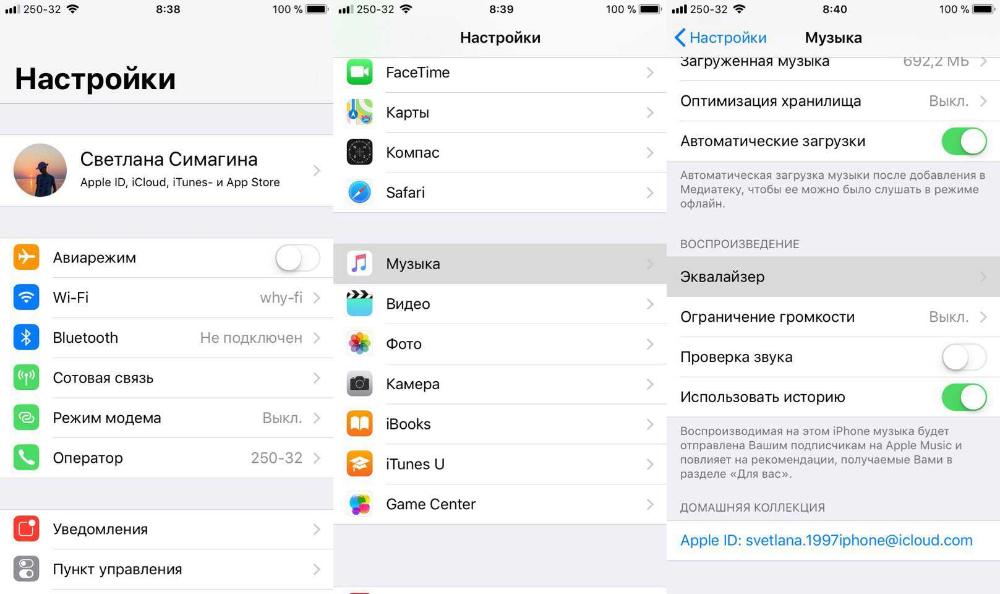
Как слушать несжатое аудио на iPhone
Третий способ улучшить качество звука на iPhone - это слушать несжатое аудио, если вы предпочитаете этот формат. Несжатое аудио - это аудио, которое не подвергается сжатию, то есть не теряет часть данных, чтобы уменьшить размер файла. Несжатое аудио имеет более высокий битрейт и динамический диапазон, чем сжатое аудио, поэтому оно звучит более детально и естественно. Несжатое аудио обычно имеет форматы, такие как WAV, AIFF, FLAC или ALAC. Сжатое аудио обычно имеет форматы, такие как MP3, AAC или OGG.
Чтобы слушать несжатое аудио на iPhone, вам нужно сделать следующее:
- Перенесите свою музыкальную коллекцию в несжатом формате на свой компьютер, используя USB-кабель, iCloud или другой способ.
- Откройте приложение iTunes на своем компьютере и добавьте свою музыку в библиотеку iTunes, перетащив файлы в окно приложения или выбрав пункт Файл - Добавить в библиотеку.
- Синхронизируйте свою музыку с вашим iPhone, используя USB-кабель, iCloud или другой способ. Убедитесь, что в настройках синхронизации вы отключили опцию Конвертировать более высокий битрейт песен в 256 кбит/с AAC, чтобы не потерять качество звука.
- Откройте приложение Музыка на своем iPhone и наслаждайтесь несжатым аудио в приложении Музыка.
Обратите внимание, что несжатое аудио занимает больше места на вашем iPhone, чем сжатое аудио. Например, одна песня в формате MP3 может занимать около 5 МБ, а в формате WAV - около 50 МБ. Поэтому, если вы хотите слушать несжатое аудио, убедитесь, что у вас достаточно свободного места на вашем устройстве. Также несжатое аудио может потреблять больше энергии, чем сжатое аудио, поэтому ваш iPhone может разряжаться быстрее.
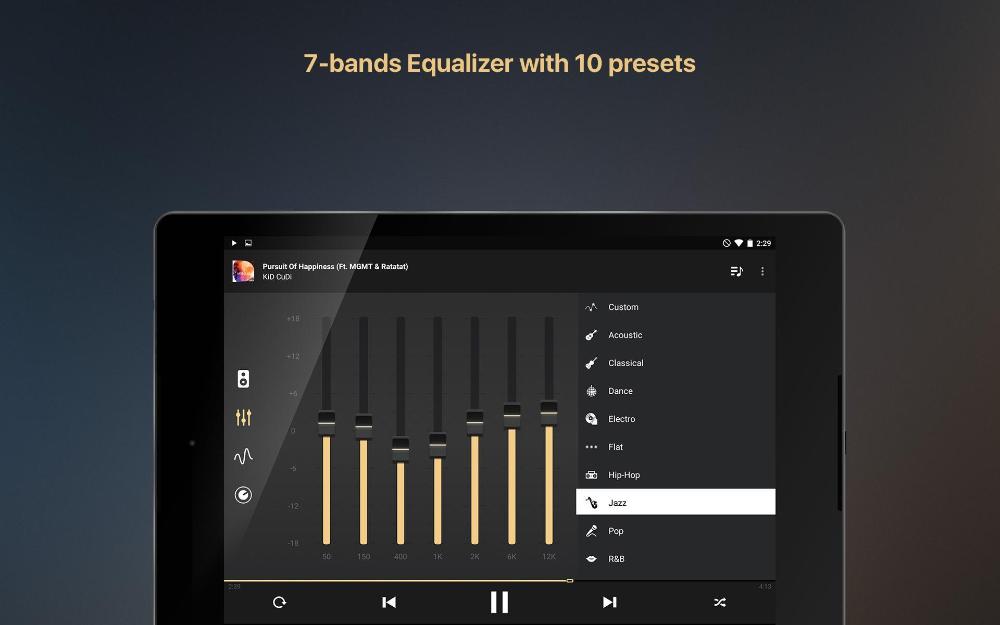
Как подстроить эквалайзер под наушники
Четвертый способ улучшить качество звука на iPhone - это подстроить эквалайзер под наушники, если вы хотите более тонко настроить звук. Эквалайзер, который мы рассмотрели ранее, предлагает вам только предустановленные режимы, которые могут не подходить для ваших наушников, жанров или предпочтений. Если вы хотите самостоятельно изменять частотный спектр звука, вы можете использовать специальные приложения, которые позволяют вам создавать свои собственные профили эквалайзера. Например, вы можете использовать приложение Equalizer+ или Boom, которые доступны в App Store.
Чтобы подстроить эквалайзер под наушники на iPhone, вам нужно сделать следующее:
- Скачайте и установите приложение для эквалайзера из App Store, например, Equalizer+ или Boom.
- Откройте приложение и подключите свои наушники к своему iPhone.
- Выберите музыку, которую вы хотите слушать, из своей библиотеки, Apple Music, Spotify или другого источника.
- Найдите ползунки или кнопки для изменения частотных диапазонов звука, например, 60 Гц, 230 Гц, 910 Гц, 3,6 кГц, 14 кГц и т.д. Эти числа обозначают частоту звука в герцах. Чем выше частота, тем выше звук. Например, 60 Гц - это низкий бас, а 14 кГц - это высокий свист.
- Перемещайте ползунки или нажимайте на кнопки, чтобы увеличить или уменьшить уровень каждого диапазона. Вы можете экспериментировать с разными настройками, пока не найдете тот звук, который вам нравится. Вы можете также использовать готовые профили эквалайзера, которые предлагает приложение, или создать свои собственные и сохранить их.
Обратите внимание, что приложения для эквалайзера работают со всей музыкой, которая воспроизводится на вашем iPhone, но не с другими источниками звука, например, видео, играми, звонками, уведомлениями и будильниками. Также приложения для эквалайзера могут ухудшить качество звука, если вы слишком сильно измените частотный спектр, или вызвать искажения, если вы слишком увеличите громкость. Поэтому будьте осторожны и слушайте свой слух.
Как улучшить качество изображения на iPhone
Пятый способ улучшить качество изображения на iPhone - это использовать встроенные функции iOS, такие как True Tone, Night Shift, HDR и Zoom. Эти функции позволяют вам изменять цветовой баланс, яркость, контраст и масштаб изображения на экране вашего iPhone. Это может помочь вам адаптировать изображение под свои глаза, тип экрана, освещение или контент. Давайте разберемся, как они работают и как их использовать.
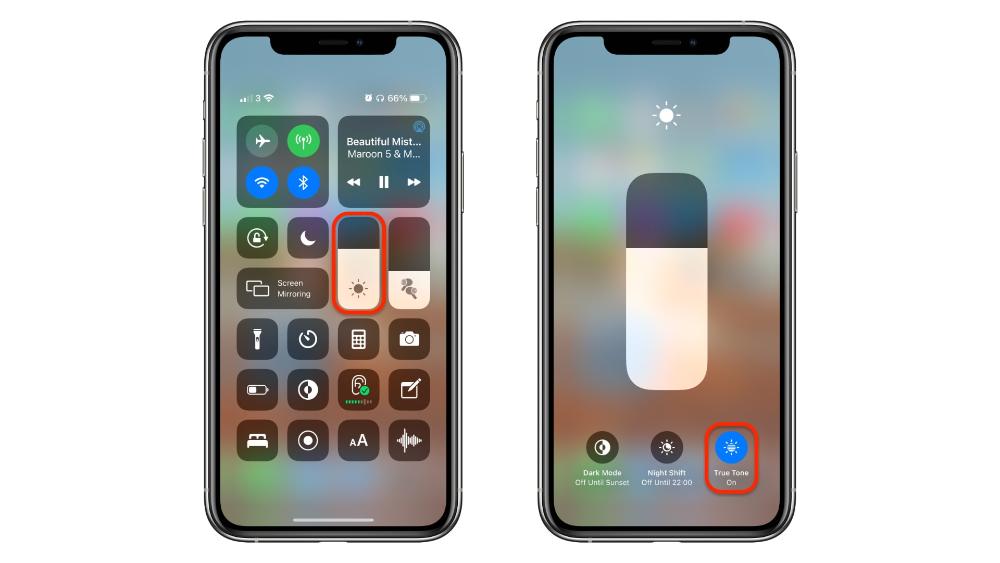
True Tone
True Tone - это функция, которая позволяет вам автоматически настраивать цветовой баланс экрана вашего iPhone в зависимости от окружающего света. Это может помочь вам сделать изображение более естественным и комфортным для глаз. Например, если вы находитесь в теплом свете, экран вашего iPhone станет более теплым, а если вы находитесь в холодном свете, экран вашего iPhone станет более холодным.
Чтобы включить True Tone на iPhone, вам нужно сделать следующее:
- Откройте приложение Настройки и выберите раздел Экран и яркость.
- Найдите переключатель True Tone и включите его.
Обратите внимание, что True Tone работает только на некоторых моделях iPhone, которые имеют датчик освещенности. Это iPhone 8, iPhone 8 Plus, iPhone X, iPhone XS, iPhone XS Max, iPhone XR, iPhone 11, iPhone 11 Pro и iPhone 11 Pro Max. Также True Tone может не работать, если вы используете защитное стекло или пленку на экране вашего iPhone, которые могут блокировать датчик освещенности.
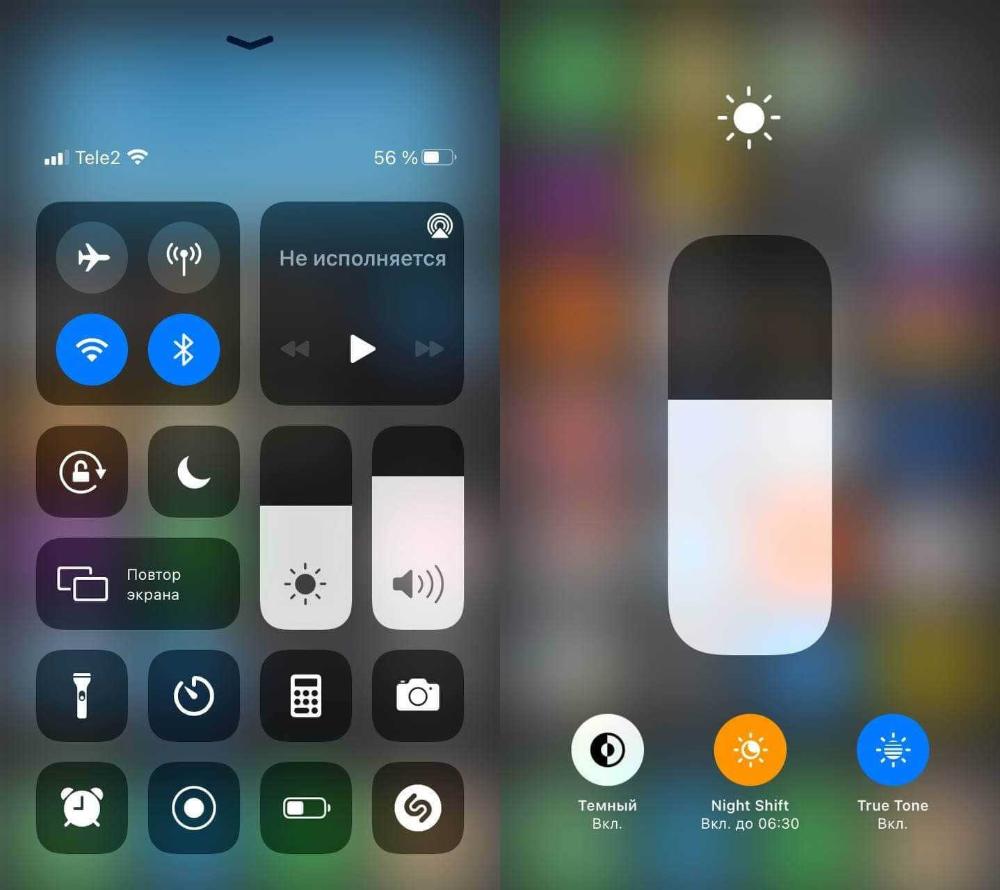
Night Shift
Night Shift - это функция, которая позволяет вам автоматически или вручную уменьшать количество синего света, который излучает экран вашего iPhone в темное время суток. Это может помочь вам улучшить сон и снизить нагрузку на глаза. Например, если вы включите Night Shift на ночь, экран вашего iPhone станет более теплым и мягким, а если вы выключите Night Shift на утро, экран вашего iPhone станет более холодным и ярким.
Чтобы включить Night Shift на iPhone, вам нужно сделать следующее:
- Откройте приложение Настройки и выберите раздел Экран и яркость.
- Найдите пункт Night Shift и нажмите на него.
- Выберите один из вариантов: Включить до завтра, Запланировать или Вручную. Если вы выберете Включить до завтра, Night Shift будет включен до тех пор, пока вы не выключите его вручную. Если вы выберете Запланировать, вы сможете установить время, когда Night Shift будет автоматически включаться и выключаться. Если вы выберете Вручную, вы сможете включить или выключить Night Shift в любой момент, перетаскивая ползунок.
- Если вы хотите изменить температуру цвета экрана в режиме Night Shift, вы можете переместить ползунок Температура цвета влево или вправо, чтобы сделать экран более теплым или холодным.
Обратите внимание, что Night Shift работает на всех моделях iPhone, которые поддерживают iOS 9.3 или более позднюю версию. Также Night Shift может не работать, если вы используете функцию Увеличение, которая позволяет вам увеличивать изображение на экране вашего iPhone.
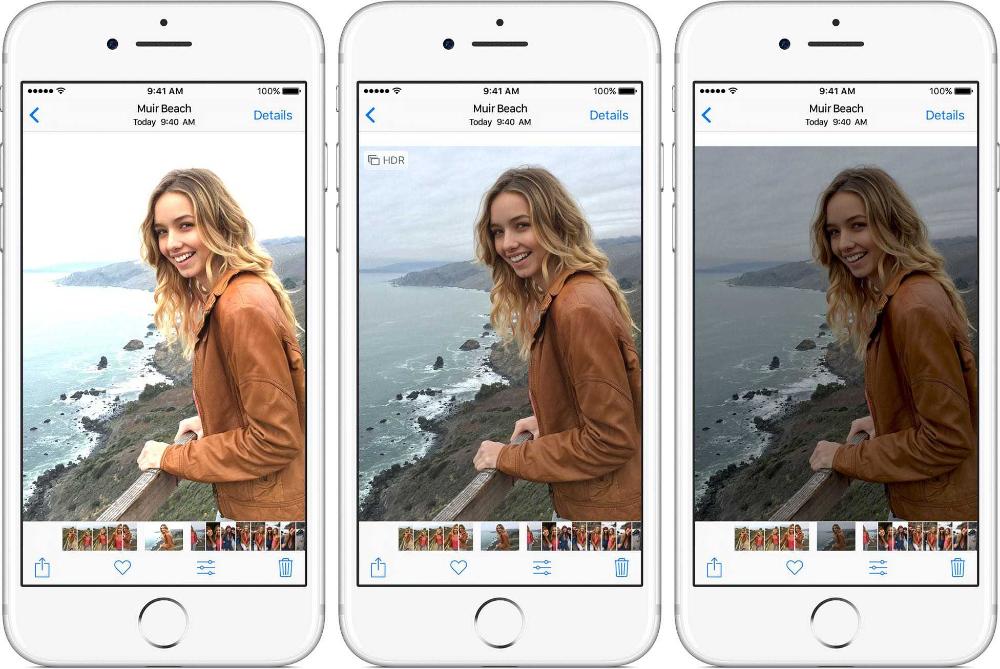
HDR
HDR - это функция, которая позволяет вам улучшить контраст и детализацию изображения на экране вашего iPhone. HDR означает High Dynamic Range, то есть высокий динамический диапазон. Это означает, что изображение имеет больше разницы между самыми темными и самыми светлыми частями. Это может помочь вам увидеть больше деталей в темных и светлых областях, а также сделать цвета более насыщенными и реалистичными.
Чтобы включить HDR на iPhone, вам нужно сделать следующее:
- Откройте приложение Камера на своем iPhone.
- Найдите значок HDR в верхней части экрана и нажмите на него.
- Выберите один из вариантов: Вкл., Выкл. или Авто. Если вы выберете Вкл., HDR будет всегда включен, когда вы делаете фото. Если вы выберете Выкл., HDR будет всегда выключен, когда вы делаете фото. Если вы выберете Авто, HDR будет включаться или выключаться в зависимости от условий освещения.
Обратите внимание, что HDR работает только с фотографиями, а не с видео. Также HDR работает лучше, когда вы делаете фото статичных объектов, а не движущихся. Если вы делаете фото движущихся объектов, HDR может вызвать размытие или искажение изображения. Кроме того, HDR может занимать больше места на вашем iPhone, чем обычные фото, поэтому вы можете включить опцию Хранить обычное фото в настройках камеры, чтобы сохранять обе версии фото.
.jpg)
Zoom
Zoom - это функция, которая позволяет вам увеличивать изображение на экране вашего iPhone. Это может помочь вам лучше видеть мелкие детали, текст или иконки. Вы можете использовать Zoom как с фото, так и с видео, а также с любым другим контентом на вашем iPhone.
Чтобы включить Zoom на iPhone, вам нужно сделать следующее:
- Откройте приложение Настройки и выберите раздел Доступность.
- Найдите пункт Zoom и нажмите на него.
- Включите переключатель Zoom.
- Чтобы увеличить изображение на экране, дважды коснитесь экрана тремя пальцами. Чтобы уменьшить изображение, сделайте то же самое.
- Чтобы перемещаться по увеличенному изображению, проведите по экрану тремя пальцами. Чтобы настроить уровень увеличения, нажмите на экран тремя пальцами и потяните вверх или вниз.
Обратите внимание, что Zoom работает на всех моделях iPhone, которые поддерживают iOS 8 или более позднюю версию. Также Zoom может не работать с некоторыми приложениями или функциями, которые имеют свои собственные настройки масштабирования, например, Карты, Сафари или Фото.
Заключение
В этой статье мы рассказали вам, как улучшить качество звука и изображения своих Apple устройств, используя встроенные функции iOS и подбирая оптимальные настройки. Вы узнали, как настроить параметры аудио на iPhone, как выбрать высокое качество Apple Music, как слушать несжатое аудио и как подстроить эквалайзер под наушники. Вы также узнали, как использовать True Tone, Night Shift, HDR и Zoom, чтобы сделать изображение на экране вашего iPhone более комфортным и реалистичным. Мы надеемся, что эти советы помогут вам наслаждаться своими гаджетами еще больше. Если у вас есть вопросы или пожелания, пишите в комментариях.