Исчерпывающее руководство по устранению проблем с принтерами и сканерами в macOS 14 Sonoma
Введение
Эй, макфаны, слушайте сюда! Новая операционная система macOS 14 Sonoma наконец-то вышла из печи. Как и ожидалось, она набита свежими фишками и крутыми фитчами, но, как это обычно бывает с новыми релизами, не обошлось без ряда забавных шрафов. Одна из самых распространенных проблем, с которой сталкиваются юзеры, - это затыки с принтерами и сканерами. Ни туда, ни сюда - печать strugglит, а сканирование идет наперекосяк.
Но не расстраиваемся, ребята! Мы здесь, чтобы пофиксить этот Klondike и снова вернуть вашу рабочую эффективность на ураганный уровень. В этом эпическом руководстве мы разберем все возможные проблемы, с которыми вы можете столкнуться при работе с принтерами и сканерами на Sonoma, и предложим пошаговые инструкции по их устранению. От застреваний бумаги до проблем с качеством сканирования - мы покроем все!
Так что потрите ручки, запаситесь терпением, и приготовьтесь войти в зону турбулентности. К концу этой статьи вы станете экспертами по устранению неполадок с принтерами и сканерами на Sonoma. Ого-го!

Общие советы по устранению неполадок
Прежде чем мы нырнем в конкретные проблемы, есть несколько универсальных трюков, которые могут сэкономить вам кучу времени и нервов. Так что приготовьтесь записывать:
1. Обновление macOS и драйверов устройств
Первое и самое важное правило - убедитесь, что ваша система и драйверы устройств на последней версии. Apple регулярно выпускает патчи и обновления, которые могут решить многие проблемы совместимости и исправить баги, связанные с принтерами и сканерами.
Чтобы проверить наличие обновлений для macOS, перейдите в меню Системные настройки > Обновление программ > Дополнительно и нажмите кнопку "Обновить сейчас". Если доступны новые версии, установите их.
Для обновления драйверов принтера или сканера посетите веб-сайт производителя оборудования и загрузите оттуда последние версии для вашей модели. Обычно там есть раздел "Поддержка" или "Загрузки", где вы можете найти нужные файлы.
2. Перезагрузка Mac и устройств
Знакомая мантра для всех гиков - перезагрузка решает многие проблемы. Если что-то пошло не так, первым делом rebootните свой Mac. Для этого откройте меню Принадлежности и выберите "Перезагрузить".
Но не забудьте также перезапустить и сами устройства - принтер или сканер. Обычно для этого достаточно отключить их от питания на несколько секунд, а затем снова включить. Иногда эта простая процедура творит чудеса, расчищая временные файлы и сбросы в системе.
3. Удаление и переустановка драйверов принтера/сканера
Если обновления и перезагрузки не помогли, возможно, стоит пойти радикальным путем и полностью удалить, а затем переустановить драйвера проблемных устройств. Это позволит вам начать с чистого листа и исключить любые конфликты или ошибки, накопившиеся со временем.
Вот как можно удалить драйверы принтера или сканера в macOS Sonoma:
- Откройте Finder и перейдите в папку /Library/Printers/
- Найдите папку с названием, соответствующим модели вашего устройства, и удалите ее.
- Перезагрузите Mac.
- После перезагрузки откройте приложение "Принтеры и сканеры" в Системных настройках и добавьте устройство заново. macOS автоматически установит новые драйверы.
Если проблема не решится, попробуйте удалить остатки старых драйверов с помощью специальных утилит очистки от производителя.
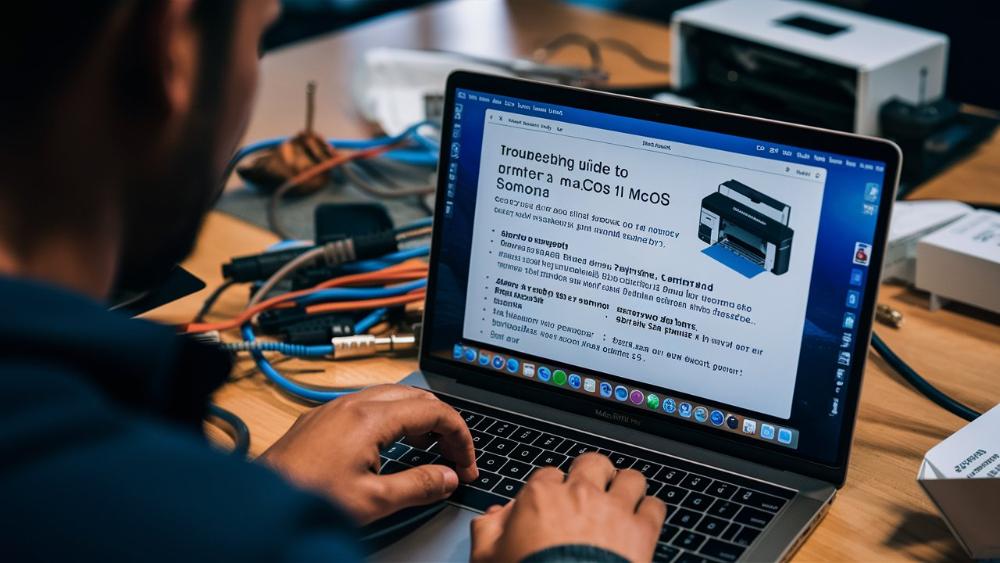
Проблемы при подключении принтера
Ладно, с общими советами разобрались. Теперь погружаемся в конкретные байки. Одна из самых частых проблем - это когда ваш принтер просто не хавает подключаться к Mac. Рассмотрим несколько сценариев и их решения:
1. Принтер не обнаруживается в macOS
Если ваш принтер как ветром сдуло из списка доступных устройств, не паникуем. Первым делом проверьте физическое подключение - хорошенько воткните кабели USB или Ethernet с обеих сторон. Возможно, они просто плохо зафиксированы.
Если используете беспроводное подключение через Wi-Fi, убедитесь, что принтер и Mac находятся в одной сети. Провокруйте настройки Wi-Fi на принтере и убедитесь, что он подключен к нужной сети. Также попробуйте отключить и снова включить Wi-Fi на компьютере.
Если все кажется исправным, но принтер по-прежнему не появляется в списке, попытайтесь сбросить настройки устройства до заводских. Обычно для этого есть специальная кнопка сброса на корпусе принтера. После сброса повторите попытку подключения.
В крайнем случае, если ничего не помогает, вероятно, проблема в самом принтере, и его придется отнести в авторизованный сервисный центр для диагностики и ремонта. Но не отчаивайтесь, есть и другие решения, о которых мы поговорим позже.
2. Ошибки при установке драйвера принтера
Ох уж эти драйвера - вечный источник боли и страданий. Если при попытке установить или обновить драйвер принтера вы получаете ошибки, не опускайте руки. Есть несколько способов обойти проблему:
- Перезагрузите Mac и повторите попытку. Иногда банальная перезагрузка творит чудеса и помогает завершить установку драйвера.
- Загрузите драйвер напрямую с сайта производителя, а не через автоматическое обновление. Создатели оборудования часто выпускают более свежие версии, чем те, что включены в macOS.
- Удалите остатки старого драйвера с помощью утилиты очистки, предоставленной производителем. Это поможет избавиться от любых конфликтующих файлов перед установкой новой версии драйвера.
-
Выполните очистку кэша системы. В Terminal введите следующие команды:
Это удалит временные файлы системы, которые могли вызвать проблемы с установкой.sudo rm -rf /Library/Caches/* sudo rm -rf ~/Library/Caches/* - Выполните сброс SMC и NVRAM/PRAM на вашем Mac. Это позволит сбросить некоторые глубинные системные настройки, которые могли конфликтовать с новым драйвером. Инструкции по сбросу можно найти на сайте поддержки Apple.
Если все вышеперечисленное не помогло, к сожалению, придется смириться с тем, что ваше устройство пока не полностью поддерживается в новой macOS Sonoma. Но не расстраивайтесь, ведь у вас есть другие варианты, о которых мы расскажем ниже.
3. Неправильная настройка сети для сетевого принтера
Если вы используете сетевой принтер, который подключен к вашей локальной сети или общему серверу, убедитесь, что все настройки сети корректны. Проверьте IP-адрес, протоколы, брандмауэры и другие параметры, так как именно неправильная конфигурация сети может стать причиной того, что Mac не видит принтер.
В этом случае лучше всего обратиться к документации производителя или проконсультироваться с вашим сетевым администратором. Они смогут помочь с правильной настройкой сети и устранением любых конфликтов или проблем безопасности, которые могут блокировать доступ к принтеру.
При подключении сетевого принтера также стоит убедиться, что необходимые протоколы разрешены в брандмауэре macOS. Обычно требуется открыть порты для протоколов LPD (TCP 515) и IPP (TCP 631). Вот как это сделать:
- Откройте приложение Системные настройки и выберите "Безопасность и конфиденциальность".
- Перейдите на вкладку "Брандмауэр".
- Разблокируйте входящий трафик для принтера, добавив его в список разрешенных приложений или выбрав опцию "Автоматически разрешать встроенным приложениям получать входящие соединения".
Также может помочь временное отключение брандмауэра при настройке сетевого принтера, но не забудьте снова включить его после успешного подключения устройства.
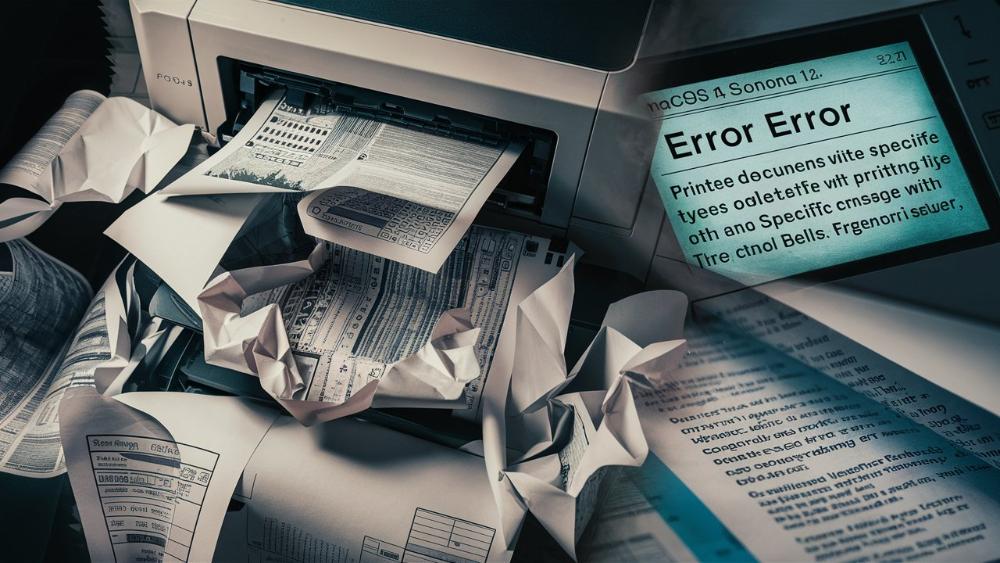
Проблемы с печатью
Ок, допустим, вы наконец-то подружили свой принтер с новым macOS. Но радость была недолгой - при попытке что-нибудь распечатать начались новые приключения. Рассмотрим самые распространенные проблемы с печатью и способы их решения.
1. Застревания бумаги и замятые документы
Эта проблема, пожалуй, самая банальная, но от этого не менее раздражающая. Вы отправляете документ на печать, а в ответ получаете лишь жалобные звуки принтера и полосы бумаги, торчащие из его недр. Что делать в такой ситуации?
- Осторожно извлеките замятую бумагу, стараясь не порвать ее и не испачкать внутренности принтера. Не тяните с силой, если бумага застряла намертво – это может только усугубить ситуацию.
- Проверьте лотки для бумаги - возможно, листы неправильно загружены, их слишком много или слишком мало.
- Очистите внутренности принтера от возможных загрязнений и обрывков с помощью специальных чистящих средств, мягкой кисточки или пылесоса. Скопление мусора часто становится причиной застреваний.
- Если проблема не решается, внимательно изучите инструкцию по эксплуатации принтера. Возможно, вы пропустили какие-то важные рекомендации по загрузке бумаги или устранению замятий.
- В крайнем случае, если все вышеперечисленные методы не помогли, возможно, придется обратиться в авторизованный сервисный центр для профилактики или ремонта принтера. Периодическое техобслуживание поможет предотвратить подобные неприятности в будущем.
2. Ошибки при печати определенных типов файлов
Бывает и такое: привычные форматы файлов, такие как .doc, .pdf или .jpg, печатаются без проблем, но стоит попытаться распечатать что-то более экзотическое, скажем, .ai или .psd, как принтер начинает выдавать ошибки или вообще игнорировать команду. Причина может крыться в отсутствии необходимых кодеков, шрифтов или драйверов для определенных типов файлов.
Чтобы исправить ситуацию, попробуйте следующее:
- Установите последние обновления для macOS и приложений, которые генерируют проблемные файлы. Разработчики часто исправляют ошибки совместимости в новых релизах.
- Найдите и установите отдельные кодеки, шрифты или плагины для нужных форматов файлов. Например, для работы с файлами .ai (Adobe Illustrator) может потребоваться установить отдельный пакет шрифтов от Adobe.
- Если возможно, конвертируйте проблемные файлы в более распространенные форматы перед печатью, такие как .pdf или .jpg. Многие приложения имеют встроенные функции экспорта.
- Попробуйте печатать файл из другого приложения. Иногда проблема кроется в самом ПО, из которого вы пытаетесь печатать.
- В крайнем случае, воспользуйтесь сторонними утилитами для печати или виртуальными принтерами, которые могут лучше справляться с экзотическими форматами.
3. Проблемы с качеством печати
Вы наконец-то распечатали свой документ, но результат оставляет желать лучшего: бледный текст, размытые изображения или вообще полосы и пятна на страницах. Прежде чем выбрасывать принтер на свалку, попробуйте следующие решения:
- Проверьте уровень чернил или тонера и при необходимости замените картриджи на новые. Низкий уровень расходных материалов напрямую влияет на качество печати.
- Отрегулируйте настройки качества печати в драйвере принтера или самом приложении. Выберите более высокое разрешение и режим "Наилучшее качество".
- Попробуйте использовать другие типы бумаги, возможно, проблема кроется в ее низком качестве. Для важных документов лучше использовать более плотную и гладкую бумагу.
- Выполните полную очистку и калибровку принтера согласно инструкции производителя. Засорение головок или несинхронизированные картриджи могут приводить к ухудшению качества печати.
- Обновите драйверы принтера до последней версии. Новые версии часто включают исправления ошибок и улучшения алгоритмов печати.
- Если ничего не помогает, возможно, проблема в самом принтере, и его придется отнести в авторизованный сервисный центр для диагностики и ремонта.
Не пренебрегайте профилактическими мерами - регулярная чистка и обслуживание принтера помогут поддерживать высокое качество печати в течение длительного времени.
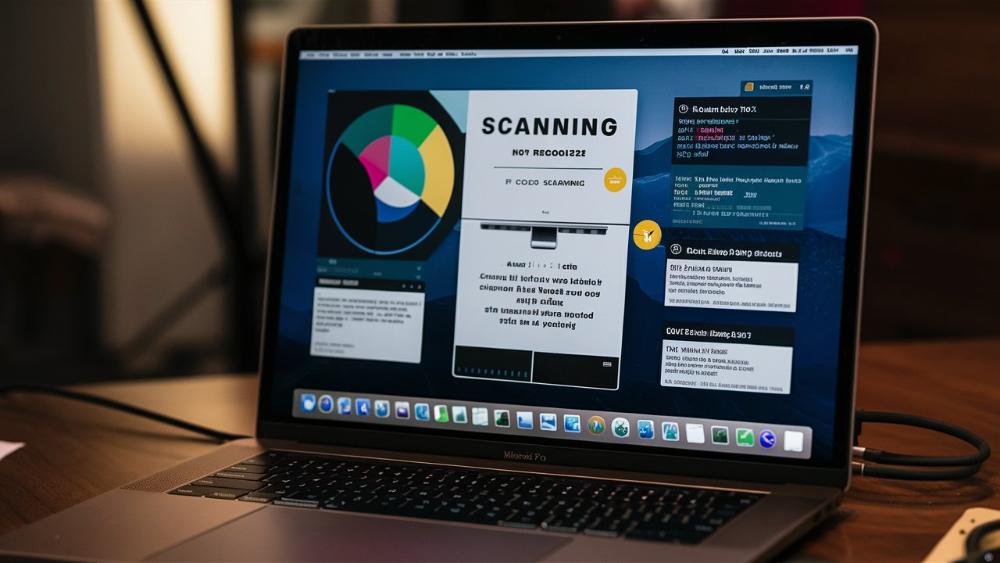
Проблемы со сканированием
А теперь поговорим о не менее важном устройстве - сканере. Ведь кто не мечтал оцифровать всю свою библиотеку книг, документов и фотографий? Но, увы, macOS Sonoma может подкинуть свои козни и в этом вопросе. Рассмотрим самые распространенные проблемы со сканированием и способы их решения.
1. Сканер не обнаруживается в macOS
Похоже на ситуацию с принтером, не правда ли? Если ваш сканер как сквозь землю провалился и не отображается в системе, проделайте следующие шаги:
- Перезагрузите Mac и сам сканер, возможно, это решит проблему. Отключите сканер от питания на несколько секунд, а затем снова подключите.
- Проверьте подключение сканера к компьютеру или сети. Убедитесь, что все кабели плотно вставлены и не повреждены.
- Удалите и переустановите драйверы сканера, как было описано ранее для принтеров. Это поможет исключить любые конфликты с установленным ранее ПО.
- Если сканер по-прежнему не определяется, откройте приложение "Сканеры и камеры" в Системных настройках и попробуйте принудительно добавить устройство, указав его тип и производителя.
- Если все вышеперечисленное не помогло, возможно, проблема в самом сканере, и его нужно отнести в авторизованный сервисный центр для диагностики и ремонта.
2. Сканирование происходит некорректно
Вы, наконец, запустили сканирование, но в результате получили кривой, искаженный или нечитаемый файл. Не отчаивайтесь, есть несколько способов исправить ситуацию:
- Проверьте настройки разрешения и цветопередачи в драйвере или приложении для сканирования. Выберите более высокое разрешение и режим "Наилучшее качество" для важных документов.
- Очистите стекло сканера от возможных загрязнений, пыли и следов. Используйте специальные чистящие средства или мягкую салфетку, смоченную в изопропиловом спирте.
- Попробуйте использовать другое приложение для сканирования или сторонние утилиты. Возможно, проблема кроется в самом ПО, которое вы используете.
- Обновите драйверы сканера до последней версии, которая может содержать исправления ошибок и улучшения качества сканирования.
- Если ничего не помогает, вероятно, проблема в самом сканере, и его нужно отдать в авторизованный сервисный центр для диагностики и ремонта.
3. Проблемы с разрешением и цветопередачей
Результаты сканирования выглядят мыльными, цвета искажены, а мелкие детали потеряны? Не волнуйтесь, это довольно распространенная проблема, особенно если вы работаете с графикой или фотографиями высокого качества.
Вот что можно предпринять:
- Увеличьте разрешение сканирования в настройках драйвера или приложения. Для фотографий рекомендуется не менее 600 dpi.
- Отрегулируйте параметры яркости, контрастности и цветопередачи. Большинство приложений для сканирования имеют эти настройки.
- Попробуйте другие режимы сканирования, такие как "Фото", "Текст" или "Оттенки серого", в зависимости от типа сканируемого материала.
- Используйте специализированные приложения для обработки изображений после сканирования, такие как Adobe Photoshop или GIMP. Они предоставляют гораздо больше инструментов для улучшения качества.
- Если ничего не помогает, возможно, ваш сканер просто не способен обеспечить требуемое качество, и вам нужно задуматься о его замене на более современную модель.
Не забывайте, что для получения наилучших результатов сканирования важно не только правильно настроить программное обеспечение, но и содержать сам сканер в чистоте, регулярно очищая его от пыли и загрязнений.
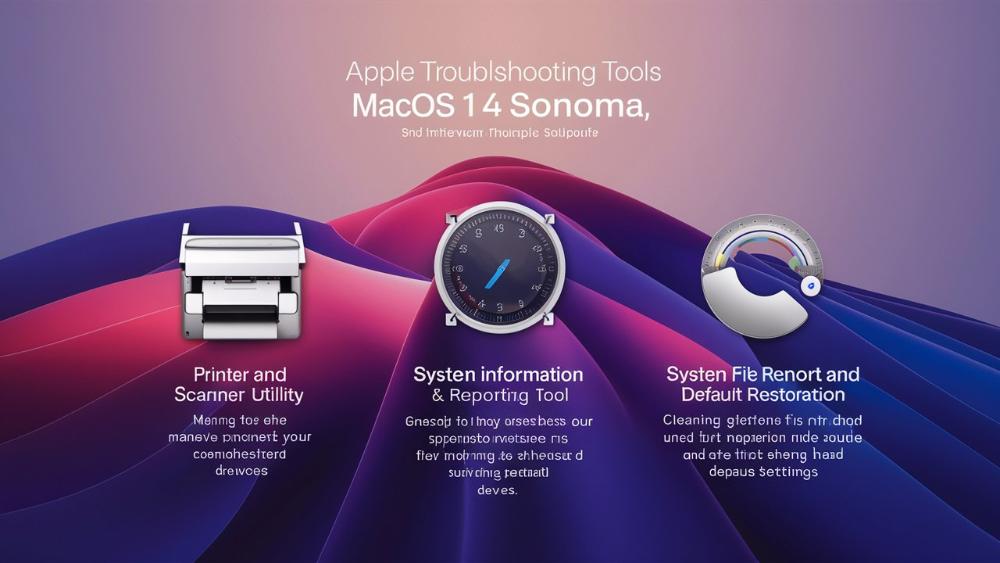
Инструменты Apple для устранения неполадок
Хорошие новости, ребята! Apple не бросает своих юзеров в беде и предоставляет ряд встроенных инструментов для диагностики и устранения неполадок с принтерами и сканерами. Познакомимся с ними поближе:
1. Утилита настройки принтеров и сканеров
Этот старый добрый инструмент, знакомый всем Mac-пользователям, позволяет управлять подключенными устройствами, устанавливать и обновлять драйверы, а также проводить базовую диагностику и устранение неполадок.
Чтобы открыть утилиту, просто зайдите в Системные настройки > Принтеры и сканеры. Здесь вы можете добавлять новые устройства, удалять старые, проверять их состояние и выполнять различные операции по устранению неполадок.
Например, вы можете:
- Отправить тестовую страницу на печать для диагностики проблем с принтером.
- Выполнить калибровку и очистку печатающих головок.
- Просмотреть журналы принтера на наличие ошибок.
- Использовать встроенные утилиты для устранения распространенных неполадок.
2. Сведения о системе и отчеты
Эта встроенная утилита macOS предоставляет подробную информацию о вашей системе, в том числе о подключенных принтерах, сканерах и их драйверах. Здесь вы можете генерировать отчеты о состоянии оборудования, проверять версии драйверов и искать возможные конфликты.
Чтобы открыть "Сведения о системе", просто введите это название в Spotlight или найдите приложение в папке Утилиты. В разделе "Отчеты" выберите "Принтеры" или "Сканеры" для генерации соответствующего отчета.
Эти системные отчеты могут сэкономить вам массу времени при поиске причин неполадок, предоставляя подробную информацию о каждом подключенном устройстве, его состоянии, используемых драйверах и т.д.
3. Удаление системных файлов и восстановление по умолчанию
Если все остальные методы не помогают, можно попробовать кардинальное решение - удалить все связанные с принтерами и сканерами системные файлы и восстановить настройки по умолчанию. Это позволит очистить систему от любых ошибок или конфликтов, накопившихся со временем.
Для этого откройте Terminal и введите следующие команды (одну за другой):
sudo rm -rf /Library/Printers
sudo rm -rf /System/Library/Printers
sudo rm -rf /Library/Preferences/org.cups.plist
sudo rm -rf /etc/cups
sudo rm -rf /var/spool/cups
sudo rm -rf /var/cache/desktop.cache
sudo rm -rf /var/cache/desktop.cachefsВнимание! Будьте осторожны с этими командами, они удалят все связанные с печатью и сканированием файлы и настройки. После перезагрузки компьютера вам придется заново настроить принтеры и сканеры.
Эту меру следует применять только в крайнем случае, когда действительно ничего другое не помогает. После выполнения команд и перезагрузки системы попробуйте еще раз подключить и настроить устройства.

Альтернативные решения и программное обеспечение третьих сторон
Если стандартные инструменты Apple не помогли справиться с проблемами, не отчаивайтесь! На рынке существует множество сторонних утилит и решений, способных облегчить вашу жизнь при работе с принтерами и сканерами на macOS Sonoma.
1. Загрузка новейших драйверов с сайтов производителей
Иногда Apple не успевает интегрировать самые свежие версии драйверов в новую операционную систему. Особенно это касается более экзотических моделей принтеров и сканеров. В таких случаях лучше всего обратиться напрямую к сайтам производителей оборудования и скачать оттуда актуальные драйверы для своих устройств.
Следите за обновлениями и новыми релизами драйверов, поскольку они могут содержать важные исправления, улучшения совместимости с macOS Sonoma, а также расширенные возможности и настройки.
Обычно на сайте производителя есть раздел вроде "Загрузки", "Поддержка" или "Драйверы", где вы можете найти необходимые файлы. Убедитесь, что вы скачиваете драйверы, совместимые именно с вашей моделью устройства и операционной системы.
2. Использование утилит сторонних разработчиков
На рынке представлено множество мощных сторонних утилит для управления принтерами и сканерами на Mac. Некоторые из них предлагают гораздо более широкий функционал, чем стандартные инструменты Apple. Вот лишь несколько популярных примеров:
- Gutenprint - универсальный драйвер для широкого спектра принтеров, обеспечивающий высокое качество печати и расширенные настройки.
- VueScan - профессиональное программное обеспечение для сканирования с поддержкой множества устройств, улучшенной обработкой изображений и дополнительными инструментами.
- Printer Pro - удобная утилита для централизованного управления принтерами, очередями печати и драйверами на нескольких компьютерах.
- HamaRichScan - мощное приложение для высококачественного сканирования документов, фотографий и негативов с расширенными настройками.
Некоторые из этих программ платные, но они могут стать отличным решением для профессионалов, энтузиастов фотографии или тех, кто сталкивается с особо сложными проблемами при работе со стандартными инструментами.
3. Облачная печать и сканирование
В эпоху облачных технологий появились и альтернативные способы работы с принтерами и сканерами. Вместо физического подключения устройств к компьютеру, можно воспользоваться облачными сервисами, такими как:
- Google Cloud Print - позволяет печатать документы и веб-страницы с любого устройства, подключенного к Интернету, на совместимых принтерах.
- Dropbox - популярный сервис хранения файлов, который также предоставляет возможности удобной печати и сканирования через облако.
- Microsoft Office Lens - мобильное приложение для сканирования документов, распознавания текста и синхронизации в облаке OneDrive.
- HP Smart App - приложение от HP для удаленной печати, сканирования и управления принтерами и МФУ через облако.
Такие решения могут стать отличным вариантом для тех, кто часто работает удаленно, использует несколько различных устройств или хочет упростить процесс обмена отсканированными документами.
При выборе облачного сервиса убедитесь, что он поддерживает ваши принтеры и сканеры, а также предоставляет необходимый уровень безопасности для конфиденциальных данных.
Заключение
Ого, ребята, вы дошли до финала этого эпического квеста! Должен признать, проблемы с принтерами и сканерами на новой macOS Sonoma могут стать настоящей головной болью. Но теперь, вооруженные знаниями из этой обширной статьи, вы сможете давать отпор любым неполадкам и устранять их с истинно гиковским мастерством.
Запомните основные советы:
- Регулярно обновляйте свою систему и драйверы устройств.
- Не ленитесь перезагружать Mac и устройства при возникновении проблем.
- Не бойтесь экспериментировать с настройками и альтернативными решениями.
- При необходимости обращайтесь в авторизованные сервисные центры.
- Изучайте документацию и советы от производителей оборудования.
Печать и сканирование - важные аспекты нашей повседневной работы, и никакие операционные системы не должны становиться преградой на этом пути. Так что вперед, устраняйте неполадки, повышайте свою продуктивность и наслаждайтесь всеми преимуществами macOS 14 Sonoma!
Если у вас остались вопросы или вам нужна дополнительная помощь, не стесняйтесь обращаться к специалистам службы поддержки Apple или опытным пользователям Mac на тематических форумах и в сообществах. Совместными усилиями мы сможем преодолеть любые технические трудности!








