Исчерпывающий анализ функции "Сброс Windows" в операционной системе Windows 11
Введение
В современном цифровом мире вычислительные системы играют ключевую роль в различных сферах деятельности, будь то профессиональная среда, академические исследования или личное использование. Операционные системы, такие как Windows 11, являются неотъемлемой частью этих вычислительных систем, обеспечивая управление аппаратными ресурсами и предоставляя среду для запуска прикладных программ. Однако со временем, по мере накопления цифровых артефактов и системных изменений, производительность и стабильность операционной системы может снизиться. Для решения этой проблемы разработчики операционных систем внедряют специальные инструменты и утилиты, одним из которых является функция "Сброс Windows" в Windows 11.
В данной работе мы проведем всестороннее исследование функции "Сброс Windows", изучим ее предназначение, области применения, процесс выполнения и последствия для операционной системы. Кроме того, будут рассмотрены альтернативные методы оптимизации и восстановления системы, а также практические рекомендации по поддержанию оптимальной производительности после выполнения сброса.
Предпосылки и необходимость использования функции "Сброс Windows"
Прежде чем углубляться в детали функции "Сброс Windows", важно понять причины, по которым может возникнуть необходимость в ее использовании. Операционные системы, такие как Windows 11, представляют собой сложные программные комплексы, состоящие из многочисленных компонентов, библиотек и конфигурационных файлов. В процессе эксплуатации системы происходит накопление временных файлов, фрагментация данных на дисках, изменение системных настроек и регистра, установка и удаление программного обеспечения, а также внесение изменений в критически важные системные файлы.
Со временем эти факторы могут привести к снижению производительности системы, возникновению ошибок и сбоев в работе операционной системы и приложений, а также к потенциальным проблемам с безопасностью. Кроме того, некоторые вредоносные программы или вирусы могут внедриться в систему и оказать негативное влияние на ее работу. В таких ситуациях функция "Сброс Windows" может стать эффективным решением для восстановления стабильности и производительности операционной системы.
Проблемы с производительностью системы
Одной из наиболее распространенных причин для использования функции "Сброс Windows" является снижение производительности системы. Со временем операционная система может начать работать медленнее, задержки при запуске приложений и выполнении задач могут увеличиться, а общая отзывчивость системы может ухудшиться. Это может быть вызвано различными факторами, такими как фрагментация данных на дисках, накопление временных файлов, конфликты между установленными программами или драйверами, а также изменения в системных настройках.
Выполнение сброса Windows позволяет устранить эти проблемы, восстанавливая систему к ее исходному, оптимизированному состоянию. Удаляются временные файлы, настройки сбрасываются к значениям по умолчанию, а системные компоненты возвращаются к своей первоначальной конфигурации, что обеспечивает улучшение производительности и отзывчивости операционной системы.
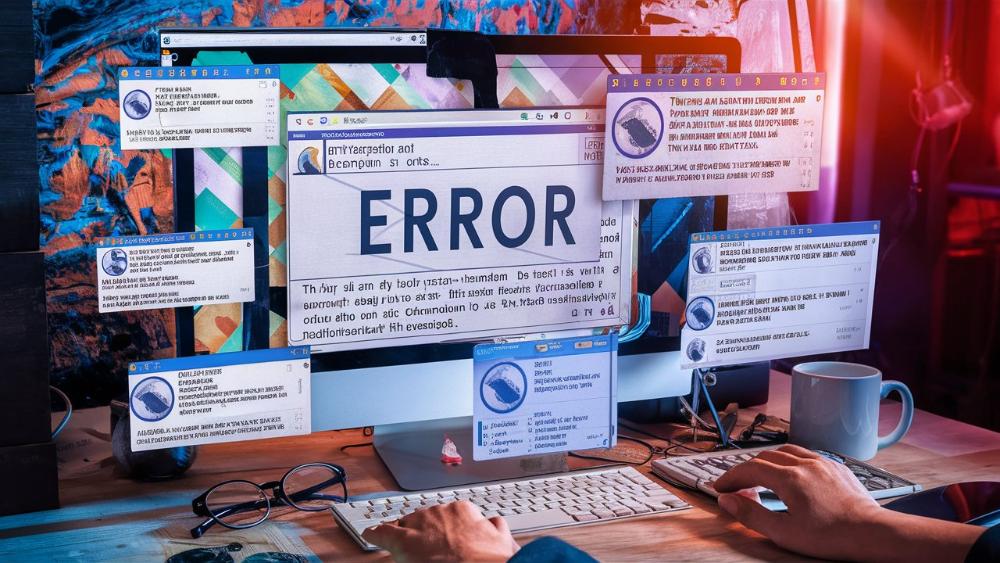
Сбои в работе Windows или приложений
Другой распространенной причиной для использования функции "Сброс Windows" являются сбои в работе операционной системы или отдельных приложений. Эти сбои могут проявляться в виде зависаний, неожиданных закрытий программ, синих экранов смерти (BSOD) или других критических ошибок. Причины таких сбоев могут быть связаны с конфликтами между программами, повреждением системных файлов или библиотек, а также с ошибками в коде самих приложений.
Выполнение сброса Windows может помочь устранить эти проблемы, восстанавливая систему к ее исходному, стабильному состоянию. Поврежденные или конфликтующие файлы и настройки удаляются, а система возвращается к своей первоначальной конфигурации, что часто решает проблемы со сбоями и ошибками.
Проблемы с вредоносным ПО или вирусами
Еще одной серьезной причиной для использования функции "Сброс Windows" является заражение системы вредоносным программным обеспечением (ПО) или вирусами. Современные вредоносные программы могут проникать в систему различными способами, такими как загрузка зараженных файлов, эксплуатация уязвимостей в программном обеспечении или социальная инженерия. После внедрения в систему вредоносное ПО может выполнять различные нежелательные действия, такие как кража данных, шпионаж, установка рекламного ПО или даже удаленное управление системой.
В случае заражения системы вредоносным ПО или вирусами традиционные методы очистки, такие как использование антивирусных программ, могут оказаться неэффективными. В таких ситуациях функция "Сброс Windows" может стать последним средством для полного удаления вредоносного кода и восстановления системы в безопасное состояние.
Желание начать с чистого листа
Наконец, некоторые пользователи могут захотеть выполнить сброс Windows просто из желания начать с чистого листа. Со временем операционная система может накапливать значительное количество цифровых артефактов, таких как установленные программы, настройки, временные файлы и другие данные. Это может привести к загромождению системы и потенциальным конфликтам между различными компонентами.
Выполнение сброса Windows позволяет пользователям избавиться от всех накопившихся настроек, программ и данных, возвращая систему к ее первоначальному, чистому состоянию. Это может быть полезно для пользователей, которые хотят начать заново с минималистичной и оптимизированной системой, или для тех, кто планирует продать или передать другому человеку.
Подготовка к выполнению сброса Windows
Перед выполнением сброса Windows важно провести тщательную подготовку, чтобы минимизировать риск потери важных данных и обеспечить успешное восстановление системы после процесса сброса. Основными шагами подготовки являются создание резервной копии данных, синхронизация настроек и данных с облачными службами, а также временное отключение установленных антивирусных программ.

Создание резервной копии важных данных
Поскольку процесс сброса Windows приводит к удалению всех пользовательских данных, настроек и установленных программ, крайне важно создать резервную копию всех ценных файлов, таких как документы, фотографии, видео и другие личные данные. Для этого можно использовать различные носители данных, такие как внешние жесткие диски, флеш-накопители USB или облачные хранилища данных.
Рекомендуется создавать резервные копии данных регулярно, даже в периоды между выполнением сброса Windows, чтобы обеспечить защиту от потери данных в случае сбоев или повреждения системы. Современные операционные системы, такие как Windows 11, часто предлагают встроенные инструменты для создания резервных копий, упрощая этот процесс для пользователей.
Синхронизация настроек и данных с облачными службами
В дополнение к локальному резервному копированию данных, важно синхронизировать настройки и данные с облачными службами, такими как OneDrive, iCloud или Google Фото. Многие современные облачные сервисы предоставляют возможность автоматической синхронизации файлов, настроек, закладок и других данных между различными устройствами пользователя.
Перед выполнением сброса Windows рекомендуется провести полную синхронизацию с облачными службами, чтобы гарантировать, что все последние изменения и данные будут сохранены и доступны после восстановления системы. Это обеспечивает дополнительный уровень защиты и упрощает процесс восстановления данных после сброса.
Отключение антивирусных программ временно
Многие антивирусные программы могут распознавать процесс сброса Windows как потенциальную угрозу безопасности и попытаться заблокировать его выполнение. Чтобы избежать такой ситуации, рекомендуется временно отключить установленные антивирусные программы перед началом процесса сброса Windows.
После успешного завершения сброса и восстановления системы необходимо снова активировать антивирусные программы для обеспечения защиты от вредоносного ПО и вирусов. Следует отметить, что отключение антивирусных программ является временной мерой и должно выполняться только на время проведения процесса сброса Windows.
Процесс выполнения сброса Windows
После завершения подготовительных шагов можно приступать к непосредственному выполнению функции "Сброс Windows" в операционной системе Windows 11. Этот процесс включает в себя запуск утилиты сброса, выбор соответствующих параметров и ожидание завершения процесса сброса и последующей перезагрузки системы.
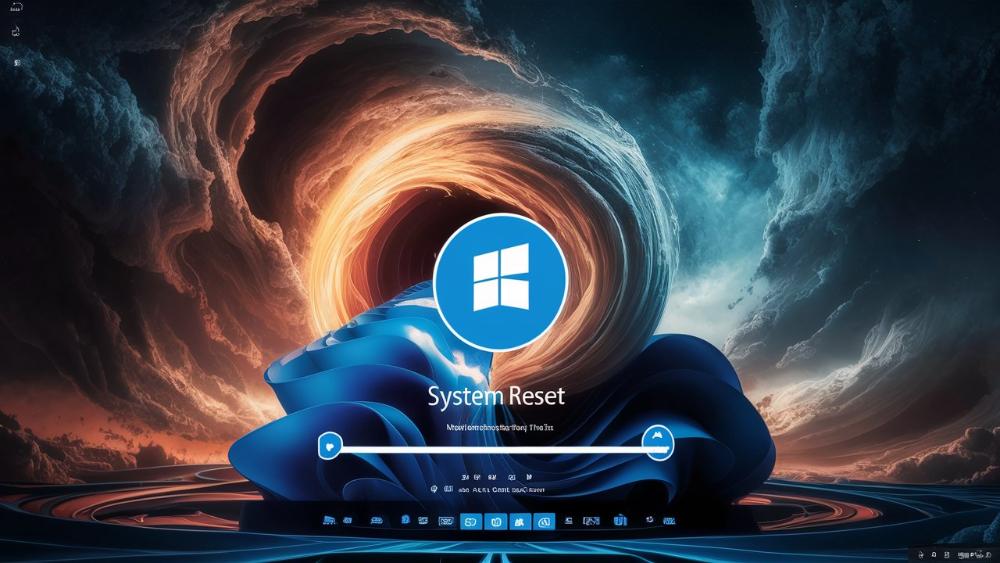
Запуск утилиты сброса Windows
Для запуска функции "Сброс Windows" в Windows 11 необходимо открыть меню "Пуск" и в строке поиска ввести "Сброс этого ПК". Затем следует выбрать соответствующую утилиту из результатов поиска. Альтернативно, можно перейти в раздел "Параметры" > "Обновление и безопасность" > "Восстановление" и выбрать опцию "Сброс этого ПК".
После запуска утилиты сброса Windows пользователю будет предоставлена информация о последствиях выполнения данной операции, включая удаление всех пользовательских данных, настроек и установленных программ. Важно внимательно ознакомиться с предупреждениями и убедиться, что все необходимые данные были сохранены в резервной копии перед продолжением процесса.
Варианты сброса Windows
В процессе выполнения сброса Windows пользователю будет предложено выбрать один из двух вариантов:
- Сохранить мои файлы: При выборе этого варианта операционная система будет сброшена к заводским настройкам, но пользовательские файлы, такие как документы, фотографии и видео, останутся нетронутыми. Однако все установленные программы и настройки будут удалены.
- Удалить все: Этот вариант выполняет полный сброс операционной системы, удаляя абсолютно все данные, настройки и установленные программы. После завершения процесса система будет возвращена к своему первоначальному, "чистому" состоянию, как если бы она была только что установлена.
Выбор варианта сброса зависит от конкретных потребностей пользователя. Если необходимо сохранить личные файлы, то рекомендуется выбрать первый вариант. Однако если требуется полная очистка системы или устранение проблем, связанных с вредоносным ПО или вирусами, то более подходящим будет второй вариант.
Выполнение процесса сброса Windows
После выбора соответствующего варианта сброса Windows начнет процесс восстановления системы. Этот процесс может занять значительное время, в зависимости от конфигурации компьютера и объема данных, которые необходимо обработать. В ходе процесса система будет несколько раз перезагружаться, а на экране будут отображаться индикаторы выполнения и оставшееся время.
Важно не прерывать процесс сброса Windows и не выключать компьютер до его полного завершения. Любое вмешательство или прерывание процесса может привести к повреждению системных файлов и невозможности завершить сброс успешно.
По завершении процесса сброса Windows операционная система будет перезагружена.

Восстановление системы после сброса Windows
После успешного завершения процесса сброса Windows операционная система будет перезагружена в своем первоначальном, "чистом" состоянии. На этом этапе необходимо выполнить ряд действий для восстановления полной функциональности системы и возвращения личных данных пользователя.
Настройка учетных записей и персонализация
Одним из первых шагов после сброса Windows является настройка учетных записей пользователей. Если при выполнении сброса был выбран вариант "Сохранить мои файлы", существующие учетные записи пользователей будут сохранены, и пользователь сможет использовать свою предыдущую учетную запись.
В случае выбора варианта "Удалить все" необходимо будет создать новую учетную запись пользователя. На этом этапе также рекомендуется выполнить персонализацию системы в соответствии с предпочтениями пользователя, такими как изменение обоев рабочего стола, цветовых схем, шрифтов и звуков.
Установка необходимых приложений и программ
После настройки учетных записей и персонализации системы следующим шагом является установка необходимых приложений и программ. Это может включать в себя установку веб-браузера, офисного пакета, антивирусного программного обеспечения, мультимедийных проигрывателей, а также специализированных программ, необходимых для работы или личного использования.
Процесс установки приложений и программ может быть упрощен с помощью современных магазинов приложений, таких как Microsoft Store в Windows 11. Кроме того, многие разработчики программного обеспечения предлагают автоматизированные процедуры установки, позволяющие быстро развернуть необходимые приложения.
Перенос сохраненных данных обратно на компьютер
Если при выполнении сброса Windows был выбран вариант "Сохранить мои файлы", следующим шагом является перенос сохраненных данных обратно на компьютер. Это может быть выполнено путем копирования файлов с внешних носителей данных или облачных хранилищ на локальный жесткий диск.
Для облегчения этого процесса рекомендуется использовать функции синхронизации облачных служб хранения данных, таких как OneDrive или Google Диск. Эти службы позволяют автоматически синхронизировать файлы между облачным хранилищем и локальным компьютером, обеспечивая быстрый и удобный доступ к данным после сброса Windows.
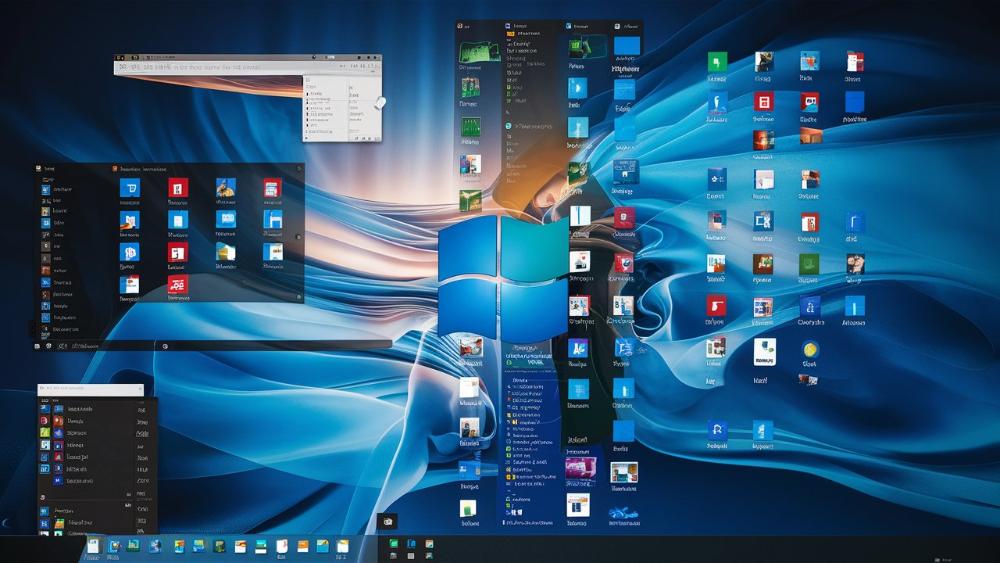
Поддержание оптимальной производительности после сброса
После восстановления системы и возвращения личных данных после сброса Windows важно принять меры для поддержания оптимальной производительности операционной системы в долгосрочной перспективе. Это включает в себя регулярную оптимизацию, установку обновлений и периодическую очистку системы.
Рекомендации по оптимизации Windows 11
Для поддержания высокой производительности Windows 11 рекомендуется следовать ряду оптимизационных практик:
- Регулярно проверяйте список автозагружаемых программ и отключите ненужные приложения, которые потребляют системные ресурсы при запуске операционной системы.
- Проводите дефрагментацию жестких дисков для оптимизации доступа к данным и повышения скорости чтения/записи.
- Периодически очищайте систему от временных файлов, кэша браузеров и других ненужных данных с помощью встроенных утилит очистки или сторонних приложений, таких как CCleaner или BleachBit.
- Следите за процессами, потребляющими чрезмерное количество ресурсов, с помощью Диспетчера задач и при необходимости завершайте их работу.
- Отключите визуальные эффекты и анимации, которые не являются критически важными, чтобы высвободить дополнительные системные ресурсы.
Следование этим рекомендациям поможет поддерживать оптимальную производительность Windows 11 и предотвратить накопление цифровых артефактов и системных проблем, которые могут со временем снизить производительность операционной системы.
Установка последних обновлений
Регулярная установка обновлений операционной системы и установленных приложений является важным аспектом поддержания безопасности, стабильности и производительности системы. Обновления часто содержат исправления ошибок, улучшения производительности, а также критические исправления безопасности, защищающие систему от новых угроз и уязвимостей.
Windows 11 предлагает встроенную функцию автоматического обновления, которая по умолчанию периодически проверяет наличие новых обновлений и устанавливает их. Однако рекомендуется также периодически выполнять ручную проверку наличия обновлений, чтобы гарантировать своевременную установку критически важных исправлений.
В случае возникновения проблем после установки обновления Windows 11 предоставляет функцию восстановления системы, позволяющую вернуть операционную систему к предыдущему стабильному состоянию. Эта функция создает контрольные точки системы перед применением существенных изменений, обеспечивая возможность безопасного отката в случае возникновения проблем.
Периодическая очистка системы
Для предотвращения ситуаций, когда накопление цифровых артефактов приводит к снижению производительности, рекомендуется периодически выполнять полную очистку системы. Это может быть достигнуто с помощью встроенных утилит очистки Windows, а также сторонних специализированных приложений, таких как CCleaner или BleachBit.
Одним из эффективных подходов является создание резервной копии важных данных, а затем выполнение полной очистки системы, удаляющей все временные файлы, остаточные настройки и фрагментированные данные. После очистки восстановленные из резервной копии данные могут быть перенесены обратно на систему, обеспечивая чистую и оптимизированную среду без накопленного цифрового мусора.
Кроме того, рекомендуется регулярно перезагружать компьютер. Хотя это может показаться незначительной мерой, перезагрузка позволяет освободить оперативную память от накопившихся временных файлов и процессов, что может положительно сказаться на общей производительности системы.
Периодичность выполнения полной очистки системы зависит от интенсивности использования компьютера и количества установленных приложений. Однако для большинства пользователей рекомендуется проводить такую очистку не реже одного раза в несколько месяцев, чтобы предотвратить чрезмерное накопление цифровых артефактов и связанное с этим снижение производительности.
Часто задаваемые вопросы (FAQ)
В процессе изучения и применения функции "Сброс Windows" у пользователей могут возникнуть различные вопросы и озабоченности. В этом разделе мы рассмотрим некоторые из наиболее распространенных вопросов, связанных с данной функцией.
В: Можно ли отменить процесс сброса Windows после его запуска?
О: К сожалению, после запуска процесса сброса Windows его нельзя отменить или прервать обычным способом. Система начинает безвозвратное удаление данных и восстановление исходной конфигурации операционной системы. Единственным вариантом отмены процесса на раннем этапе является принудительная перезагрузка системы в безопасном режиме и прерывание процесса сброса через соответствующие командные инструменты. Однако такие действия могут привести к нестабильной работе системы и потенциальной потере данных, поэтому не рекомендуются для большинства пользователей.
В: Требуется ли регулярное выполнение сброса Windows?
О: Нет, не обязательно выполнять сброс Windows на регулярной основе. Эта функция предназначена для устранения конкретных проблем, связанных со снижением производительности, сбоями в работе системы или приложений, а также для удаления вредоносного ПО или вирусов. Для большинства пользователей достаточно выполнять сброс Windows только в случае возникновения подобных проблем или при желании начать работу с операционной системой с "чистого листа".
Вместо регулярного сброса рекомендуется следовать принципам надлежащего обслуживания системы, включая регулярную очистку от временных файлов, дефрагментацию дисков, отслеживание процессов с высоким потреблением ресурсов и своевременную установку обновлений операционной системы и приложений.
В: Можно ли сбросить только отдельные приложения вместо всей операционной системы?
О: Да, в Windows 11 предусмотрена возможность сброса настроек отдельных приложений без необходимости выполнять полный сброс всей операционной системы. Для этого необходимо перейти в раздел "Приложения и возможности" в настройках Windows, найти интересующее приложение в списке, выбрать его и нажать кнопку "Сбросить".
Эта функция позволяет вернуть приложение к его исходному состоянию, сбросив все настройки и данные, связанные с этим приложением. Она может быть полезна в случаях, когда проблемы связаны с конкретным приложением, а не с операционной системой в целом, и может помочь устранить сбои или ошибки без необходимости выполнять полный сброс Windows.
Альтернативные методы оптимизации и восстановления системы
Хотя функция "Сброс Windows" является эффективным инструментом для устранения проблем с производительностью, сбоями и вредоносным ПО, существуют также альтернативные методы, которые можно рассмотреть в зависимости от конкретной ситуации и требований пользователя.
Очистка диска и переустановка Windows
Одним из альтернативных методов является полная переустановка операционной системы Windows с помощью установочного диска или USB-накопителя. Этот процесс предполагает форматирование жесткого диска и удаление всех существующих данных, настроек и приложений, после чего выполняется свежая установка Windows.
Преимуществом этого метода является полное удаление любых остаточных файлов, настроек и потенциальных проблем, связанных с предыдущей установкой операционной системы. Однако он также требует больших временных затрат и усилий для восстановления системы после установки, включая повторную установку всех необходимых приложений, настройку учетных записей и перенос личных данных.
Использование точек восстановления системы
Windows 11, как и предыдущие версии операционной системы, предоставляет функцию точек восстановления системы. Эта функция периодически создает контрольные точки, сохраняющие состояние системных файлов и настроек на определенный момент времени. В случае возникновения проблем с операционной системой или приложениями пользователь может выбрать одну из этих контрольных точек и выполнить восстановление системы к ее предыдущему стабильному состоянию.
Преимуществом использования точек восстановления системы является то, что этот процесс не приводит к удалению пользовательских данных, таких как документы, фотографии и другие файлы. Он просто восстанавливает системные файлы и настройки к их предыдущему, стабильному состоянию.
Однако следует отметить, что точки восстановления системы сохраняют только системные файлы и настройки, а не состояние установленных приложений. Таким образом, при восстановлении системы к предыдущей контрольной точке могут возникнуть проблемы с совместимостью приложений или потеря их настроек и данных.
Кроме того, точки восстановления системы не являются решением для проблем, связанных с вредоносным ПО или вирусами, поскольку они могут содержать зараженные системные файлы и настройки, что приведет к повторному заражению после восстановления.
Сброс отдельных компонентов Windows
В Windows 11 также предусмотрена возможность сброса отдельных системных компонентов и приложений, таких как Магазин приложений, подсистема обновления Windows и другие. Эта функция позволяет восстановить эти компоненты к их исходному состоянию без необходимости выполнять полный сброс всей операционной системы.
Для сброса отдельных компонентов требуется использовать командную строку или PowerShell и ввести соответствующие команды для каждого компонента. Этот процесс более сложный и технически углубленный, но может быть полезным для опытных пользователей, которые хотят устранить проблемы, связанные с конкретными системными компонентами, без необходимости выполнять сброс всей операционной системы.
Однако следует быть осторожным при использовании этого метода, поскольку неправильное выполнение команд может привести к нестабильной работе системы или потенциальной потере данных. Поэтому рекомендуется тщательно изучить документацию и инструкции, прежде чем приступать к сбросу отдельных компонентов Windows.
Заключение
Функция "Сброс Windows" в операционной системе Windows 11 представляет собой мощный инструмент для устранения проблем с производительностью, сбоями в работе системы или приложений, а также для удаления вредоносного ПО или вирусов. Она позволяет восстановить операционную систему к ее исходному, оптимизированному состоянию, обеспечивая улучшение производительности и стабильности.
В данном исследовании мы подробно рассмотрели различные аспекты функции "Сброс Windows", включая предпосылки для ее использования, процесс подготовки, выполнения и восстановления системы после сброса, а также методы поддержания оптимальной производительности после проведения процедуры сброса.
Кроме того, были рассмотрены распространенные вопросы, связанные с использованием данной функции, и альтернативные методы оптимизации и восстановления системы, такие как переустановка Windows, использование точек восстановления системы и сброс отдельных компонентов.
Важно понимать, что функция "Сброс Windows" является мощным и эффективным инструментом, но ее следует использовать с осторожностью и после тщательной подготовки, чтобы избежать потери важных данных или возникновения проблем с функционированием системы.
В целом, данное исследование предоставляет исчерпывающий анализ функции "Сброс Windows" в Windows 11, что может быть полезно как для опытных пользователей, так и для специалистов в области информационных технологий, стремящихся повысить свои знания и навыки в области оптимизации и восстановления операционных систем.








