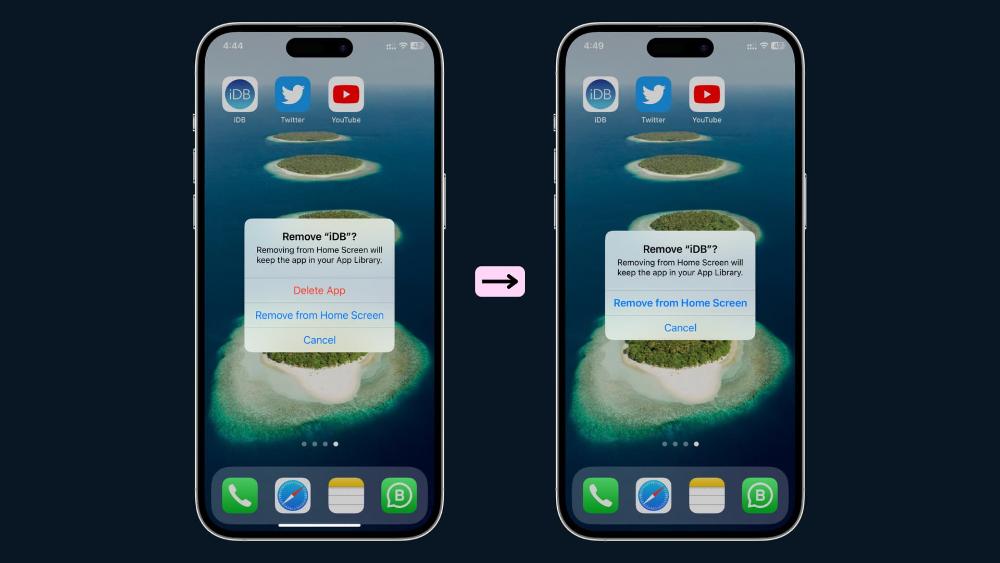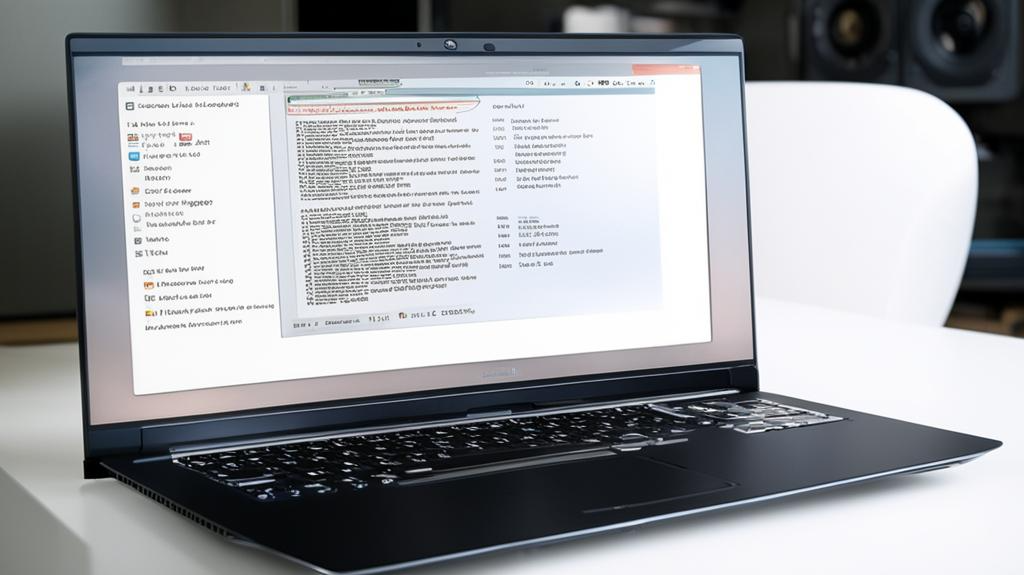Как переехать на новый iPhone или iPad без потери данных и настроек: 3 простых способа
Вы купили новый iPhone или iPad и хотите наслаждаться всеми преимуществами обновленного устройства. Но как перенести все ваши данные, приложения и настройки с предыдущего устройства на новое? Как избежать потери важной информации, фотографий, контактов, сообщений и других файлов? Как сохранить все ваши пароли, закладки, историю и прочее?
В этой статье мы расскажем вам о трех простых способах переноса данных, приложений и настроек с одного устройства Apple на другое. Вы сможете выбрать наиболее подходящий для вас в зависимости от ситуации и потребностей. Мы также дадим вам советы по оптимизации процесса и устранению возможных ошибок. Поехали!
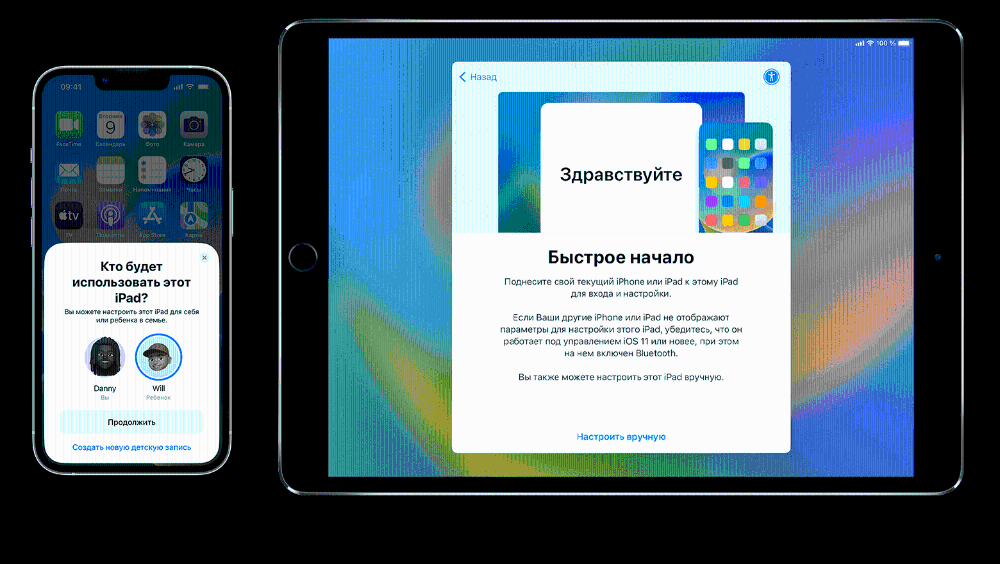
Способ 1: использование функции «Быстрое начало»
Этот способ подходит для тех, кто хочет перенести данные, приложения и настройки с одного устройства на другое в течение нескольких минут. Функция «Быстрое начало» позволяет автоматически настроить новое устройство с помощью старого. Вам не нужно подключать устройства к компьютеру или к сети Wi-Fi. Все, что вам нужно, это два устройства с iOS 11 или выше, которые находятся рядом друг с другом.
Как использовать функцию «Быстрое начало»
Вот шаги, которые нужно выполнить, чтобы использовать функцию «Быстрое начало»:
- Включите новое устройство и поместите его рядом со старым. На старом устройстве должен появиться экран с предложением использовать ваш Apple ID для настройки нового устройства. Нажмите «Продолжить».
- На новом устройстве появится анимированный образ, который нужно отсканировать камерой старого устройства. Если образ не появляется, нажмите «Аутентификация вручную» и следуйте инструкциям на экране.
- На новом устройстве введите пароль от старого устройства, если он есть. Затем следуйте инструкциям на экране для настройки Face ID или Touch ID, в зависимости от модели вашего устройства.
- На новом устройстве выберите, какие данные вы хотите перенести: настройки, данные iCloud, данные с устройства или все вместе. Если вы хотите перенести все данные с устройства, убедитесь, что у вас достаточно свободного места на новом устройстве. Если нет, вы можете перенести только настройки и данные iCloud, а остальное загрузить позже из облака или с компьютера.
- Подождите, пока процесс переноса завершится. Время зависит от объема данных и скорости соединения Bluetooth между устройствами. Не отключайте устройства друг от друга и не выходите из зоны действия Bluetooth.
- На новом устройстве завершите настройку, следуя инструкциям на экране. Вам может потребоваться ввести пароли от своих учетных записей Apple, таких как iCloud, iMessage, FaceTime, iTunes, App Store и т.д. Вы также можете настроить Siri, Apple Pay и другие функции.
- Проверьте, что все ваши данные, приложения и настройки успешно перенесены на новое устройство. Если что-то отсутствует или не работает, вы можете попробовать восстановить данные из резервной копии в iCloud или с компьютера.
Преимущества и недостатки функции «Быстрое начало»
Функция «Быстрое начало» имеет ряд преимуществ и недостатков, которые нужно учитывать при выборе способа переноса данных, приложений и настроек. Вот некоторые из них:
- Преимущества:
- Это самый быстрый и простой способ переноса данных, приложений и настроек с одного устройства на другое. Вам не нужно подключать устройства к компьютеру или к сети Wi-Fi. Все происходит автоматически и безопасно.
- Вы можете выбрать, какие данные вы хотите перенести: настройки, данные iCloud, данные с устройства или все вместе. Вы также можете изменить свой выбор в любой момент, если вы передумали или если у вас не хватает места на новом устройстве.
- Вы можете использовать функцию «Быстрое начало» для переноса данных, приложений и настроек между любыми устройствами Apple, которые поддерживают iOS 11 или выше. Например, вы можете перенести данные с iPhone на iPad или наоборот.
- Недостатки:
- Для использования функции «Быстрое начало» вам нужно иметь два устройства с iOS 11 или выше, которые находятся рядом друг с другом. Если у вас нет таких устройств или они находятся далеко друг от друга, вы не сможете использовать этот способ.
- Функция «Быстрое начало» использует Bluetooth для соединения устройств и переноса данных. Это может снизить скорость и качество процесса, особенно если у вас много данных или если вокруг много других устройств с Bluetooth. В таком случае вы можете столкнуться с ошибками, зависаниями или потерей данных.
- Функция «Быстрое начало» не переносит все данные, приложения и настройки с одного устройства на другое. Например, она не переносит музыку, видео, книги и подкасты, которые не были куплены в iTunes Store или App Store. Также она не переносит пароли от сторонних приложений, таких как Facebook, Instagram, Twitter и т.д. Вам придется загружать эти данные и приложения отдельно или восстанавливать их из резервной копии.
В общем, функция «Быстрое начало» является удобным и быстрым способом переноса данных, приложений и настроек с одного устройства на другое, если у вас есть два устройства с iOS 11 или выше, которые находятся рядом друг с другом, и если вы не хотите переносить все данные с устройства. Однако, если у вас нет таких устройств или если вы хотите перенести все данные с устройства, вам лучше использовать другой способ, например, резервную копию в iCloud или в Finder или iTunes.
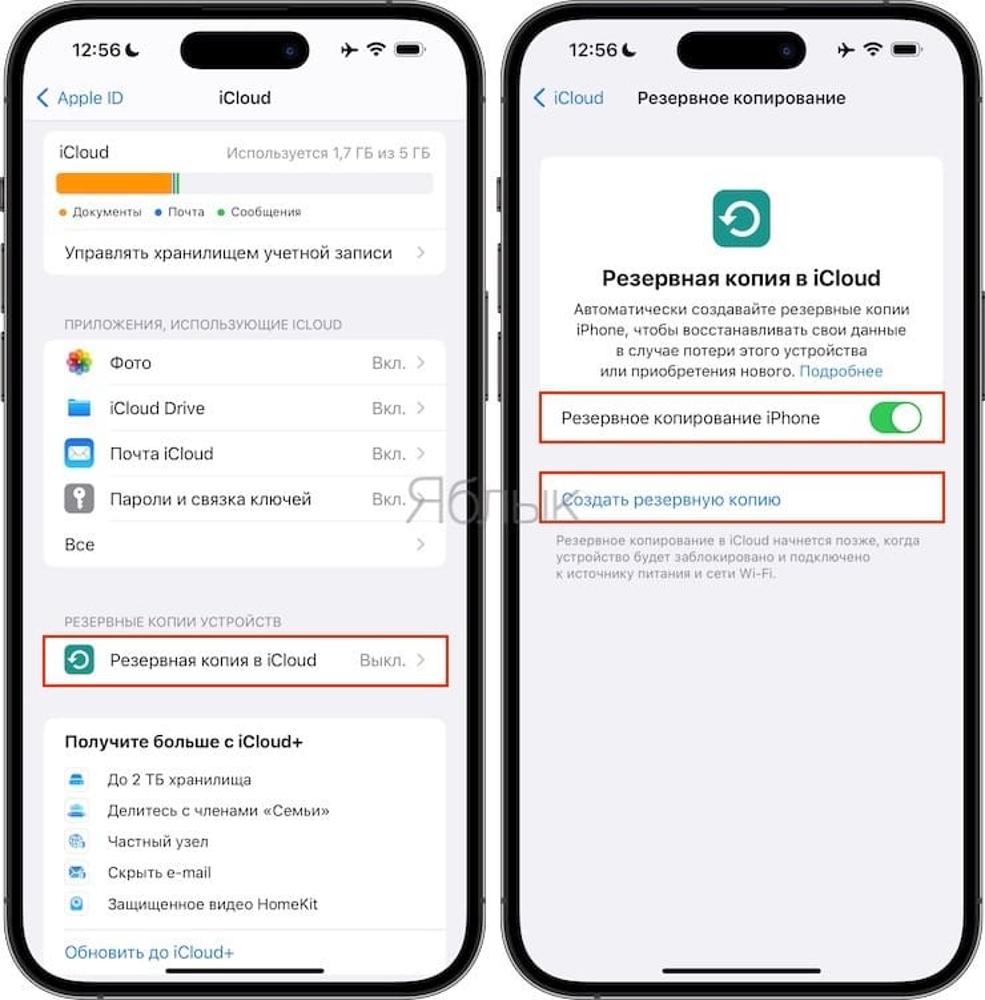
Способ 2: использование резервной копии в iCloud
Этот способ подходит для тех, кто хочет перенести все данные, приложения и настройки с одного устройства на другое с помощью облачного хранилища Apple. Функция резервной копии в iCloud позволяет сохранять данные, приложения и настройки в облаке и восстанавливать их на новом устройстве. Вам не нужно подключать устройства к компьютеру, но вам нужно подключиться к сети Wi-Fi. Все, что вам нужно, это устройство с iOS 5 или выше и учетная запись Apple ID с достаточным местом в iCloud.
Как использовать резервную копию в iCloud
Вот шаги, которые нужно выполнить, чтобы использовать резервную копию в iCloud:
- На старом устройстве подключитесь к сети Wi-Fi и зайдите в настройки. Нажмите на свое имя, затем на iCloud, затем на Резервная копия. Убедитесь, что функция Резервная копия в iCloud включена. Нажмите Создать резервную копию сейчас и подождите, пока процесс завершится. Время зависит от объема данных и скорости соединения Wi-Fi.
- На новом устройстве включите его и следуйте инструкциям на экране, пока не дойдете до экрана Приложения и данные. Нажмите Восстановить из резервной копии iCloud и введите свой Apple ID и пароль.
- Выберите резервную копию, которую вы хотите восстановить. Обычно это самая последняя резервная копия, которую вы создали на старом устройстве. Подождите, пока процесс восстановления завершится. Время зависит от объема данных и скорости соединения Wi-Fi.
- На новом устройстве завершите настройку, следуя инструкциям на экране. Вам может потребоваться ввести пароли от своих учетных записей Apple, таких как iCloud, iMessage, FaceTime, iTunes, App Store и т.д. Вы также можете настроить Siri, Apple Pay и другие функции.
- Проверьте, что все ваши данные, приложения и настройки успешно восстановлены на новом устройстве. Если что-то отсутствует или не работает, вы можете попробовать восстановить данные из другой резервной копии в iCloud или с компьютера.
Преимущества и недостатки резервной копии в iCloud
Резервная копия в iCloud имеет ряд преимуществ и недостатков, которые нужно учитывать при выборе способа переноса данных, приложений и настроек. Вот некоторые из них:
- Преимущества:
- Это самый полный и безопасный способ переноса данных, приложений и настроек с одного устройства на другое. Вы переносите все данные с устройства, включая музыку, видео, книги, подкасты, пароли и т.д. Ваши данные защищены шифрованием и паролем в облаке.
- Вы можете использовать резервную копию в iCloud для переноса данных, приложений и настроек между любыми устройствами Apple, которые поддерживают iOS 5 или выше. Например, вы можете перенести данные с iPhone на iPad или наоборот.
- Вы можете создавать резервные копии в iCloud автоматически или вручную в любое время и в любом месте, где есть доступ к сети Wi-Fi. Вы также можете хранить несколько резервных копий в облаке и выбирать, какую из них восстановить.
- Недостатки:
- Для использования резервной копии в iCloud вам нужно иметь устройство с iOS 5 или выше и учетную запись Apple ID с достаточным местом в iCloud. Если у вас нет такого устройства или учетной записи, или если у вас не хватает места в iCloud, вы не сможете использовать этот способ.
- Резервная копия в iCloud использует сеть Wi-Fi для создания и восстановления данных. Это может снизить скорость и качество процесса, особенно если у вас много данных или если вокруг много других устройств с Wi-Fi. В таком случае вы можете столкнуться с ошибками, зависаниями или потерей данных.
- Резервная копия в iCloud требует постоянного подключения к сети Wi-Fi во время создания и восстановления данных. Это может быть неудобно или невозможно, если вы находитесь в месте с плохим или отсутствующим Wi-Fi. В таком случае вы не сможете использовать этот способ.
В общем, резервная копия в iCloud является полным и безопасным способом переноса данных, приложений и настроек с одного устройства на другое, если у вас есть устройство с iOS 5 или выше, учетная запись Apple ID с достаточным местом в iCloud и доступ к сети Wi-Fi. Однако, если у вас нет такого устройства, учетной записи или доступа к Wi-Fi, или если вы хотите перенести данные быстрее и без зависимости от сети, вам лучше использовать другой способ, например, резервную копию в Finder или iTunes.
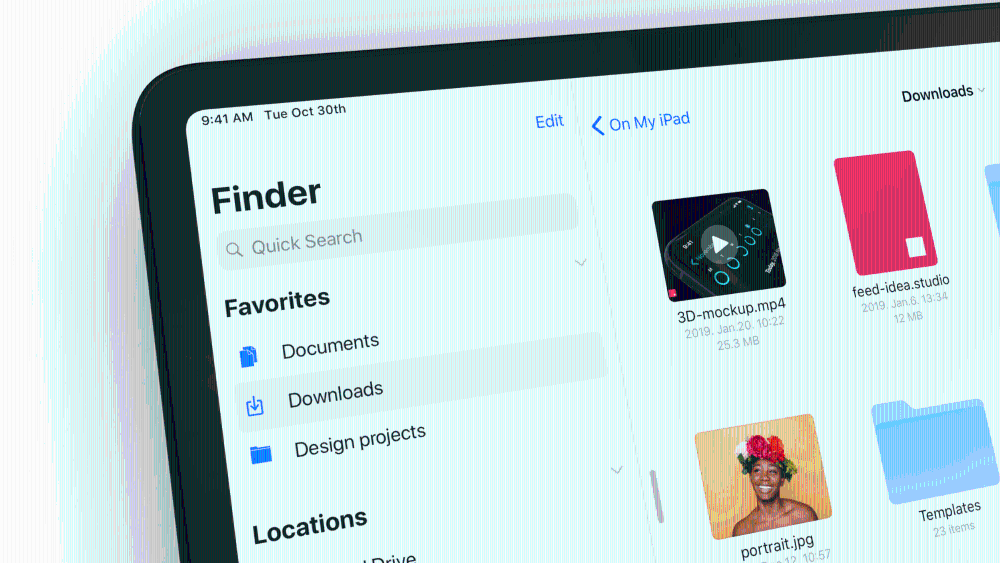
Способ 3: использование резервной копии в Finder или iTunes
Этот способ подходит для тех, кто хочет перенести все данные, приложения и настройки с одного устройства на другое с помощью компьютера. Функция резервной копии в Finder или iTunes позволяет сохранять данные, приложения и настройки на компьютере и восстанавливать их на новом устройстве. Вам нужно подключить устройства к компьютеру с помощью кабеля USB. Все, что вам нужно, это устройство с iOS 5 или выше и компьютер с macOS Catalina 10.15 или выше (для Finder) или с Windows или macOS Mojave 10.14 или ниже (для iTunes).
Как использовать резервную копию в Finder или iTunes
Вот шаги, которые нужно выполнить, чтобы использовать резервную копию в Finder или iTunes:
- На старом устройстве подключитесь к компьютеру с помощью кабеля USB. Если у вас компьютер с macOS Catalina 10.15 или выше, откройте Finder. Если у вас компьютер с Windows или macOS Mojave 10.14 или ниже, откройте iTunes. Если вам предложат обновить программное обеспечение на устройстве, согласитесь.
- На компьютере выберите ваше устройство в списке устройств. Если вам потребуется ввести пароль или разрешить доступ к устройству, сделайте это.
- На компьютере нажмите Создать резервную копию сейчас и подождите, пока процесс завершится. Время зависит от объема данных и скорости соединения USB. Вы можете выбрать, хотите ли вы зашифровать резервную копию паролем или нет. Если вы выберете зашифровать, вам потребуется ввести пароль при восстановлении данных.
- На новом устройстве включите его и следуйте инструкциям на экране, пока не дойдете до экрана Приложения и данные. Нажмите Восстановить из резервной копии Mac или PC и подключите новое устройство к компьютеру с помощью кабеля USB.
- На компьютере выберите ваше новое устройство в списке устройств. Если вам потребуется ввести пароль или разрешить доступ к устройству, сделайте это.
- На компьютере выберите резервную копию, которую вы хотите восстановить. Обычно это самая последняя резервная копия, которую вы создали на старом устройстве. Если вы зашифровали резервную копию, вам потребуется ввести пароль. Подождите, пока процесс восстановления завершится. Время зависит от объема данных и скорости соединения USB.
- На новом устройстве завершите настройку, следуя инструкциям на экране. Вам может потребоваться ввести пароли от своих учетных записей Apple, таких как iCloud, iMessage, FaceTime, iTunes, App Store и т.д. Вы также можете настроить Siri, Apple Pay и другие функции.
- Проверьте, что все ваши данные, приложения и настройки успешно восстановлены на новом устройстве. Если что-то отсутствует или не работает, вы можете попробовать восстановить данные из другой резервной копии на компьютере или в iCloud.
Преимущества и недостатки резервной копии в Finder или iTunes
Резервная копия в Finder или iTunes имеет ряд преимуществ и недостатков, которые нужно учитывать при выборе способа переноса данных, приложений и настроек. Вот некоторые из них:
- Преимущества:
- Это самый полный и надежный способ переноса данных, приложений и настроек с одного устройства на другое. Вы переносите все данные с устройства, включая музыку, видео, книги, подкасты, пароли и т.д. Ваши данные защищены шифрованием и паролем на компьютере.
- Вы можете использовать резервную копию в Finder или iTunes для переноса данных, приложений и настроек между любыми устройствами Apple, которые поддерживают iOS 5 или выше. Например, вы можете перенести данные с iPhone на iPad или наоборот.
- Вы можете создавать резервные копии в Finder или iTunes в любое время и в любом месте, где есть доступ к компьютеру с кабелем USB. Вы также можете хранить несколько резервных копий на компьютере и выбирать, какую из них восстановить.
- Недостатки:
- Для использования резервной копии в Finder или iTunes вам нужно иметь устройство с iOS 5 или выше и компьютер с macOS Catalina 10.15 или выше (для Finder) или с Windows или macOS Mojave 10.14 или ниже (для iTunes). Если у вас нет такого устройства или компьютера, вы не сможете использовать этот способ.
- Резервная копия в Finder или iTunes требует подключения устройств к компьютеру с помощью кабеля USB. Это может быть неудобно или невозможно, если у вас нет кабеля USB или если вы находитесь в месте, где нет доступа к компьютеру. В таком случае вы не сможете использовать этот способ.
- Резервная копия в Finder или iTunes занимает место на компьютере. Если у вас мало свободного места на компьютере или если вы хотите освободить место для других файлов, вы можете удалить резервные копии, которые вам не нужны. Однако, если вы удалите резервную копию, вы не сможете восстановить данные из нее в будущем.
В общем, резервная копия в Finder или iTunes является полным и надежным способом переноса данных, приложений и настроек с одного устройства на другое, если у вас есть устройство с iOS 5 или выше и компьютер с подходящей операционной системой и кабелем USB. Однако, если у вас нет такого устройства, компьютера или кабеля, или если вы хотите перенести данные без подключения к компьютеру, вам лучше использовать другой способ, например, резервную копию в iCloud или функцию «Быстрое начало».
Заключение
В этой статье мы рассмотрели три простых способа переноса данных, приложений и настроек с одного устройства Apple на другое: функцию «Быстрое начало», резервную копию в iCloud и резервную копию в Finder или iTunes. Каждый из этих способов имеет свои преимущества и недостатки, которые нужно учитывать при выборе. В зависимости от вашей ситуации и потребностей, вы можете выбрать наиболее подходящий для вас способ и перенести все необходимое без потери качества и безопасности.
Надеемся, что эта статья была полезна и интересна для вас. Если у вас есть вопросы, комментарии или пожелания, пишите нам в комментариях. Мы будем рады получить ваш отзыв.