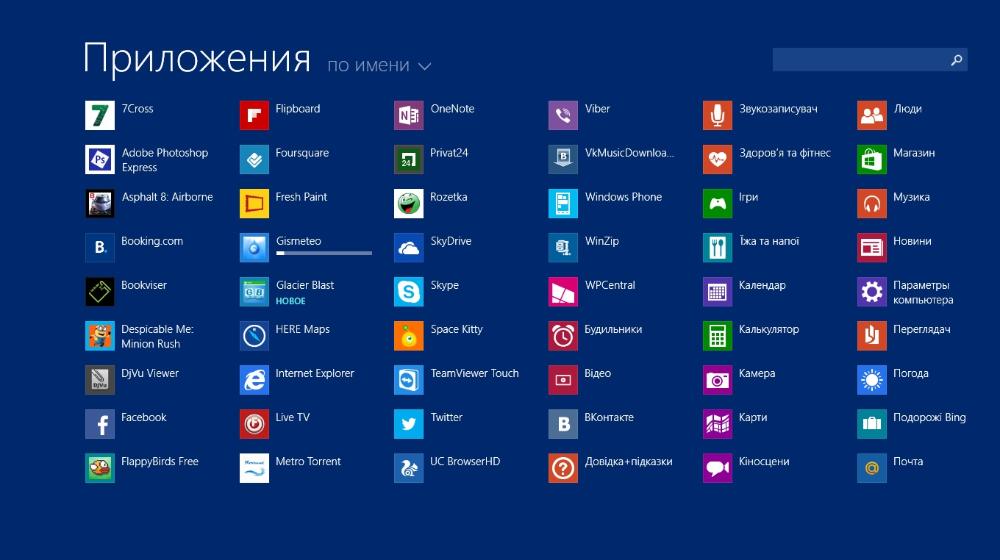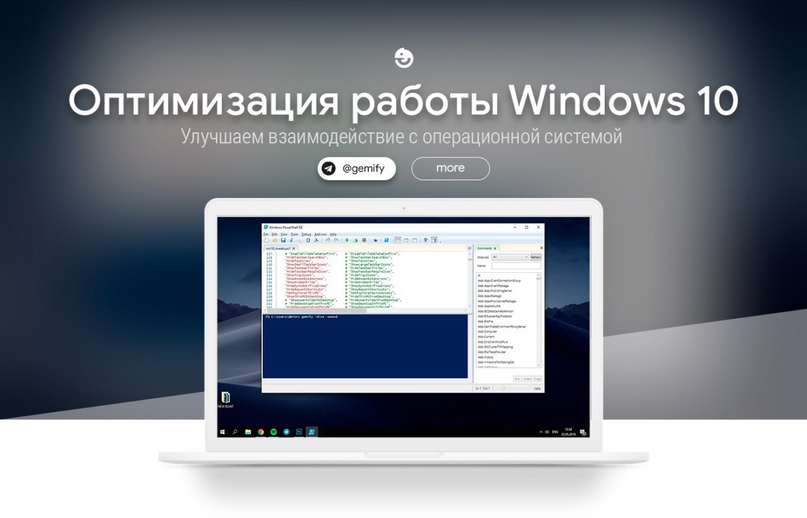Как стать хозяином своего ПК: советы по скачиванию, установке и удалению программ и приложений
Вы купили новый ПК или обновили свой старый до Windows 10 или 11 и хотите насладиться всеми возможностями и функциями, которые предлагает вам эта операционная система? Тогда вам нужно знать, как правильно скачивать, устанавливать и удалять программы и приложения на своем ПК, чтобы он работал быстро, стабильно и безопасно. В этой статье мы расскажем вам об основных различиях между программами и приложениями, а также о том, как выбирать, скачивать, устанавливать и удалять их с учетом особенностей Windows 10 и 11. Вы также узнаете, как оптимизировать работу своего ПК, освобождая место на диске, ускоряя загрузку и запуск программ и приложений, а также как решать возможные проблемы и ошибки, которые могут возникнуть в процессе. После прочтения этой статьи вы станете настоящим хозяином своего ПК и сможете управлять своими устройствами с легкостью и уверенностью.
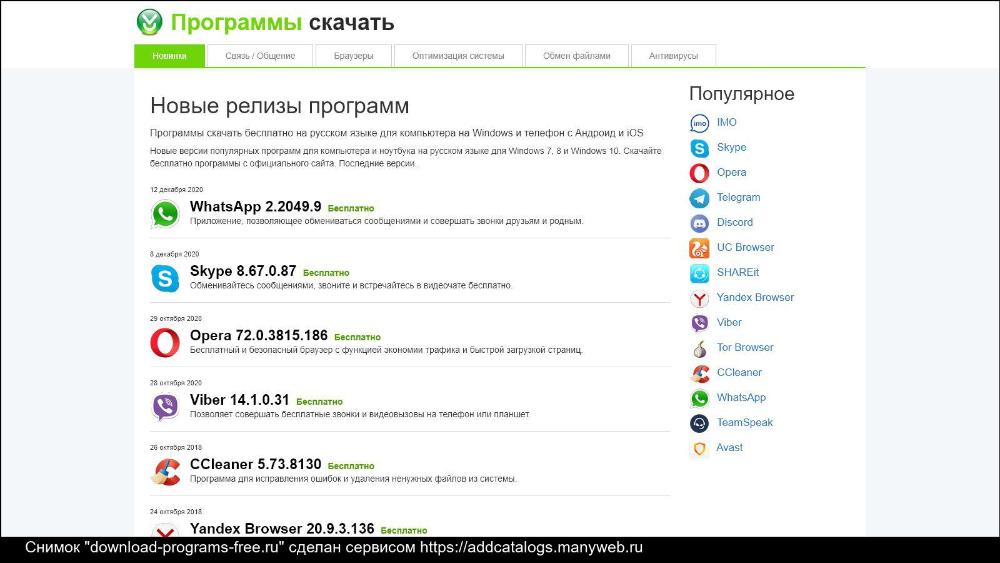
Скачивание программ и приложений
Первый шаг, который вы должны сделать, прежде чем установить программу или приложение на свой ПК, это скачать его из надежного источника. Существует множество сайтов, торрент-трекеров, онлайн-сервисов и магазинов, которые предлагают вам бесплатно или за деньги скачать различные программы и приложения для Windows 10 и 11. Но не все из них являются безопасными и качественными. Некоторые из них могут содержать вирусы, шпионские программы, рекламу или нежелательные компоненты, которые могут повредить ваш ПК или угрожать вашей конфиденциальности. Поэтому, вам нужно быть внимательными и критичными при выборе источника скачивания и следовать нескольким простым правилам:
- Проверяйте репутацию и отзывы о сайте, торрент-трекере, онлайн-сервисе или магазине, с которого вы собираетесь скачать программу или приложение. Используйте только проверенные и известные ресурсы, такие как Microsoft Store, Steam, Google Chrome Web Store, Adobe, WinRAR и т.д.
- Проверяйте безопасность и совместимость файла, который вы скачиваете, с помощью антивирусной программы, такой как Windows Defender, Avast, Kaspersky и т.д. Не скачивайте файлы с подозрительными расширениями, такими как .exe, .msi, .zip и т.д., если вы не уверены в их происхождении и содержании. Не открывайте файлы, которые требуют от вас ввода пароля, серийного номера или активации.
- Проверяйте требования и характеристики программы или приложения, которое вы скачиваете, и сравнивайте их с параметрами вашего ПК. Убедитесь, что программа или приложение поддерживает вашу версию Windows 10 или 11, а также имеет достаточно места на диске, оперативной памяти, процессора и видеокарты для нормальной работы. Не скачивайте программы или приложения, которые превышают возможности вашего ПК или могут конфликтовать с другими установленными программами или приложениями.
Существует несколько способов скачивания программ и приложений на ваш ПК, в зависимости от источника и формата файла. Вот самые распространенные из них:
- Скачивание через браузер: это самый простой и удобный способ скачивания программ и приложений из интернета. Вам нужно просто перейти на сайт, который предлагает вам нужную программу или приложение, найти кнопку или ссылку для скачивания, нажать на нее и выбрать папку, куда вы хотите сохранить файл. Обычно, браузер показывает вам прогресс скачивания и уведомляет вас, когда файл готов к использованию. Вы можете также настроить браузер, чтобы он автоматически сканировал скачанные файлы на вирусы и удалял ненужные файлы после скачивания.
- Скачивание через торрент-клиент: это способ скачивания программ и приложений с помощью специальной программы, которая позволяет вам обмениваться файлами с другими пользователями по принципу peer-to-peer. Вам нужно скачать и установить торрент-клиент, такой как uTorrent, BitTorrent, qBittorrent и т.д., а также найти торрент-файл или магнет-ссылку, которая содержит информацию о программе или приложении, которое вы хотите скачать. Затем вы открываете торрент-файл или магнет-ссылку в торрент-клиенте и начинаете скачивание. Вы можете также настроить скорость скачивания и отдачи, количество пиров и сидов, папку для сохранения файла и другие параметры. Торрент-клиент показывает вам прогресс скачивания и уведомляет вас, когда файл готов к использованию. Вы можете также управлять своими торрентами, приостанавливать, возобновлять или удалять их по желанию.
Скачивая программы и приложения на свой ПК, вы можете найти множество интересных и полезных решений для разных целей и задач. Например, вы можете скачать:
- Браузеры, такие как Google Chrome, Firefox, Opera и т.д., которые позволяют вам быстро и удобно сёрфить по интернету, синхронизировать свои данные и настройки, устанавливать различные расширения и темы, а также защищать свою конфиденциальность и безопасность.
- Офисные программы, такие как Microsoft Office, LibreOffice, Google Docs и т.д., которые позволяют вам создавать, редактировать и просматривать различные документы, таблицы, презентации и другие файлы, а также совместно работать над ними с другими пользователями.
- Графические программы, такие как Adobe Photoshop, GIMP, Paint.NET и т.д., которые позволяют вам редактировать, обрабатывать и создавать различные изображения, фотографии, иллюстрации и другие графические файлы, а также использовать разные эффекты, фильтры и инструменты.
- Мультимедийные программы, такие как VLC, Media Player Classic, Spotify и т.д., которые позволяют вам воспроизводить, записывать и конвертировать различные аудио и видео файлы, а также слушать музыку и подкасты из интернета.
- Игры, такие как Minecraft, Grand Theft Auto V, Among Us и т.д., которые позволяют вам развлекаться, увлекаться и расслабляться, играя в разные жанры и стили, а также общаться и соревноваться с другими игроками из разных стран.
Это лишь небольшой список примеров программ и приложений, которые вы можете скачать на свой ПК. В интернете вы можете найти много других вариантов, которые подходят для ваших интересов и потребностей. Главное, чтобы вы скачивали их из надежных источников, проверяли их на безопасность и совместимость, а также следили за их обновлениями и работоспособностью.
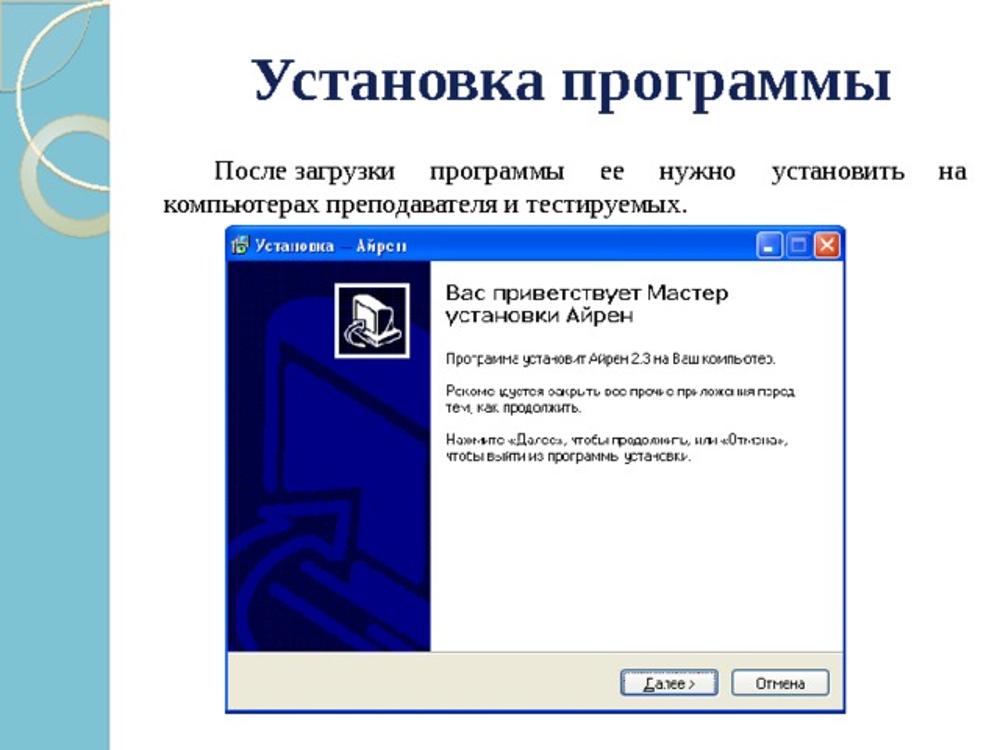
Установка программ и приложений
После того, как вы скачали программу или приложение на свой ПК, вам нужно установить его, чтобы начать его использовать. Установка программ и приложений на ПК с Windows 10 или 11 может быть разной в зависимости от типа и формата файла, который вы скачали. Вот основные типы файлов, которые вы можете встретить:
- .exe: это исполняемый файл, который запускает программу или приложение на вашем ПК. Чтобы установить программу или приложение из такого файла, вам нужно просто дважды кликнуть по нему и следовать инструкциям на экране. Обычно, вам нужно согласиться с лицензионным соглашением, выбрать папку для установки, настроить параметры установки, создать ярлыки и т.д. В некоторых случаях, вам может потребоваться права администратора, чтобы установить программу или приложение из .exe файла.
- .msi: это файл установщика, который содержит информацию о программе или приложении, которое вы хотите установить. Чтобы установить программу или приложение из такого файла, вам нужно также дважды кликнуть по нему и следовать инструкциям на экране. Процесс установки похож на .exe файл, но может быть более быстрым и удобным, так как .msi файл использует стандартный механизм установки Windows Installer, который автоматически проверяет совместимость, зависимости и конфликты с другими программами или приложениями.
- .zip: это архивный файл, который сжимает и упаковывает несколько файлов в один. Чтобы установить программу или приложение из такого файла, вам нужно сначала распаковать его в папку на вашем ПК, используя программу-архиватор, такую как WinRAR, 7-Zip, WinZip и т.д. Затем вы можете найти в папке файл .exe или .msi и запустить его, как описано выше. Иногда, в папке может быть файл .txt или .pdf, который содержит инструкции по установке или активации программы или приложения.
Устанавливая программы и приложения на свой ПК, вы можете наслаждаться их функциональностью и возможностями. Но вы также должны учитывать, что установка программ и приложений занимает место на вашем диске, потребляет ресурсы вашего ПК и может влиять на его производительность и стабильность. Поэтому, вам нужно следовать нескольким простым советам, чтобы оптимизировать работу своего ПК, а именно:
- Устанавливайте только те программы и приложения, которые вам действительно нужны и которые вы регулярно используете. Не устанавливайте программы и приложения, которые вы не знаете, не доверяете или не понимаете, что они делают. Не устанавливайте программы и приложения, которые дублируют функции других уже установленных программ и приложений.
- Удаляйте те программы и приложения, которые вам больше не нужны или которые вы не используете. Не храните на своем ПК ненужные или устаревшие программы и приложения, которые занимают место на диске, потребляют ресурсы вашего ПК и могут вызывать конфликты или ошибки. Удаляйте программы и приложения правильным способом, используя панель управления, параметры или специальные программы-деинсталляторы.
- Обновляйте те программы и приложения, которые вы используете. Не игнорируйте уведомления об обновлениях, которые приходят от программ и приложений, которые вы установили на свой ПК. Обновляйте программы и приложения регулярно, чтобы получать новые функции, исправления ошибок и улучшения безопасности. Обновляйте программы и приложения правильным способом, используя встроенные механизмы обновления, Microsoft Store или специальные программы-обновляторы.
Следуя этим советам, вы сможете улучшить работу своего ПК, освободить место на диске, ускорить загрузку и запуск программ и приложений, а также избежать проблем и ошибок, которые могут возникнуть в процессе установки.
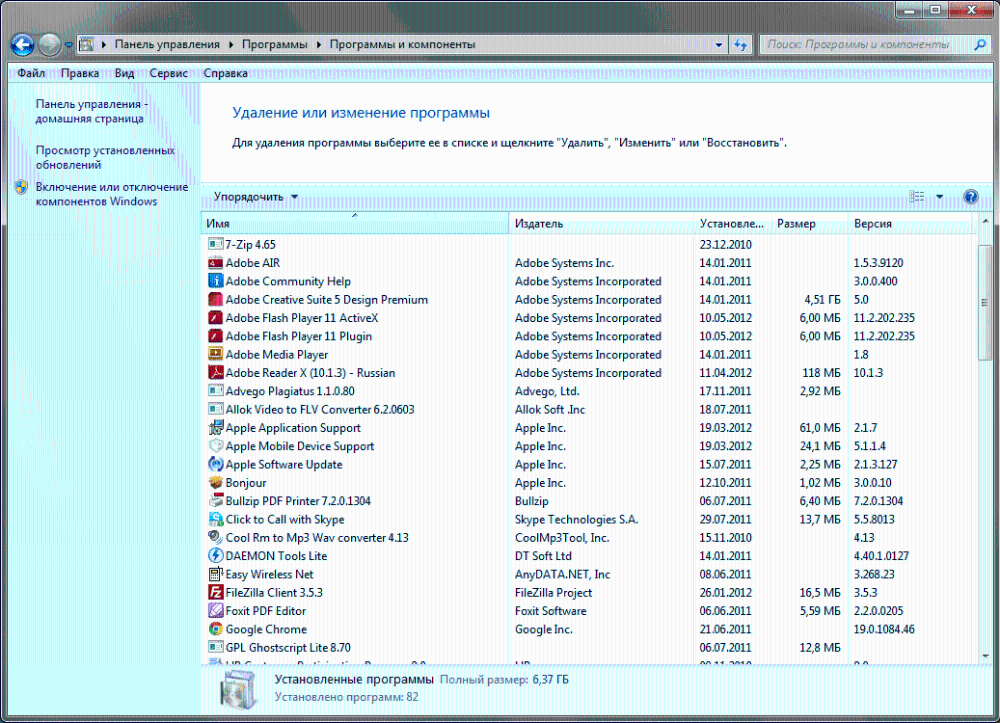
Удаление программ и приложений
После того, как вы использовали программу или приложение на своем ПК, вам может понадобиться удалить его, если вы больше не хотите его использовать или если он вызывает проблемы или ошибки. Удаление программ и приложений с ПК с Windows 10 или 11 также может быть разным в зависимости от типа и формата файла, который вы установили. Вот основные способы удаления программ и приложений с вашего ПК:
- Удаление через панель управления: это стандартный и простой способ удаления программ и приложений с вашего ПК. Вам нужно просто открыть панель управления на вашем ПК, выбрать раздел "Программы и компоненты", найти нужную программу или приложение в списке, нажать на нее правой кнопкой мыши и выбрать опцию "Удалить". Затем вы должны подтвердить свой выбор и следовать инструкциям на экране. Обычно, программа или приложение будет полностью удалено с вашего ПК, а также из меню пуск и с рабочего стола.
- Удаление через параметры: это альтернативный и удобный способ удаления программ и приложений с вашего ПК. Вам нужно просто открыть параметры на вашем ПК, выбрать раздел "Приложения", найти нужное приложение в списке, нажать на него и выбрать опцию "Удалить". Затем вы должны подтвердить свой выбор и следовать инструкциям на экране. Этот способ подходит для удаления приложений, которые вы скачали из Microsoft Store или которые были предустановлены на вашем ПК.
- Удаление через меню пуск: это быстрый и простой способ удаления программ и приложений с вашего ПК. Вам нужно просто открыть меню пуск на вашем ПК, найти нужную программу или приложение в списке, нажать на нее правой кнопкой мыши и выбрать опцию "Удалить". Затем вы должны подтвердить свой выбор и следовать инструкциям на экране. Этот способ подходит для удаления программ и приложений, которые вы часто используете или которые имеют ярлыки в меню пуск.
- Удаление через файловый менеджер: это ручной и продвинутый способ удаления программ и приложений с вашего ПК. Вам нужно просто открыть файловый менеджер на вашем ПК, найти папку, в которой установлена программа или приложение, которое вы хотите удалить, и удалить ее вместе со всеми файлами и подпапками. Затем вы должны также удалить ярлыки программы или приложения с рабочего стола и из меню пуск. Этот способ подходит для удаления программ и приложений, которые не имеют стандартного механизма удаления или которые оставляют остаточные файлы после удаления.
Удаляя программы и приложения с вашего ПК, вы можете освободить место на диске, повысить производительность и стабильность вашего ПК, а также избавиться от проблем и ошибок, которые могут возникнуть из-за них. Но вы также должны учитывать, что удаление программ и приложений не всегда полное и безопасное. Поэтому, вам нужно следовать нескольким простым секретам, чтобы полностью и безопасно удалить программы и приложения с вашего ПК, а именно:
- Очищайте реестр: реестр это база данных, которая хранит информацию о всех программах и приложениях, которые установлены на вашем ПК. Когда вы удаляете программу или приложение, она может оставить в реестре некоторые записи, которые могут замедлять работу вашего ПК или вызывать конфликты или ошибки. Поэтому, вам нужно регулярно очищать реестр от ненужных или неверных записей, используя специальные программы-очистители, такие как CCleaner, Wise Registry Cleaner, Reg Organizer и т.д.
- Удаляйте остаточные файлы и папки: когда вы удаляете программу или приложение, она может оставить на вашем диске некоторые файлы и папки, которые не были удалены вместе с ней. Эти файлы и папки могут занимать место на диске, потреблять ресурсы вашего ПК или содержать конфиденциальную информацию. Поэтому, вам нужно регулярно удалять эти файлы и папки, используя специальные программы-очистители, такие как CCleaner, Wise Disk Cleaner, Glary Utilities и т.д. Вы также можете вручную найти и удалить эти файлы и папки, используя файловый менеджер, но будьте осторожны, чтобы не удалить что-то важное или необходимое.
- Восстанавливайте систему: иногда, удаление программы или приложения может повредить вашу систему или вызвать серьезные проблемы или ошибки, которые не могут быть решены другими способами. В таком случае, вам может понадобиться восстановить вашу систему до предыдущего состояния, когда программа или приложение еще не было удалено. Для этого, вам нужно использовать функцию Восстановление системы, которая создает точки восстановления, когда вы устанавливаете или удаляете программы или приложения, или когда вы делаете другие важные изменения в системе. Вы можете запустить эту функцию из панели управления, параметров или безопасного режима, и выбрать точку восстановления, к которой вы хотите вернуться. Это может помочь вам вернуть ваш ПК в рабочее состояние, но также может отменить некоторые изменения, которые вы сделали после создания точки восстановления.
Следуя этим секретам, вы сможете полностью и безопасно удалить программы и приложения с вашего ПК, а также восстановить его работу в случае необходимости. Но вы также должны помнить, что удаление программ и приложений не является единственным способом оптимизации вашего ПК. Вы также можете использовать другие методы, такие как дефрагментация диска, очистка временных файлов, отключение автозапуска программ и приложений, настройка параметров питания и производительности и т.д. Эти методы помогут вам улучшить скорость, стабильность и безопасность вашего ПК, а также продлить его срок службы.
Заключение
В этой статье мы рассказали вам, как скачивать, устанавливать и удалять программы и приложения на своем ПК с Windows 10 или 11. Вы узнали об основных различиях между программами и приложениями, а также о том, как выбирать, скачивать, устанавливать и удалять их с учетом особенностей Windows 10 и 11. Вы также узнали, как оптимизировать работу своего ПК, освобождая место на диске, ускоряя загрузку и запуск программ и приложений, а также как решать возможные проблемы и ошибки, которые могут возникнуть в процессе. После прочтения этой статьи вы стали настоящим хозяином своего ПК и сможете управлять своими устройствами с легкостью и уверенностью.