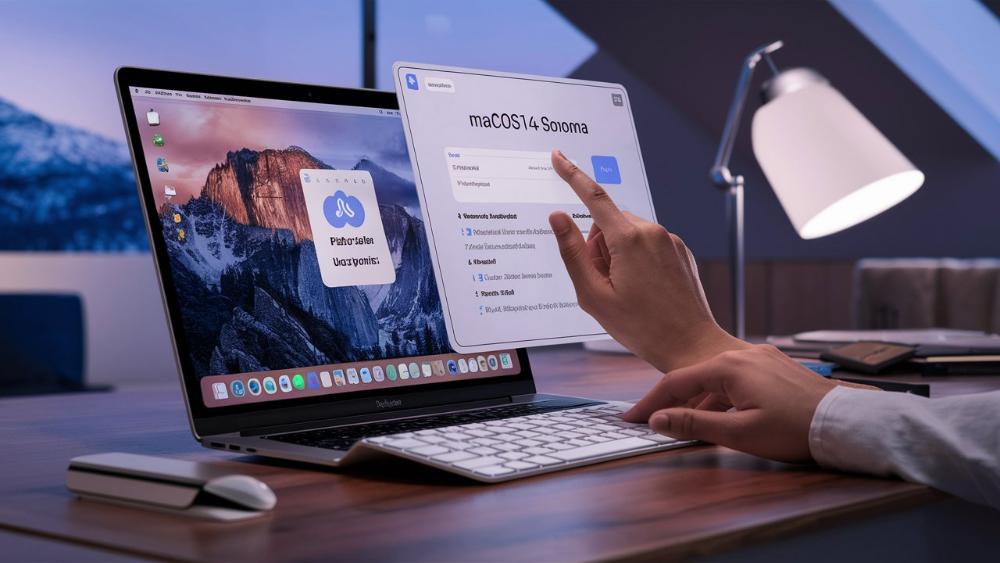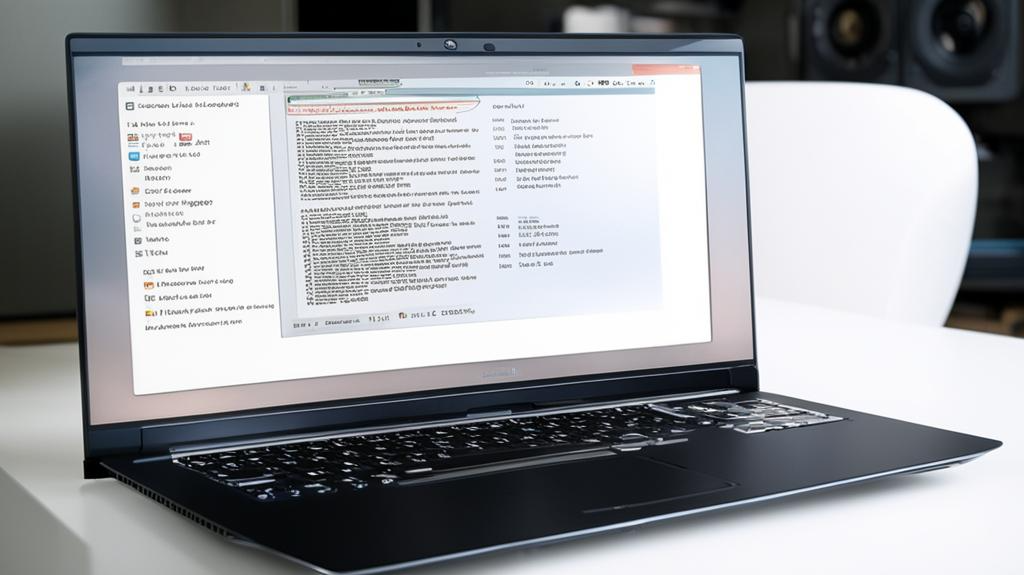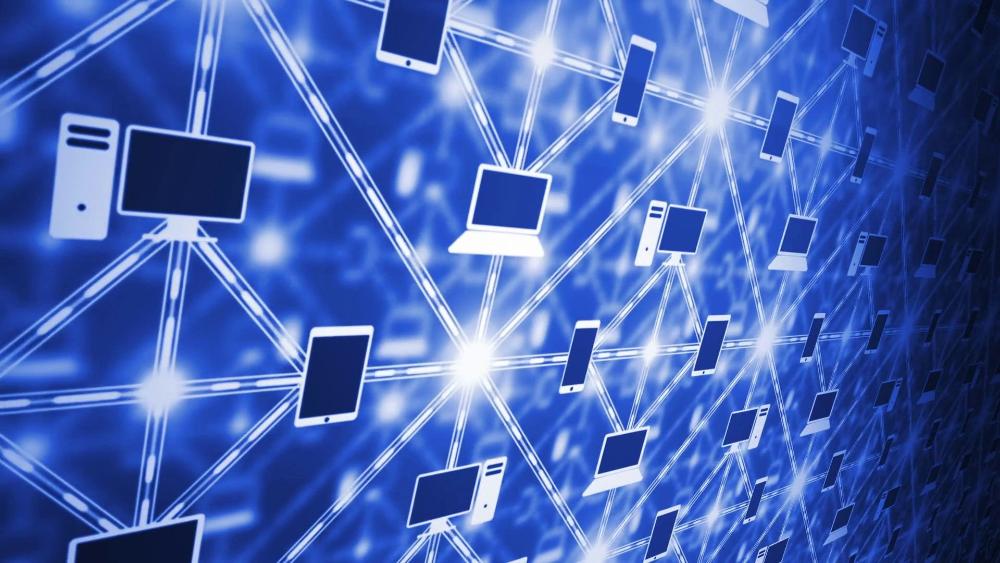MacOS 14 Sonoma: Полное руководство по системным требованиям и безупречному обновлению
Введение
Ну что ж, дружище, кажется, твой старый добрый Mac жаждет смены обстановки! macOS 14 Sonoma стучится в дверь, неся с собой волну свежих функций, улучшений и новшеств, которые сделают твою работу (и развлечения) еще более плавной, безопасной и продуктивной.
Но прежде чем с головой нырнуть в это обновление, давай-ка сделаем глубокий вдох и разберемся, что же нас ждет. Присаживайся поудобнее, наливай чашечку бодрящего напитка (кофе, чай или даже глинтвейн, если настроение того требует) и позволь мне провести тебя через системные требования и процесс обновления до последней операционной системы от Apple.
Конечно, одного лишь энтузиазма недостаточно – придется запастись терпением и внимательностью. Но не волнуйся, я буду рядом на протяжении всего пути, готовый подсказать и направить в нужное русло. Так что расслабься и доверься мне – вместе мы справимся с этой задачей на ура!
Преимущества и новые возможности обновления
Но прежде чем углубиться в технические детали, позволь мне расшевелить твое любопытство и рассказать о том, что же такого крутого принесет с собой обновление до macOS Sonoma.
Во-первых, повышенная производительность – благодаря оптимизации системных процессов и улучшенному управлению ресурсами, твой Mac заработает как новенький! Плавность работы, отзывчивость интерфейса и скорость запуска приложений – все это будет на высшем уровне.
Во-вторых, macOS Sonoma предлагает усовершенствованные инструменты для повышения продуктивности. Будь то улучшенный поиск файлов, интеллектуальные подсказки или расширенные возможности для организации рабочего пространства – эта операционная система поможет тебе справляться с задачами быстрее и эффективнее.
Но одними лишь рабочими возможностями дело не ограничивается! Новый, более интуитивно понятный интерфейс сделает взаимодействие с macOS Sonoma таким приятным, что ты просто не захочешь выходить из системы. Плавные анимации, удобное расположение элементов управления и продуманный дизайн – все это ждет тебя после обновления.
И наконец, безопасность – один из главных приоритетов в macOS Sonoma. Усиленная защита от вредоносных программ, более строгий контроль доступа к конфиденциальным данным и улучшенные средства шифрования помогут обезопасить твою цифровую жизнь от любопытных взглядов.
Как видишь, причин для обновления предостаточно! Но чтобы насладиться всеми этими преимуществами, нужно сначала убедиться, что твой Mac соответствует системным требованиям. Так что давай разбираться с этим вопросом прямо сейчас!

Системные требования macOS Sonoma
Как ты уже мог догадаться, не все компьютеры Mac смогут принять обновление macOS Sonoma. Эта операционная система требует определенного уровня аппаратной производительности, так что давай выясним, соответствует ли твой Mac системным требованиям.
Поддерживаемые модели Mac
Итак, macOS Sonoma совместима со следующими моделями Mac:
- MacBook, выпущенные с начала 2016 года или новее
- MacBook Air, выпущенные с 2018 года или новее
- MacBook Pro, выпущенные с 2016 года или новее
- Mac mini, выпущенные с 2018 года или новее
- iMac, выпущенные с 2017 года или новее
- iMac Pro (все модели)
- Mac Pro, выпущенные с 2019 года или новее
- Mac Studio (все модели)
Если твой Mac не входит в этот список, к сожалению, тебе придется остаться на старой версии операционной системы или задуматься о покупке нового компьютера. Но не расстраивайся – возможно, твой верный спутник еще послужит тебе на более старой, но стабильной macOS.
А если твой Mac все-таки соответствует требованиям, то можешь начинать потирать руки в предвкушении всех тех крутых фишек, которые принесет с собой обновление! Но прежде чем мы перейдем к этому, нужно убедиться, что твоя машина располагает достаточными ресурсами для установки новой операционной системы.
Минимальные требования к оперативной памяти и накопителю
Помимо требований к модели Mac, для установки macOS Sonoma необходимо соблюсти минимальные требования к оперативной памяти и свободному месту на накопителе. Без достаточных ресурсов система может работать медленно или вовсе отказаться устанавливаться.
Для устаревших моделей Mac с процессорами Intel требуется минимум 4 ГБ оперативной памяти и 35,5 ГБ свободного места на накопителе. Если у тебя компьютер посвежее, с процессором Apple Silicon (M1 или M2), требования немного другие:
- Для Mac с чипом M1: минимум 8 ГБ оперативной памяти и 44,5 ГБ свободного пространства
- Для Mac с чипом M2: минимум 8 ГБ оперативной памяти и 49 ГБ свободного пространства
Обрати внимание, что это минимальные требования. Чем больше у тебя оперативной памяти и объема накопителя, тем плавнее и отзывчивее будет работать macOS Sonoma.
Если твой Mac еле-еле дотягивает до этих требований, есть смысл задуматься о модернизации оборудования. Добавить оперативку или заменить жесткий диск на более вместительный SSD-накопитель – эти простые операции могут значительно улучшить производительность и продлить жизнь твоего компьютера.
Но не торопись делать поспешные выводы! Прежде чем бежать в сервисный центр, проверь текущее состояние ресурсов своего Mac. Откройте "Мониторинг системы" и посмотри, сколько оперативной памяти доступно и какой объем свободного места остался на накопителе. Если показатели достаточные, можешь смело переходить к следующему шагу!
Другие аппаратные требования
На данный момент у macOS Sonoma нет никаких дополнительных аппаратных требований, помимо упомянутых выше. Но не исключено, что в будущем Apple может добавить какие-либо специфические требования, чтобы использовать новые функции на полную катушку.
Например, некоторые из улучшенных функций безопасности и шифрования могут потребовать наличия специального сопроцессора или другого аппаратного обеспечения. Так что будь начеку и следи за новостями – в мире технологий все меняется очень быстро!
Если твой Mac соответствует всем текущим требованиям, значит, ты полностью готов к обновлению. Осталось лишь подготовиться к процессу установки, и скоро ты сможешь вкусить все прелести macOS Sonoma!

Подготовка к обновлению
Ладно, детка, теперь, когда мы разобрались с системными требованиями, самое время перейти к подготовке к обновлению. Как говорится, тяжело в учении – легко в бою, так что приготовься как следует!
Обновление операционной системы – это серьезная операция, которая может привести к потере данных, если ее не выполнять правильно. Но не волнуйся, я буду rядом, чтобы провести тебя через все этапы и убедиться, что процесс пройдет гладко, без каких-либо сучков и задоринок.
Создание полной резервной копии данных
Первым и наиважнейшим шагом при подготовке к обновлению является создание резервной копии всех твоих данных. Да, я знаю, что ты, возможно, слышал это тысячу раз, но поверь, лучше перестраховаться, чем потом жалеть об утраченных фотографиях, документах и других ценных файлах.
К счастью, создать резервную копию в macOS проще простого. Ты можешь воспользоваться встроенным приложением Time Machine для создания резервной копии на внешний жесткий диск, облачными сервисами вроде iCloud или Dropbox, или же сторонними программами для резервного копирования, такими как Carbon Copy Cloner или SuperDuper.
Независимо от выбранного метода, убедись, что резервная копия включает в себя все важные файлы, настройки и данные приложений. Также не забудь проверить, что процесс резервного копирования завершился успешно – лучше потратить лишние несколько минут, чем потом горько сожалеть об упущенной информации.
Проверка достаточного объема свободного места
После того, как ты создал надежную резервную копию, настало время освободить место на твоем Mac для установки новой операционной системы. Как я уже упоминал ранее, для macOS Sonoma требуется как минимум 35,5 ГБ свободного пространства (или больше, в зависимости от модели Mac).
Откройте приложение "Хранилище Mac" и проверь, сколько свободного места осталось на твоем накопителе. Если пространства недостаточно, придется немного поубирать хлам. Избавься от старых и ненужных файлов, очисти корзину, удали большие приложения или игры, которыми ты больше не пользуешься. Ты также можешь перенести часть данных на внешний накопитель или в облако.
Кроме того, не забудь проверить наличие последних обновлений для уже установленных программ. Некоторые из них могут потребовать дополнительного места для установки новых версий после обновления macOS. Позаботься об этом заранее, чтобы избежать неприятных сюрпризов.
Закрытие всех работающих программ
Теперь, когда у тебя есть резервная копия данных и достаточно свободного места, настало время закрыть все работающие программы и приложения. Это поможет избежать конфликтов, зависаний и сбоев во время процесса обновления.
Просто зайди в меню Apple в верхнем левом углу экрана, выбери "Принудительно завершить" и последовательно закрой все запущенные приложения. Также рекомендуется отключить любые сторонние утилиты, расширения или антивирусы, которые могут конфликтовать с новой операционной системой или мешать процессу установки.
После того как ты завершил все работающие процессы, твой Mac должен быть полностью готов к обновлению. Можешь облегченно выдохнуть и сделать еще один глоток бодрящего напитка – теперь начинается самая интересная часть!

Процесс обновления (пошаговое руководство)
Ну что ж, ты прошел все необходимые подготовительные шаги, и теперь настало время приступить к самому обновлению. Не волнуйся, это не так сложно, как может показаться на первый взгляд. Я пошагово проведу тебя через весь процесс, независимо от того, какой способ ты выберешь.
Просто расслабься, внимательно следуй моим инструкциям и все пройдет как по маслу. А если вдруг что-то пойдет не так, не переживай – я буду рядом, чтобы помочь разобраться с любой проблемой. Так что вперед, к новым вершинам!
Способ 1: Обновление через встроенное Приложение "Установка программ"
Это, пожалуй, самый простой и удобный способ обновления для большинства пользователей Mac. Все, что тебе нужно сделать, это следовать инструкциям в приложении "Установка программ".
- Запуск обновления: Откройте приложение "Установка программ" (оно должно находиться в папке "Утилиты" в разделе "Программы") и выбери "Обновить ПО". Система автоматически найдет и предложит установить macOS Sonoma. Если обновление почему-то не появляется, попробуй перезагрузить Mac или проверить подключение к интернету.
- Согласие с условиями лицензии: Прежде чем начать загрузку, тебе необходимо ознакомиться и согласиться с условиями лицензионного соглашения Apple. Внимательно прочитай его и нажми "Согласен", если ты действительно согласен со всеми пунктами. Не торопись на этом этапе, ведь ты фактически заключаешь юридический договор.
- Процесс загрузки и установки: После согласия с лицензией начнется загрузка файлов обновления. Этот процесс может занять некоторое время, в зависимости от скорости твоего интернет-соединения. Запасись терпением и ни в коем случае не выключай и не перезагружай компьютер во время загрузки, иначе процесс может быть прерван. После загрузки система автоматически начнет установку macOS Sonoma. Снова проявляй терпение, так как установка может затянуться на час или даже больше.
Вуаля! После завершения установки твой Mac автоматически перезагрузится, и ты сможешь насладиться всеми прелестями новой операционной системы. Однако перед этим тебе может понадобиться выполнить некоторые настройки, но об этом я расскажу чуть позже.
Способ 2: Обновление через загрузочный USB-накопитель
Если по какой-то причине ты не можешь или не хочешь обновляться через приложение "Установка программ", есть альтернативный способ – использование загрузочного USB-накопителя. Этот метод может быть полезен, например, если у тебя проблемы с интернет-соединением, если ты хочешь выполнить чистую установку macOS Sonoma или если обновление никак не запускается через стандартный способ.
- Создание загрузочного диска: Для начала тебе нужно создать загрузочный USB-накопитель с файлами установки macOS Sonoma. Для этого воспользуйся приложением "Создатель установочного диска" в разделе "Утилиты". Следуй инструкциям на экране, выбрав USB-накопитель подходящего объема (не менее 16 ГБ). Процесс может занять некоторое время, так что запасись терпением.
- Запуск с загрузочного диска: После создания загрузочного диска перезагрузи твой Mac и сразу же после появления экрана приветствия нажми и удерживай клавишу Option (Alt). Это позволит выбрать загрузку с USB-накопителя вместо обычной загрузки с внутреннего диска. Выбери значок с названием твоего загрузочного диска и нажми "Стрелку" для продолжения.
- Выполнение установки: После загрузки с USB-накопителя тебе будет предложено выбрать язык и начать процесс установки macOS Sonoma. Следуй инструкциям на экране, соглашаясь с условиями лицензии и выбирая необходимые параметры установки. Также тебе может быть предложено выбрать раздел диска для установки. Процесс займет некоторое время, так что запасись терпением и ни в коем случае не выключай компьютер до завершения.
После успешной установки твой Mac перезагрузится, и ты сможешь насладиться всеми преимуществами новой операционной системы macOS Sonoma. Однако перед этим тебе может понадобиться выполнить некоторые настройки, о которых я расскажу позже.

Решение возможных проблем
Конечно, как и любой процесс обновления, установка macOS Sonoma не всегда проходит гладко. Иногда могут возникать небольшие проблемы или трудности, но не стоит пугаться – большинство из них легко решаемы, если знать, что делать.
В этом разделе я расскажу тебе о наиболее распространенных проблемах и способах их решения. Так что если вдруг что-то пойдет не так, не паникуй, а просто следуй моим советам. Вместе мы справимся с любой ситуацией!
Что делать, если обновление зависло
Одна из наиболее распространенных проблем при обновлении – зависание процесса установки. Если индикатор загрузки перестал двигаться, а на экране долгое время не происходит никаких изменений, не спешите перезагружать компьютер в панике.
Подождите как минимум один час, прежде чем предпринимать какие-либо действия. Иногда процесс может замедляться на определенных этапах установки, и его нельзя прерывать. Если через час ситуация не изменилась, попробуйте перезагрузить Mac, аккуратно удерживая кнопку питания в течение нескольких секунд.
После перезагрузки попытайтесь запустить обновление еще раз, следуя тем же шагам, что и в первый раз. Если проблема повторяется, возможно, стоит проверить наличие достаточного свободного места на диске или попробовать другой способ обновления (через загрузочный USB-накопитель).
Также не исключено, что причина зависания кроется в каком-то конфликте с установленным программным обеспечением или периферийными устройствами. В таком случае отключите все внешние устройства (кроме мыши и клавиатуры) и временно выключите сторонние программы, антивирусы и утилиты перед повторной попыткой обновления.
Проблемы с совместимостью приложений
Другая распространенная проблема после обновления на новую версию macOS – несовместимость некоторых приложений. Это особенно актуально для более старых программ или утилит, которые не были своевременно обновлены разработчиками под новую операционную систему.
Если после установки macOS Sonoma ты заметил, что некоторые приложения перестали работать должным образом, вылетают с ошибками или вообще не запускаются, первым делом попробуй обновить их до последней версии. Многие разработчики выпускают обновления программ, которые решают проблемы совместимости с новыми версиями macOS.
Если обновление не помогло, обратись к разработчикам приложения за помощью или поищи альтернативные решения в интернете. На специализированных форумах и в группах пользователей часто можно найти способы запустить старые приложения на новой macOS или найти достойную замену несовместимым программам.
В крайнем случае, тебе, возможно, придется пока отказаться от использования проблемного приложения и подождать, пока разработчики не выпустят обновленную совместимую версию. Или найти ему замену среди современных аналогов, оптимизированных для работы с macOS Sonoma.
Другие частые проблемы и их решения
Среди других возможных проблем после обновления можно упомянуть следующие:
- Проблемы с Wi-Fi или Bluetooth: Если у тебя возникли трудности с подключением к беспроводным сетям или устройствам после обновления, попробуй сбросить настройки Wi-Fi и Bluetooth в меню "Системные настройки". Также стоит проверить наличие новых обновлений драйверов беспроводных адаптеров.
- Медленная работа системы: В первое время после обновления macOS Sonoma может работать немного медленнее из-за индексации файлов, оптимизации и других фоновых процессов. Если проблема сохраняется, убедись, что у тебя достаточно свободного места на диске и оперативной памяти. Также попробуй перезагрузить компьютер или выполнить сброс кеша системы.
- Ошибки и сбои приложений: В случае непредвиденных сбоев или ошибок отдельных приложений, попробуй сначала переустановить проблемную программу, очистив ее данные и настройки. Если это не помогает, обратись к разработчикам приложения за поддержкой.
- Проблемы с внешними устройствами: Некоторые старые принтеры, сканеры и другие периферийные устройства могут потребовать обновления драйверов или вообще стать несовместимыми с новой macOS. Проверь наличие новых драйверов у производителя или подумай о замене старого железа на современные модели.
Если ни одно из этих решений не помогло, и проблема кажется серьезной, не отчаивайся и не пытайся решить ее самостоятельно. Вместо этого обратись в службу поддержки Apple или посети ближайший Авторизованный сервисный центр для получения квалифицированной помощи.

Советы после обновления
Ура, ты успешно обновился до macOS Sonoma! Теперь самое время насладиться всеми преимуществами новой операционной системы и открыть для себя ее новые функции и возможности.
Но прежде чем с головой окунуться в мир усовершенствованного пользовательского интерфейса и продвинутых инструментов, давай пройдемся по нескольким важным шагам после установки обновления.
Первые шаги с новой macOS
После успешного обновления и первой перезагрузки твоего Mac, вероятно, тебе не терпится начать исследовать новую операционную систему. Но не торопись, сначала выполни несколько простых, но важных задач:
- Установи все доступные обновления: Даже если ты только что установил macOS Sonoma, возможно, уже вышли какие-то небольшие обновления, исправляющие ошибки или улучшающие производительность. Откройте "Системные настройки" и проверьте наличие обновлений в соответствующем разделе.
- Настрой учетные записи и параметры конфиденциальности: Если ты впервые устанавливаешь macOS Sonoma на этот компьютер, тебе необходимо будет настроить учетные записи пользователей, параметры конфиденциальности, безопасности и другие важные настройки в соответствии со своими предпочтениями.
- Восстанови резервные копии данных: После выполнения всех необходимых настроек не забудь восстановить твои данные из резервной копии, созданной перед обновлением. Это позволит быстро вернуться к привычной рабочей среде со всеми твоими файлами, настройками и приложениями.
Выполнив эти простые шаги, ты подготовишь почву для комфортной работы с macOS Sonoma и сможешь в полной мере насладиться всеми ее преимуществами.
Настройка новых функций
Одна из самых захватывающих частей обновления операционной системы – это знакомство с новыми функциями и возможностями. В macOS Sonoma их предостаточно, так что приготовься исследовать, экспериментировать и открывать для себя что-то новое!
Начни с изучения обновленного пользовательского интерфейса и измененного расположения элементов управления. Не бойся копаться в настройках различных приложений и системных утилит, чтобы разобраться во всех новых опциях и функциях. Чем больше ты узнаешь, тем проще будет освоить macOS Sonoma.
Обрати особое внимание на новые инструменты повышения производительности, такие как усовершенствованная система управления энергопотреблением, оптимизированная многозадачность и более быстрый поиск файлов. Они помогут тебе работать быстрее и эффективнее, экономя драгоценное время.
Также стоит изучить улучшенные меры безопасности и конфиденциальности в macOS Sonoma. Усиленная защита от вредоносных программ, более строгий контроль доступа к личным данным и новые средства шифрования помогут обезопасить твою цифровую жизнь.
И, конечно же, не забудь опробовать новые функции для совместной работы, которые позволяют легко обмениваться файлами и совместно редактировать документы с коллегами или друзьями. Изучи все возможности этих инструментов, чтобы сделать сотрудничество более продуктивным.
Погружайся в изучение macOS Sonoma постепенно, не торопясь. Чем лучше ты поймешь все ее новые возможности, тем проще тебе будет использовать их на максимум в повседневной работе.
Установка обновлений для приложений
После того как ты изучил основные новшества macOS Sonoma и настроил систему под себя, самое время обновить все установленные приложения. Многие разработчики выпускают новые версии своих программ, специально оптимизированные и протестированные для работы с последней версией macOS.
Откройте the App Store и перейдите в раздел "Обновления", чтобы увидеть список доступных обновлений для установленных приложений. Внимательно изучи изменения в каждом обновлении и установи все, что кажется тебе полезным и важным. Своевременное обновление программ позволит избежать проблем с совместимостью и стабильностью работы.
Для некоторых приложений, особенно сторонних и загруженных из интернета, тебе может понадобиться вручную проверить наличие новых версий на сайтах разработчиков. Не пренебрегай этим шагом, так как обновленное программное обеспечение часто исправляет баги и конфликты с новыми версиями macOS.
После обновления всех приложений твой Mac будет полностью готов к работе на macOS Sonoma. Наслаждайся плавным взаимодействием с операционной системой и программами, повышенной производительностью и улучшенной безопасностью!
Заключение
Ну вот, ты практически полностью готов к работе с macOS 14 Sonoma! Процесс обновления на первый взгляд может показаться сложным и пугающим, но если следовать всем инструкциям и рекомендациям, все пройдет гладко и безопасно.
Помни, что резервное копирование данных – это ключ к спокойствию при любых манипуляциях с операционной системой. А своевременная подготовка, включающая проверку системных требований и освобождение места на диске, поможет избежать многих проблем в будущем.
Новая операционная система предлагает множество преимуществ, включая повышенную производительность, улучшенные меры безопасности, новый интуитивный интерфейс и расширенные возможности для совместной работы. Конечно, как и с любым крупным обновлением, могут возникнуть некоторые временные неудобства и проблемы с совместимостью приложений. Но в большинстве случаев их можно легко решить, следуя моим рекомендациям или обратившись в службу поддержки Apple.
Не забывайте регулярно обновлять установленные программы, изучать новые функции macOS Sonoma и, самое главное, наслаждаться всеми преимуществами этой передовой операционной системы. Она откроет новые горизонты для работы, творчества и развлечений на вашем Mac!
Если у вас возникнут какие-либо дополнительные вопросы или трудности, не стесняйтесь обращаться за помощью к сообществу пользователей Mac или в службу поддержки Apple. Удачи в освоении macOS 14 Sonoma и приятного вам пользования!