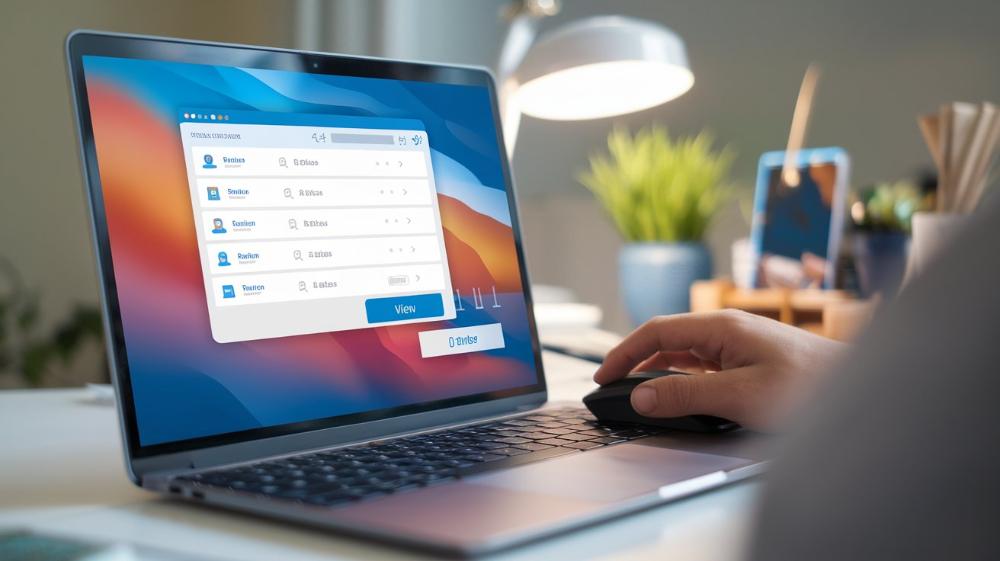Магия на расстоянии: как настроить удаленный доступ к компьютеру и стать властелином своих данных
Эй, компьютерный ниндзя! Готов ли ты навсегда распрощаться с офисными кандалами и превратиться в настоящего цифрового кочевника? Тогда пристегни ремни, потому что мы отправляемся в увлекательное путешествие по миру удаленного доступа к компьютеру. Поверь, после этой статьи ты будешь управлять своим ПК силой мысли... Ну, почти.
Зачем вообще нужен этот ваш удаленный доступ?
Прежде чем мы нырнем в пучину технических премудростей, давайте-ка разберемся, зачем вообще городить весь этот огород с удаленным доступом. Представь: ты сидишь на пляже Бали, потягиваешь кокосовый коктейль, а тут — бац! — срочно нужен файл с рабочего компьютера. Что делать? Лететь обратно в офис? Ха! Как бы не так! Вот тут-то и приходит на помощь наш супергерой — удаленный доступ.
Удаленный доступ — это как телепортация, только для данных. Он позволяет тебе:
- Работать из любой точки мира (даже из той самой хижины в горах, о которой ты всегда мечтал)
- Иметь доступ ко всем своим файлам и программам, будто ты сидишь прямо перед своим компьютером
- Помогать друзьям и родственникам с компьютерными проблемами, не выходя из дома (и сохранять при этом статус компьютерного гуру)
- Экономить на офисном пространстве и кофе из кафетерия
Короче говоря, удаленный доступ — это твой билет в мир цифровой свободы. Готов отправиться в путь? Поехали!
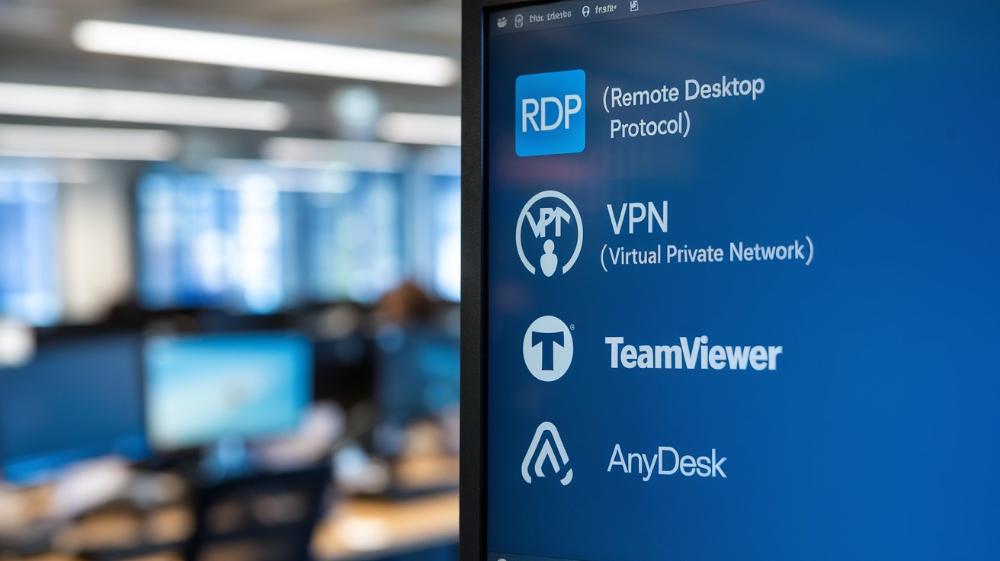
Выбор оружия: какие есть способы удаленного доступа?
Итак, ты решил стать властелином удаленного доступа. Молодец! Но перед тобой встает первый вопрос: какой же способ выбрать? Это как в магазине мороженого — глаза разбегаются от вариантов. Давай разберемся с основными "вкусами":
1. RDP (Remote Desktop Protocol) — классика жанра
RDP — это как старый добрый рок-н-ролл в мире удаленного доступа. Надежно, проверено временем, и даже твоя бабушка о нем слышала (ну, может быть). RDP встроен в Windows, и это его главный козырь. Никаких дополнительных программ устанавливать не нужно — все уже готово к бою!
Плюсы RDP:
- Встроен в Windows — никаких лишних телодвижений
- Быстрый и отзывчивый — словно ты сидишь за своим компьютером
- Поддерживает передачу звука и даже USB-устройств (в некоторых версиях)
Минусы RDP:
- Работает только с Windows (ну, или нужны дополнительные танцы с бубном для других ОС)
- Требует открытия портов на роутере — это как оставить ключ под ковриком, не самая лучшая идея с точки зрения безопасности
2. VPN (Virtual Private Network) — для параноиков и любителей приватности
VPN — это как плащ-невидимка для твоего интернет-соединения. Он создает защищенный туннель между твоим устройством и удаленным компьютером, через который можно безопасно передавать данные. Это как если бы ты проложил свой собственный секретный подземный ход в интернете.
Плюсы VPN:
- Высокий уровень безопасности — твои данные зашифрованы и защищены от посторонних глаз
- Возможность обойти географические ограничения — хочешь посмотреть сериал, доступный только в США? Легко!
- Работает со всеми приложениями и сервисами, а не только с удаленным рабочим столом
Минусы VPN:
- Может снизить скорость интернета — ну а чего ты хотел, шифрование требует ресурсов!
- Настройка может быть сложной для новичков — придется немного поколдовать
- Некоторые сервисы могут блокировать доступ через VPN — они не любят, когда ты прячешься
3. TeamViewer — народный любимец
TeamViewer — это как швейцарский нож в мире удаленного доступа. Он прост в использовании, работает практически на всех платформах и не требует сложной настройки. Это выбор тех, кто хочет просто нажать кнопку и получить доступ к своему компьютеру, без лишней головной боли.
Плюсы TeamViewer:
- Очень прост в использовании — даже твоя кошка справится
- Кроссплатформенный — работает на Windows, Mac, Linux, даже на мобильных устройствах
- Не требует настройки портов и прочей технической акробатики
Минусы TeamViewer:
- Бесплатная версия имеет ограничения для коммерческого использования
- При интенсивном использовании может быть дороговат
- Зависит от серверов TeamViewer — если у них проблемы, у тебя тоже проблемы
4. AnyDesk — молодой да ранний
AnyDesk — это как молодой рок-музыкант, который ворвался на сцену и сразу стал популярным. Он быстрый, легкий и предлагает отличное качество соединения даже на медленном интернете. Если TeamViewer — это Битлз, то AnyDesk — это, скажем, Arctic Monkeys мира удаленного доступа.
Плюсы AnyDesk:
- Очень быстрый и отзывчивый — словно ты телепортировался к удаленному компьютеру
- Маленький размер программы — не займет много места на твоем жестком диске
- Работает даже на слабых интернет-соединениях — спасение для тех, кто застрял в 2007 году со своим диалапом
Минусы AnyDesk:
- Менее известен, чем TeamViewer — может вызвать подозрения у особо параноидальных системных администраторов
- Некоторые продвинутые функции доступны только в платной версии
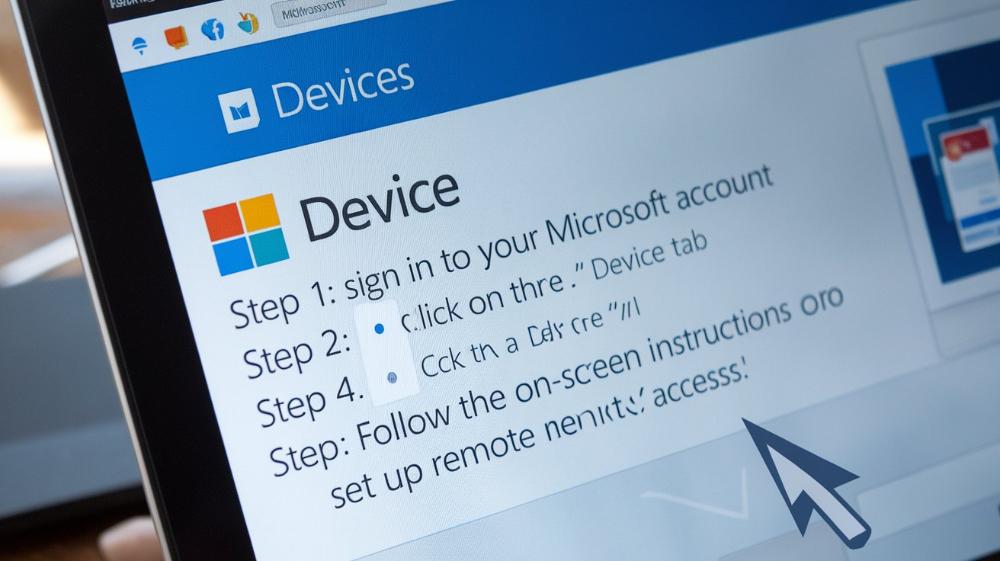
Как настроить удаленный доступ: пошаговая инструкция для начинающих волшебников
Отлично, теперь, когда мы разобрались с основными игроками на поле удаленного доступа, давай перейдем к самому интересному — настройке! Не волнуйся, это не сложнее, чем собрать конструктор LEGO. Ну, может быть, чуть-чуть сложнее, но я верю в тебя!
Настройка RDP (для Windows 10 и 11)
1. Включаем удаленный рабочий стол:
Нажми Win + I, чтобы открыть Настройки → Система → Удаленный рабочий стол → Включить удаленный рабочий стол.
2. Настраиваем брандмауэр:
Обычно Windows делает это автоматически, но если ты параноик (а в нашем деле это хорошо), проверь: Панель управления → Система и безопасность → Брандмауэр Защитника Windows → Разрешенные приложения → Найди "Удаленный рабочий стол" и убедись, что он отмечен галочкой.
3. Узнаем IP-адрес компьютера:
Открой командную строку (Win + R, введи cmd) и введи ipconfig. Запиши IPv4-адрес — он тебе пригодится.
4. Подключаемся с другого компьютера:
На компьютере, с которого хочешь подключиться, нажми Win + R, введи mstsc, нажми Enter. В появившемся окне введи IP-адрес твоего домашнего компьютера и нажми "Подключить".
5. Вводим учетные данные:
Введи имя пользователя и пароль от твоей учетной записи Windows на домашнем компьютере.
Вуаля! Ты теперь можешь управлять своим домашним компьютером, сидя в любимой кофейне или на пляже (главное, не забудь про солнцезащитный крем).
Настройка VPN (на примере OpenVPN)
Настройка VPN — это как приготовление сложного блюда. Требует времени и терпения, но результат того стоит!
1. Устанавливаем OpenVPN:
Скачай и установи OpenVPN с официального сайта (www.openvpn.net) на оба компьютера — домашний и тот, с которого будешь подключаться.
2. Генерируем ключи и сертификаты:
Это самая сложная часть. Тебе нужно будет сгенерировать сертификат центра сертификации (CA), серверный сертификат и ключ, клиентский сертификат и ключ. OpenVPN предоставляет инструменты для этого, но если ты чувствуешь себя Гендальфом перед Балрогом, лучше воспользуйся готовыми скриптами или инструкциями из интернета.
3. Настраиваем сервер:
Создай файл конфигурации сервера (обычно server.ovpn) и укажи в нем пути к сгенерированным сертификатам и ключам. Также настрой IP-адрес и порт для VPN-соединения.
4. Настраиваем клиент:
Создай файл конфигурации клиента (обычно client.ovpn) и укажи в нем IP-адрес или доменное имя сервера, а также пути к клиентским сертификатам и ключам.
5. Запускаем сервер:
На домашнем компьютере запусти OpenVPN с серверной конфигурацией. Можешь настроить его как службу Windows, чтобы он запускался автоматически при загрузке системы.
6. Подключаемся с клиента:
На удаленном компьютере запусти OpenVPN с клиентской конфигурацией. Если все настроено правильно, ты увидишь сообщение об успешном подключении.
Поздравляю! Теперь у тебя есть свой собственный VPN-туннель. Чувствуешь себя немного как Нео из "Матрицы"? Так и должно быть!
Настройка TeamViewer
А теперь держись крепче, потому что настройка TeamViewer настолько проста, что ты можешь случайно моргнуть и пропустить весь процесс!
1. Скачиваем и устанавливаем TeamViewer:
Зайди на официальный сайт TeamViewer (www.teamviewer.com), скачай программу и установи её на оба компьютера — домашний и тот, с которого будешь подключаться. Выбирай вариант "Установить для личного использования", если не хочешь платить.
2. Запускаем TeamViewer на домашнем компьютере:
После запуска ты увидишь ID и пароль. Запиши их, они тебе пригодятся. ID — это как номер телефона твоего компьютера, а пароль — как секретный код для доступа.
3. Подключаемся с удаленного компьютера:
Запусти TeamViewer на компьютере, с которого хочешь подключиться. Введи ID домашнего компьютера в поле "ID партнера" и нажми "Подключиться".
4. Вводим пароль:
Когда программа попросит, введи пароль, который ты записал ранее.
5. Наслаждаемся удаленным доступом:
Вот и все! Теперь ты видишь экран своего домашнего компьютера и можешь управлять им, как будто сидишь прямо перед ним.
Видишь? Я же говорил, что это просто. TeamViewer — это как микроволновка в мире удаленного доступа: нажал пару кнопок, и всё готово!
Настройка AnyDesk
AnyDesk — это как молодой и энергичный кузен TeamViewer. Он такой же дружелюбный, но с парочкой новых трюков в рукаве.
1. Скачиваем и устанавливаем AnyDesk:
Зайди на сайт AnyDesk (anydesk.com), скачай программу и установи её на оба компьютера. Можешь выбрать портативную версию, если не хочешь устанавливать программу полностью.
2. Запускаем AnyDesk на домашнем компьютере:
После запуска ты увидишь адрес AnyDesk — это уникальный номер твоего компьютера. Запомни его или запиши.
3. Настраиваем безопасность:
В настройках AnyDesk на домашнем компьютере установи пароль для неконтролируемого доступа. Это как ключ от твоего цифрового дома — храни его в надежном месте!
4. Подключаемся с удаленного компьютера:
Запусти AnyDesk на компьютере, с которого хочешь подключиться. Введи адрес AnyDesk домашнего компьютера и нажми "Подключиться".
5. Вводим пароль:
Когда программа попросит, введи пароль, который ты установил для неконтролируемого доступа.
6. Готово!
Теперь ты подключен к своему домашнему компьютеру. AnyDesk даже позволяет настроить качество изображения и звука, так что ты можешь оптимизировать соединение под свой интернет.
Видишь? AnyDesk такой же простой, как и TeamViewer, но с небольшими дополнительными настройками. Это как выбирать между обычным кофе и капучино — оба вкусные, но у капучино есть эта милая пенка сверху!
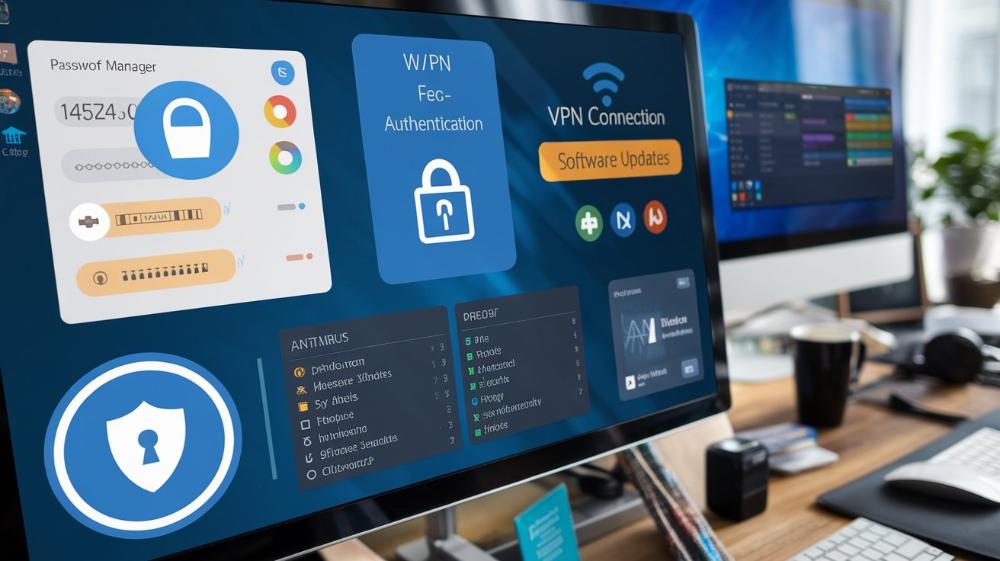
Безопасность прежде всего: как не отдать ключи от своего цифрового замка первому встречному
Так, теперь, когда ты стал настоящим магистром удаленного доступа, давай поговорим о том, как защитить свой цифровой замок от незваных гостей. Потому что, знаешь ли, в интернете полно любопытных Варвар, которые не прочь заглянуть в чужие окна.
1. Пароли: сложнее — лучше
Правило номер один в мире цифровой безопасности: твой пароль не должен быть "password123". Серьезно, если это твой пароль, немедленно иди и поменяй его. Я подожду.
Вернулся? Отлично! Теперь давай поговорим о том, как создать по-настоящему надежный пароль:
- Используй длинные пароли — минимум 12 символов, а лучше больше
- Смешивай буквы, цифры и специальные символы
- Не используй личную информацию (дни рождения, имена питомцев и т.д.)
- Используй уникальный пароль для каждого сервиса
Звучит сложно? Не волнуйся, есть отличные менеджеры паролей, которые помогут тебе создавать и хранить надежные пароли. LastPass, 1Password, Dashlane — выбирай любой!
2. Двухфакторная аутентификация: двойная защита
Двухфакторная аутентификация (2FA) — это как дополнительный замок на твоей двери. Даже если кто-то узнает твой пароль, ему все равно понадобится второй ключ, чтобы войти. Обычно это код, который приходит на твой телефон или генерируется специальным приложением.
Включи 2FA везде, где это возможно. Да, это добавит пару секунд к процессу входа, но зато ты будешь спать спокойно, зная, что твои данные под надежной защитой.
3. VPN: твой личный телепорт в интернете
Помнишь, мы говорили о VPN раньше? Так вот, использование VPN — это как надеть плащ-невидимку в интернете. Он шифрует твой трафик и скрывает твой реальный IP-адрес, делая тебя практически невидимым для посторонних глаз.
Особенно важно использовать VPN, когда ты подключаешься к публичным Wi-Fi сетям. Потому что публичный Wi-Fi — это как вечеринка, на которую пригласили всех подряд, включая парочку карманников.
4. Обновления: не игнорируй их
Знаю, знаю, обновления обычно появляются в самый неподходящий момент. Но поверь мне, они важны. Разработчики постоянно находят и закрывают уязвимости в своих программах, и обновления — это способ защитить тебя от новых угроз.
Так что в следующий раз, когда увидишь сообщение об обновлении, не откладывай его на потом. Лучше потерять пару минут сейчас, чем потом часами разбираться с последствиями взлома.
5. Антивирус: твой цифровой иммунитет
В мире компьютеров антивирус — это как иммунная система твоего организма. Он постоянно работает в фоновом режиме, защищая тебя от вредоносных программ.
Выбери надежный антивирус и держи его включенным. И нет, Windows Defender не всегда достаточно, особенно если ты активно используешь удаленный доступ.

Типичные проблемы и их решения: когда магия не срабатывает
Даже у самых опытных волшебников удаленного доступа иногда случаются осечки. Давай разберем некоторые типичные проблемы и способы их решения.
Проблема 1: "Не могу подключиться!"
Это как когда ты пытаешься открыть дверь, а ключ не поворачивается. Раздражает, правда? Вот что можно сделать:
- Проверь интернет-соединение на обоих компьютерах. Иногда проблема может быть просто в том, что кот случайно выдернул сетевой кабель.
- Убедись, что ты используешь правильный ID/IP-адрес. Опечатки случаются даже с лучшими из нас.
- Проверь настройки брандмауэра. Возможно, он блокирует подключение, думая, что защищает тебя от вторжения.
- Перезапусти программу удаленного доступа на обоих компьютерах. Иногда это решает проблему, как по волшебству.
Проблема 2: "Соединение очень медленное!"
Это как смотреть фильм, который постоянно буферизируется. Никому такое не нравится. Вот несколько способов ускорить соединение:
- Уменьшить качество изображения. Большинство программ удаленного доступа позволяют настроить качество картинки. Попробуй снизить его — возможно, ты и не заметишь разницы в качестве, но скорость может значительно вырасти.
- Закрыть ненужные программы на удаленном компьютере. Чем меньше программ работает, тем быстрее будет соединение.
- Проверить скорость интернета на обоих компьютерах. Возможно, проблема в медленном соединении на одной из сторон.
- Использовать проводное соединение вместо Wi-Fi, если это возможно. Проводное соединение обычно стабильнее и быстрее.
Проблема 3: "Экран мерцает или появляются артефакты"
Это как смотреть фильм ужасов, когда ты просто хотел посмотреть свои файлы. Не очень приятно, правда? Вот что можно сделать:
- Обновить драйверы видеокарты на удаленном компьютере. Устаревшие драйверы могут вызывать проблемы с отображением.
- Отключить аппаратное ускорение в настройках программы удаленного доступа. Иногда это может решить проблему.
- Проверить настройки энергосбережения. Некоторые режимы энергосбережения могут влиять на работу видеокарты.
Проблема 4: "Не работает звук"
Это как смотреть немое кино, когда ты ожидал услышать симфонию. Не паникуй, вот несколько способов вернуть звук:
- Проверь настройки звука в программе удаленного доступа. Возможно, передача звука просто отключена в настройках.
- Убедись, что звук включен на удаленном компьютере. Иногда проблема может быть настолько простой.
- Проверь, не запущены ли другие программы, которые могут использовать звуковое устройство. Некоторые программы могут "захватывать" звук, не давая другим его использовать.
- Обнови драйверы звуковой карты на удаленном компьютере. Устаревшие драйверы могут вызывать проблемы со звуком.
Проблема 5: "Клавиатура или мышь не работают"
Это как пытаться управлять космическим кораблем с помощью пульта от телевизора. Не очень эффективно, правда? Вот что можно попробовать:
- Проверь раскладку клавиатуры на обоих компьютерах. Иногда проблема может быть в несоответствии раскладок.
- Отключи и снова подключи устройства ввода на удаленном компьютере. Иногда это может решить проблему.
- Проверь настройки программы удаленного доступа. Возможно, передача сигналов клавиатуры и мыши отключена в настройках.
- Попробуй использовать виртуальную клавиатуру, если она доступна в твоей программе удаленного доступа.

Продвинутые трюки: стань настоящим волшебником удаленного доступа
Отлично! Теперь, когда ты освоил основы, давай перейдем к продвинутым техникам. Это как перейти от фокусов с картами к левитации — впечатляет гораздо больше!
1. Автоматизация подключения
Устал каждый раз вводить пароли и нажимать кнопки? Давай научим твой компьютер делать это за тебя!
- Создай скрипты для автоматического подключения. Например, для RDP можно создать .rdp файл с сохраненными настройками подключения.
- Используй планировщик заданий Windows для автоматического запуска программы удаленного доступа в определенное время.
- Настрой Wake-on-LAN, чтобы удаленно включать свой домашний компьютер. Это как магическое заклинание, которое пробуждает твой ПК из спячки!
2. Многомониторная конфигурация
Почему ограничиваться одним экраном, когда можно иметь целый командный центр?
- Настрой удаленный доступ для работы с несколькими мониторами. Большинство современных программ удаленного доступа поддерживают эту функцию.
- Используй виртуальные рабочие столы в Windows 10 и 11 для создания нескольких рабочих пространств.
- Попробуй программы типа Synergy для использования одной клавиатуры и мыши на нескольких компьютерах одновременно. Это как телекинез, только лучше!
3. Удаленный доступ через мобильные устройства
Зачем ограничиваться компьютером, когда весь мир помещается в твоем кармане?
- Установи мобильные версии программ удаленного доступа на свой смартфон или планшет.
- Настрой уведомления о важных событиях на удаленном компьютере.
- Используй голосовые команды для управления удаленным компьютером через мобильное устройство. Это как телепатия, только громче!
4. Удаленный доступ через веб-браузер
Нет возможности установить программу? Не проблема! Многие современные решения для удаленного доступа работают прямо из браузера.
- Настрой Chrome Remote Desktop для доступа к своему компьютеру через любой браузер.
- Используй веб-версии TeamViewer или AnyDesk для быстрого доступа без установки программы.
- Попробуй решения на основе HTML5, которые работают практически на любом устройстве с браузером.
5. Удаленный доступ к серверам
Для тех, кто хочет почувствовать себя настоящим повелителем сетей:
- Освой SSH для безопасного удаленного доступа к серверам на базе Unix.
- Изучи WinRM (Windows Remote Management) для удаленного управления Windows-серверами.
- Попробуй решения для удаленного управления, специфичные для облачных платформ, такие как AWS Systems Manager для Amazon EC2 или Azure Remote PowerShell для Microsoft Azure.
Этика удаленного доступа: с большой силой приходит большая ответственность
Теперь, когда ты стал настоящим магистром удаленного доступа, давай поговорим о этике. Потому что, как говорил дядя Бен, "с большой силой приходит большая ответственность". И в мире удаленного доступа это особенно актуально.
1. Уважай приватность
Когда у тебя есть возможность подключиться к чужому компьютеру, очень важно уважать личное пространство других людей.
- Всегда спрашивай разрешения перед подключением к чужому компьютеру.
- Не просматривай личные файлы или историю браузера без явной необходимости и разрешения.
- Если увидел что-то личное случайно, держи это при себе. Помни: что происходит на удаленном компьютере, остается на удаленном компьютере!
2. Безопасность превыше всего
С большой силой приходит и большая ответственность за безопасность.
- Всегда используй надежные пароли и двухфакторную аутентификацию.
- Регулярно обновляй программное обеспечение для удаленного доступа.
- Не оставляй открытые сессии без присмотра. Это как оставить ключи в замке входной двери!
3. Профессиональная этика
Если ты используешь удаленный доступ в профессиональных целях, помни о профессиональной этике.
- Не используй удаленный доступ для личных целей на рабочем компьютере без разрешения.
- Уважай конфиденциальность корпоративной информации.
- Документируй свои действия, особенно если ты IT-специалист, работающий с компьютерами клиентов.
4. Законность
Помни, что с удаленным доступом связано много юридических аспектов.
- Никогда не используй удаленный доступ для незаконной деятельности. Это не только неэтично, но и может привести к серьезным последствиям.
- Убедись, что у тебя есть необходимые разрешения для удаленного доступа к компьютерам в корпоративной среде.
- Соблюдай правила и политики безопасности своей организации при использовании удаленного доступа.
Заключение: твое путешествие только начинается
Вот мы и подошли к концу нашего увлекательного путешествия в мир удаленного доступа. Ты узнал, как настроить различные типы удаленного доступа, как обеспечить безопасность своих данных, как решать типичные проблемы и даже как стать настоящим волшебником удаленного доступа.
Но помни, это только начало твоего путешествия. Мир технологий постоянно меняется, появляются новые инструменты и методы. Продолжай учиться, экспериментировать и, самое главное, веселиться в процессе!
И кто знает? Может быть, в один прекрасный день ты сможешь управлять своим домашним компьютером силой мысли. А пока... наслаждайся своей новообретенной свободой перемещения в цифровом пространстве!
Удачи тебе, цифровой кочевник! И помни: где бы ты ни был, твой компьютер всегда с тобой. Ну, или по крайней мере, всегда доступен через удаленный доступ!