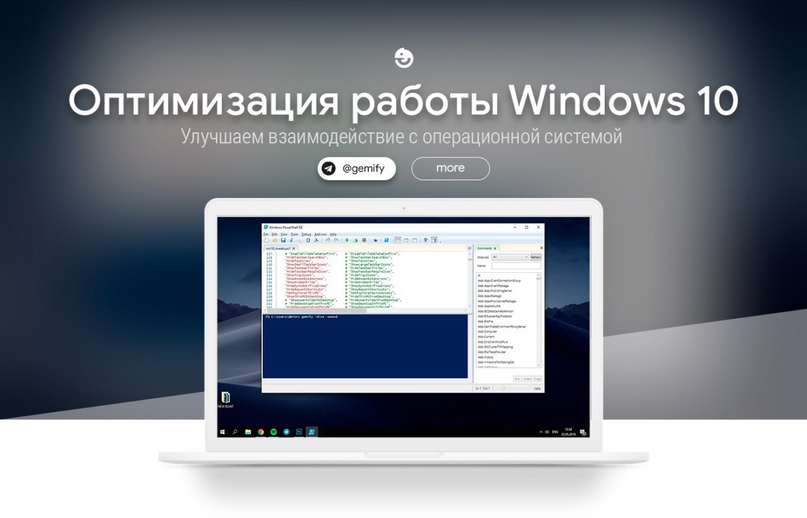Максимизируй производительность Windows 11: гайд по оптимизации
Эй, компьютерные гики и техно-гурманы! Вы заметили, что ваша крутая система на Windows 11 начала подтормаживать? Не спешите выбрасывать железо на свалку - мы расскажем, как maksимizirovat' производительность вашего ПК с минимальными усилиями. Тематический Экспресс отправляется в путь, так что пристегните ремни!
Введение
Проблемы с производительностью компьютера могут свести с ума даже самых харкорных юзеров. Лаги, фризы, тормоза - все это может серьезно подпортить впечатления от использования Windows 11. Но не будем унывать, ведь существует масса способов оптимизировать систему и вернуть ей прежнюю резвость.
В этой обстоятельной статье мы подробно разберем основные методы оптимизации производительности для Windows 11. От управления процессами и службами до настройки графической подсистемы - каждый уголок операционной системы будет тщательно исследован. Забудьте о тормозах раз и навсегда!
Обзор основных методов оптимизации:
- Управление процессами и службами
- Оптимизация использования оперативной памяти
- Очистка и дефрагментация жесткого диска
- Оптимизация графической подсистемы
- Управление автозагрузкой и фоновыми процессами
- Использование сторонних утилит оптимизации
Давайте же начнем наше путешествие по оптимизации производительности Windows 11 без лишних промедлений!
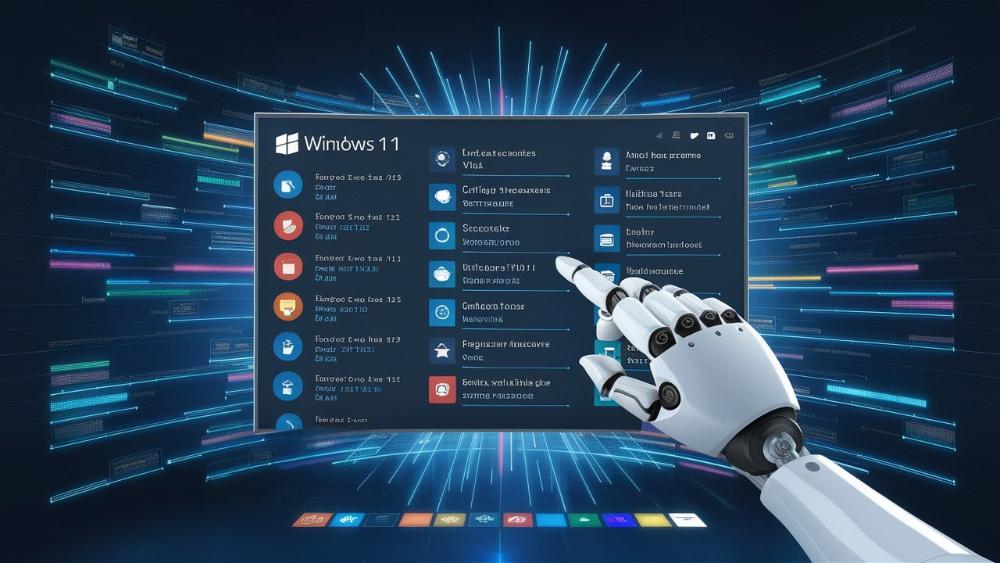
1. Управление процессами и службами
Начнем с основ - процессами и службами. Эти малыши могут серьезно нагружать систему, высасывая ресурсы, как энергетические вампиры. Но не волнуйтесь, мы научим вас держать их под контролем.
Как определить процессы и службы, которые потребляют много ресурсов
Первым делом, давайте выясним, кто же является главными злодеями в этой драме. Для этого можно использовать классический Диспетчер задач (жмите Ctrl+Shift+Esc или правой кнопкой мыши по панели задач и выбирайте "Диспетчер задач"). Во вкладке "Процессы" вы увидите список всех запущенных процессов и сможете отсортировать их по потреблению ресурсов, таких как ЦП и Память.
Если вы хотите более продвинутый инструмент, можете использовать Просмотр ресурсов в Диспетчере задач. Просто нажмите на кнопку "Просмотр ресурсов" в левом нижнем углу окна, и вы получите детальную информацию о использовании ресурсов, включая графики и диаграммы.
Временное отключение или остановка ненужных процессов и служб
После того, как вы определили главных потребителей ресурсов, пришло время избавиться от них... хотя бы временно. Не волнуйтесь, мы не собираемся удалять что-то важное - просто отправим эти процессы в принудительный отпуск.
В Диспетчере задач вы можете щелкнуть правой кнопкой мыши по любому процессу и выбрать "Завершить задачу" или "Завершить процесс". Это временно остановит выполнение данного процесса. Однако будьте осторожны с системными процессами, связанными с Windows - их остановка может привести к нестабильной работе системы.
Что касается служб, то их можно легко управлять через Службы (services.msc). Откройте этот инструмент через меню "Выполнить" (Win+R) или просто введите "services.msc" в строку поиска. Здесь вы увидите список всех запущенных служб и сможете остановить или перезапустить любую из них одним кликом.
Настройка параметров запуска для критически важных процессов
Если вы заметили, что определенные программы или процессы постоянно потребляют много ресурсов, возможно, стоит настроить их параметры запуска. В Диспетчере задач перейдите на вкладку "Запуск" и найдите нужный процесс в списке.
Щелкните правой кнопкой мыши по процессу и выберите "Свойства запуска". Здесь вы сможете изменить приоритет процесса, ограничения ресурсов и даже аффинитет процессора. Например, вы можете снизить приоритет процесса, чтобы он не отнимал слишком много ресурсов у других программ, или ограничить использование оперативной памяти и процессорного времени для предотвращения чрезмерной нагрузки.
Однако будьте осторожны с изменением этих настроек для системных процессов Windows, так как это может повлиять на стабильность и производительность всей операционной системы.
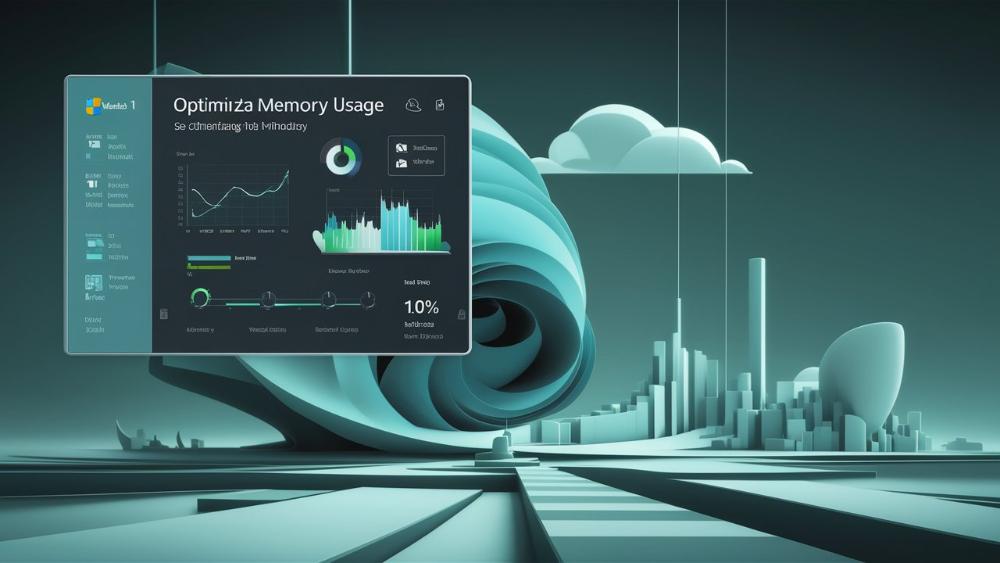
2. Оптимизация использования оперативной памяти
Оперативная память, или ОЗУ, - это кровеносная система вашего компьютера. Если она перегружена, то вся система начинает буксовать. Поэтому крайне важно держать ее в тонусе и освобождать от ненужного балласта.
Освобождение неиспользуемой оперативной памяти с помощью встроенных инструментов
Одним из самых простых способов освободить ОЗУ является использование встроенной утилиты Высвободить ресурсы в Диспетчере задач. Просто откройте вкладку "Производительность", нажмите правой кнопкой мыши на область "Память" и выберите "Высвободить ресурсы". Эта функция очистит неиспользуемую ОЗУ, освободив ее для других задач.
Для более продвинутого управления памятью можно использовать инструмент Пуск и его функцию Очистить память. Просто запустите Пуск, найдите пункт "Дефрагментация и оптимизация памяти" и нажмите "Оптимизировать память вручную". Эта утилита поможет очистить ОЗУ от неиспользуемых данных и временных файлов.
Отключение подкачки на диск для высвобождения оперативной памяти
Функция подкачки в Windows позволяет использовать часть жесткого диска в качестве дополнительной оперативной памяти. Однако это может негативно сказываться на производительности, особенно если у вас медленный жесткий диск или мало ОЗУ.
Чтобы отключить подкачку, откройте Центр мобильности, перейдите в раздел "Подкачка" и установите размер файла подкачки равным нулю. Это высвободит часть оперативной памяти, занятую файлом подкачки, но может привести к нестабильности системы при нехватке ОЗУ.
Управление кэшем оперативной памяти для приложений и браузеров
Многие приложения и браузеры используют часть оперативной памяти для кэширования данных. Это ускоряет их работу, но со временем может привести к чрезмерному потреблению ОЗУ.
В большинстве браузеров есть встроенная функция очистки кэша и данных. Например, в Google Chrome это делается через меню "Настройки" > "Конфиденциальность и безопасность" > "Очистить данные о просмотренных страницах".
Для приложений придется обращаться к их индивидуальным настройкам. Обычно есть параметр "Очистить кэш" или похожий на него. Регулярная очистка кэша поможет освободить ОЗУ и улучшить производительность.

3. Очистка и дефрагментация жесткого диска
Забитый и фрагментированный жесткий диск - ещё один фактор, который может серьезно притормозить вашу систему. Пора навести порядок в этом хаосе!
Использование встроенных утилит для очистки диска
Windows 11 имеет встроенный инструмент под названием Диск Очиститель, который поможет избавиться от ненужных файлов и временных данных, занимающих драгоценное место на диске.
Чтобы запустить Диск Очиститель, просто введите его название в строку поиска и запустите программу. Вы увидите список категорий файлов, которые можно безопасно удалить. Выберите нужные и нажмите кнопку "ОК" для удаления.
Помимо Диска Очистителя, вы также можете использовать Архив временных файлов. Он находится в разделе "Система" в меню настроек Windows. Откройте его и нажмите "Удалить временные файлы", чтобы избавиться от кэша и временных данных приложений.
Планирование автоматической очистки временных файлов и кэша
Ручная очистка временных файлов и кэша - довольно утомительное занятие. К счастью, Windows позволяет автоматизировать этот процесс с помощью Планировщика задач.
Откройте Планировщик задач (через строку поиска или меню "Выполнить"), затем создайте новую задачу. В качестве действия укажите запуск утилит очистки диска и временных файлов, описанных выше, и установите желаемое расписание (например, раз в неделю или месяц).
Благодаря этому ваш жесткий диск будет регулярно освобождаться от мусора, что поможет сохранить производительность на высоком уровне.
Дефрагментация жесткого диска для повышения скорости чтения/записи
Со временем файлы на жестком диске становятся фрагментированными, то есть разбросанными по разным участкам диска. Это замедляет чтение и запись данных, поскольку головке диска приходится постоянно перемещаться туда-сюда.
Дефрагментация помогает объединить фрагментированные файлы в непрерывные блоки, что значительно ускоряет доступ к данным. В Windows 11 есть встроенный Диспетчер дефрагментации, который можно запустить через меню "Оптимизация" в разделе "Система".
Просто выберите нужный диск и нажмите кнопку "Оптимизировать". Дефрагментация может занять некоторое время в зависимости от объема и степени фрагментации диска, поэтому лучше запускать ее, когда компьютер не используется для других задач.
Также можно настроить автоматическую дефрагментацию по расписанию через Планировщик задач. Просто создайте новую задачу и выберите "Оптимизировать диски" в качестве действия.

4. Оптимизация графической подсистемы
Графика - вот что делает Windows 11 такой потрясающе красивой операционной системой. Но все эти плавные анимации и визуальные эффекты могут серьезно нагружать систему. Пора немного пожертвовать красотой ради производительности!
Настройка параметров производительности графической подсистемы
В Windows 11 есть специальный инструмент под названием Диспетчер графических возможностей, который позволяет настраивать параметры графической подсистемы для оптимального баланса между производительностью и качеством графики.
Чтобы открыть Диспетчер графических возможностей, введите его название в строку поиска. В основном окне вы увидите различные настройки, такие как аппаратное ускорение, текстуры, эффекты и многое другое.
Для повышения производительности вы можете отключить ненужные визуальные эффекты, такие как прозрачность окон, сглаживание шрифтов и тени. Также можно снизить качество текстур и анимаций, чтобы разгрузить графический процессор.
Отключение визуальных эффектов для экономии ресурсов
Если вам не нужен весь спектр визуальных эффектов Windows 11, можно просто отключить их все разом. Для этого откройте Параметры > Система > О компьютере и нажмите кнопку "Дополнительные параметры производительности".
В открывшемся окне "Параметры производительности" выберите вкладку "Визуальные эффекты" и снимите все галочки. Затем нажмите "ОК" для применения изменений.
Отключение визуальных эффектов заметно снизит нагрузку на графический процессор и освободит ресурсы для других задач. Однако интерфейс станет выглядеть более простым и "плоским".
Правильная настройка разрешения экрана и частоты обновления
Еще один важный фактор, влияющий на производительность графической подсистемы, - это параметры экрана. Высокое разрешение и частота обновления могут серьезно нагружать видеокарту, особенно если она не самая современная.
Чтобы настроить параметры экрана, откройте Параметры > Система > Дисплей. Здесь вы сможете настроить разрешение экрана, масштаб и частоту обновления.
Для повышения производительности рекомендуется снизить разрешение и частоту обновления до более низких значений. Это может немного ухудшить качество изображения, но зато разгрузит видеокарту и позволит запускать более требовательные игры и приложения.
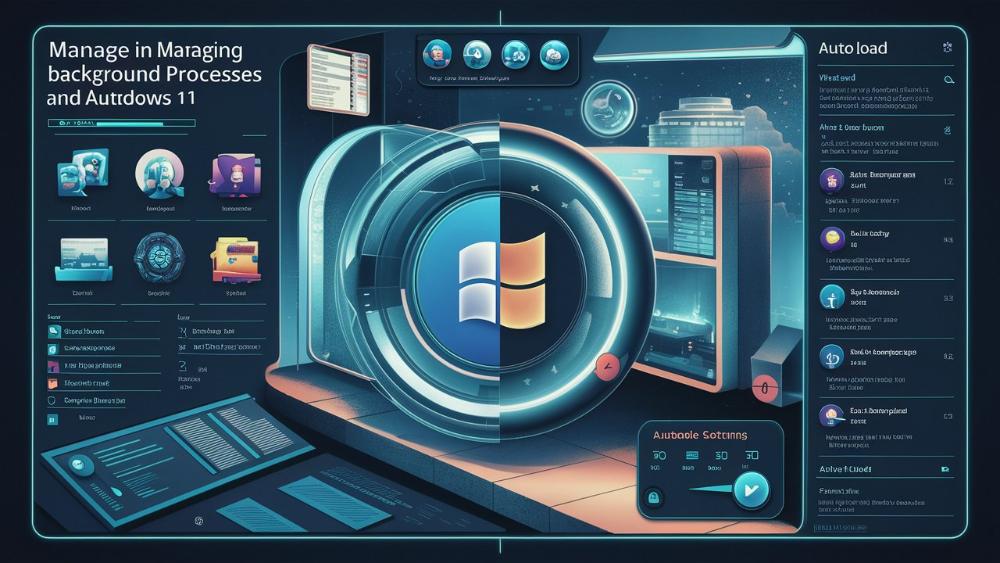
5. Управление автозагрузкой и фоновыми процессами
Программы, запускающиеся вместе с Windows, и фоновые процессы - еще одни злостные потребители ресурсов. Пора взять их под контроль!
Отключение ненужных программ, загружающихся при запуске Windows
Многие установленные программы по умолчанию добавляются в автозагрузку, чтобы запускаться вместе с операционной системой. Это может серьезно замедлять процесс загрузки и забирать ресурсы у других приложений.
Чтобы управлять автозагрузкой, откройте Диспетчер задач и перейдите на вкладку "Автозагрузка". Здесь вы увидите список всех программ, запускающихся при старте Windows.
Щелкните правой кнопкой мыши по ненужным программам в списке и выберите "Отключить" для отключения их автозапуска. Будьте осторожны и не отключайте важные системные компоненты Windows.
Ограничение фоновой активности приложений и обновлений
Помимо автозагрузки, многие приложения продолжают работать в фоновом режиме даже после закрытия, потребляя ресурсы и синхронизируя данные.
В Windows 11 есть специальный раздел Настроек приложений, где вы можете управлять фоновой активностью приложений. Откройте Параметры > Приложения > Настройки приложений и выберите приложения, фоновый режим которых вы хотите ограничить.
Также в этом разделе вы можете настроить автоматические обновления приложений из Microsoft Store и Windows Update. Отключение автоматических обновлений может помочь сэкономить трафик и ресурсы.
Настройка параметров энергосбережения для оптимизации производительности
Режимы энергосбережения Windows призваны продлить время работы от батареи на ноутбуках, но они могут негативно сказываться на производительности системы.
Откройте Параметры > Система > Питание и режим сна и выберите режим "Максимальная производительность". Это отключит большинство функций энергосбережения и позволит системе работать на полную мощность.
Также в этом же разделе вы можете настроить дополнительные параметры энергопотребления процессора и выбрать оптимальный баланс между производительностью и энергосбережением.
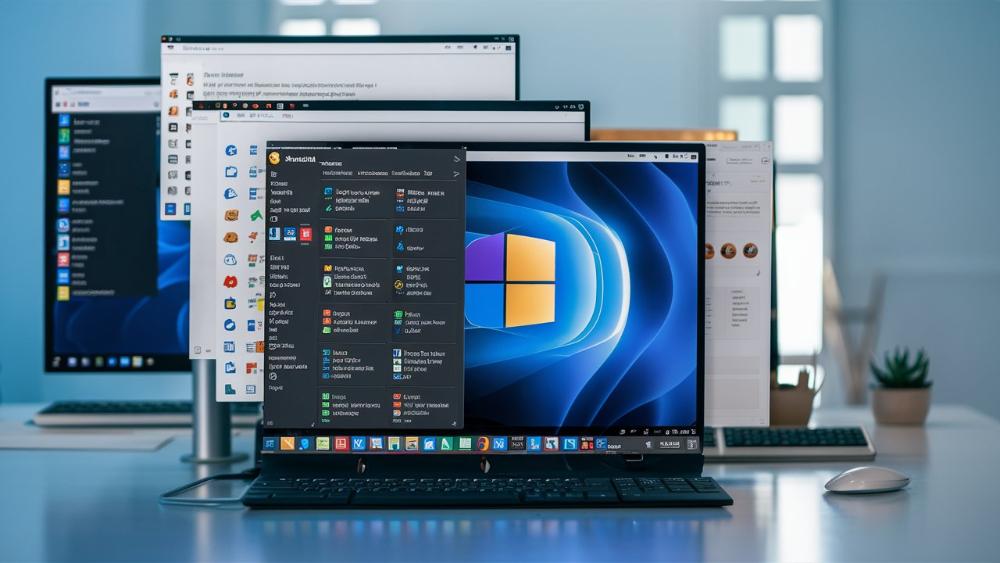
6. Использование сторонних утилит оптимизации
Помимо встроенных средств Windows, существует множество сторонних утилит оптимизации, которые предлагают более расширенные возможности настройки и оптимизации производительности.
Обзор популярных сторонних инструментов для оптимизации Windows 11
На рынке представлено огромное количество программ для оптимизации, но некоторые из них заслужили особую популярность среди пользователей:
CCleaner - одна из самых известных утилит для очистки системы от мусора, временных файлов, кэша и ненужных записей реестра. Имеет простой и понятный интерфейс.
IObit Advanced SystemCare - многофункциональный пакет для оптимизации, включающий в себя средства дефрагментации диска, очистки ОЗУ, управления процессами и службами.
Wise Memory Optimizer - специализированная утилита для освобождения оперативной памяти и оптимизации ее использования.
AMD/NVIDIA Control Panel - официальные утилиты от производителей видеокарт для настройки графической подсистемы и оптимизации визуальных эффектов.
Преимущества и недостатки использования сторонних утилит
Сторонние утилиты зачастую предлагают более широкий функционал и более гибкие настройки по сравнению со встроенными средствами Windows. Они могут значительно упростить процесс оптимизации и позволить добиться лучших результатов.
Однако следует помнить, что использование сторонних программ несет определенные риски. Некоторые из них могут конфликтовать с системными компонентами Windows или нарушать стабильность системы при неправильном использовании.
Также важно выбирать утилиты только от надежных и проверенных разработчиков, чтобы избежать риска заражения вредоносным ПО.
Рекомендации по выбору безопасных и надежных инструментов
При выборе сторонних утилит оптимизации следуйте этим рекомендациям:
- Предпочитайте известные и хорошо зарекомендовавшие себя программы от проверенных разработчиков.
- Изучите отзывы и рейтинги пользователей перед установкой утилиты.
- Проверьте, совместима ли утилита с вашей версией Windows 11 и другим установленным программным обеспечением.
- Внимательно прочитайте описание функций утилиты и убедитесь, что она действительно предлагает необходимые вам возможности оптимизации.
- Всегда используйте последние актуальные версии программ с установленными обновлениями безопасности.
Помните, что излишнее увлечение оптимизацией и использование слишком агрессивных методов может негативно повлиять на стабильность системы. Действуйте осторожно и в меру.
Заключение
Вот и подошло к концу наше путешествие по оптимизации производительности Windows 11. Мы рассмотрели различные методы настройки и оптимизации, начиная от управления процессами и службами и заканчивая использованием сторонних утилит.
Регулярная тонкая настройка системы, очистка дисков, освобождение ресурсов и управление графическими параметрами помогут извлечь максимум производительности из вашего ПК и избежать раздражающих задержек и торможений.
Не забывайте следить за обновлениями операционной системы и драйверов, так как новые версии часто содержат улучшения производительности и оптимизации.
Если вы хотите продолжить углубленное изучение этой темы, ознакомьтесь с официальной документацией Microsoft по оптимизации производительности Windows 11 или посетите авторитетные ресурсы, посвященные компьютерным технологиям.
Ну а теперь, когда ваш ПК заряжен на максимальную производительность, самое время запустить свои любимые игры и программы и насладиться безупречным и плавным мультимедийным опытом! Удачи!