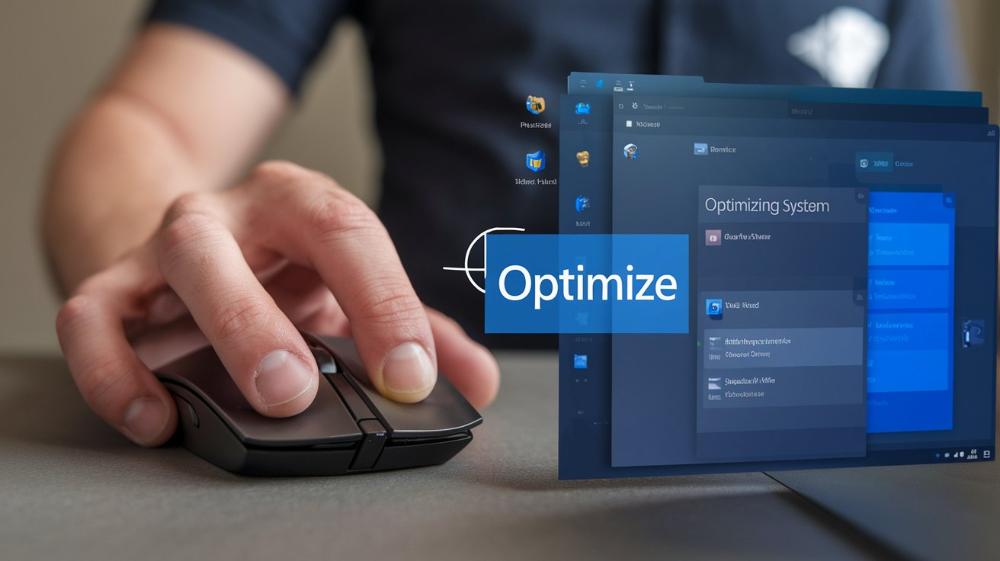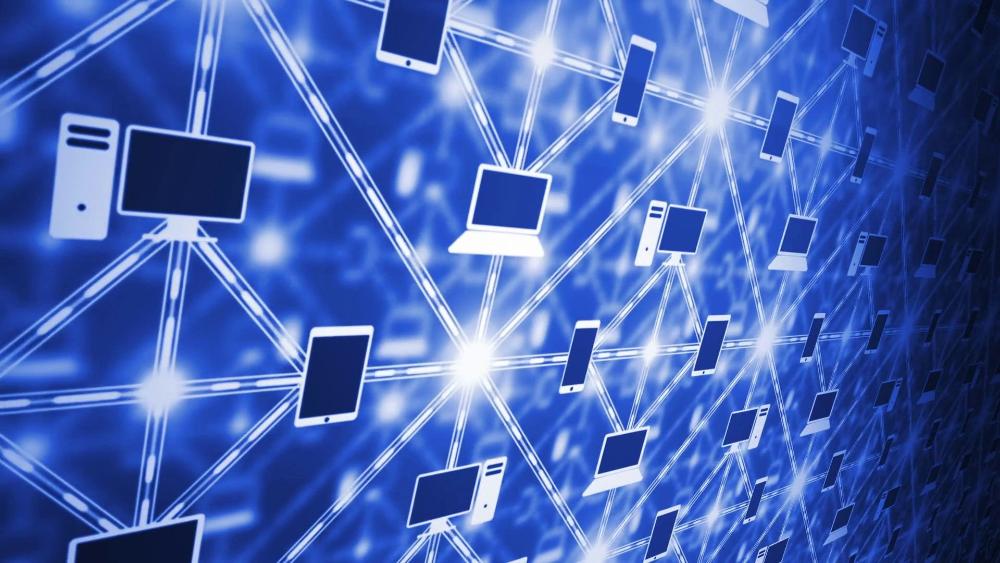Мастер-класс по оптимизации файловой системы Windows 11: Раскрываем секреты максимальной производительности
Введение: Почему оптимизация файловой системы - ключ к быстродействию вашего ПК
Ох, уж эти компьютеры! Казалось бы, только что купил новенький ноутбук с Windows 11, а он уже начинает "тормозить" и капризничать. Знакомая ситуация, не так ли? Но не спешите бежать в магазин за новой машиной или засыпать техподдержку гневными письмами. Возможно, всё, что нужно вашему электронному другу - это хорошая оптимизация файловой системы.
Файловая система - это, по сути, "скелет" вашего компьютера. Она отвечает за то, как хранятся и организуются данные на жёстком диске. И подобно тому, как здоровый позвоночник важен для человека, оптимизированная файловая система критически важна для быстродействия вашего ПК.
В этой статье мы разберём всё от А до Я: от базовых принципов работы файловой системы Windows 11 до продвинутых техник её оптимизации. Приготовьтесь к путешествию в мир битов и байтов - будет интересно!

Основы файловой системы Windows 11: Что нужно знать каждому пользователю
Прежде чем мы начнем нырять в глубины оптимизации, давайте разберемся с азами. Windows 11 использует две основные файловые системы: NTFS (New Technology File System) и ReFS (Resilient File System). NTFS - это старожил, который используется по умолчанию, а ReFS - новичок, ориентированный на работу с большими объемами данных.
NTFS: Надежный ветеран
NTFS - это как старый добрый "Запорожец" среди файловых систем. Он может не блистать новизной, но зато надежен как швейцарские часы. Вот его ключевые особенности:
- Журналирование: Система ведет лог всех изменений, что помогает восстановить данные в случае сбоя.
- Сжатие файлов: Можно сжимать файлы прямо в системе, экономя место на диске.
- Шифрование: Встроенная функция EFS позволяет защитить ваши данные от посторонних глаз.
- Квоты: Можно ограничить объем хранимых данных для разных пользователей.
ReFS: Новый игрок на поле
ReFS - это как навороченный спорткар в мире файловых систем. Он быстр, современен и создан для работы с большими данными. Вот что нужно о нем знать:
- Устойчивость к повреждениям: ReFS использует контрольные суммы для проверки целостности данных.
- Масштабируемость: Может работать с огромными объемами данных (до 35 петабайт).
- Интеграция со Storage Spaces: Отлично работает с технологией виртуальных дисков от Microsoft.
Теперь, когда мы разобрались с основами, давайте перейдем к самому интересному - оптимизации!

Диагностика: Как понять, что вашей файловой системе нужна помощь
Прежде чем начать "лечение", нужно поставить диагноз. Вот несколько признаков того, что вашей файловой системе требуется оптимизация:
- Медленная загрузка системы: Если ваш компьютер "думает" над загрузкой дольше, чем вы над сложной математической задачей, это тревожный знак.
- Зависания при открытии файлов: Когда двойной клик по файлу превращается в "русскую рулетку" - откроется или зависнет?
- Долгое копирование или перемещение файлов: Если перемещение папки занимает столько времени, что вы успеваете сварить кофе и посмотреть серию любимого сериала.
- Частые сообщения о нехватке места на диске: Даже если вы уверены, что места должно быть достаточно.
Если вы заметили хотя бы один из этих симптомов, не паникуйте! Это не конец света, а всего лишь сигнал к действию.
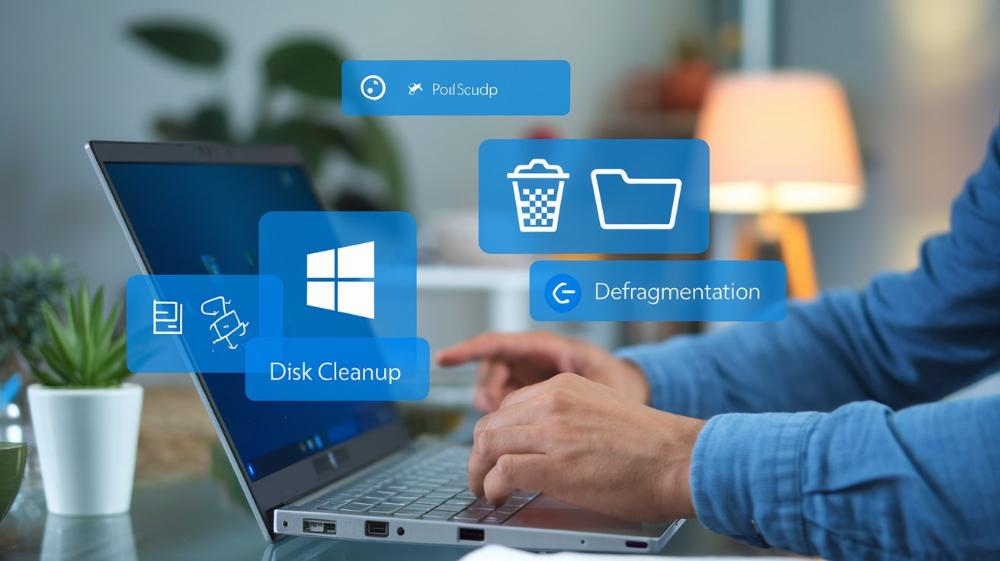
Базовые техники оптимизации: С чего начать
Итак, вы решили, что вашей файловой системе нужна помощь. С чего же начать? Вот несколько базовых техник, которые может применить даже новичок:
1. Очистка диска: Выбросьте цифровой мусор
Помните, как бабушка всегда говорила: "Чисто не там, где убирают, а там, где не мусорят"? Так вот, в мире компьютеров это тоже работает. Начните с очистки диска:
- Нажмите Win + E, чтобы открыть Проводник.
- Правой кнопкой мыши кликните на диск C: и выберите "Свойства".
- Нажмите на кнопку "Очистка диска".
- Выберите файлы, которые хотите удалить (например, временные файлы, содержимое корзины).
- Нажмите "ОК" и подтвердите удаление.
Эта процедура может освободить гигабайты места и улучшить производительность системы. Это как генеральная уборка, только в цифровом мире!
2. Дефрагментация: Наведите порядок в своих данных
Дефрагментация - это как игра в тетрис с вашими файлами. Система старается уложить их наиболее компактно и эффективно. Но внимание! Это нужно только для жестких дисков (HDD). Для SSD эта процедура не только бесполезна, но может даже навредить.
Для дефрагментации HDD:
- Нажмите Win + S и введите "дефрагментация".
- Выберите "Дефрагментация и оптимизация дисков".
- Выберите нужный диск и нажмите "Оптимизировать".
Процесс может занять от нескольких минут до нескольких часов, в зависимости от размера диска и степени фрагментации. Идеальное время для того, чтобы наконец-то посмотреть тот фильм, который вы давно откладывали!
3. Проверка диска на ошибки: Найдите и устраните проблемы
Иногда файловая система может содержать ошибки, которые замедляют работу компьютера. Проверка диска поможет найти и исправить эти проблемы:
- Откройте командную строку от имени администратора (Win + X, затем выберите "Командная строка (Администратор)").
- Введите команду:
chkdsk C: /f /r - Нажмите Enter и подтвердите проверку при следующей перезагрузке.
Эта процедура может занять некоторое время, особенно если у вас большой диск. Но результат того стоит - ваша файловая система будет работать как часы!
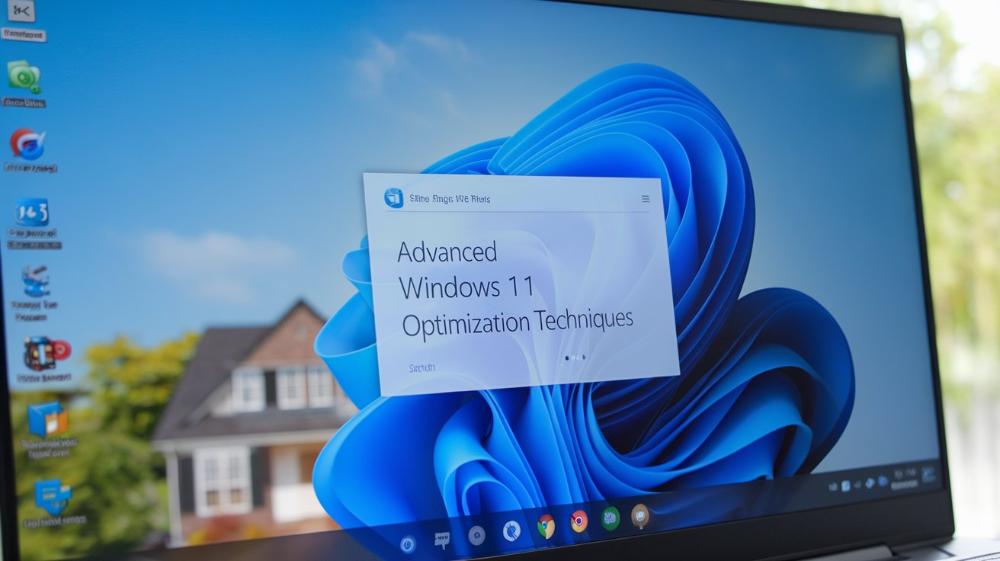
Продвинутые техники: Для тех, кто хочет большего
Если вы уже применили базовые техники и жаждете большего, вот несколько продвинутых методов оптимизации файловой системы Windows 11:
1. Настройка индексирования: Ускорьте поиск файлов
Индексирование помогает быстро находить файлы, но может замедлять работу системы. Вот как его оптимизировать:
- Нажмите Win + S и введите "Индексирование".
- Выберите "Параметры индексирования".
- Нажмите "Изменить" и выберите только те папки, которые вы часто используете для поиска.
- Нажмите "ОК" для сохранения изменений.
Это как создать оглавление только для самых важных глав книги - экономит время и ресурсы!
2. Отключение ненужных служб: Освободите ресурсы системы
Windows 11 запускает множество служб, некоторые из которых вам могут быть не нужны. Вот как их отключить:
- Нажмите Win + R, введите
services.mscи нажмите Enter. - Найдите службы, которые вам не нужны (например, "Факс" если у вас нет факса).
- Правой кнопкой мыши кликните на службу и выберите "Свойства".
- Измените "Тип запуска" на "Отключена" и нажмите "ОК".
Будьте осторожны! Не отключайте службы, если не уверены в их назначении. Это как отключать органы в теле - нужно точно знать, что делаешь!
3. Настройка виртуальной памяти: Дайте системе больше простора
Виртуальная память - это как запасной карман для вашей оперативной памяти. Вот как ее оптимизировать:
- Нажмите Win + S, введите "Просмотр дополнительных сведений о системе" и выберите этот пункт.
- Перейдите на вкладку "Дополнительно" и нажмите "Параметры" в разделе "Быстродействие".
- Перейдите на вкладку "Дополнительно" и нажмите "Изменить" в разделе "Виртуальная память".
- Снимите галочку с "Автоматически выбирать объем файла подкачки".
- Выберите "Особый размер" и установите начальный и максимальный размер (обычно в 1.5-2 раза больше объема ОЗУ).
- Нажмите "Задать", затем "ОК".
Это как расширить свой дом, пристроив дополнительную комнату. Больше места - больше возможностей!

Оптимизация для SSD: Особый подход
Если у вас SSD (твердотельный накопитель), то подход к оптимизации немного отличается. SSD работают иначе, чем традиционные жесткие диски, и требуют особого обращения:
1. Отключение дефрагментации
Для SSD дефрагментация не только бесполезна, но может даже сократить срок службы диска. Windows 11 обычно автоматически определяет тип диска, но лучше проверить:
- Откройте "Дефрагментация и оптимизация дисков" (Win + S, введите "дефрагментация").
- Убедитесь, что для SSD выбрана только опция "Оптимизация" без дефрагментации.
2. Включение TRIM
TRIM - это команда, которая помогает SSD эффективнее управлять свободным пространством. В Windows 11 она обычно включена по умолчанию, но стоит проверить:
- Откройте командную строку от имени администратора (Win + X, затем "Командная строка (Администратор)").
- Введите команду:
fsutil behavior query DisableDeleteNotify - Если результат 0, TRIM включен. Если 1 - выключен.
- Для включения введите:
fsutil behavior set DisableDeleteNotify 0
3. Отключение индексирования для SSD
SSD настолько быстры, что индексирование может не давать значительного прироста в скорости поиска, но потреблять ресурсы:
- Откройте "Этот компьютер".
- Правой кнопкой мыши кликните на SSD и выберите "Свойства".
- Снимите галочку с "Разрешить индексирование содержимого файлов в дополнение к свойствам файлов".
- Нажмите "ОК" и выберите "Применить изменения к диску С:, ко всем вложенным папкам и файлам".

Управление файлами и папками: Наведите порядок в своем цифровом доме
Оптимизация файловой системы - это не только технические настройки, но и грамотная организация ваших данных. Вот несколько советов, которые помогут вам держать ваш цифровой дом в порядке:
1. Используйте осмысленную структуру папок
Создайте логичную иерархию папок. Например:
- Документы
- Работа
- Личное
- Финансы
- Медиа
- Фото
- Видео
- Музыка
Это как расставить книги на полках по жанрам - всегда знаешь, где что искать!
2. Используйте описательные имена файлов
Вместо "IMG_1234.jpg" используйте что-то вроде "День_рождения_мамы_2023.jpg". Это сэкономит вам время на поиски в будущем.
3. Регулярно проводите "цифровую уборку"
Раз в месяц или квартал просматривайте свои файлы и удаляйте ненужное. Это как весенняя уборка, только для вашего компьютера!
4. Используйте облачные хранилища
Сервисы вроде OneDrive (встроен в Windows 11), Google Drive или Dropbox могут помочь разгрузить вашу локальную файловую систему. Плюс, ваши данные будут в безопасности даже в случае поломки компьютера.

Автоматизация оптимизации: Пусть компьютер работает за вас
Знаете, что самое приятное в современных технологиях? То, что многие рутинные задачи можно автоматизировать! Давайте рассмотрим, как настроить автоматическую оптимизацию файловой системы в Windows 11:
1. Планировщик заданий
Windows имеет встроенный инструмент для автоматизации задач. Вот как его использовать для регулярной очистки диска:
- Нажмите Win + S, введите "Планировщик заданий" и откройте его.
- Нажмите "Создать задачу" в правой панели.
- Дайте задаче название, например "Еженедельная очистка диска".
- Перейдите на вкладку "Триггеры" и нажмите "Создать". Выберите расписание, например, каждое воскресенье в 20:00.
- На вкладке "Действия" нажмите "Создать" и введите следующую команду:
cleanmgr /sagerun:1 - Нажмите "ОК" для сохранения задачи.
Теперь ваш компьютер будет автоматически проводить очистку диска каждую неделю. Это как нанять робота-уборщика!
2. Автоматическая оптимизация дисков
Windows 11 может автоматически оптимизировать ваши диски по расписанию:
- Откройте "Дефрагментация и оптимизация дисков" (Win + S, введите "дефрагментация").
- Нажмите "Изменить параметры".
- Убедитесь, что стоит галочка "Выполнять по расписанию".
- Выберите частоту (еженедельно обычно достаточно).
- Нажмите "Выбрать диски" и отметьте те, которые нужно оптимизировать.
- Нажмите "ОК" для сохранения настроек.
3. Автоматическое удаление временных файлов
Можно настроить Windows 11 на автоматическое удаление временных файлов:
- Нажмите Win + I для открытия Параметров.
- Перейдите в раздел "Система" > "Хранилище".
- Включите "Хранилище".
- Настройте, как часто Windows должна удалять ненужные файлы.
Это как установить автоматическую мусорку, которая сама выносит мусор!

Мониторинг производительности: Держите руку на пульсе
После оптимизации важно следить за производительностью вашей системы. Windows 11 предоставляет несколько инструментов для этого:
1. Монитор ресурсов
Это мощный инструмент для детального анализа использования ресурсов вашего ПК:
- Нажмите Win + S, введите "Монитор ресурсов" и откройте его.
- Здесь вы увидите подробную информацию о использовании ЦП, памяти, диска и сети.
2. Диспетчер задач
Знакомый всем инструмент, но в Windows 11 он получил новые возможности:
- Нажмите Ctrl + Shift + Esc для открытия Диспетчера задач.
- Перейдите на вкладку "Производительность" для просмотра графиков использования ресурсов.
3. Счетчики производительности
Для более глубокого анализа можно использовать счетчики производительности:
- Нажмите Win + S, введите "Производительность" и выберите "Создать средство сбора данных".
- Выберите "Создать настраиваемый набор счетчиков" и добавьте интересующие вас показатели.

Решение распространенных проблем: Когда что-то идет не так
Даже после тщательной оптимизации иногда могут возникать проблемы. Вот несколько распространенных ситуаций и способы их решения:
1. Система загружается медленно
Если ваша система все еще загружается медленно после оптимизации, попробуйте следующее:
- Проверьте автозагрузку: Откройте Диспетчер задач (Ctrl + Shift + Esc), перейдите на вкладку "Автозагрузка" и отключите ненужные программы.
- Обновите драйверы: Устаревшие драйверы могут сильно замедлять работу системы.
- Проверьте на вирусы: Запустите полное сканирование антивирусом.
2. Частые зависания или "синий экран смерти"
Если система часто зависает или вы сталкиваетесь с "синим экраном смерти", попробуйте:
- Проверить оперативную память: Запустите встроенную утилиту проверки памяти Windows (введите "mdsched" в поиске).
- Проверить жесткий диск: Используйте команду
chkdsk /f /rв командной строке администратора. - Обновить Windows: Убедитесь, что у вас установлены все последние обновления.
3. Недостаточно места на диске
Если место на диске заканчивается слишком быстро:
- Используйте инструмент "Очистка диска" (Win + S, введите "Очистка диска").
- Удалите ненужные программы через "Параметры" > "Приложения" > "Приложения и возможности".
- Используйте инструмент "Хранилище" в Параметрах Windows для анализа использования места.
Заключение: Ваша файловая система теперь в отличной форме!
Уф! Мы прошли долгий путь, не так ли? От базовых принципов работы файловой системы Windows 11 до продвинутых техник оптимизации. Теперь ваш компьютер должен работать как швейцарские часы - точно и быстро.
Помните, оптимизация файловой системы - это не разовое мероприятие, а постоянный процесс. Регулярно применяйте описанные техники, следите за производительностью вашей системы, и ваш компьютер будет радовать вас быстрой и стабильной работой долгие годы.
И напоследок, небольшой совет: технологии развиваются стремительно. То, что актуально сегодня, может устареть завтра. Поэтому не забывайте периодически обновлять свои знания о новых методах оптимизации и инструментах для работы с файловой системой.
Удачи вам в цифровых приключениях! И пусть ваш компьютер всегда работает так быстро, как вы того заслуживаете!