Оживи свой Windows 11: Полное руководство по персонализации темы и обоев
Введение
Эй, приветствую! Готовы оживить свой Windows 11? Мы все проводим кучу времени, уставившись в экран компьютера, так почему бы не превратить это скучное рабочее пространство в нечто по-настоящему вау?
Персонализация - вот ключ к созданию среды, которая не только радует глаз, но и поднимает настроение и повышает продуктивность. А в Windows 11 возможностей для этого куча! Забудьте о скучных заводских настройках – пришло время сделать свой ПК по-настоящему своим.
В этой статье мы погрузимся в увлекательный мир настройки темы и обоев в Windows 11. От изменения цветовых схем до использования собственных фотографий в качестве обоев, вы узнаете все секреты, чтобы создать рабочее пространство, отражающее вашу индивидуальность. Так что приготовьтесь – мы собираемся взорвать ваш Windows 11!

Изменение темы Windows 11
Начнем с основ – изменения темы Windows 11. Это ядро персонализации, которое влияет на цветовые схемы, акценты и общий вид вашего рабочего пространства. И, поверьте, это гораздо веселее, чем может показаться на первый взгляд.
Доступ к настройкам персонализации и темы
Для начала давайте разберемся, как добраться до нужных настроек. Щелкните правой кнопкой мыши по свободному участку на Рабочем столе и выберите Персонализация. Бум! Вы уже на полпути к созданию своего уникального оформления.
Или, если вы предпочитаете более прямой подход, просто нажмите комбинацию клавиш Win + I и выберите Персонализация в Настройках. Это откроет целый мир возможностей для настройки вашего Windows 11!
Обзор предустановленных тем Windows 11 и их особенностей
Windows 11 предлагает целую палитру встроенных тем, каждая из которых имеет свой неповторимый стиль и настроение. От сдержанной классики до ярких, энергичных вариантов – найдется что-то для каждого вкуса.
Например, Цветок – это легкая, воздушная тема с нежными пастельными тонами, идеально подходящая для создания уютной атмосферы. А Ночь, как следует из названия, окутывает все темными, драматическими оттенками, что может быть идеально для вечерних марафонов перед экраном.
Просматривайте предустановленные темы, экспериментируйте и находите ту, что лучше всего подходит вашему настроению. А если ни одна из них не зажигает ваше воображение, не волнуйтесь – вы можете создать собственную, о чем мы поговорим чуть позже.
Создание пользовательской темы
Ладно, признаю – предустановленные темы отлично смотрятся, но что, если вы хотите создать что-то по-настоящему уникальное? В таком случае пришло время взять дело в свои руки и создать пользовательскую тему.
Настройка цветовой палитры
Начнем с основы – цветовой палитры. Здесь вы можете выбрать оттенки для различных элементов интерфейса, таких как меню, заголовки окон и даже курсор мыши. Чувствуйте себя художником и экспериментируйте с разными цветами, чтобы создать свой собственный неповторимый стиль.
Не волнуйтесь, если вы не знаете шестнадцатеричных кодов цветов наизусть – Windows 11 предлагает удобную палитру, позволяющую выбирать оттенки одним нажатием. Или, если вы настоящий гуру цветов, вводите шестнадцатеричные коды прямо в поле ввода для получения идеального оттенка.
Изменение цвета акцентов
После выбора основной цветовой палитры пришло время добавить акценты. Это те яркие, привлекающие внимание элементы, которые придают вашей теме законченный вид и делают ее по-настоящему запоминающейся.
Цвета акцентов используются для выделения кнопок, ссылок и других ключевых элементов интерфейса. Поверьте, они могут круто повлиять на общее впечатление от вашей темы, так что не стесняйтесь экспериментировать с различными оттенками и сочетаниями.
Выбор режима "Светлая" или "Темная" тема и настройка прозрачности
Ну что ж, мы настроили цвета, но на этом возможности не заканчиваются! В Windows 11 вы также можете выбрать, предпочитаете ли вы светлую или темную тему оформления. И это не просто смена черного и белого – каждый режим по-своему влияет на общий вид и атмосферу вашего рабочего пространства.
Например, светлая тема излучает ощущение свежести и легкости, что может быть идеальным выбором для солнечных дней. В то время как темная тема создает более расслабленную, умиротворяющую атмосферу, подходящую для вечерней работы или развлечений.
Но погодите, есть еще один крутой трюк – настройка прозрачности! Сделайте свои окна полупрозрачными и наслаждайтесь легким, воздушным рабочим пространством. Это не только выглядит шикарно, но также позволяет легче ориентироваться в нескольких приложениях одновременно.
Короче говоря, не стесняйтесь экспериментировать с различными режимами и уровнями прозрачности, чтобы найти идеальное сочетание для своих потребностей и предпочтений. И помните, вы всегда можете вернуться к предыдущим настройкам, если что-то пойдет не так.
Использование тем от сторонних разработчиков
Ладно, что если вы уже попробовали все встроенные варианты, но все еще чувствуете, что чего-то не хватает? Не отчаивайтесь! В мире Windows 11 существует целое сообщество энтузиастов, создающих собственные потрясающие темы.
Всего один клик в Интернете – и вы откроете для себя бесконечный мир пользовательских тем, от ярких и красочных до минималистичных и стильных. Загрузите их файлы и примените к своему Windows 11, чтобы добавить совершенно новое измерение персонализации.
Конечно, будьте осторожны при загрузке сторонних тем и убедитесь, что они поступают из надежных источников. Но если вы следуете рекомендациям сообщества, вы можете открыть для себя настоящие шедевры пользовательского оформления.
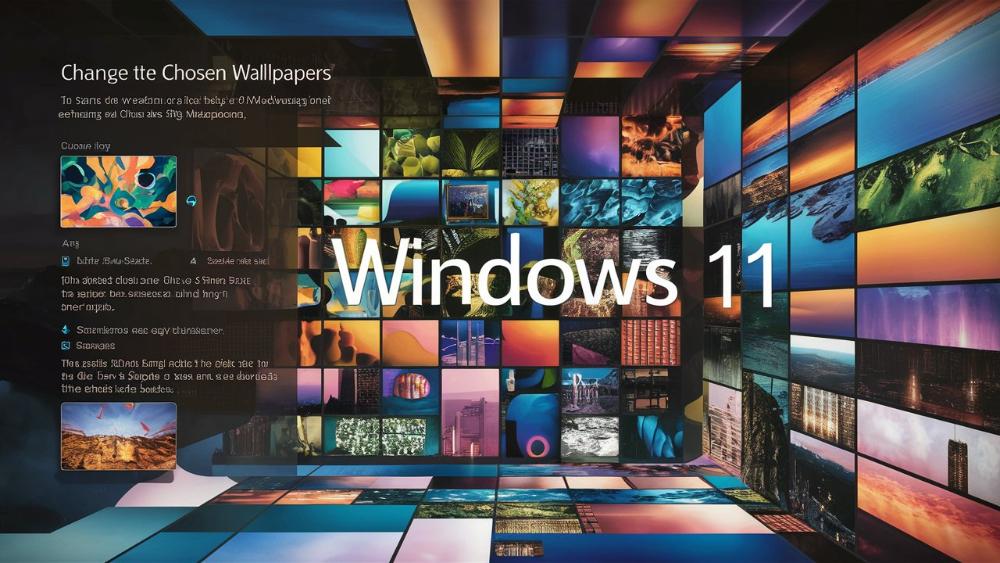
Персонализация обоев
Отлично, теперь, когда мы разобрались с темами, пришло время взяться за обои. Они словно холст, на котором вы создаете свое идеальное рабочее пространство. И, поверьте, возможностей здесь куча!
Источники обоев
Прежде чем углубляться в настройки, давайте рассмотрим различные источники обоев, из которых вы можете черпать вдохновение.
Встроенная коллекция обоев Windows с описанием категорий
Windows 11 поставляется с огромной коллекцией захватывающих обоев, разделенных на различные категории. От живописных пейзажей до абстрактных узоров – здесь есть все, что угодно вашей душе.
Например, категория Пейзажи предлагает потрясающие виды на природу, от величественных гор до спокойных озер. Идеально, если вы хотите привнести немного природной энергии в свое рабочее пространство.
А если вы предпочитаете более минималистичный подход, обратите внимание на категорию Узоры. Здесь вы найдете множество стильных абстрактных дизайнов, которые придадут вашему рабочему столу утонченный, современный вид.
Использование собственных изображений
Конечно, почему бы не использовать собственные фотографии в качестве обоев? Это отличный способ сделать свой рабочий стол по-настоящему личным и наполненным воспоминаниями.
Возможно, у вас есть потрясающие снимки с последнего путешествия, которые идеально подойдут в качестве обоев. Или, может быть, вы профессиональный фотограф и хотите показать свои лучшие работы на Рабочем столе. Какими бы ни были ваши фотографии, использование их в качестве обоев - отличный способ привнести немного личного в ваше рабочее пространство.
Но прежде чем загружать свои изображения, обратите внимание на рекомендации по разрешению и качеству. Убедитесь, что фотографии имеют достаточно высокое разрешение, чтобы выглядеть четкими и резкими на вашем мониторе. Размытые или пикселизированные обои могут испортить весь эффект, так что стоит потратить немного времени на подготовку идеальных файлов.
Популярные онлайн-коллекции обоев с бесплатными и платными вариантами
Если вы не нашли подходящего изображения среди встроенных обоев или своих фотографий, не волнуйтесь! В Интернете есть бесконечное количество ресурсов с потрясающими обоями на любой вкус.
Одним из популярных вариантов является сайт Pexels, предлагающий огромную коллекцию высококачественных фотографий различных категорий бесплатно. Просто введите ключевое слово в поисковую строку, и вы найдете сотни потенциальных обоев.
Если же вы ищете что-то более эксклюзивное, можете обратиться к платным ресурсам, таким как Shutterstock. Здесь представлен широкий выбор профессиональных фотографий и иллюстраций, которые могут стать идеальным украшением вашего рабочего пространства.
Настройка обоев
Отлично, теперь, когда у вас есть идеальные изображения, пришло время настроить их в качестве обоев. И в Windows 11 вы можете пойти гораздо дальше простого статического изображения.
Выбор одиночного статического изображения
Начнем с основ - выбора одиночного статического изображения. Это классический вариант, который всегда выглядит стильно и аккуратно.
Просто щелкните правой кнопкой мыши на изображении, которое вы хотите использовать, и выберите "Выбрать фон". Бум! Ваш новый обои готов к работе.
Если вы предпочитаете более прямой подход, перейдите в Настройки > Персонализация > Фон и выберите "Пиктограмма" или "Слайд-шоу", а затем найдите подходящее изображение в вашей галерее.
Настройка слайд-шоу с регулировкой интервалов смены обоев
Но почему бы не добавить немного движения? Функция слайд-шоу Windows 11 позволяет вашим обоям ожить, автоматически меняя изображения через заданные интервалы времени.
Чтобы настроить это, перейдите в Настройки > Персонализация > Фон и выберите "Слайд-шоу". Здесь вы можете добавить все понравившиеся изображения в список и отрегулировать интервал смены обоев - от нескольких секунд до нескольких часов.
Это отличный способ наслаждаться постоянно меняющимся фоном, не прилагая усилий. Просто убедитесь, что ваша коллекция изображений достаточно разнообразна, чтобы избежать повторений и сохранить интерес.
Использование оживляющих обоев с движущимися элементами (если доступно)
Но знаете что? Мы можем зайти еще дальше! Если вы хотите добавить по-настоящему динамики в свое рабочее пространство, то оживляющие обои - это то, что вам нужно.
Оживляющие обои - это не просто статические изображения или слайд-шоу. Они представляют собой анимированные фоны с движущимися элементами, такими как вода, огонь или даже частицы. Это создает потрясающий эффект, придавая вашему рабочему столу дополнительную глубину и энергию.
К сожалению, на момент написания этой статьи, Windows 11 не поддерживает оживляющие обои из коробки. Но не расстраивайтесь - существует множество сторонних приложений и утилит, которые позволят вам насладиться этой потрясающей функцией. Загляните в Microsoft Store или произведите быстрый поиск в Интернете, чтобы найти лучшие варианты.
Совмещение обоев для нескольких мониторов
Ах да, есть еще один крутой трюк для тех, у кого несколько мониторов. Вместо того, чтобы использовать одно и то же изображение на всех экранах, Windows 11 позволяет совмещать обои, создавая единую, бесшовную картину.
Например, если у вас две панели, вы можете выбрать широкое изображение, которое разделится на две части, идеально совместившись на ваших мониторах. Это создает потрясающий эффект, делая ваше рабочее пространство более визуально связным и захватывающим.
Чтобы воспользоваться этой функцией, просто перейдите в Настройки > Персонализация > Фон и выберите "Совместить обои для панелей". Затем найдите подходящее широкое изображение, и ваши мониторы превратятся в единое, захватывающее полотно. Удивите своих коллег или друзей этим потрясающим эффектом!

Советы и рекомендации
Мы покрыли основы персонализации тем и обоев в Windows 11, но на этом не остановимся. Ниже вы найдете несколько крутых советов и рекомендаций, чтобы вывести свое рабочее пространство на новый уровень.
Сочетание темы и обоев для создания гармоничного рабочего пространства
Помните, тема и обои должны работать в тандеме, создавая единую гармоничную атмосферу. Нет смысла выбирать ярко-зеленую тему и спокойные пастельные обои - это будет просто визуальным шумом.
Вместо этого постарайтесь сочетать цвета и настроения ваших тем и обоев. Например, темная тема с обоями, изображающими ночной пейзаж, создаст атмосферу таинственности и умиротворения. В то время как светлая тема в сочетании с яркими цветами может стать отличным выбором для энергичного и продуктивного рабочего пространства.
Экспериментируйте, пробуйте разные комбинации и найдите ту, которая лучше всего отражает ваш стиль и потребности. Помните, это ваше рабочее пространство, так что сделайте его по-настоящему своим!
Учет особенностей дисплея при выборе обоев
Ладно, это может показаться мелочью, но характеристики вашего дисплея действительно имеют значение при выборе идеальных обоев. Разрешение, яркость, гамма - все это влияет на то, как будут выглядеть ваши изображения.
Если вы используете монитор с высоким разрешением, убедитесь, что ваши обои также имеют высокое разрешение. В противном случае изображения могут выглядеть размытыми или пикселизированными, что точно не добавит вашему рабочему пространству шарма.
С другой стороны, если ваш дисплей имеет более широкий цветовой диапазон, вы можете позволить себе использовать более яркие, насыщенные обои. Это создаст потрясающий эффект, который выделит ваше изображение и сделает его по-настоящему захватывающим.
Сохранение настроек темы для быстрого переключения
Знаете, что ужасно? Потратить часы на создание идеальной темы, только чтобы случайно ее сбросить. Но в Windows 11 есть простой выход из этой ситуации.
После создания своей идеальной темы просто перейдите в Настройки > Персонализация > Темы и щелкните "Сохранить тему для позднего использования". Это позволит вам сохранить все ваши настройки, включая цвета, акценты и режим в единый файл темы.
Затем, если когда-нибудь вам захочется вернуться к своему фирменному оформлению, просто загрузите сохраненную тему обратно. Вуаля! Ваше идеальное рабочее пространство восстановлено одним щелчком мыши.
Регулярное обновление обоев для разнообразия
Хорошо, вы нашли идеальные обои, которые полностью отражают ваш стиль и настроение. Но, честно говоря, со временем даже самые потрясающие изображения могут начать надоедать.
Поэтому мой совет - регулярно обновляйте обои. Установите напоминание раз в месяц (или даже чаще) и посвятите немного времени поиску новых захватывающих изображений. Это поможет сохранить свежесть и интерес к вашему рабочему пространству.
И кто знает, может быть, во время этого процесса вы откроете для себя новый стиль или источник вдохновения? Держите свой ум открытым для новых идей, и ваше рабочее пространство никогда не станет скучным.
Использование тем и обоев, соответствующих текущей задаче или настроению
Теперь, когда вы освоили основы персонализации, почему бы не пойти еще дальше? Попробуйте адаптировать свои темы и обои к текущей задаче или настроению.
Например, если вы работаете над креативным проектом, возможно, имеет смысл использовать яркую, вдохновляющую тему в сочетании с абстрактными или художественными обоями. Это может помочь разбудить вашу творческую энергию и направить мысли в нужное русло.
А если вы просто хотите расслабиться после тяжелого дня, выберите успокаивающие, приглушенные цвета и обои с изображениями природы. Это создаст атмосферу спокойствия и умиротворения, которая поможет вам перезагрузиться.
Не бойтесь экспериментировать и менять свое рабочее пространство в зависимости от ситуации. Это не только сделает его более функциональным, но и добавит элемент веселья и творчества в вашу повседневную жизнь.
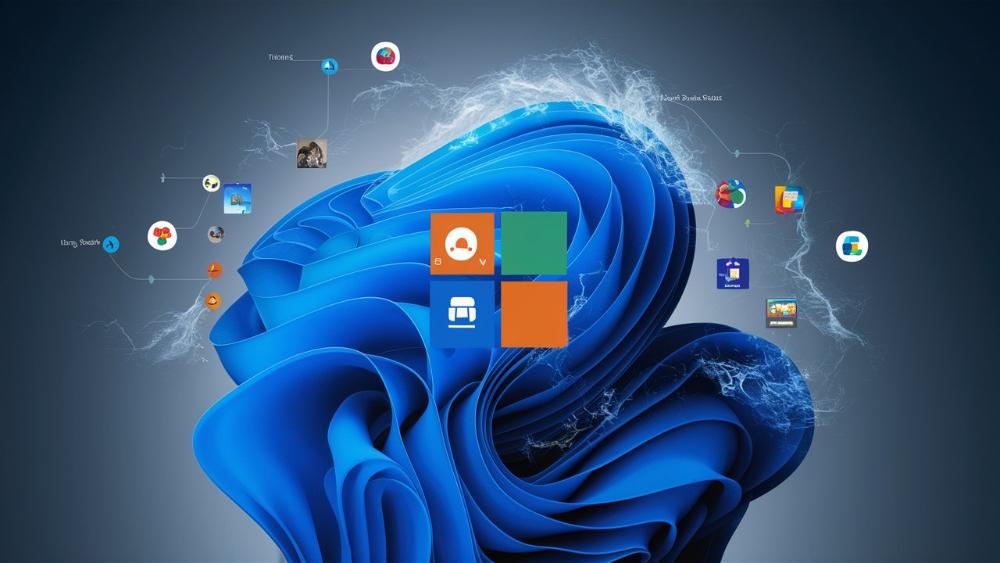
Дополнительные инструменты персонализации
Отлично, вы теперь настоящий гуру в настройке тем и обоев. Но почему бы не пойти еще дальше и исследовать дополнительные инструменты и возможности персонализации в Windows 11?
Обзор сторонних приложений для более глубокой персонализации
Встроенные настройки Windows 11 - отличное начало, но иногда вам может понадобиться нечто большее. Здесь на помощь приходят сторонние приложения для персонализации, которые открывают бесконечные возможности.
Одним из популярных вариантов является Rainmeter - бесплатный инструмент с открытым исходным кодом, позволяющий создавать собственные рабочие столы, виджеты и скины. С помощью Rainmeter вы можете настроить буквально все, от анимированных обоев до интерактивных часов и мониторов системы.
Для тех, кто предпочитает более готовые решения, стоит обратить внимание на сайт DeviantArt. Здесь целое сообщество энтузиастов делится своими потрясающими темами, скинами и обоями для Windows. Просто выберите понравившийся дизайн и следуйте инструкциям по установке.
И помните, сторонние приложения не ограничиваются только визуальными изменениями. Некоторые из них также могут предложить дополнительные функции и улучшения производительности, делая вашу систему еще более персонализированной и эффективной.
Настройка иконок и курсоров с помощью сторонних пакетов
А что насчет иконок и курсоров? Эти маленькие элементы могут сильно повлиять на общий вид и ощущения от вашего рабочего пространства.
К счастью, в Интернете есть множество ресурсов, предлагающих пакеты значков и курсоров на любой вкус. От минималистичных до ярких и красочных - выбирайте те, которые лучше всего соответствуют вашей личности.
Просто загрузите понравившиеся пакеты и следуйте инструкциям по установке. Обычно процесс довольно прост и занимает всего пару минут. Но результат того стоит - ваше рабочее пространство станет еще более цельным и уникальным.
Использование живых обоев с анимированными элементами
Помните, когда мы говорили об оживляющих обоях? Это действительно следующий уровень персонализации, который добавляет в ваше рабочее пространство динамики и энергии.
Если встроенные настройки Windows 11 не предлагают такой опции, не расстраивайтесь. Существует множество приложений, специально созданных для работы с живыми обоями.
Одним из популярных вариантов является Wallpaper Engine. Это приложение предлагает огромную библиотеку анимированных обоев, от успокаивающих природных сцен до фантастических научно-фантастических пейзажей. Просто выберите понравившееся, и ваш рабочий стол буквально оживет.
Живые обои - отличный способ добавить изюминку и индивидуальность в свое рабочее пространство. И кто знает, может быть, просматривая все эти впечатляющие анимации, вы найдете вдохновение для своих следующих творческих проектов?
Интеграция с облачными сервисами для автоматической смены обоев
Последний, но не менее важный трюк - интеграция с облачными сервисами для автоматической смены обоев. Звучит круто, не правда ли?
Представьте, что каждый раз, открывая свой компьютер, вы видите новое, захватывающее изображение. Это может быть фотография дня от National Geographic, случайный пейзаж из Интернета или даже снимок, сделанный одним из ваших друзей.
Чтобы настроить эту функцию, вам потребуется подключиться к одному из облачных сервисов, таких как Microsoft OneDrive или Google Фото. Затем просто выберите нужную опцию в настройках Windows, и ваши обои будут автоматически обновляться из указанного источника.
Это не только сэкономит вам время на поиске новых изображений, но и сделает ваше рабочее пространство по-настоящему динамичным и увлекательным. Каждый день будет приносить новые визуальные впечатления, вдохновляющие вас на новые свершения.
Заключение
Ну вот, мы и добрались до конца нашего захватывающего путешествия в мир персонализации Windows 11. Надеюсь, вы почувствовали, насколько безграничны возможности для создания уникального и вдохновляющего рабочего пространства.
Помните, ваш компьютер - это не просто инструмент, это отражение вашей личности и стиля жизни. Поэтому не стесняйтесь экспериментировать, творить и делать его по-настоящему своим.
Меняйте темы, подбирайте идеальные обои, настраивайте каждую мелочь - превратите свой рабочий стол в произведение искусства, которое будет вдохновлять вас каждый день.
А если вам понадобится дополнительное вдохновение или советы, обращайтесь к сообществам энтузиастов в Интернете. Там вы найдете единомышленников, готовых поделиться своими уникальными идеями и творениями.
Так что не ждите больше - начните персонализировать свой Windows 11 прямо сейчас! Пусть ваше рабочее пространство станет отражением вашей индивидуальности и источником вдохновения для новых свершений. Дерзайте!








