Покорите энергопотребление в Windows 11: Стратегии и трюки для максимальной производительности
Введение
А не махнуть ли нам на энергопотребление рукой? В конце концов, кто беспокоится о каких-то там ваттах и джоулях, когда на кону стоит безудержная производительность? Эй, полегче! Умелое управление питанием в Windows 11 - ключ к гармонии между мощностью и эффективностью. И об этом наша сегодняшняя история.
Разумеется, все мы жаждем, чтобы наши компьютеры работали на полную катушку. Но знаете ли вы, что грамотная оптимизация энергопотребления не только продлевает время автономной работы, но и повышает общую производительность? Вишенка на торте - вы внесете свой вклад в сохранение окружающей среды, сэкономив немало киловатт. А разве это не клёво?
Так что потерпите чуток, ребята. Мы погрузимся в настройки энергопотребления Windows 11 с головой, раскроем все секреты и хитрости. От новичков до гуру - эта статья станет вашим гидом в мир эффективного управления питанием. Обещаю, после этого вы будете хвастаться своими навыками перед друзьями на вечеринках (если, конечно, вас туда зовут).
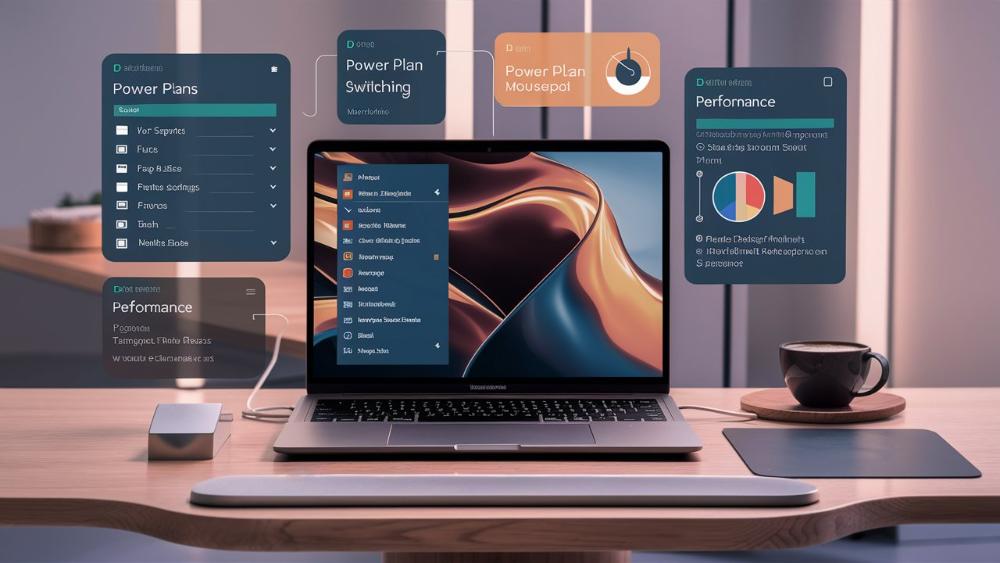
Основы управления питанием в Windows 11
Перед тем, как мы нырнем в дебри оптимизации, позвольте ввести вас в курс дела. Windows 11 предлагает несколько предустановленных планов питания, каждый из которых оптимизирован для определенного сценария использования. Выбор плана влияет на такие аспекты, как производительность процессора, яркость экрана и таймауты отключения.
Планы питания в Windows 11
Вот основные варианты, которые у вас есть:
- Сбалансированный: Как следует из названия, этот план находит баланс между производительностью и энергопотреблением. Отличный выбор для повседневных задач.
- Высокая производительность: Для тех, кто не терпит компромиссов. Этот режим обеспечивает максимальную мощность процессора, но жертвует энергоэффективностью.
- Энергосбережение: Идеален для ноутбуков и планшетов, когда нужно максимально продлить время автономной работы. Жертвует быстродействием ради экономии батареи.
Помимо этих готовых планов, вы можете создать свой собственный, настроив каждый аспект питания под свои уникальные потребности. Но об этом позже.
Переключение планов питания
Чтобы сменить активный план питания, просто:
- Нажмите комбинацию клавиш Win + X, чтобы вызвать меню быстрого доступа
- Выберите Диспетчер питания
- В открывшемся окне щелкните по нужному плану
Диспетчер эффективности - ваш лучший друг
В Windows 11 появился новый инструмент под названием Диспетчер эффективности. Это настоящая находка для гиков и любителей статистики. Диспетчер позволяет отслеживать энергопотребление различных процессов и программ в режиме реального времени. Открыть его можно через Диспетчер задач.
С помощью этой штуки вы сможете выявить энергожоров и принять соответствующие меры. Но самое крутое - возможность создавать индивидуальные сценарии эффективности. Это что-то вроде планов питания, но на стероидах. Вы сами выбираете, какие процессы должны работать в режиме высокой производительности, а каким лучше поумерить свой аппетит.
Так что не стесняйтесь, запускайте Диспетчер эффективности и экспериментируйте. Это отличный способ взять свое энергопотребление под контроль.
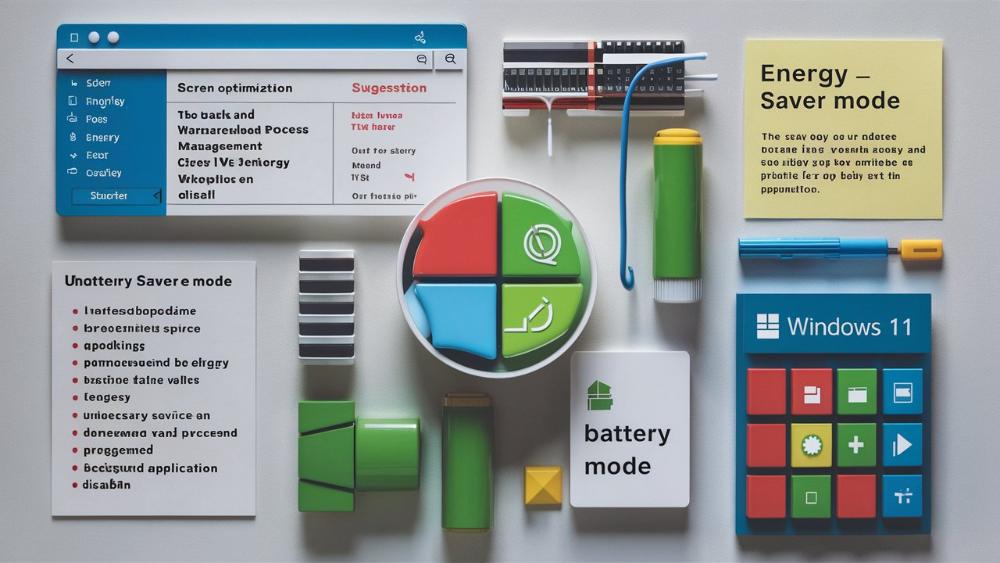
Стратегии экономии энергии
А теперь самое интересное - конкретные стратегии и советы, которые помогут вам сэкономить драгоценные ватты. Некоторые из них элементарны, другие потребуют немного больше усилий. Но поверьте, игра стоит свеч.
Оптимизация настроек экрана
Ваш монитор - один из главных энергопоглотителей в системе. Поэтому стоит уделить особое внимание его настройкам:
- Яркость: Зачем слепить себе глаза? Отрегулируйте яркость экрана до комфортного, но не избыточного уровня.
- Таймаут: Укажите, через сколько времени бездействия экран должен отключаться. Чем меньше время - тем больше энергии экономится.
Управление задачами и процессами
Даже когда вы не работаете за компьютером, в системе могут крутиться десятки фоновых процессов и приложений. И все они потребляют драгоценную энергию. Пора навести порядок!
Чтобы узнать, какие программы забирают львиную долю ресурсов, вызовите Диспетчер задач (Ctrl + Shift + Esc). В вкладке Процессы вы увидите список всего, что запущено в системе. Особое внимание обратите на столбец Энергопотребление - высокие значения укажут на настоящих энергожоров.
Конечно, не стоит безоговорочно закрывать все, что кажется подозрительным. Некоторые системные процессы необходимы для корректной работы ОС. Но если вы видите приложение, которое очевидно не используете, не стесняйтесь отправить его в отставку щелчком правой кнопки мыши.
Также обратите внимание на вкладку Автозагрузка в Диспетчере задач. Здесь перечислены программы, которые автоматически запускаются при старте системы. Отключите все лишнее - так вы сэкономите ресурсы и время загрузки.
Выключение ненужных служб и фоновых приложений
Приложения - не единственные источники избыточного энергопотребления. Windows имеет множество встроенных служб и фоновых процессов, многие из которых можно безопасно отключить.
Чтобы управлять службами, откройте Диспетчер служб (Win + R, введите services.msc). Здесь вы увидите список всех служб системы с их описаниями. Внимательно изучите каждую из них и остановите те, которые вам не нужны. Не забудьте прочитать описание службы, прежде чем ее отключать - некоторые из них критически важны для работы системы.
Теперь о фоновых приложениях. Многие программы в Windows 11 продолжают работать в фоновом режиме, даже когда они закрыты. Это позволяет им быстрее запускаться и получать обновления, но также потребляет энергию.
Чтобы ограничить фоновую активность, перейдите в Настройки > Приложения > Параметры фоновых приложений. Здесь вы можете отключить фоновый режим для отдельных программ или вовсе запретить его для всех приложений.
Режим "Экономия энергии батареи"
Если вы используете ноутбук или планшет, то эта функция должна стать вашей лучшей подругой. Режим "Экономия энергии батареи" автоматически оптимизирует систему для максимальной энергоэффективности, когда уровень заряда опускается ниже определенной отметки.
Чтобы включить этот режим, откройте Настройки > Система > Питание и leep. Затем переместите ползунок "Экономия энергии батареи" в нужное положение. Windows порекомендует разумные значения, но вы можете настроить уровень заряда, при котором включается этот режим, самостоятельно.
В режиме экономии энергии многие фоновые процессы и визуальные эффекты будут отключены или ограничены, что продлит время автономной работы. Разумеется, это скажется на производительности, но порой жертвовать придется.
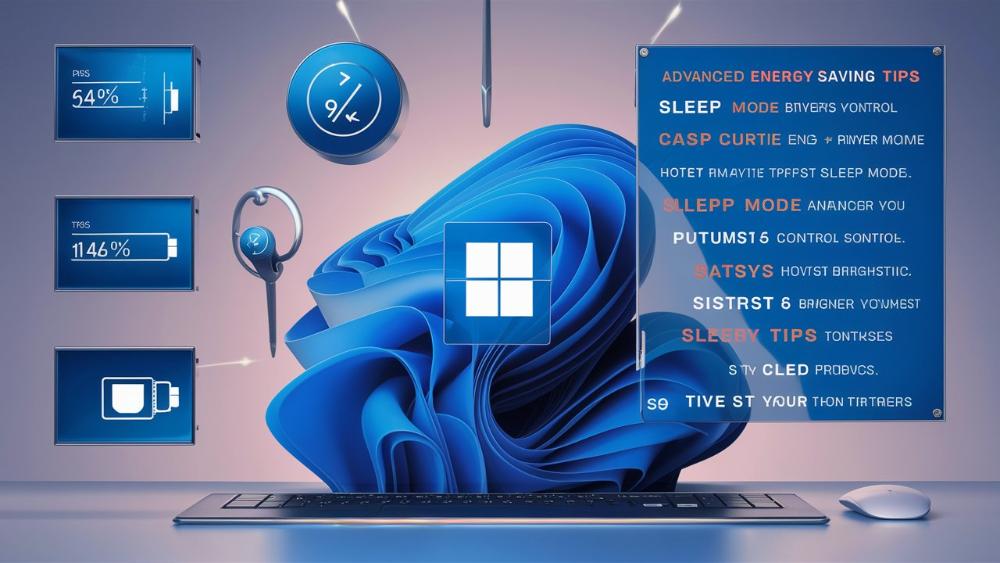
Продвинутые советы и трюки
Если вы уже освоили базовые стратегии экономии энергии, пришло время повысить ставки. В этом разделе мы рассмотрим более продвинутые методы оптимизации энергопотребления в Windows 11. Учтите, некоторые из них потребуют определенных технических знаний и опыта работы с ОС. Но награда того стоит - максимальная производительность при минимальном энергопотреблении.
Планировщик задач - ваш личный дворецкий
Планировщик задач - мощный инструмент в Windows, который позволяет автоматизировать различные процессы. И управление энергопотреблением - одна из областей его применения.
Например, вы можете создать задачу, которая будет закрывать неиспользуемые приложения в определенное время или по расписанию. Или задачу, которая переключает систему в режим энергосбережения, когда вы отходите от компьютера.
Чтобы открыть Планировщик задач, введите его название в строке поиска или запустите через Win + R, введя taskschd.msc. Создавайте новые задачи, экспериментируйте и автоматизируйте рутинные процессы - это существенно снизит нагрузку на ваши ресурсы.
Оптимизация настроек питания для игр и ресурсоемких приложений
Любители поиграть знают, что во время сессии нужно выжать из системы максимум производительности. Но как насчет того, чтобы сделать это без ущерба для времени автономной работы?
В Windows 11 есть специальный раздел настроек, посвященный играм. Найдите его в Настройки > Игры > Параметры игр. Здесь вы можете настроить приоритет игровых процессов, выделить им дополнительные ресурсы и даже указать список приложений, которые должны получать наивысший приоритет.
Кроме того, рассмотрите возможность установки отдельного твердотельного накопителя (SSD) специально для игр и ресурсоемких программ. SSD потребляет намного меньше энергии, чем обычные жесткие диски (HDD), и обеспечивает более быструю загрузку и повышенную производительность.
Настройка параметров BIOS/UEFI для улучшения энергопотребления
Прежде чем операционная система загрузится, первое слово берет BIOS (или UEFI на более современных системах). И в этом скрытом меню есть целый ряд настроек, влияющих на энергопотребление.
Внимание, эта часть потребует от вас некоторых технических познаний! Неосторожные действия в BIOS могут привести к нестабильной работе системы или даже невозможности ее загрузки. Так что будьте предельно осторожны и изучайте каждый параметр, прежде чем его менять.
Как правило, в BIOS/UEFI есть разделы, посвященные управлению питанием процессора, оперативной памяти, шин данных и других компонентов. Вы можете отключать неиспользуемые порты и интерфейсы, настраивать режимы энергосбережения и производительности.
Обратите особое внимание на параметры, связанные с технологией Intel SpeedStep (для процессоров Intel) или AMD Cool'n'Quiet (для AMD). Эти функции динамически регулируют тактовую частоту процессора в зависимости от нагрузки, что позволяет экономить энергию.
Помните, что изменения в BIOS/UEFI применяются на аппаратном уровне и затрагивают всю систему в целом. Поэтому тщательно взвешивайте каждый шаг и лучше сделайте резервную копию текущих настроек перед экспериментами.
Сторонние утилиты для мониторинга и контроля энергопотребления
Хотя Windows 11 предлагает неплохой набор инструментов для управления питанием, иногда требуется что-то более продвинутое. К счастью, мир программного обеспечения с открытым исходным кодом и коммерческих утилит здесь как нельзя кстати.
Одна из популярных бесплатных программ - BatteryInfoView. Она отображает подробную информацию об энергопотреблении, износе батареи и истории разрядки. Эта утилита особенно полезна для ноутбуков и планшетов.
Те, кто хочет получить максимальный контроль над каждым аспектом питания, могут рассмотреть ThrottleStop. Это мощное приложение позволяет настраивать самые глубинные параметры процессоров Intel, регулировать производительность, напряжение и многое другое.
Для любителей статистики и графиков отличным выбором станет HWMonitor. Эта программа детально отслеживает загрузку компонентов системы, температуры, напряжения и, конечно же, энергопотребление.
Независимо от выбранной утилиты, всегда изучайте ее возможности и ограничения. А также следите за обновлениями - разработчики регулярно добавляют новые функции и исправляют ошибки.
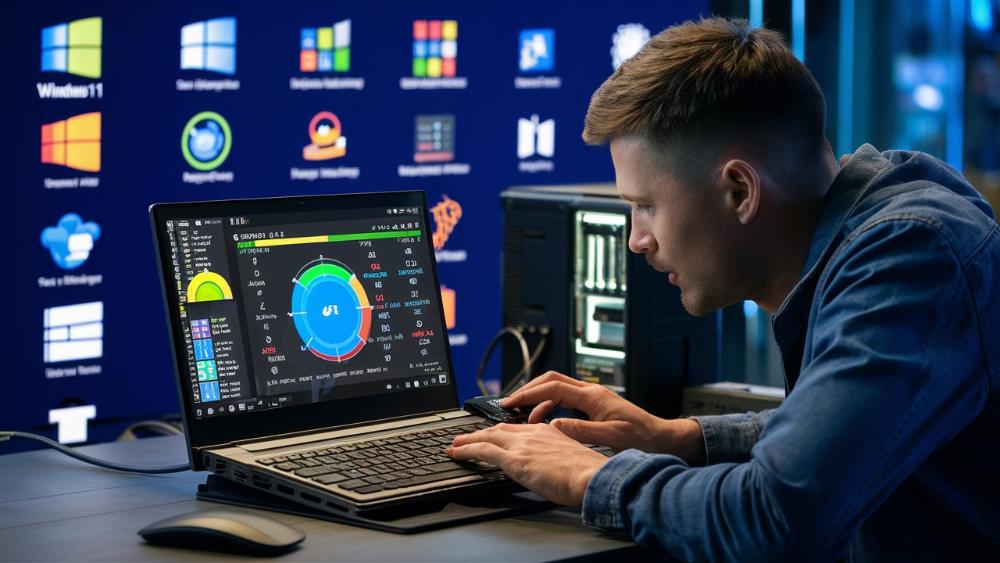
Устранение неполадок и часто задаваемые вопросы
Даже с идеальной настройкой энергопотребления могут возникать проблемы. Высокое энергопотребление, перегрев, быстрая разрядка батареи - все это реальные вызовы, с которыми сталкиваются пользователи Windows 11. В этом разделе мы рассмотрим распространенные трудности и способы их решения.
Проблема: Высокое энергопотребление и перегрев
Если ваш компьютер греется как печка, а вентиляторы работают на полную мощность, скорее всего, дело в избыточном энергопотреблении. Вот несколько шагов, которые помогут справиться с проблемой:
- Проверьте список запущенных процессов в Диспетчере задач и закройте все ненужные программы и приложения.
- Отключите фоновые приложения, как описано ранее в статье.
- Очистите систему от мусора и временных файлов с помощью утилит вроде CCleaner.
- Обновите драйверы устройств, особенно видеокарты и процессора.
- Выполните проверку на наличие вирусов и вредоносных программ.
- В крайнем случае, можно выполнить сброс или переустановку Windows 11.
Если проблема сохраняется, возможно, дело в физическом состоянии компьютера. Проверьте систему охлаждения, очистите ее от пыли и убедитесь, что термопаста на процессоре нанесена правильно.
Проблема: Быстрая разрядка батареи ноутбука
Ничто не может вывести из себя сильнее, чем ноутбук, который разряжается буквально на глазах. Если вы столкнулись с этой проблемой, попробуйте следующее:
- Включите режим "Экономия энергии батареи", как описано ранее.
- Отрегулируйте яркость экрана и сократите время таймаута.
- Отключите неиспользуемые беспроводные адаптеры (Wi-Fi, Bluetooth).
- Извлеките все съемные носители (флешки, внешние диски), когда они не нужны.
- Установите последние драйверы для вашей батареи и убедитесь, что BIOS настроен правильно.
- Если ничего не помогает, возможно, придется заменить батарею на новую.
Часто задаваемые вопросы
Какое влияние оказывает энергопотребление на производительность системы?
Высокое энергопотребление может привести к перегреву компонентов, что вынудит их работать в режиме пониженной производительности для предотвращения повреждений. Кроме того, чрезмерная нагрузка на источник питания может стать причиной нестабильной работы и сбоев. Поэтому оптимизация энергопотребления положительно скажется на общей производительности системы.
Можно ли продлить время автономной работы ноутбука, не прибегая к режиму энергосбережения?
Безусловно. Кроме специальных режимов, вы можете снизить нагрузку на батарею, отключив неиспользуемые беспроводные адаптеры, уменьшив яркость экрана, ограничив фоновую активность приложений и регулярно очищая систему от мусора. Каждая мелочь имеет значение!
Насколько опасно экспериментировать с настройками BIOS/UEFI?
Работа с BIOS/UEFI требует осторожности, поскольку неправильные действия могут привести к нестабильной работе системы или даже невозможности ее загрузки. Обязательно делайте резервные копии текущих настроек перед любыми изменениями и тщательно изучайте каждый параметр, прежде чем его менять.
Могут ли сторонние утилиты для мониторинга энергопотребления нанести вред системе?
Качественное программное обеспечение от проверенных разработчиков, как правило, безопасно для использования. Тем не менее, всегда следуйте инструкциям и рекомендациям, предоставленным разработчиками утилит. Также рекомендуется устанавливать только последние версии программ и держать их обновленными для исправления потенциальных уязвимостей.
Заключение
Ну вот, ребята, мы и прошли весь путь от новичков к мастерам управления энергопотреблением в Windows 11. Признайтесь, теперь вы чувствуете себя настоящими гуру в этой области!
Мы разобрались с планами питания, изучили Диспетчер эффективности вдоль и поперек. Освоили базовые стратегии экономии энергии и продвинутые техники вроде Планировщика задач и настроек BIOS/UEFI. Даже затронули тему сторонних утилит для мониторинга и контроля энергопотребления.
Теперь в ваших руках находится мощный арсенал инструментов для максимизации производительности, времени автономной работы и, конечно же, экономии драгоценной энергии. Используйте эти знания на благо своих устройств и окружающей среды!
Помните, энергоэффективность - это не просто модное слово, а настоящая философия современного мира технологий. Каждый ватт на счету, и лишь от вас зависит, будете ли вы растрачивать ресурсы впустую или научитесь разумно распоряжаться ими.
Так что вперед, воины света и батареек! Покоряйте энергопотребление в Windows 11 и наслаждайтесь плодами своих трудов. А если вдруг что-то пойдет не так, возвращайтесь к этой статье - она всегда будет рядом, как надежный помощник и источник знаний. Ну а я пока прикорну, ибо написание таких объемных шедевров принесло мне около... дцати калорий?








