Признаки скорой поломки компьютера: как распознать надвигающуюся катастрофу
Ох, уж эти компьютеры! Кажется, только вчера вы купили новенький ПК, а сегодня он уже начинает капризничать. И вот вы сидите, уставившись в монитор, гадая: "Неужели мой электронный друг собрался на тот свет?" Не паникуйте! Мы расскажем вам, как распознать первые признаки надвигающейся компьютерной катастрофы и что с этим делать. Пристегните ремни, мы отправляемся в увлекательное путешествие по миру компьютерных "болячек"!
1. Странные звуки: когда ваш ПК начинает петь не в тон
Представьте, что вы мирно работаете за компьютером, как вдруг... Что это? Скрежет? Щелчки? Жужжание? Если ваш ПК вдруг решил стать солистом в оркестре странных звуков, это первый звоночек о том, что что-то не так.
Симфония неисправности: расшифровываем звуковые сигналы
- Скрежет и скрип: Ой-ой, похоже, жесткий диск решил устроить вечеринку. Но это не та вечеринка, на которую вы хотели бы попасть. Такие звуки могут означать, что головки жесткого диска царапают поверхность пластин. Это как если бы кто-то провел ногтями по школьной доске, только в миниатюре и внутри вашего компьютера.
- Щелчки и постукивания: Тук-тук! Кто там? Это может быть вентилятор, который решил, что пора бы ему отдохнуть. Или, что еще хуже, жесткий диск, который вот-вот отправится в мир иной.
- Громкое гудение: Ваш ПК решил стать пылесосом? Не совсем. Скорее всего, это вентиляторы работают на повышенных оборотах, пытаясь охладить перегревающиеся компоненты.
Если вы услышали любой из этих звуков, не игнорируйте их! Это все равно что проигнорировать кашель курильщика – ничем хорошим не закончится. Сделайте резервную копию данных прямо сейчас (да, прямо сейчас, мы подождем) и обратитесь к специалисту.
Что делать, если компьютер запел?
- Не паникуйте. Паника – плохой советчик, особенно когда дело касается техники.
- Прислушайтесь внимательнее. Попробуйте определить источник звука. Это поможет в диагностике проблемы.
- Сделайте бэкап. Немедленно. Сейчас же. Вы уже сделали?
- Проверьте температуру. Установите программу мониторинга температуры компонентов и убедитесь, что ваш ПК не превратился в доменную печь.
- Обратитесь к специалисту. Если вы не уверены в своих силах, лучше доверить ремонт профессионалам. Они знают, как успокоить разбушевавшийся компьютер.
Помните, игнорирование странных звуков может привести к полной потере данных и дорогостоящему ремонту. Лучше перебдеть, чем недобдеть, верно?
2. Медленная работа: когда ваш ПК превращается в улитку
Помните, как ваш компьютер раньше летал? А теперь он еле ползет, словно улитка, объевшаяся снотворного. Такое замедление работы – верный признак того, что вашему электронному другу нужна помощь.
Почему мой компьютер стал тормозить?
Ох, причин может быть множество. Давайте разберем самые распространенные:
- Переполненный жесткий диск: Ваш ПК как чердак – чем больше хлама, тем труднее найти нужную вещь. Если на диске осталось меньше 10% свободного места, компьютер начинает задыхаться.
- Фрагментация данных: Представьте, что вы ищете книгу, страницы которой разбросаны по всему дому. Примерно так же чувствует себя ваш компьютер, когда данные сильно фрагментированы.
- Вирусы и вредоносные программы: Эти цифровые паразиты могут превратить ваш быстрый ПК в черепаху.
- Проблемы с оперативной памятью: Если оперативка барахлит, компьютер начинает работать так, словно у него амнезия – медленно и неуверенно.
- Перегрев: Когда компоненты перегреваются, они начинают работать медленнее, чтобы не сгореть. Прямо как мы в жаркий летний день!
Как вернуть компьютеру былую скорость?
Не спешите выбрасывать свой ПК в окно! Вот несколько шагов, которые могут помочь:
- Проведите генеральную уборку: Удалите ненужные файлы и программы. Может быть, вам действительно не нужны все эти фотографии котиков, которые вы скачали пять лет назад?
- Дефрагментируйте жесткий диск: Это как навести порядок в шкафу – все вещи оказываются на своих местах, и найти нужное становится проще.
- Обновите антивирус и проведите полное сканирование: Выгоните цифровых паразитов из своего ПК!
- Проверьте оперативную память: Возможно, пора добавить пару гигабайт или заменить барахлящие модули.
- Почистите систему охлаждения: Пыль – враг компьютера. Регулярная чистка поможет вашему ПК дышать свободно.
Если после всех этих манипуляций ваш компьютер все еще работает как сонная черепаха, возможно, пора задуматься о более серьезном апгрейде или даже о покупке нового устройства. Иногда проще начать с чистого листа, чем пытаться реанимировать старичка.

3. Частые зависания и синий экран смерти: когда ваш ПК уходит в себя
А-а-а! Синий экран! Кошмар любого пользователя Windows. Если ваш компьютер начал часто зависать или радовать вас синими экранами смерти (BSOD), это верный признак того, что в системе что-то серьезно барахлит.
Почему компьютер зависает?
Причин может быть множество, но вот самые распространенные:
- Проблемы с драйверами: Устаревшие или конфликтующие драйверы могут вызвать настоящий хаос в системе.
- Аппаратные неисправности: Иногда причина кроется в железе. Например, барахлящая оперативка или перегревающийся процессор могут вызывать регулярные зависания.
- Вирусы и вредоносные программы: Эти цифровые паразиты способны не только замедлить работу ПК, но и вызвать серьезные сбои.
- Проблемы с жестким диском: Если диск начинает сыпаться, система может зависать при попытке прочитать или записать данные.
- Конфликты программного обеспечения: Иногда программы просто не могут ужиться друг с другом, как кошка с собакой.
Что делать, если компьютер постоянно зависает?
Не спешите бить молотком по системному блоку (хотя, признаемся, иногда очень хочется). Вот несколько шагов, которые могут помочь:
- Обновите все драйверы: Особенно важно обновить драйверы видеокарты, чипсета и сетевых адаптеров.
- Проверьте систему на вирусы: Запустите полное сканирование антивирусом в безопасном режиме.
- Проведите диагностику жесткого диска: Используйте встроенные инструменты Windows или специализированные программы для проверки диска на ошибки.
- Проверьте температуру компонентов: Установите программу мониторинга и убедитесь, что процессор и видеокарта не перегреваются.
- Проанализируйте журнал событий Windows: Здесь можно найти подсказки о причинах сбоев.
Если зависания продолжаются, возможно, придется прибегнуть к более радикальным мерам:
- Переустановка Windows: Иногда проще начать с чистого листа.
- Проверка оперативной памяти: Запустите встроенный инструмент Windows Memory Diagnostic или используйте специализированные программы.
- Замена комплектующих: Если проблема в железе, может потребоваться замена неисправных компонентов.
Помните, частые зависания – это не норма. Не игнорируйте эту проблему, иначе рискуете в один прекрасный момент потерять все свои данные. А мы же этого не хотим, правда?
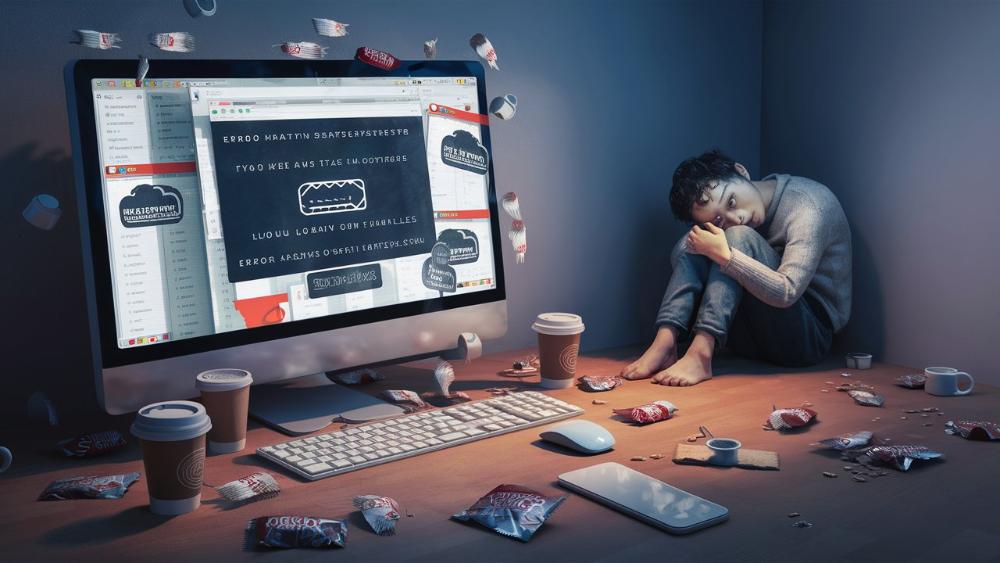
4. Проблемы с загрузкой: когда ваш ПК не хочет просыпаться
Представьте, что вы пытаетесь разбудить упрямого подростка в школу. Примерно так же чувствует себя пользователь, когда его компьютер отказывается загружаться или делает это с большой неохотой. Если ваш ПК начал капризничать при запуске, это серьезный повод для беспокойства.
Типичные проблемы с загрузкой
- Компьютер не включается вообще: Абсолютная тишина и темнота – верный признак проблем с питанием или материнской платой.
- Зависание на заставке BIOS: Если ваш ПК застрял на экране BIOS, словно турист перед картой метро, возможно, проблема в железе или настройках BIOS.
- Бесконечная загрузка Windows: Когда знакомый логотип Windows крутится дольше, чем длится ваш обеденный перерыв, что-то явно не так.
- Черный экран после загрузки: Ох, неужели ваш компьютер решил поиграть в прятки?
Что делать, если компьютер не загружается?
Не паникуйте! Даже если кажется, что ваш электронный друг отправился в мир иной, есть шансы его реанимировать. Вот несколько шагов первой помощи:
- Проверьте питание: Кажется очевидным, но вы удивитесь, как часто проблема кроется в банально выпавшем из розетки шнуре или севшей батарее ноутбука.
- Прислушайтесь к звукам: Если слышите, как крутятся вентиляторы или жужжит жесткий диск, значит, железо еще живо. Это хороший знак!
- Попробуйте загрузиться в безопасном режиме: Если получится, значит, проблема скорее всего в программном обеспечении, а не в железе.
- Проверьте подключение жесткого диска: Иногда проблема решается простым переподключением кабелей.
- Сбросьте настройки BIOS: Если вы недавно экспериментировали с настройками BIOS, возможно, пора вернуть все как было.
Если ничего не помогает, возможно, пришло время обратиться к специалисту. Помните, попытки самостоятельно починить сложную технику могут закончиться как в анекдоте про чукчу и телевизор: "Чукча – не починяйка, чукча – ломайка!"
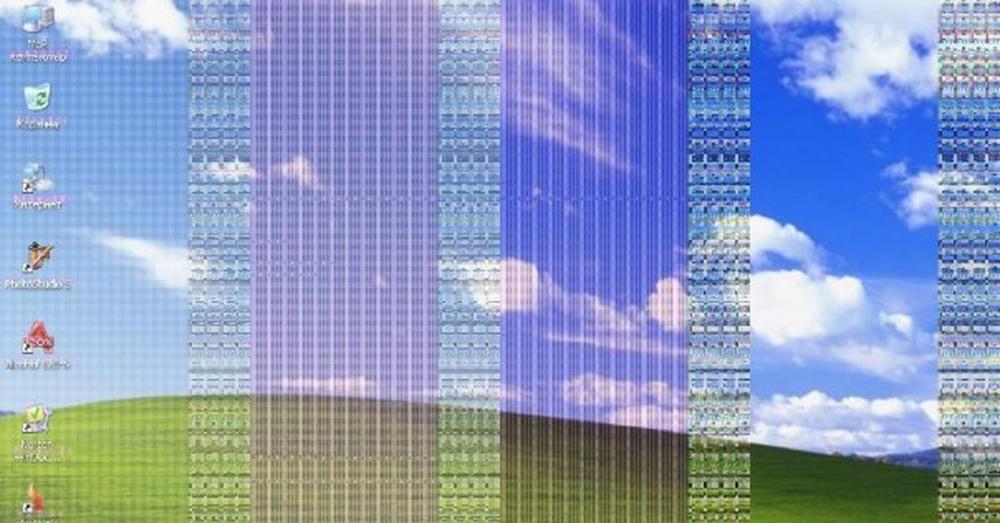
5. Артефакты на экране: когда ваш монитор сходит с ума
Представьте, что вы смотрите любимый фильм, и вдруг экран начинает показывать какую-то абракадабру. Разноцветные полосы, мерцание, странные пиксели – все это признаки проблем с видеокартой или монитором.
Типы графических артефактов
- Цветные полосы: Словно радуга решила поселиться на вашем экране. Красиво, но совсем не то, что вы хотели бы видеть.
- Мерцание экрана: Будто ваш монитор решил устроить дискотеку. Весело, но для глаз – настоящее испытание.
- Искажение изображения: Когда прямые линии вдруг становятся волнистыми, а круги превращаются в овалы.
- Пиксельные артефакты: Маленькие цветные квадратики, разбросанные по экрану, словно цифровое конфетти.
Что может вызывать графические артефакты?
Причин может быть несколько, и не все они связаны с приближающимся концом света для вашего компьютера:
- Перегрев видеокарты: Когда графический процессор нагревается слишком сильно, он начинает выдавать ошибки. Это как если бы вы пытались решать математические задачи в сауне.
- Проблемы с драйверами: Устаревшие или некорректно установленные драйверы могут заставить вашу видеокарту "сойти с ума".
- Физические повреждения: Если видеокарта или монитор получили физический удар, это может привести к появлению артефактов.
- Проблемы с памятью видеокарты: Когда память видеокарты начинает барахлить, на экране может появиться настоящий парад монстров из пикселей.
- Некачественное питание: Если блок питания не может обеспечить стабильное напряжение, видеокарта может начать чудить.
Что делать, если появились графические артефакты?
Не спешите бежать в магазин за новой видеокартой или монитором. Вот несколько шагов, которые могут помочь:
- Проверьте температуру видеокарты: Установите программу мониторинга и убедитесь, что ваша видеокарта не превратилась в маленькое солнце внутри компьютера.
- Обновите драйверы: Зайдите на сайт производителя видеокарты и скачайте последнюю версию драйверов.
- Почистите компьютер от пыли: Иногда проблема решается простой чисткой системы охлаждения.
- Проверьте подключение монитора: Убедитесь, что кабель монитора надежно подключен с обеих сторон.
- Попробуйте другой монитор или видеокарту: Это поможет определить, где именно кроется проблема.
Помните, игнорирование графических артефактов может привести к полному выходу из строя видеокарты или монитора. А это, согласитесь, совсем не весело, особенно для вашего кошелька.

6. Странное поведение программ: когда ваш софт сходит с ума
Иногда кажется, что программы на вашем компьютере живут своей жизнью. Они открываются и закрываются, когда им вздумается, зависают в самый неподходящий момент или просто отказываются работать. Если вы заметили, что ваши программы ведут себя странно, это может быть признаком надвигающейся компьютерной катастрофы.
Типичные проявления странного поведения программ
- Самопроизвольное закрытие программ: Будто кто-то невидимый нажимает кнопку "Закрыть" прямо посреди вашей работы.
- Зависание программ: Когда ваше любимое приложение вдруг замирает, словно увидело Медузу Горгону.
- Ошибки при запуске: Программа отказывается открываться, выдавая загадочные сообщения об ошибках.
- Необычно медленная работа: Когда простейшие операции занимают столько времени, что вы успеваете сходить за кофе и вернуться.
Почему программы могут вести себя странно?
Причин такого поведения может быть множество, и не все они означают, что ваш компьютер скоро отправится на небеса для электроники:
- Конфликты между программами: Иногда программы просто не могут ужиться друг с другом, как кошка с собакой.
- Проблемы с оперативной памятью: Если оперативка барахлит, программы могут работать нестабильно.
- Вирусы и вредоносные программы: Эти цифровые паразиты могут заставить ваши программы танцевать странные танцы.
- Проблемы с жестким диском: Если диск начинает сыпаться, программы могут работать с перебоями.
- Устаревшие версии программ: Иногда проблема решается простым обновлением софта.
Что делать, если программы ведут себя странно?
Не спешите вызывать экзорциста для вашего компьютера. Вот несколько шагов, которые могут помочь:
- Перезагрузите компьютер: Да, это банально, но иногда помогает решить проблему.
- Обновите все программы: Убедитесь, что у вас установлены последние версии всех приложений.
- Проверьте систему на вирусы: Запустите полное сканирование антивирусом.
- Проверьте жесткий диск на ошибки: Используйте встроенные инструменты Windows для диагностики диска.
- Проведите очистку реестра: Но будьте осторожны! Неправильные действия с реестром могут превратить ваш компьютер в красивый, но бесполезный кирпич.
Помните, игнорирование странного поведения программ может привести к потере важных данных или более серьезным проблемам с системой. Лучше решить проблему на ранней стадии, чем потом кусать локти.
7. Проблемы с подключением к интернету: когда ваш ПК теряет связь с миром
В современном мире компьютер без интернета – как чашка без кофе: вроде бы и есть, но радости никакой. Если вы заметили, что ваш ПК стал капризничать при подключении к сети, это может быть признаком надвигающихся проблем.
Типичные проблемы с подключением к интернету
- Постоянные разрывы соединения: Будто кто-то играет с выключателем вашего интернета.
- Низкая скорость: Когда загрузка веб-страницы занимает столько времени, что вы успеваете состариться.
- Невозможность подключиться к Wi-Fi: Ваш компьютер видит сеть, но упорно отказывается к ней подключаться.
- Ошибки при загрузке страниц: Вместо любимого сайта вы видите загадочные сообщения об ошибках.
Почему могут возникать проблемы с интернетом?
Причин может быть множество, и не все они связаны с вашим компьютером:
- Проблемы с сетевой картой: Возможно, ваша сетевая карта решила уйти на пенсию раньше времени.
- Конфликты драйверов: Устаревшие или некорректно установленные драйверы могут вызвать проблемы с подключением.
- Вирусы и вредоносные программы: Некоторые вирусы специально блокируют доступ к интернету.
- Проблемы с настройками Wi-Fi: Иногда проблема кроется в неправильных настройках беспроводного подключения.
- Физические повреждения: Если вы недавно роняли ноутбук, это могло повредить антенну Wi-Fi.
Что делать при проблемах с интернетом?
Не спешите винить во всем вашего интернет-провайдера. Вот несколько шагов, которые могут помочь:
- Перезагрузите роутер и компьютер: Иногда это магическое действие решает все проблемы.
- Обновите драйверы сетевой карты: Зайдите на сайт производителя и скачайте последнюю версию драйверов.
- Проверьте настройки Wi-Fi: Убедитесь, что ваш компьютер не забыл пароль от сети или не подключается к соседскому Wi-Fi.
- Запустите встроенную диагностику Windows: Иногда Windows может самостоятельно исправить проблемы с подключением.
- Проверьте систему на вирусы: Запустите полное сканирование антивирусом, особенно если проблемы начались внезапно.
Помните, стабильное интернет-соединение – это не роскошь, а необходимость в современном мире. Если проблемы с подключением продолжаются, возможно, пришло время обратиться к специалисту или заменить сетевое оборудование.
8. Необычные запахи: когда ваш ПК пахнет неприятностями
Знаете, компьютеры – они как люди. Иногда от них тоже может попахивать, и это совсем не хорошо. Если вы вдруг почувствовали странный запах, исходящий от вашего ПК, это может быть сигналом серьезной проблемы.
Типы запахов и что они означают
- Запах горелой пластмассы: Ой-ой, похоже, что-то внутри вашего компьютера решило устроить барбекю. Это может быть признаком перегрева или короткого замыкания.
- Запах озона или электрический запах: Если пахнет как во время грозы, возможно, у вас проблемы с блоком питания.
- Сладковатый запах: Нет, ваш компьютер не превратился в кондитерскую. Этот запах может означать, что вздулись или потекли конденсаторы на материнской плате.
- Запах дыма: Если от вашего ПК пахнет, как от костра, это очень плохой знак. Немедленно выключите компьютер и отсоедините его от сети!
Что делать, если от компьютера пахнет?
Прежде всего, не паникуйте. Но и не игнорируйте проблему – запах может быть признаком серьезной неисправности:
- Немедленно выключите компьютер: Если запах сильный или необычный, лучше перестраховаться.
- Отключите ПК от электросети: Вытащите вилку из розетки, чтобы предотвратить возможное возгорание.
- Проверьте температуру компонентов: Если запах слабый, и вы решили рискнуть, запустите программу мониторинга температуры.
- Осмотрите внутренности компьютера: Только после того, как он остынет! Ищите следы перегрева или повреждения на компонентах.
- Обратитесь к специалисту: Если вы не уверены в своих силах или обнаружили повреждения, лучше доверить ремонт профессионалам.
Помните, игнорирование необычных запахов может привести не только к поломке компьютера, но и к пожару. Лучше перестраховаться, чем потом объяснять пожарным, почему вы решили, что запах горелой пластмассы – это нормально.
9. Необычное поведение жесткого диска: когда ваше хранилище данных сходит с ума
Жесткий диск – это сердце вашего компьютера, где хранятся все ваши данные, фотографии, документы и, конечно же, та папка с мемами, которую вы скрываете от всех. Если вы заметили, что ваш жесткий диск ведет себя странно, это может быть признаком надвигающейся катастрофы.
Признаки проблем с жестким диском
- Странные звуки: Если ваш жесткий диск начал издавать звуки, похожие на стук, скрежет или щелчки, это очень плохой знак. Представьте, что ваша любимая музыкальная пластинка начала шипеть и трещать – примерно то же самое происходит с вашим диском.
- Медленная работа: Когда открытие файла занимает столько времени, что вы успеваете сходить за кофе, вернуться и выпить его – пора бить тревогу.
- Частые зависания системы: Если ваш компьютер стал чаще зависать, особенно при работе с файлами, возможно, жесткий диск подает сигналы бедствия.
- Исчезновение файлов: Вы точно помните, что сохраняли важный документ, но теперь его нигде нет? Это может быть признаком проблем с жестким диском.
- Появление "битых" секторов: Если Windows все чаще сообщает вам о проблемах с диском и предлагает его проверить, не игнорируйте эти предупреждения.
Что делать при проблемах с жестким диском?
Прежде всего, не паникуйте. Но и не игнорируйте проблему – ваши данные слишком ценны, чтобы рисковать ими:
- Сделайте резервную копию данных: Это первое и самое важное действие. Не откладывайте это на потом – "потом" может быть слишком поздно.
- Проверьте диск на ошибки: Используйте встроенные инструменты Windows или специализированные программы для диагностики жесткого диска.
- Следите за температурой: Установите программу мониторинга и убедитесь, что ваш жесткий диск не перегревается.
- Дефрагментируйте диск: Но только если это обычный HDD, а не SSD! Дефрагментация может помочь улучшить производительность.
- Рассмотрите вариант замены: Если проблемы продолжаются, возможно, пришло время купить новый жесткий диск или SSD.
Помните, жесткий диск не вечен. Даже самые надежные модели рано или поздно выходят из строя. Регулярное резервное копирование – лучший способ защитить свои данные от неожиданностей.
10. Странное поведение курсора или клавиатуры: когда ваш ПК живет своей жизнью
Представьте, что вы мирно работаете за компьютером, и вдруг курсор начинает двигаться сам по себе, или клавиатура печатает текст, который вы не вводили. Нет, это не призраки и не инопланетяне (хотя кто знает?). Скорее всего, это признак того, что с вашим компьютером что-то не так.
Признаки проблем с курсором и клавиатурой
- Самопроизвольное движение курсора: Будто кто-то невидимый играет с вашей мышкой.
- Залипание клавиш: Когда одно нажатие на клавишу приводит к появлению десятка одинаковых символов.
- Неработающие клавиши: Некоторые клавиши просто отказываются работать, словно объявили забастовку.
- Самопроизвольный ввод текста: Компьютер печатает сам, без вашего участия. Жутковато, правда?
- Неожиданные клики: Курсор вдруг решает что-то нажать или выделить без вашего ведома.
Почему это происходит?
Причин такого поведения может быть несколько:
- Проблемы с драйверами: Устаревшие или конфликтующие драйверы могут вызвать странное поведение периферийных устройств.
- Физические повреждения: Возможно, вы случайно пролили кофе на клавиатуру или уронили мышку.
- Вирусы и вредоносные программы: Некоторые вирусы могут перехватывать управление курсором или клавиатурой.
- Проблемы с настройками системы: Иногда причина кроется в неправильных настройках Windows.
- Конфликты с другими устройствами: Например, графический планшет может влиять на поведение курсора.
Что делать при странном поведении курсора или клавиатуры?
Не спешите выбрасывать мышку и клавиатуру в окно. Вот несколько шагов, которые могут помочь:
- Перезагрузите компьютер: Иногда это магическое действие решает все проблемы.
- Проверьте подключение устройств: Убедитесь, что все кабели надежно подключены.
- Обновите драйверы: Зайдите на сайт производителя и скачайте последние версии драйверов для ваших устройств.
- Проверьте систему на вирусы: Запустите полное сканирование антивирусом.
- Попробуйте другую мышку или клавиатуру: Это поможет определить, проблема в устройстве или в системе.
Помните, странное поведение периферийных устройств может быть не только раздражающим, но и опасным. Представьте, что курсор сам нажмет на кнопку "Удалить" в самый неподходящий момент!
Заключение: когда пора бить тревогу?
Итак, мы прошлись по основным признакам того, что ваш компьютер может быть на грани нервного срыва (или технического сбоя, как вам больше нравится). Но когда же действительно пора начинать паниковать?
На самом деле, паниковать не стоит никогда. А вот принимать меры – обязательно. Вот несколько ключевых моментов, которые стоит запомнить:
- Регулярное техобслуживание: Как и автомобиль, компьютер нуждается в профилактике. Регулярная чистка от пыли, обновление программ и проверка на вирусы могут предотвратить многие проблемы.
- Резервное копирование: Нельзя это повторять слишком часто. Регулярно делайте копии важных данных. Жесткие диски не вечны, и лучше быть готовым к худшему.
- Доверяйте своей интуиции: Если вам кажется, что с компьютером что-то не так, скорее всего, так оно и есть. Не игнорируйте странности в поведении вашего электронного друга.
- Не бойтесь обращаться за помощью: Если вы не уверены в своих силах, лучше обратиться к специалисту. Это может сэкономить вам время, деньги и нервы в долгосрочной перспективе.
Помните, ваш компьютер – это инструмент, который должен служить вам, а не наоборот. Если вы замечаете, что тратите больше времени на борьбу с техническими проблемами, чем на реальную работу, возможно, пришло время задуматься о серьезном апгрейде или даже о покупке нового устройства.
В конце концов, технологии развиваются стремительно, и иногда проще и дешевле купить новый компьютер, чем пытаться реанимировать старого динозавра. Но прежде чем принимать такое решение, внимательно проанализируйте ситуацию и, возможно, проконсультируйтесь со специалистом.
Итоговый чек-лист: на что обращать внимание
Давайте подытожим наше путешествие по миру компьютерных неисправностей и составим краткий чек-лист того, на что стоит обращать внимание:
- Странные звуки: Скрежет, щелчки, гудение – любые необычные звуки должны насторожить вас.
- Медленная работа: Если ваш ПК стал работать как ленивец на выходных, это повод для беспокойства.
- Частые зависания и синий экран смерти: Эти проблемы могут указывать на серьезные неполадки в системе.
- Проблемы с загрузкой: Если ваш компьютер отказывается просыпаться по утрам, как упрямый подросток, это плохой знак.
- Артефакты на экране: Разноцветные полосы и пиксели – не самое приятное зрелище, особенно если это не абстрактное искусство.
- Странное поведение программ: Когда ваши приложения начинают жить своей жизнью, это может быть признаком системных проблем.
- Проблемы с подключением к интернету: В современном мире потеря связи с интернетом – это почти как потеря связи с реальностью.
- Необычные запахи: Если ваш ПК пахнет как барбекю, это совсем не хорошо.
- Необычное поведение жесткого диска: Странные звуки и медленная работа диска могут предвещать потерю данных.
- Странное поведение курсора или клавиатуры: Когда ваш компьютер, кажется, обрел собственную волю – это повод насторожиться.
Заключительные мысли
Мир компьютеров может казаться сложным и загадочным, особенно когда что-то идет не так. Но помните: ваш компьютер – это всего лишь машина. Сложная, умная, но все же машина. И как любая машина, он нуждается в уходе, внимании и иногда в ремонте.
Не бойтесь проблем – они естественная часть жизни любого устройства. Важно научиться их распознавать и своевременно реагировать. С правильным подходом и небольшой долей внимания вы сможете продлить жизнь вашего электронного помощника и избежать многих неприятностей.
И помните: в мире технологий нет ничего постоянного. То, что кажется катастрофой сегодня, может стать поводом для апгрейда и перехода на новый уровень завтра. Так что встречайте проблемы с улыбкой и помните – каждая трудность это возможность научиться чему-то новому!
Удачи вам в мире компьютеров, и пусть ваш электронный друг служит вам долго и верно!








