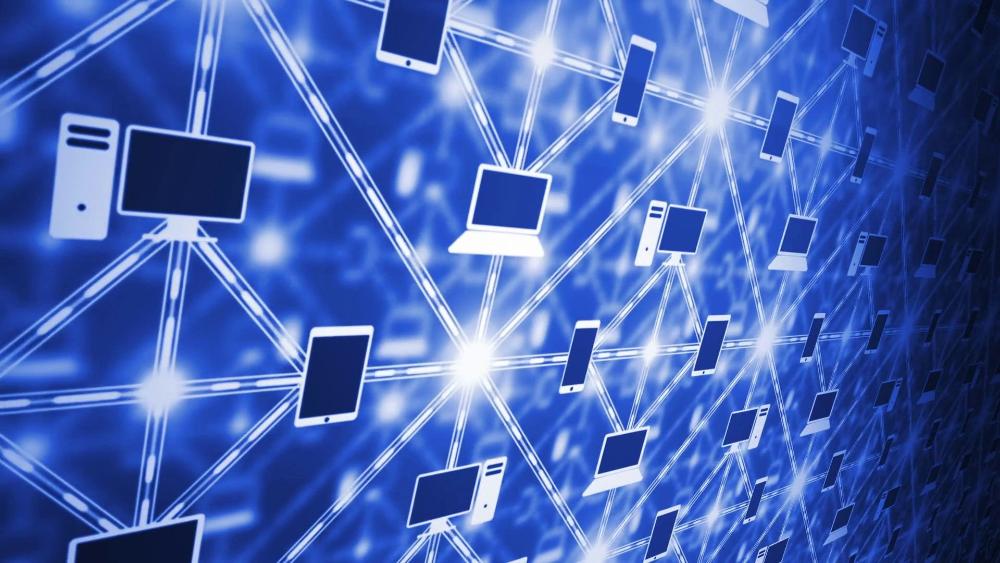Раскрываем тайны Windows 11: Скрытые настройки для молниеносной работы вашего ПК
1. Введение
Ух ты! Windows 11 – это как новенький спорткар в мире операционных систем. Шикарный дизайн, крутые фишки, но... что, если под капотом не все так гладко? Не секрет, что даже самая навороченная система может притормаживать. Но не вешайте нос! Мы тут не просто так собрались. Сегодня мы заглянем в самое сердце Windows 11 и раскроем секретные настройки, которые превратят ваш ПК в настоящую ракету.
Windows 11 – это, конечно, прорыв в мире операционных систем. Microsoft постаралась на славу, создав интуитивно понятный интерфейс и добавив кучу новых функций. Но, как говорится, нет предела совершенству. И вот тут-то мы и вступаем в игру!
Важность оптимизации системы нельзя недооценивать. Это как настройка гитары перед концертом – без нее даже виртуоз будет звучать фальшиво. Правильная оптимизация Windows 11 может значительно улучшить производительность вашего ПК, ускорить загрузку программ и сделать работу более комфортной. Готовы окунуться в мир секретных настроек? Тогда поехали!

2. Настройки процессора и энергопотребления
Активация "Режима максимальной производительности"
Ну что, друзья, начнем с самого "мясистого" – настроек процессора. Знаете ли вы, что в Windows 11 спрятан секретный "Режим максимальной производительности"? Это как нитро для вашего ПК – включил, и полетел!
Чтобы активировать этот режим, нужно:
- Нажмите Win + R, введите powercfg.cpl и нажмите Enter.
- В открывшемся окне выберите "Создать план электропитания".
- Выберите "Высокая производительность" и назовите план "Максимальная производительность".
- Нажмите "Настройка плана электропитания" и установите все параметры на максимум.
Вуаля! Теперь ваш процессор будет работать на полную катушку. Но помните, с большой мощностью приходит большое энергопотребление. Так что если вы на ноутбуке, может, стоит приберечь этот режим для особых случаев.
Настройка плана электропитания для высокой производительности
Окей, вы активировали режим максимальной производительности. Но давайте копнем еще глубже! Windows 11 позволяет тонко настроить план электропитания. Это как карбюратор в машине – правильная настройка творит чудеса.
Вот несколько советов по настройке плана электропитания:
- Отключите гибернацию: Она съедает место на диске и может замедлить работу. Чтобы отключить, откройте командную строку от имени администратора и введите:
powercfg -h off - Установите максимальную производительность процессора: В настройках плана электропитания найдите "Изменить дополнительные параметры питания" и установите минимальное и максимальное состояние процессора на 100%.
- Отключите энергосбережение для USB-устройств: В тех же дополнительных параметрах найдите "USB-параметры" и отключите выборочную приостановку USB-устройств.
Эти настройки заставят ваш ПК работать как часы. Ну, как очень быстрые часы!

3. Оптимизация визуальных эффектов
Отключение ненужных анимаций
Ладно, давайте начистоту: Windows 11 выглядит потрясающе. Все эти плавные анимации, прозрачные окна – просто загляденье! Но знаете что? Иногда красота требует жертв. В нашем случае – жертв производительности.
Не поймите меня неправильно, я не призываю превратить ваш ПК в подобие Windows 95. Но отключение некоторых визуальных эффектов может дать существенный прирост в скорости, особенно на не самых мощных машинах.
Вот как это сделать:
- Нажмите Win + R, введите sysdm.cpl и нажмите Enter.
- Перейдите на вкладку "Дополнительно" и нажмите "Параметры" в разделе "Быстродействие".
- Выберите "Обеспечить наилучшее быстродействие" или вручную отключите эффекты, которые вам не нужны.
Лично я рекомендую отключить следующие эффекты:
- Анимация окон при свертывании и развертывании
- Анимация элементов внутри окон
- Анимация при свертывании окон
- Отображение теней под окнами
После этих изменений ваш ПК может показаться чуть менее "гламурным", но зато он станет шустрым как никогда!
Настройка для повышения производительности
Окей, мы отключили лишние визуальные эффекты. Но на этом веселье не заканчивается! Windows 11 предлагает еще несколько скрытых настроек для повышения производительности.
Вот парочка крутых трюков:
- Отключите прозрачность: Да, это выглядит стильно, но съедает ресурсы. Перейдите в Настройки > Персонализация > Цвета и отключите "Эффекты прозрачности".
- Уменьшите количество одновременно запущенных процессов: Нажмите Win + R, введите msconfig, перейдите на вкладку "Загрузка" и уменьшите число процессоров и максимальный объем памяти.
- Отключите игровой режим: Если вы не геймер, конечно. Настройки > Игры > Игровой режим.
Эти настройки могут показаться мелочью, но в совокупности они дадут заметный эффект. Ваш ПК будет летать как на крыльях!

4. Ускорение загрузки системы
Настройка автозагрузки
Эх, помню времена, когда включение компьютера было поводом сходить заварить чай... Долгая загрузка – это настоящий бич современных ПК. Но не волнуйтесь, у нас есть парочка тузов в рукаве!
Первым делом займемся настройкой автозагрузки. Знаете, сколько ненужных программ пытается запуститься вместе с Windows? Давайте-ка их приструним!
- Нажмите Ctrl + Shift + Esc для открытия Диспетчера задач.
- Перейдите на вкладку "Автозагрузка".
- Внимательно просмотрите список и отключите все, что вам не нужно сразу после загрузки Windows.
Но будьте осторожны! Не отключайте системные процессы и антивирус. Мы хотим ускорить ПК, а не устроить ему цифровое харакири.
Вот еще парочка советов по ускорению загрузки:
- Используйте быструю загрузку: Настройки > Система > Питание и сон > Дополнительные параметры питания > Выберите действие кнопок питания > Включить быстрый запуск
- Отключите ненужные службы: Нажмите Win + R, введите services.msc и отключите ненужные службы (но будьте осторожны!)
После этих манипуляций ваш ПК будет загружаться быстрее, чем вы успеете сказать "Виндоуз"!
Оптимизация служб Windows
Окей, мы разобрались с автозагрузкой, но это только верхушка айсберга. Теперь давайте копнем глубже и займемся оптимизацией служб Windows. Это как тюнинг двигателя – результат не всегда виден, но чувствуется сразу!
Вот несколько служб, которые можно смело отключить (или перевести в ручной режим запуска) для большинства пользователей:
- Факс (Fax): Если вы не живете в 90-х, эта служба вам точно не нужна.
- Центр обеспечения безопасности Windows (Security Center): Можно отключить, если используете сторонний антивирус.
- Служба индексирования (Windows Search): Отключение ускорит работу, но поиск станет медленнее.
- Удаленный реестр (Remote Registry): Если вы не администрируете сеть, отключайте смело.
Чтобы отключить службу:
- Нажмите Win + R, введите services.msc
- Найдите нужную службу, дважды кликните по ней
- В выпадающем меню "Тип запуска" выберите "Отключена" или "Вручную"
Но помните: с большой силой приходит большая ответственность. Не отключайте службы наобум. Если сомневаетесь – погуглите или оставьте как есть.

5. Тонкая настройка файла подкачки
Что такое файл подкачки и как он влияет на производительность
Ладно, народ, пристегните ремни – мы погружаемся в дебри системных настроек! Сегодня в нашей программе – загадочный файл подкачки. Звучит как что-то из шпионского романа, правда?
Так что же это за зверь такой? Файл подкачки (или pagefile) – это виртуальная память, которую Windows использует, когда физической оперативки не хватает. Грубо говоря, это как дополнительный ящик, куда Windows складывает вещи, когда основной шкаф (оперативная память) переполнен.
Влияние файла подкачки на производительность сложно переоценить:
- Слишком маленький файл подкачки может привести к зависаниям и крашам программ
- Слишком большой – занимает место на диске и может замедлить работу системы
- Правильно настроенный файл подкачки помогает системе работать плавно и эффективно
По умолчанию Windows сама управляет размером файла подкачки, но мы-то знаем, что ручная настройка – это ключ к истинной оптимизации!
Оптимальные настройки для разных конфигураций ПК
Окей, теперь, когда мы знаем, что такое файл подкачки, давайте настроим его как профи! Но учтите, универсального рецепта тут нет. Всё зависит от конфигурации вашего ПК.
Вот несколько рекомендаций по настройке файла подкачки для разных ситуаций:
- Для систем с 4 ГБ ОЗУ или меньше: Установите начальный размер равным 1,5x от объема ОЗУ, а максимальный - 3x.
- Для систем с 8-16 ГБ ОЗУ: Начальный размер - 1x от объема ОЗУ, максимальный - 2x.
- Для систем с 32 ГБ ОЗУ и больше: Можно установить фиксированный размер, равный примерно 1/4 от объема ОЗУ.
Чтобы настроить файл подкачки:
- Нажмите Win + R, введите sysdm.cpl и нажмите Enter.
- Перейдите на вкладку "Дополнительно" и нажмите "Параметры" в разделе "Быстродействие".
- В новом окне перейдите на вкладку "Дополнительно" и нажмите "Изменить" в разделе "Виртуальная память".
- Снимите галочку с "Автоматически выбирать объем файла подкачки" и установите нужные значения.
Но помните: изменение размера файла подкачки – это как игра в гольф. Иногда нужно несколько попыток, чтобы найти идеальные настройки именно для вашей системы. Не бойтесь экспериментировать!
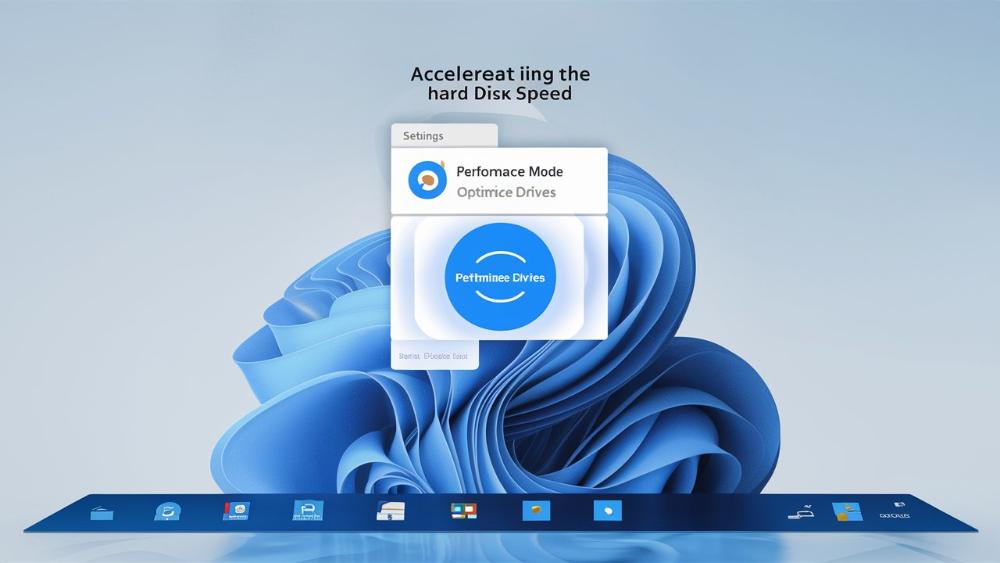
6. Ускорение работы жесткого диска
Отключение индексации для повышения скорости
Ух, ну что, готовы ускорить ваш жесткий диск до космических скоростей? Давайте начнем с отключения индексации. Знаете, это как каталог в библиотеке – вроде полезная штука, но иногда от нее больше вреда, чем пользы.
Индексация в Windows нужна для быстрого поиска файлов. Но она постоянно работает в фоновом режиме, замедляя работу системы. Особенно это заметно на старых HDD. Так что если вы не ищете файлы каждые пять минут, можно смело ее отключать.
Вот как это сделать:
- Откройте "Проводник" и кликните правой кнопкой мыши на диск C: (или любой другой).
- Выберите "Свойства" и снимите галочку с пункта "Разрешить индексирование содержимого файлов в дополнение к свойствам файлов".
- Выберите "Применить изменения к диску C:, ко всем вложенным папкам и файлам".
Готово! Теперь ваш диск вздохнет свободнее. Но учтите, поиск файлов может стать чуть медленнее. Это как выбирать между спринтом и марафоном – что важнее для вас?
Настройка TRIM для SSD
А теперь специальный бонус для счастливых обладателей SSD! Знаете ли вы, что ваш быстрый накопитель может работать еще быстрее? Для этого существует волшебная команда под названием TRIM.
TRIM – это как уборщик для вашего SSD. Он помогает поддерживать производительность диска на высоком уровне, очищая ненужные данные. В Windows 11 TRIM обычно включен по умолчанию, но давайте проверим и настроим его как следует.
Вот что нужно сделать:
- Откройте командную строку от имени администратора (Win + X, затем выберите "Командная строка (Админ)").
- Введите команду:
fsutil behavior query DisableDeleteNotify - Если результат 0 - TRIM уже включен. Если 1 - нужно включить.
- Чтобы включить TRIM, введите:
fsutil behavior set DisableDeleteNotify 0
Кроме того, можно настроить регулярное выполнение TRIM:
- Откройте командную строку от имени администратора.
- Введите:
schtasks /Create /TN "SSD Optimize" /TR "defrag.exe /C /O /H /G" /SC WEEKLY /D SAT
Эта команда создаст задачу, которая будет оптимизировать ваш SSD каждую субботу. Теперь ваш SSD будет работать как новенький даже спустя годы!

7. Оптимизация сетевых настроек
Настройка DNS для ускорения интернет-соединения
Окей, народ, пришло время заняться сетью! Знаете ли вы, что правильная настройка DNS может значительно ускорить вашу работу в интернете? Это как найти короткий путь в лабиринте – вроде мелочь, а экономит кучу времени!
DNS (Domain Name System) – это как телефонная книга интернета. Он переводит понятные нам названия сайтов в IP-адреса, которые понимают компьютеры. По умолчанию Windows использует DNS вашего провайдера, но есть варианты и получше.
Вот пара популярных и быстрых DNS-серверов:
- Google DNS: 8.8.8.8 и 8.8.4.4
- Cloudflare DNS: 1.1.1.1 и 1.0.0.1
Чтобы изменить DNS:
- Откройте "Панель управления" > "Сеть и Интернет" > "Центр управления сетями и общим доступом".
- Кликните на ваше активное подключение.
- Нажмите "Свойства", выберите "Протокол Интернета версии 4 (TCP/IPv4)" и снова нажмите "Свойства".
- Выберите "Использовать следующие адреса DNS-серверов" и введите предпочтительный DNS.
После этого ваш интернет должен стать шустрее. Это как поменять старые шины на новые – разница небольшая, но заметная!
Отключение автоматического обновления Windows
А теперь поговорим о больной теме – обновлениях Windows. Да, они важны для безопасности. Но согласитесь, нет ничего хуже, чем когда комп решает обновиться прямо посреди важной работы!
К сожалению, в Windows 11 Home полностью отключить обновления нельзя (спасибо, Microsoft!). Но мы можем их приструнить:
- Откройте "Параметры" > "Windows Update".
- Кликните на "Дополнительные параметры".
- Найдите "Приостановка обновлений" и выберите максимальный срок (обычно это 35 дней).
Для более продвинутых пользователей есть еще один трюк:
- Нажмите Win + R, введите gpedit.msc (работает только в Pro и Enterprise версиях)
- Перейдите в "Конфигурация компьютера" > "Административные шаблоны" > "Компоненты Windows" > "Центр обновления Windows"
- Найдите параметр "Настройка автоматического обновления" и установите значение "Отключено"
Помните, однако, что полное отключение обновлений может сделать вашу систему уязвимой. Используйте эту опцию с умом!
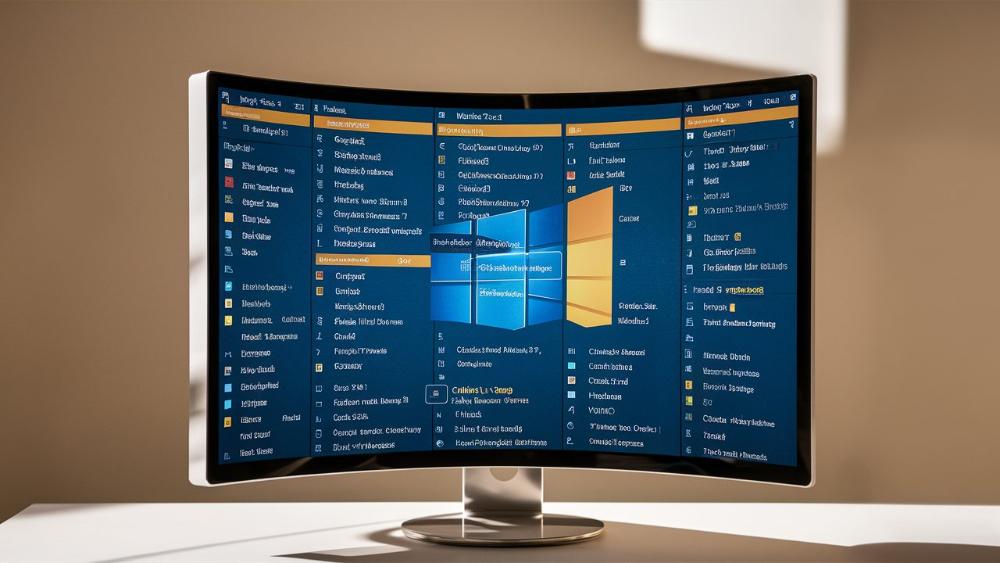
8. Скрытые настройки реестра
Ускорение меню "Пуск"
Ну что, готовы немного похимичить? Сейчас мы залезем в самое сердце Windows – реестр! Не бойтесь, это не так страшно, как звучит. Но на всякий случай сделайте резервную копию реестра перед экспериментами.
Начнем с ускорения меню "Пуск". В Windows 11 оно и так довольно шустрое, но мы сделаем его еще быстрее!
Вот что нужно сделать:
- Нажмите Win + R, введите regedit и нажмите Enter.
- Перейдите по пути: HKEY_CURRENT_USER\Control Panel\Desktop
- Найдите параметр MenuShowDelay (если его нет, создайте новый параметр DWORD с этим именем)
- Установите значение от 0 до 10 (0 - самое быстрое, но может вызвать глюки)
Эта настройка уменьшает задержку перед появлением меню. Теперь ваше меню "Пуск" будет открываться быстрее, чем вы успеете моргнуть!
Оптимизация кэширования
А теперь займемся оптимизацией кэширования. Кэш – это как кладовка в вашем доме. Правильная организация кэша может значительно ускорить работу системы.
Вот пара полезных твиков для реестра:
- Увеличение размера кэша значков:
- Путь: HKEY_LOCAL_MACHINE\SOFTWARE\Microsoft\Windows\CurrentVersion\Explorer
- Создайте новый параметр DWORD с именем Max Cached Icons
- Установите значение 2000 или выше
- Оптимизация кэша файловой системы:
- Путь: HKEY_LOCAL_MACHINE\SYSTEM\CurrentControlSet\Control\FileSystem
- Найдите параметр NtfsMemoryUsage
- Установите значение 2
Эти настройки помогут Windows эффективнее использовать кэш, что должно привести к более плавной работе системы. Но помните, чрезмерное увеличение кэша может съесть много оперативной памяти, так что все хорошо в меру!
9. Использование встроенных инструментов Windows
Очистка диска
Ладно, хватит копаться в дебрях реестра. Давайте вспомним о простых, но эффективных инструментах, которые уже есть в Windows 11. Первый на очереди – Очистка диска.
Этот инструмент – как генеральная уборка для вашего ПК. Он удаляет временные файлы, очищает корзину и избавляется от прочего цифрового мусора. Вы удивитесь, сколько места можно освободить!
Вот как использовать Очистку диска:
- Нажмите Win + S, введите "Очистка диска" и запустите приложение.
- Выберите диск, который хотите очистить (обычно это диск C:).
- Нажмите "Очистить системные файлы" для более тщательной очистки.
- Отметьте все пункты, которые хотите очистить, и нажмите OK.
Про-совет: не забудьте про вкладку "Дополнительно", где можно найти опцию удаления старых точек восстановления системы. Это может освободить гигабайты места!
Регулярное использование Очистки диска не только освободит место, но и может немного ускорить работу системы. Это как расчистить захламленный стол – и места больше, и работать приятнее!
Дефрагментация (для HDD) и оптимизация (для SSD)
Окей, народ, переходим к следующему инструменту в нашем арсенале – дефрагментации для HDD и оптимизации для SSD. Это как массаж для ваших накопителей – помогает им оставаться в форме и работать эффективнее.
Сначала разберемся с HDD. Дефрагментация – это процесс, который собирает разбросанные по диску части файлов в одно место. Представьте, что вы раскидали книги по всему дому, а потом собрали их обратно на полку. Удобнее, правда?
Для SSD ситуация другая. Им дефрагментация не нужна и даже вредна. Вместо этого Windows выполняет оптимизацию, которая включает в себя выполнение команды TRIM (помните, мы о ней говорили?).
Вот как использовать этот инструмент:
- Нажмите Win + S, введите "дефрагментация" и запустите "Оптимизировать диски".
- Выберите нужный диск и нажмите "Анализировать".
- Если Windows предложит оптимизацию, смело жмите "Оптимизировать".
Про-совет: Windows 11 по умолчанию выполняет эту операцию автоматически по расписанию. Но иногда полезно запустить ее вручную, особенно если вы заметили, что система стала работать медленнее.
Помните: если у вас SSD, не паникуйте, увидев слово "дефрагментация". Windows умная и знает, что делать с разными типами накопителей. Для SSD она выполнит нужную оптимизацию без вреда для диска.
10. Заключение
Рекомендации по регулярной оптимизации
Фух! Ну что, друзья, мы проделали немалый путь. Ваш ПК теперь должен летать как ракета! Но знаете что? Оптимизация – это не разовая акция, а образ жизни. Как говорится, "повторение – мать учения", и в нашем случае – мать быстродействия.
Вот несколько рекомендаций по регулярной оптимизации:
- Еженедельно: Запускайте Очистку диска и проверяйте автозагрузку на наличие новых ненужных программ.
- Ежемесячно: Выполняйте дефрагментацию HDD или оптимизацию SSD, проверяйте и обновляйте драйверы.
- Раз в 3-6 месяцев: Пересматривайте настройки энергопотребления и визуальных эффектов, проверяйте настройки файла подкачки.
- Раз в год: Делайте полную ревизию установленных программ, удаляйте ненужное. Можно даже рассмотреть вариант чистой установки Windows.
И помните: лучшая оптимизация – это не давать системе захламляться. Не устанавливайте ненужные программы, регулярно удаляйте временные файлы, держите систему в чистоте!
Предостережения и советы по безопасности
Ну что ж, напоследок давайте поговорим о безопасности. Ведь что толку от быстрого ПК, если он уязвим для атак?
Вот несколько важных предостережений и советов по безопасности:
- Не отключайте Windows Defender: Да, он может немного замедлять систему, но безопасность важнее.
- Будьте осторожны с реестром: Всегда делайте резервную копию перед внесением изменений.
- Не отключайте UAC (Контроль учетных записей): Это важный уровень защиты от вредоносных программ.
- Регулярно обновляйте систему: Да, мы говорили об отключении автообновлений, но полностью игнорировать их нельзя.
- Используйте надежные пароли: И не только для Windows, но и для всех онлайн-аккаунтов.
- Будьте бдительны: Не открывайте подозрительные письма, не скачивайте файлы с непроверенных сайтов.
И самое главное – всегда делайте резервные копии важных данных. Никакая оптимизация не стоит потери ваших документов, фотографий и других ценных файлов.
Вот и всё, друзья! Теперь вы вооружены знаниями для превращения вашего ПК в настоящего монстра производительности. Используйте эти техники с умом, и ваш компьютер будет радовать вас своей скоростью долгие годы. Удачи в мире высоких скоростей и низких задержек!