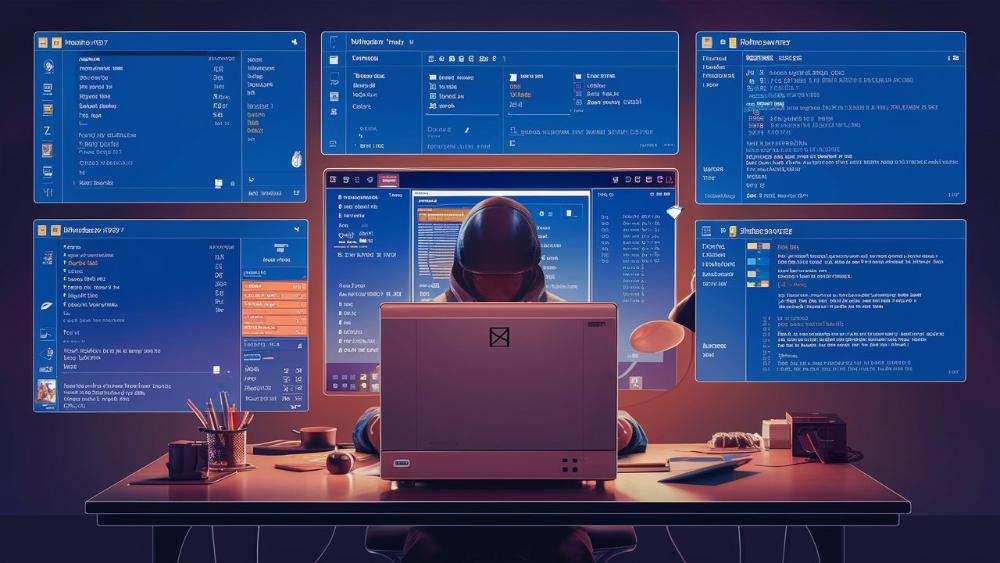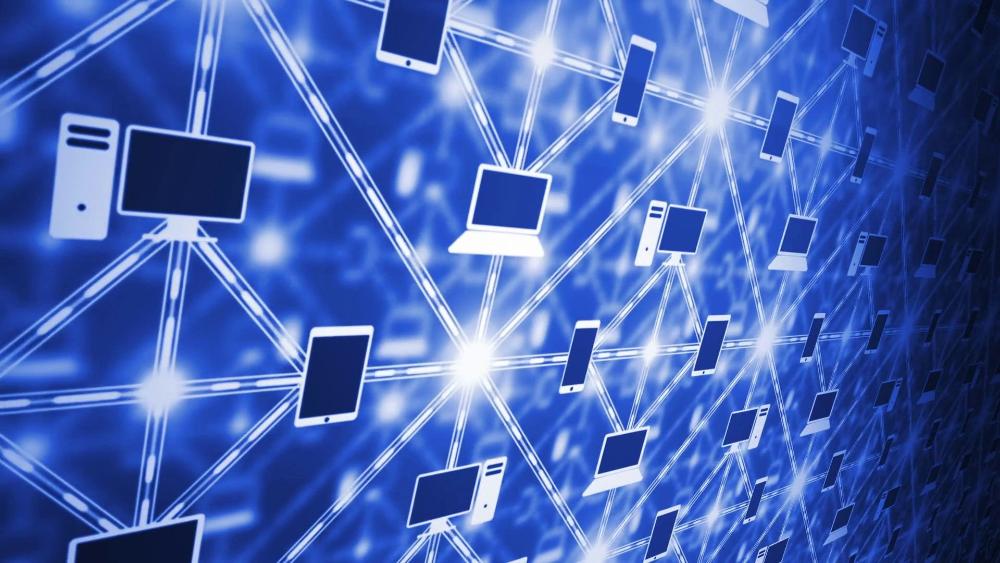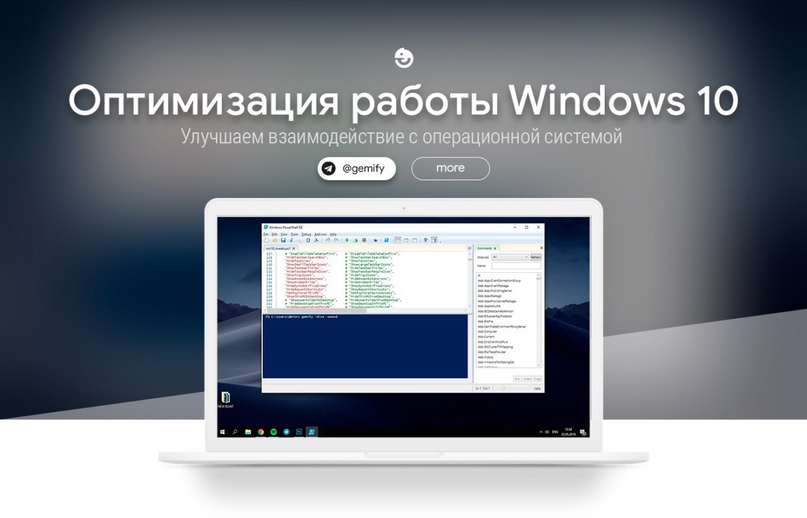Реанимация динозавра: Как заставить Windows 11 летать на старом железе
1. Введение
Ох уж эта вечная гонка технологий! Не успели вы накопить на новенький комп, как Microsoft выкатывает очередную версию Windows, которая, кажется, готова сожрать все ресурсы вашего ПК на завтрак. Windows 11 – не исключение. Эта красавица требует к себе особого внимания, особенно если ваш компьютер уже повидал виды.
Но не спешите выбрасывать свой верный агрегат на свалку истории! Даже если ваш ПК помнит времена, когда Skype был на пике популярности, а TikTok еще не существовал, есть способы заставить его бегать как молодой жеребец под управлением Windows 11.
В этой статье мы разберем, как выжать максимум из вашего старенького железного друга и заставить Windows 11 работать так, будто она установлена на топовый игровой ПК. Пристегните ремни – будет увлекательное путешествие в мир оптимизации!

2. Минимальные системные требования
Прежде чем мы начнем колдовать над настройками, давайте посмотрим правде в глаза и узнаем, чего же хочет от нас прожорливая Windows 11.
Официальные требования Microsoft
Microsoft, как строгая училка, выставила свои требования:
- Процессор: 1 гигагерц (ГГц) или выше с 2 или более ядрами
- Оперативная память: 4 ГБ или больше
- Хранилище: 64 ГБ или больше
- Системная прошивка: UEFI с поддержкой Secure Boot
- TPM: Trusted Platform Module (TPM) версии 2.0
- Графический адаптер: DirectX 12 или выше с драйвером WDDM 2.0
- Дисплей: Высокое разрешение (720p) экрана более 9" по диагонали
Выглядит устрашающе, не правда ли? Но не спешите паниковать!
Реальные минимальные характеристики для работоспособности
На самом деле, Windows 11 можно заставить работать и на более скромном железе. Вот что нужно на самом деле:
- Процессор: Любой двухъядерный процессор с тактовой частотой от 1.5 ГГц
- Оперативная память: 2 ГБ (но лучше 4 ГБ)
- Хранилище: SSD на 32 ГБ (но лучше 64 ГБ)
- BIOS: Поддержка UEFI (можно обойти)
- TPM: Версия 1.2 (есть способы установки без TPM)
- Графика: Любая с поддержкой DirectX 9
Видите? Не так уж страшен черт, как его малюют! Даже если ваш комп не дотягивает до официальных требований, шанс есть. Главное – правильно настроить систему.

3. Подготовка к установке
Итак, вы решились на этот отчаянный шаг – установить Windows 11 на свой старенький ПК. Браво! Но прежде чем бросаться в омут с головой, давайте подготовим почву для успешной операции.
Очистка диска и удаление ненужных файлов
Первым делом устроим генеральную уборку на вашем жестком диске. Представьте, что вы готовите квартиру к приезду важного гостя – им будет Windows 11.
- Удалите временные файлы: Нажмите Win + R, введите
%temp%и смело удаляйте всё содержимое этой папки. - Очистите корзину: Да-да, те файлы, которые вы удалили "на всякий случай" год назад, можно окончательно выбросить.
- Удалите ненужные программы: Зайдите в "Программы и компоненты" и безжалостно избавьтесь от всего, чем не пользовались последние полгода.
- Используйте встроенную утилиту очистки диска: Она находится в свойствах диска, вкладка "Общие" → "Очистка диска".
После этой операции ваш диск должен вздохнуть с облегчением, освободившись от цифрового хлама.
Обновление драйверов
Драйверы – это как смазка для механизмов вашего компьютера. Без актуальных драйверов даже самый мощный ПК будет работать как старая телега.
- Зайдите на сайт производителя вашей материнской платы, видеокарты и других компонентов.
- Скачайте последние версии драйверов, совместимые с Windows 11.
- Если вы не уверены в своих силах, используйте автоматические средства обновления драйверов, но будьте осторожны с бесплатными программами – они могут принести больше вреда, чем пользы.
Помните: свежие драйверы – залог стабильной работы системы.
Проверка и оптимизация BIOS/UEFI
BIOS (или UEFI в современных компьютерах) – это святая святых вашего ПК. Здесь важно действовать осторожно, но решительно.
- Обновите BIOS/UEFI до последней версии. Инструкцию ищите на сайте производителя материнской платы.
- Включите поддержку виртуализации (VT-x для Intel, AMD-V для AMD) – это может пригодиться для некоторых функций Windows 11.
- Активируйте XMP для оперативной памяти, если ваше железо это поддерживает. Это может дать небольшой, но приятный прирост производительности.
- Убедитесь, что выбран режим загрузки UEFI, а не Legacy BIOS.
Будьте внимательны при работе с BIOS/UEFI. Одно неверное движение – и ваш компьютер может превратиться в дорогое пресс-папье.

4. Оптимизация во время установки
Ура! Мы добрались до самого захватывающего этапа – установки Windows 11. Но не спешите бездумно жать "Далее". На этом этапе мы можем заложить фундамент для быстрой работы системы.
Выбор только необходимых компонентов
Windows 11, как радушная хозяйка, предложит вам кучу "вкусностей". Но помните – мы на диете!
- Отключите установку ненужных приложений: Microsoft любит навязывать свои продукты. Вам правда нужен Xbox на рабочем компьютере?
- Скажите "нет" Cortana: Если вы не планируете общаться с компьютером голосом, эта функция будет только занимать ресурсы.
- Пропустите установку OneDrive, если не пользуетесь облачным хранилищем Microsoft.
- Отключите телеметрию и отправку отчетов об ошибках – это не только сэкономит ресурсы, но и защитит вашу приватность.
Помните: каждый лишний компонент – это потенциальная нагрузка на систему.
Настройка параметров конфиденциальности
Microsoft любит знать о вас всё. Но нам нужна не только приватность, но и производительность!
- Отключите сбор данных о местоположении, если не пользуетесь приложениями, которым это действительно нужно.
- Выключите "Улучшение распознавания рукописного ввода" – если у вас нет сенсорного экрана, эта функция вам ни к чему.
- Отключите персонализированную рекламу – меньше рекламы, меньше нагрузки на систему.
- Скажите "нет" диагностическим данным – Microsoft и без этого прекрасно справится с разработкой Windows.
Помните, что каждая галочка в настройках конфиденциальности – это потенциальный процесс, работающий в фоновом режиме.
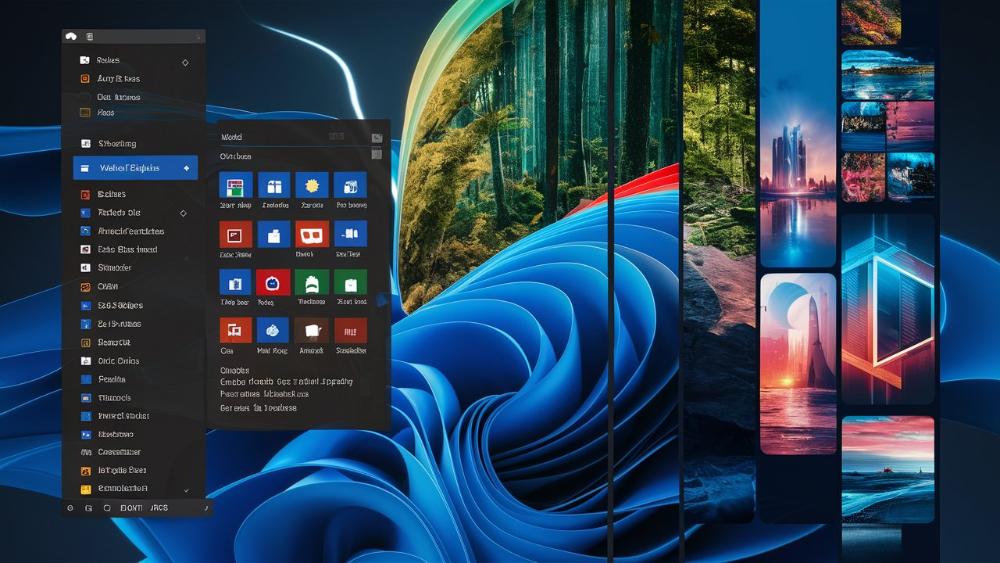
5. Настройка визуальных эффектов
Windows 11 выглядит потрясающе, спору нет. Но все эти красивости – настоящий пожиратель ресурсов. Пора превратить вашу систему из гламурной дивы в спортсменку-чемпионку!
Отключение прозрачности
Прозрачность в интерфейсе – это, конечно, красиво. Но на слабом железе она съедает драгоценные ресурсы.
- Откройте Настройки → Персонализация → Цвета.
- Найдите опцию "Эффекты прозрачности" и безжалостно выключите её.
Вуаля! Ваш интерфейс теперь может выглядеть чуть менее "воздушным", но зато работать будет шустрее.
Уменьшение анимаций
Анимации в Windows 11 – как специи в блюде. Приятно, но не всегда необходимо. Давайте сделаем нашу систему менее "острой".
- Нажмите Win + R, введите
sysdm.cplи нажмите Enter. - Перейдите на вкладку "Дополнительно".
- В разделе "Быстродействие" нажмите "Параметры".
- Выберите "Обеспечить наилучшее быстродействие" или вручную отключите ненужные эффекты.
Теперь ваша система будет работать как супергерой – быстро и без лишних понтов!
Оптимизация для производительности
Пора превратить ваш ПК в настоящую гоночную машину. Вот ещё несколько трюков:
- Отключите динамические обои рабочего стола. Красиво, но прожорливо.
- Уберите гаджеты с рабочего стола. Каждый виджет – это дополнительная нагрузка.
- Используйте простые темы оформления. Чем проще, тем быстрее.
- Отключите предпросмотр окон при наведении на панель задач. Мелочь, а приятно (для процессора).
Помните: каждая секунда, сэкономленная на визуальных эффектах, может быть использована для более важных задач.
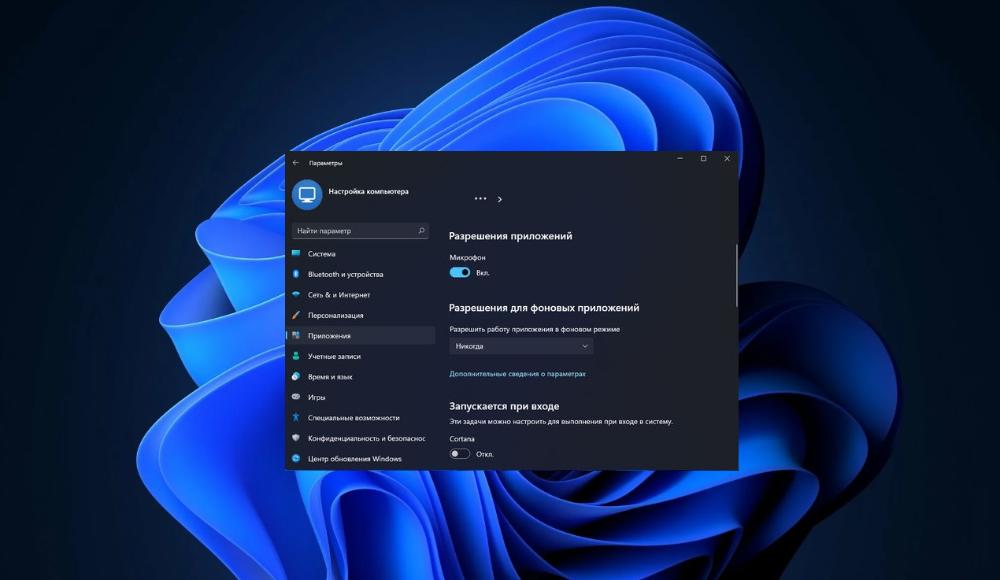
6. Управление фоновыми процессами
Фоновые процессы в Windows 11 – как незваные гости на вечеринке. Вроде бы и не мешают, но ресурсы потребляют. Пора навести порядок!
Отключение ненужных служб
Службы Windows – это невидимые работники, которые трудятся за кулисами. Но не все из них действительно нужны.
- Нажмите Win + R, введите
services.mscи нажмите Enter. - Просмотрите список служб и отключите те, без которых можно обойтись:
- Факс (если вы не из 90-х)
- Центр обеспечения безопасности Windows (если используете стороннее антивирусное ПО)
- Служба индексирования (если не используете поиск часто)
- Superfetch (на SSD она не нужна)
Будьте осторожны: некоторые службы критически важны для работы системы. Если сомневаетесь – оставьте как есть.
Настройка автозагрузки
Автозагрузка – это как утренняя пробежка для вашего ПК. Но зачем бежать марафон, если нужно просто дойти до киоска?
- Нажмите Ctrl + Shift + Esc для открытия Диспетчера задач.
- Перейдите на вкладку "Автозагрузка".
- Отключите всё, что вам не нужно сразу после старта системы:
- Клиенты облачных хранилищ (если не используете их постоянно)
- Программы обновления (пусть проверяют обновления по запросу)
- Различные "ускорители" и "оптимизаторы" (чаще всего они только мешают)
Помните: чем меньше программ в автозагрузке, тем быстрее будет загружаться система.
Управление приложениями в фоновом режиме
Некоторые приложения любят работать в фоновом режиме, даже когда вы их не используете. Давайте научим их хорошим манерам!
- Откройте Настройки → Система → Питание и аккумулятор.
- Найдите раздел "Фоновые приложения" и перейдите в "Управление приложениями в фоновом режиме".
- Отключите фоновый режим для приложений, которые вам не нужны постоянно:
- Новостные приложения
- Погодные виджеты
- Социальные сети (если вы не ждете важных сообщений 24/7)
Вот так! Теперь ваша система не будет тратить ресурсы на приложения, которые вы даже не видите.
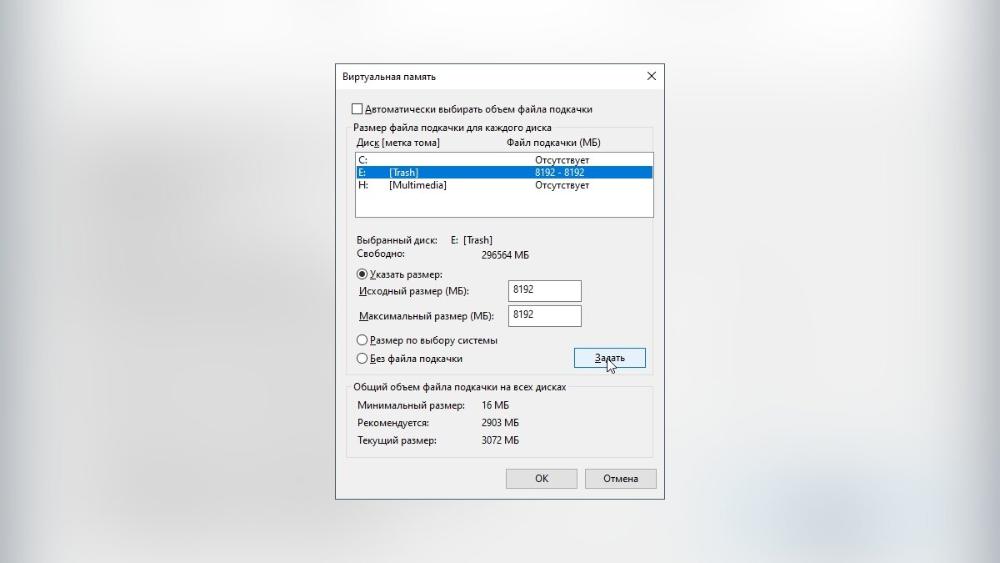
7. Оптимизация виртуальной памяти
Виртуальная память – это как запасной аэродром для вашей оперативки. Когда RAM заканчивается, система начинает использовать жесткий диск. Давайте настроим этот процесс оптимально!
Настройка файла подкачки
Файл подкачки – это участок жесткого диска, который Windows использует как дополнительную оперативную память. Вот как его оптимизировать:
- Нажмите Win + R, введите
sysdm.cplи нажмите Enter. - Перейдите на вкладку "Дополнительно".
- В разделе "Быстродействие" нажмите "Параметры".
- Перейдите на вкладку "Дополнительно" и нажмите "Изменить" в разделе "Виртуальная память".
- Снимите галочку "Автоматически выбирать объем файла подкачки".
- Установите начальный и максимальный размер равным 1.5 от объема вашей физической RAM. Например, для 8 ГБ RAM установите 12288 МБ.
Теперь ваш файл подкачки настроен оптимально, и система будет работать эффективнее.
Управление кэшем
Кэш – это временное хранилище данных, которое помогает ускорить работу системы. Но иногда он может стать причиной замедления. Вот как им управлять:
- Очищайте кэш браузера регулярно. В большинстве браузеров это можно сделать комбинацией Ctrl + Shift + Delete.
- Используйте CCleaner или аналогичные программы для очистки кэша системы и приложений.
- Отключите кэширование файлов для оффлайн-использования, если не пользуетесь этой функцией.
Помните: чистый кэш – залог быстрой работы системы!
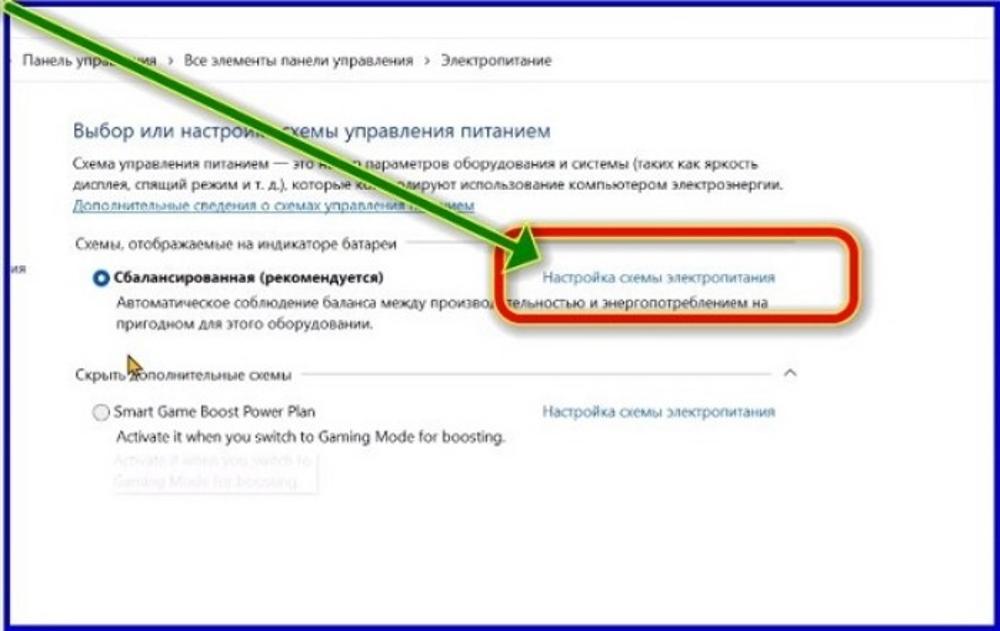
8. Настройка электропитания
Настройки электропитания влияют не только на время работы от батареи, но и на производительность системы. Даже если у вас стационарный ПК, эти настройки важны!
Выбор оптимального режима энергопотребления
Windows 11 предлагает несколько режимов энергопотребления. Выберем самый подходящий:
- Откройте Настройки → Система → Питание и аккумулятор.
- В разделе "Режим питания" выберите "Наилучшая производительность".
Этот режим обеспечит максимальную производительность, но потребляет больше энергии. Если у вас ноутбук, возможно, стоит выбрать "Сбалансированный" режим.
Тонкая настройка параметров питания
Для более детальной настройки воспользуемся старой доброй панелью управления:
- Нажмите Win + R, введите
control panelи нажмите Enter. - Перейдите в раздел "Система и безопасность" → "Электропитание".
- Выберите "Настройка схемы электропитания" рядом с активной схемой.
- Нажмите "Изменить дополнительные параметры питания".
- Настройте следующие параметры:
- Отключить жесткий диск: Установите "Никогда"
- Спящий режим: Отключите, если не используете
- USB избирательное приостановление: Отключите
- Процессор → Минимальное состояние процессора: Установите 100%
Теперь ваша система будет работать на полную мощность, не засыпая в самый неподходящий момент!
9. Использование легковесных альтернатив
Иногда для ускорения работы нужно не только настраивать систему, но и менять привычные программы на более "легкие" аналоги. Давайте рассмотрим некоторые варианты.
Замена стандартных приложений на более легкие аналоги
Windows 11 поставляется с набором стандартных приложений, которые могут быть слишком тяжеловесными для слабых ПК. Вот несколько альтернатив:
- Браузер: Вместо Microsoft Edge попробуйте Brave или Opera. Они легче и часто быстрее.
- Медиаплеер: Замените стандартный плеер на VLC или PotPlayer. Они потребляют меньше ресурсов и поддерживают больше форматов.
- Просмотр изображений: IrfanView или FastStone Image Viewer работают быстрее стандартного приложения "Фотографии".
- Архиватор: 7-Zip легче и функциональнее встроенного архиватора Windows.
Помните: каждая замена – это потенциальное ускорение работы системы!
Использование облегченных версий программ
Многие популярные программы имеют "облегченные" версии, которые потребляют меньше ресурсов:
- Офисный пакет: Вместо полной версии Microsoft Office попробуйте LibreOffice или онлайн-сервисы вроде Google Docs.
- Графические редакторы: Замените тяжеловесный Photoshop на GIMP или Paint.NET.
- Мессенджеры: Используйте веб-версии вместо десктопных приложений. Например, WhatsApp Web вместо полноценного клиента.
- Почтовый клиент: Thunderbird легче, чем Outlook, и обладает всеми необходимыми функциями.
Экспериментируйте с разными программами, чтобы найти идеальный баланс между функциональностью и потреблением ресурсов.
10. Регулярное обслуживание
Как и любая сложная система, Windows 11 требует регулярного ухода. Давайте разберемся, как поддерживать вашу систему в форме.
Очистка системы
Регулярная очистка – ключ к долгой и здоровой жизни вашего ПК. Вот что нужно делать:
- Удаляйте временные файлы: Используйте встроенную утилиту "Очистка диска" (Win + R → cleanmgr).
- Очищайте корзину: Не храните в ней файлы "на всякий случай".
- Удаляйте неиспользуемые программы: Раз в месяц просматривайте список установленных программ и удаляйте ненужные.
- Очищайте кэш браузера: Это не только освободит место, но и может ускорить работу в интернете.
Помните: чистая система – быстрая система!
Дефрагментация диска (для HDD)
Если у вас все еще стоит HDD (механический жесткий диск), дефрагментация – ваш лучший друг:
- Откройте "Проводник" и перейдите к списку дисков.
- Правый клик по нужному диску → "Свойства" → "Сервис" → "Оптимизировать".
- Выберите нужный диск и нажмите "Оптимизировать".
Внимание: Не выполняйте дефрагментацию на SSD! Это может сократить срок их службы.
Обновление системы и драйверов
Регулярные обновления – залог безопасности и стабильной работы:
- Обновляйте Windows: Перейдите в "Настройки" → "Обновление и безопасность" и проверяйте наличие обновлений раз в неделю.
- Следите за драйверами: Используйте специальные программы вроде Driver Booster или обновляйте драйверы вручную, посещая сайты производителей.
- Обновляйте BIOS/UEFI: Это может улучшить стабильность системы, но будьте осторожны – неправильное обновление BIOS может "убить" компьютер.
Помните: свежие обновления часто содержат оптимизации производительности!
11. Дополнительные советы
Вы уже проделали огромную работу по оптимизации вашего ПК. Но есть еще несколько трюков в рукаве, которые могут дать дополнительный буст производительности.
Использование SSD
Если вы еще не перешли на SSD, сейчас самое время это сделать. Это, пожалуй, самый эффективный способ ускорить работу компьютера.
- Установите Windows на SSD: Система будет загружаться в разы быстрее.
- Перенесите часто используемые программы на SSD: Они будут запускаться практически мгновенно.
- Используйте HDD для хранения данных: Фильмы, музыка, документы – всё это можно хранить на обычном жестком диске.
Помните: даже небольшой SSD на 120-240 ГБ может кардинально изменить ощущения от работы с компьютером.
Увеличение оперативной памяти
RAM – это как рабочий стол вашего компьютера. Чем он больше, тем больше задач вы можете выполнять одновременно.
- Проверьте текущий объем RAM: Нажмите Win + Pause/Break и посмотрите в разделе "Установленная память (ОЗУ)".
- Узнайте максимальный поддерживаемый объем: Эту информацию можно найти в документации к материнской плате.
- Добавьте RAM: Если возможно, увеличьте объем до 8 ГБ или более. Для большинства задач этого достаточно.
Внимание: Убедитесь, что добавляемая память совместима с вашей системой!
Отключение индексации (при необходимости)
Индексация помогает быстро находить файлы, но может замедлять работу на слабых ПК.
- Откройте "Проводник" и перейдите к списку дисков.
- Правый клик по нужному диску → "Свойства".
- Снимите галочку с пункта "Разрешить индексирование содержимого файлов в дополнение к свойствам файлов".
Примечание: Отключение индексации может замедлить поиск файлов, но ускорит общую работу системы.
12. Заключение
Уф! Мы проделали долгий путь, превращая вашу старенькую машину в настоящего гоночного коня под управлением Windows 11. Давайте подведем итоги:
- Подготовка и очистка системы – фундамент для быстрой работы.
- Оптимизация настроек Windows 11 может значительно улучшить производительность.
- Управление процессами и службами помогает освободить ресурсы для важных задач.
- Правильная настройка виртуальной памяти и электропитания играет важную роль.
- Использование легковесных альтернатив стандартным программам может дать заметный прирост в скорости.
- Регулярное обслуживание – ключ к долгосрочной производительности.
Помните, что оптимизация – это процесс поиска баланса между производительностью и функциональностью. Не бойтесь экспериментировать, но всегда создавайте точки восстановления перед внесением серьезных изменений в систему.
Windows 11 может быть требовательной к ресурсам, но с правильным подходом даже старый ПК может работать быстро и эффективно. Главное – не останавливаться на достигнутом и регулярно проводить "техосмотр" вашей системы.
И напоследок: помните, что иногда самое эффективное решение – это апгрейд железа. Если после всех оптимизаций производительность все еще не на высоте, возможно, пришло время задуматься о новом SSD или дополнительной планке оперативной памяти.
Удачи в освоении Windows 11 на вашем ПК! Пусть ваш компьютер работает быстро, а окна открываются молниеносно!