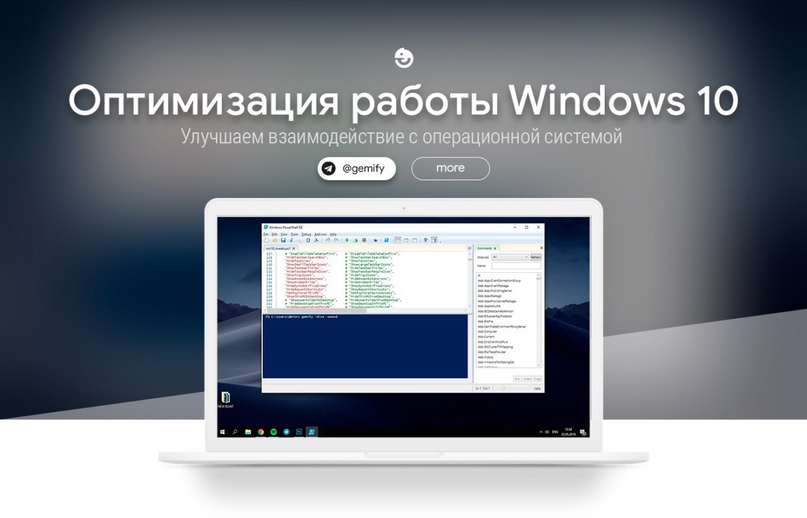Реанимация Windows 11: Спасаем систему, не жертвуя данными
1. Введение: Важность восстановления системы
Ой-ой! Кажется, ваш комп решил взбунтоваться? Не паникуйте! Даже если Windows 11 выкинула фортель и отказывается работать как положено, есть способы вернуть её в строй, не потеряв при этом ни единого байта ценных данных. Да-да, вы не ослышались – можно провести полноценную реанимацию системы, сохранив все ваши файлы, настройки и программы.
Но зачем вообще париться с восстановлением? Почему бы просто не переустановить систему с нуля? Эх, если бы всё было так просто! Представьте, что вы годами собирали коллекцию редких марок, а потом – бац! – и всё исчезло. Так же и с компьютером: за время использования вы накапливаете массу важной информации, настраиваете систему под себя, устанавливаете нужные программы. Потерять всё это – всё равно что начать жизнь с чистого листа. Не самая радужная перспектива, верно?
Вот почему умение восстанавливать систему – это как умение оказывать первую помощь, только для вашего цифрового друга. И поверьте, когда дело дойдёт до критической ситуации, вы будете благодарны себе за то, что заранее изучили эту тему.
В этой статье мы рассмотрим различные способы восстановления Windows 11, начиная от простых встроенных инструментов и заканчивая продвинутыми техниками для настоящих гуру. Мы научимся создавать надёжные бэкапы, использовать точки восстановления, работать с командной строкой и даже применять сторонние утилиты. И всё это – чтобы вернуть вашу систему к жизни, не потеряв ни единого важного файла.
Итак, пристегните ремни – мы отправляемся в увлекательное путешествие по лабиринтам восстановления Windows 11!
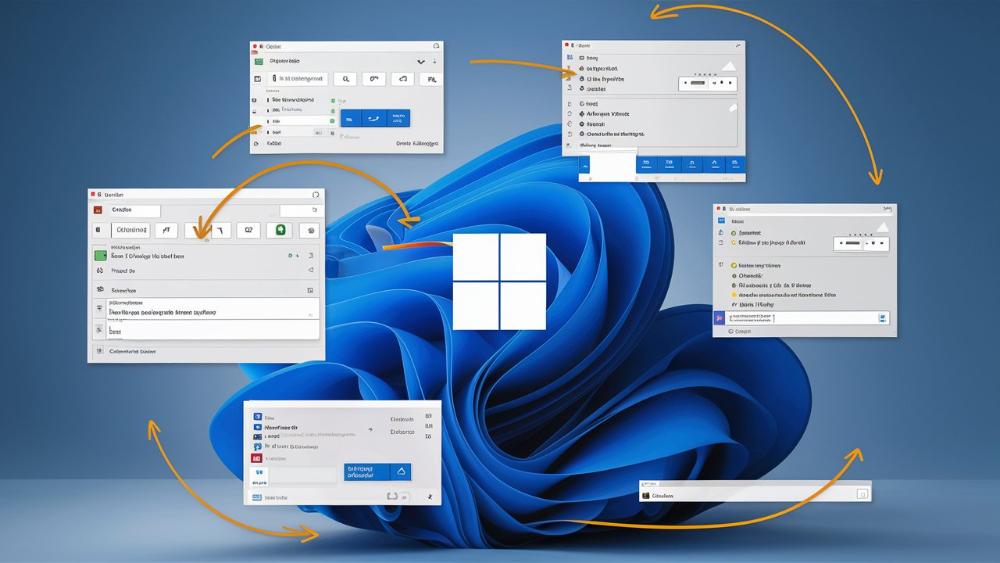
2. Предварительные меры: Создание резервных копий
Прежде чем мы нырнём в пучину восстановления системы, давайте-ка подстелим соломки. Знаете, как говорится: "Лучше перебдеть, чем недобдеть". И в нашем случае это означает создание надёжных резервных копий всех важных данных.
2.1. Зачем вообще нужны бэкапы?
Представьте, что вы идёте по канату над пропастью. Страшно, правда? А теперь представьте, что под вами натянута страховочная сетка. Сразу легче, не так ли? Вот так же и с резервными копиями – они дают вам уверенность, что даже если что-то пойдёт не так, ваши данные останутся целыми и невредимыми.
2.2. Что нужно бэкапить в первую очередь
Итак, что же стоит сохранить в первую очередь? Давайте разберём по полочкам:
- Личные файлы: документы, фотографии, видео – всё то, что хранится в папке "Пользователи".
- Настройки системы и программ: чтобы потом не тратить часы на восстановление привычной рабочей среды.
- Список установленных программ: пригодится, если придётся переустанавливать систему с нуля.
- Закладки браузера: потому что найти потом ту самую статью о выращивании авокадо будет ой как непросто.
- Пароли и учётные данные: если вы не используете менеджер паролов, самое время начать!
2.3. Методы создания резервных копий
Теперь давайте разберёмся, как же создать эти волшебные бэкапы. У нас есть несколько вариантов на выбор:
2.3.1. Встроенная функция "История файлов"
Windows 11, как заботливая мамочка, предлагает нам свой способ сохранения данных – "История файлов". Это как машина времени для ваших документов!
Чтобы активировать эту функцию:
- Нажмите Win + I, чтобы открыть "Настройки".
- Перейдите в раздел "Система" → "Хранилище".
- Прокрутите вниз до "Дополнительные параметры хранения" и выберите "История файлов".
- Подключите внешний диск и нажмите "Включить".
Теперь система будет автоматически сохранять версии ваших файлов. Красота!
2.3.2. Создание образа системы
Если вы хотите создать полную копию вашей системы, включая все настройки и программы, то образ системы – это ваш выбор. Это как сделать слепок всего компьютера в один момент времени.
Для создания образа:
- Откройте "Панель управления".
- Перейдите в "Система и безопасность" → "Архивация и восстановление".
- Выберите "Создать образ системы" в левом меню.
- Следуйте инструкциям мастера.
Помните, что для хранения образа понадобится немало места – готовьте большой внешний диск!
2.3.3. Облачное хранилище
А как насчёт того, чтобы отправить ваши данные в облака? Нет, не на небо – в облачное хранилище! OneDrive, Google Drive, Dropbox – выбор за вами. Это как иметь личного ангела-хранителя для ваших файлов.
Преимущества облака:
- Доступ к файлам с любого устройства.
- Автоматическая синхронизация.
- Защита от физического повреждения вашего компьютера.
Но не забывайте о безопасности! Используйте сложные пароли и двухфакторную аутентификацию.
2.3.4. Ручное копирование
Иногда старые методы работают лучше всего. Просто скопируйте важные файлы на внешний жёсткий диск или флешку. Это как собрать чемодан перед долгим путешествием – берёте только самое необходимое.
Совет: Организуйте файлы в понятную структуру папок. Поверьте, когда придёт время восстанавливать данные, вы скажете себе спасибо за эту предусмотрительность!
2.4. Как часто нужно делать бэкапы?
Вопрос на миллион! Частота резервного копирования зависит от того, как часто меняются ваши данные. Если вы активный пользователь, то еженедельное или даже ежедневное копирование – не паранойя, а разумная предосторожность.
Установите напоминание в календаре или настройте автоматическое резервное копирование. Это как чистить зубы – сначала непривычно, а потом входит в привычку.
2.5. Тестирование резервных копий
Создать бэкап – это полдела. Нужно ещё убедиться, что он работает! Периодически проверяйте свои резервные копии, восстанавливая из них несколько файлов. Это как репетиция перед большим концертом – лучше обнаружить проблемы заранее, чем в критический момент.
Итак, мы заложили прочный фундамент для нашей операции по спасению Windows 11. Теперь, что бы ни случилось, у нас есть надёжный тыл. Приступим к самому интересному – восстановлению системы!
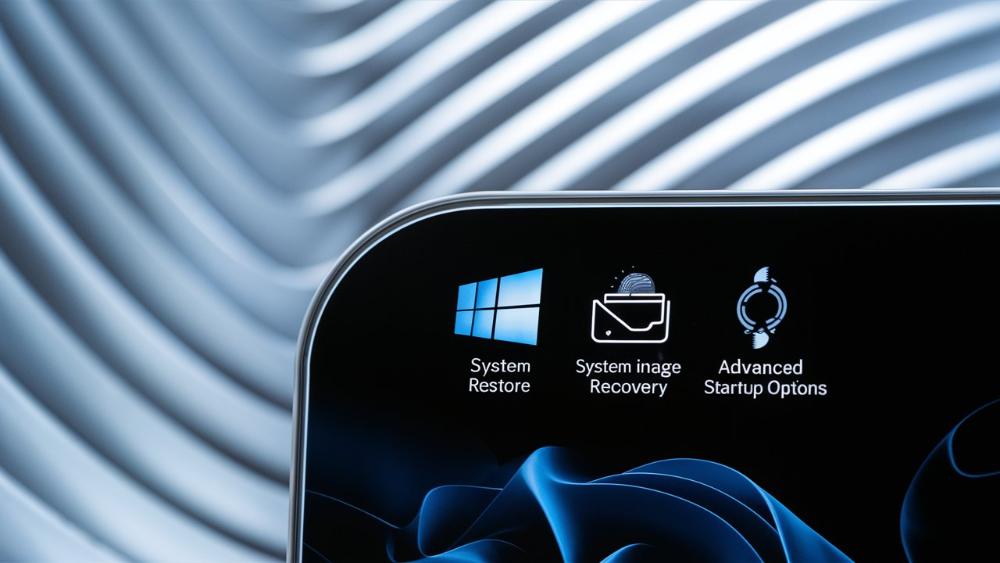
3. Встроенные инструменты восстановления Windows 11
Ну что, пришло время достать из рукава козыри Microsoft! Windows 11, как заботливая мамочка, предусмотрела различные ситуации и снабдила нас целым арсеналом инструментов для восстановления. Давайте разберёмся, что у нас есть в запасе.
3.1. Средство устранения неполадок
Первый в нашем списке – Средство устранения неполадок. Это как швейцарский нож для вашей системы: может не все проблемы решить, но точно поможет в большинстве случаев.
Как добраться до этого чудо-инструмента:
- Нажмите Win + I, чтобы открыть "Настройки".
- Перейдите в раздел "Система" → "Восстановление".
- Найдите пункт "Средство устранения неполадок" и кликните "Запустить".
Здесь вы найдёте различные опции для диагностики и исправления проблем с Windows Update, сетью, звуком и многим другим. Это как пойти к терапевту – он может не вылечить сразу, но точно направит к нужному специалисту.
3.2. Восстановление системы
Восстановление системы – это как машина времени для вашего компьютера. Она позволяет вернуть систему к более раннему состоянию, когда всё работало как часы.
Чтобы воспользоваться этой функцией:
- Нажмите Win + R, введите "rstrui" и нажмите Enter.
- Выберите точку восстановления (о них мы поговорим подробнее в следующем разделе).
- Следуйте инструкциям на экране.
3.3. Сброс компьютера
Если предыдущие методы не помогли, у нас есть ещё один туз в рукаве – сброс компьютера. Это как генеральная уборка в доме: выкидываем всё лишнее, но сохраняем самое ценное.
Вот как это сделать:
- Откройте "Настройки" (Win + I).
- Перейдите в раздел "Система" → "Восстановление".
- Найдите опцию "Сброс компьютера" и нажмите "Сброс".
- Выберите "Сохранить мои файлы", чтобы не потерять личные данные.
Помните, что этот метод удалит все установленные программы, но сохранит ваши документы, фото и прочие личные файлы. Это как переехать в новую квартиру, забрав с собой только самое необходимое.
3.4. Среда восстановления Windows (WinRE)
А что, если Windows даже не загружается? Не беда! У нас есть секретное оружие – Среда восстановления Windows (WinRE). Это как отдельная мини-операционка внутри вашей системы, готовая прийти на помощь в самый трудный момент.
Как попасть в WinRE:
- Перезагрузите компьютер 3 раза подряд, прерывая загрузку на экране с логотипом Windows.
- Или зажмите Shift при нажатии на "Перезагрузка" в меню "Пуск".
В WinRE вы найдёте множество инструментов для восстановления системы, включая восстановление из точки восстановления, сброс компьютера и даже командную строку для продвинутых пользователей.
3.5. Защитник Windows
Не стоит забывать и о Защитнике Windows. Хотя его основная задача – борьба с вирусами, он также может помочь в восстановлении системы после атаки вредоносного ПО.
Чтобы провести полное сканирование:
- Откройте "Настройки" → "Конфиденциальность и безопасность" → "Защитник Windows".
- Выберите "Защита от вирусов и угроз".
- Нажмите "Сканировать" и выберите "Полная проверка".
Это как вызвать дезинфектора – он пройдётся по всем уголкам вашей системы и уничтожит любую заразу.
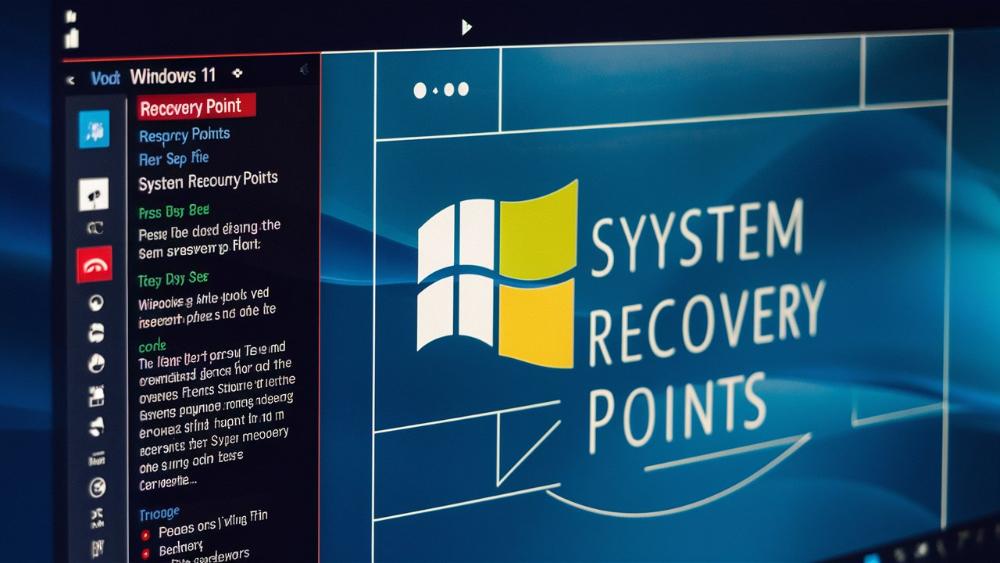
4. Использование точек восстановления системы
Теперь давайте углубимся в тему точек восстановления. Это как сохранения в видеоигре – если что-то пошло не так, всегда можно вернуться к моменту, когда всё было хорошо.
4.1. Что такое точка восстановления?
Точка восстановления – это снимок состояния системы в определённый момент времени. Она включает в себя настройки реестра, драйверы и другие системные файлы. Это как фотография вашего компьютера, сделанная в момент, когда всё работало идеально.
4.2. Как создать точку восстановления
Создание точки восстановления – это как страховка перед важным мероприятием. Вот как это сделать:
- Нажмите Win + R, введите "sysdm.cpl" и нажмите Enter.
- Перейдите на вкладку "Защита системы".
- Выберите диск (обычно C:) и нажмите "Настроить".
- Включите защиту системы и установите максимальный объём хранилища.
- Нажмите "Создать" для создания новой точки восстановления.
Совет: создавайте точки восстановления перед установкой нового ПО или внесением серьёзных изменений в систему. Это как сделать контрольный снимок перед экспериментами с причёской!
4.3. Восстановление из точки восстановления
Когда всё пошло наперекосяк, пора доставать наш козырь – точку восстановления. Вот как это сделать:
- Откройте "Панель управления" → "Восстановление".
- Выберите "Запуск восстановления системы".
- Выберите нужную точку восстановления и нажмите "Далее".
- Подтвердите выбор и начните процесс восстановления.
Помните, что восстановление из точки восстановления не затронет ваши личные файлы, но может удалить недавно установленные программы. Это как отмотать плёнку назад – вы возвращаетесь в прошлое, но с багажом настоящего.
4.4. Ограничения точек восстановления
Несмотря на всю свою крутость, точки восстановления не всемогущи. Вот несколько моментов, о которых стоит помнить:
- Они занимают место на диске. Чем больше точек, тем меньше места для других данных.
- Не спасут от вирусов. Если вредоносное ПО проникло в систему до создания точки, оно останется и после восстановления.
- Не восстанавливают удалённые личные файлы. Для этого нужны отдельные бэкапы.
Это как страховка – полезная штука, но не панацея от всех бед.
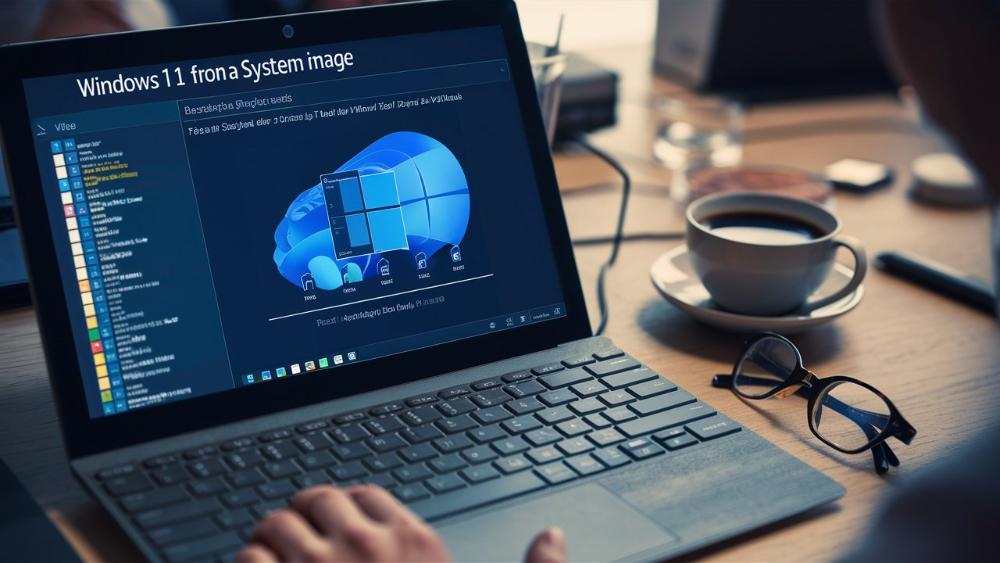
5. Восстановление из образа системы
Если точки восстановления – это фотографии вашей системы, то образ системы – это полноразмерная восковая фигура. Он содержит абсолютно всё, что есть на вашем компьютере в момент создания образа.
5.1. Создание образа системы
Создание образа системы – это как сделать клона вашего компьютера. Вот пошаговая инструкция:
- Откройте "Панель управления" → "Архивация и восстановление".
- Выберите "Создать образ системы" в левом меню.
- Выберите место для сохранения образа (внешний жёсткий диск – лучший выбор).
- Выберите разделы для включения в образ (обычно все системные разделы).
- Нажмите "Запустить архивацию".
Помните, что создание образа может занять немало времени. Это как лепить снеговика – процесс не быстрый, но результат того стоит!
5.2. Восстановление из образа системы
Когда всё совсем плохо, настало время достать наш туз из рукава – образ системы. Вот как это сделать:
- Загрузитесь с установочного носителя Windows 11.
- Выберите "Восстановление системы" вместо установки.
- Выберите "Восстановление из образа системы".
- Следуйте инструкциям мастера восстановления.
Важно помнить, что восстановление из образа затрёт все данные на диске и вернёт систему в состояние на момент создания образа. Это как машина времени – вы возвращаетесь в прошлое целиком и полностью.
5.3. Плюсы и минусы восстановления из образа
Как и любой метод, восстановление из образа имеет свои преимущества и недостатки:
Плюсы:
- Полное восстановление системы до рабочего состояния.
- Восстанавливает все программы и настройки.
- Идеально при серьёзных сбоях или заражении вирусами.
Минусы:
- Занимает много места на диске.
- Процесс создания и восстановления может быть долгим.
- Вы теряете все изменения, сделанные после создания образа.
Это как переезд в новую квартиру – хлопотно, но иногда это единственный способ начать с чистого листа.

6. Режим безопасной загрузки: Диагностика и исправление
Когда обычные методы не помогают, на сцену выходит режим безопасной загрузки. Это как зайти в дом через чёрный ход, когда парадная дверь заклинила.
6.1. Что такое режим безопасной загрузки?
Режим безопасной загрузки – это специальный режим Windows, который загружает только самые необходимые драйверы и службы. Это как пойти в поход налегке, взяв только самое необходимое.
6.2. Как войти в режим безопасной загрузки
Существует несколько способов войти в безопасный режим:
- Через меню "Пуск":
- Зажмите Shift и нажмите "Перезагрузка".
- Выберите "Устранение неполадок" → "Дополнительные параметры" → "Параметры загрузки".
- Нажмите "Перезагрузить" и выберите режим безопасной загрузки при перезагрузке.
- При загрузке компьютера:
- Прервите загрузку Windows 3 раза подряд (например, нажимая кнопку питания).
- На экране автоматического восстановления выберите "Дополнительные параметры" → "Устранение неполадок" → "Дополнительные параметры" → "Параметры загрузки".
- Нажмите "Перезагрузить" и выберите режим безопасной загрузки.
Это как знать секретный стук в дверь – не каждый сможет войти, но вы теперь знаете как!
6.3. Что делать в режиме безопасной загрузки
Оказавшись в безопасном режиме, у вас есть несколько вариантов действий:
- Удаление проблемного ПО: Если недавно установленная программа вызывает проблемы, попробуйте удалить её здесь.
- Откат драйверов: Если проблемы начались после обновления драйверов, в безопасном режиме можно вернуться к предыдущей версии.
- Сканирование на вирусы: Запустите антивирус в безопасном режиме – здесь у вредоносного ПО меньше шансов спрятаться.
- Проверка системных файлов: Запустите команду sfc /scannow в командной строке для проверки целостности системных файлов.
Безопасный режим – это как операционная для вашего компьютера. Здесь вы можете провести серьёзное лечение без помех со стороны.
6.4. Выход из режима безопасной загрузки
После того как вы закончили все необходимые операции, пора возвращаться в обычный режим. Просто перезагрузите компьютер, и Windows должна загрузиться нормально.
Если система загружается только в безопасном режиме, попробуйте следующее:
- Откройте "Выполнить" (Win + R).
- Введите msconfig и нажмите Enter.
- Перейдите на вкладку "Загрузка".
- Уберите галочку с "Безопасный режим".
- Нажмите "Применить" и "ОК".
- Перезагрузите компьютер.
Это как выйти из бункера после того, как опасность миновала – возвращаемся к нормальной жизни!
7. Восстановление загрузчика Windows
Иногда проблема кроется в самом начале – в загрузчике Windows. Если ваш компьютер отказывается загружаться, возможно, пришло время заняться реанимацией загрузчика.
7.1. Что такое загрузчик Windows?
Загрузчик Windows – это как дирижёр в оркестре. Он первым появляется на сцене и руководит процессом запуска операционной системы. Если с ним что-то не так, весь концерт может сорваться.
7.2. Признаки проблем с загрузчиком
Вот некоторые симптомы, указывающие на проблемы с загрузчиком:
- Чёрный экран с сообщением "Operating system not found".
- Постоянная загрузка в режим восстановления.
- Сообщение о повреждении файла BCD (Boot Configuration Data).
Это как если бы дирижёр не вышел на сцену – оркестр в замешательстве, концерт не начинается.
7.3. Восстановление загрузчика с помощью командной строки
Для восстановления загрузчика нам понадобится командная строка из среды восстановления Windows. Вот пошаговая инструкция:
- Загрузитесь с установочного носителя Windows 11.
- Выберите "Восстановление системы".
- Перейдите в "Устранение неполадок" → "Дополнительные параметры" → "Командная строка".
- В командной строке выполните следующие команды:
bootrec /fixmbr– восстанавливает главную загрузочную запись.bootrec /fixboot– записывает новый загрузочный сектор.bootrec /rebuildbcd– перестраивает хранилище данных конфигурации загрузки.
- После выполнения команд перезагрузите компьютер.
Это как провести экстренную операцию на сердце компьютера – сложно, но часто очень эффективно.
7.4. Использование утилиты Startup Repair
Если вы не чувствуете себя уверенно с командной строкой, Windows предлагает автоматический инструмент – Startup Repair.
- Загрузитесь в среду восстановления Windows (как описано выше).
- Выберите "Устранение неполадок" → "Дополнительные параметры" → "Автоматическое восстановление".
- Следуйте инструкциям на экране.
Это как вызвать скорую помощь для вашего компьютера – они знают, что делать в критической ситуации.
8. Использование командной строки для восстановления
Командная строка – это как волшебная палочка в мире Windows. С её помощью можно творить чудеса, особенно когда дело касается восстановления системы.
8.1. Основные команды для диагностики и восстановления
Вот несколько полезных команд, которые могут помочь в восстановлении системы:
sfc /scannow– проверяет целостность всех защищённых системных файлов и восстанавливает повреждённые файлы.chkdsk C: /f /r– проверяет диск на наличие ошибок и пытается их исправить.dism /Online /Cleanup-Image /RestoreHealth– используется для ремонта образа Windows.
Это как набор первой помощи для вашей системы – простые инструменты, но очень эффективные в умелых руках.
8.2. Как использовать командную строку в режиме восстановления
Чтобы добраться до командной строки в режиме восстановления:
- Загрузитесь в среду восстановления Windows.
- Выберите "Устранение неполадок" → "Дополнительные параметры" → "Командная строка".
- Теперь вы можете вводить команды для диагностики и восстановления системы.
Это как получить доступ к скрытым рычагам управления вашим компьютером – мощно, но требует осторожности.
8.3. Продвинутые техники восстановления через командную строку
Для более сложных случаев можно использовать следующие техники:
- Восстановление реестра:
- В командной строке введите
cd C:\Windows\System32\config - Затем
ren C:\Windows\System32\config\*.* *.old - Скопируйте резервные копии файлов реестра командой
copy C:\Windows\System32\config\RegBack\* C:\Windows\System32\config
- В командной строке введите
- Восстановление загрузочных записей:
- Введите
diskpart - Затем
list volumeдля отображения всех разделов - Выберите нужный раздел командой
select volume X(где X - номер раздела) - Назначьте букву диска:
assign letter=Z: - Выйдите из diskpart командой
exit - Восстановите загрузочные записи:
bcdboot C:\Windows /s Z:
- Введите
Это как проводить сложную хирургическую операцию на компьютере – требует знаний и опыта, но может спасти систему в самых тяжёлых случаях.
9. Сторонние инструменты для восстановления системы
Иногда встроенных инструментов Windows недостаточно. В таких случаях на помощь приходят сторонние утилиты – это как позвать команду спасателей, когда своими силами справиться не получается.
9.1. Обзор популярных инструментов
Вот несколько надёжных инструментов, которые могут помочь в восстановлении системы:
- Hirens BootCD: Это целый набор утилит для диагностики и восстановления. Как швейцарский нож для компьютера – есть инструмент почти для любой проблемы.
- EaseUS Data Recovery Wizard: Специализируется на восстановлении удалённых файлов. Это как поисковая собака, которая найдёт ваши потерянные данные.
- Recuva: Ещё один инструмент для восстановления файлов. Простой в использовании, но мощный – как удочка для ловли потерянных данных в море вашего жёсткого диска.
- MiniTool Partition Wizard: Помогает с проблемами разделов диска. Это как швейцарский нож, но специально для работы с дисками.
9.2. Как выбрать подходящий инструмент
При выборе стороннего инструмента учитывайте следующее:
- Репутация: Выбирайте инструменты от известных разработчиков с хорошими отзывами.
- Функциональность: Убедитесь, что инструмент подходит для вашей конкретной проблемы.
- Простота использования: Если вы не эксперт, выбирайте инструменты с понятным интерфейсом.
- Совместимость: Проверьте, поддерживает ли инструмент вашу версию Windows.
- Цена: Многие хорошие инструменты бесплатны, но за некоторые придётся заплатить.
Это как выбирать снаряжение для похода – нужно учесть все детали, чтобы быть готовым к любой ситуации.
9.3. Меры предосторожности при использовании сторонних инструментов
Помните, что использование сторонних инструментов несёт определённые риски:
- Всегда создавайте резервную копию перед использованием любого инструмента восстановления.
- Скачивайте инструменты только с официальных сайтов разработчиков, чтобы избежать вирусов.
- Внимательно читайте инструкции перед использованием любого инструмента.
- Будьте осторожны с инструментами, которые требуют полного доступа к вашей системе.
Это как работа с острыми инструментами – они могут быть очень полезны, но требуют осторожного обращения.
10. Предотвращение будущих проблем: Лучшие практики
Как говорится, лучшее лечение – это профилактика. Давайте разберём, как предотвратить проблемы с системой в будущем.
10.1. Регулярное обновление системы и драйверов
Обновления Windows и драйверов – это не просто надоедливые напоминания. Они часто содержат важные исправления безопасности и улучшения производительности.
- Настройте автоматические обновления Windows.
- Регулярно проверяйте наличие обновлений драйверов через Диспетчер устройств.
- Используйте только официальные источники для обновления драйверов.
Это как регулярное техобслуживание автомобиля – немного хлопотно, но продлевает жизнь вашей машине.
10.2. Использование антивирусного ПО
Антивирусное ПО – это ваш иммунитет в цифровом мире. Выбирайте надёжное решение и держите его всегда включенным и обновлённым.
- Встроенный Защитник Windows отлично справляется с большинством угроз.
- Рассмотрите дополнительные решения от известных производителей для повышенной защиты.
- Регулярно проводите полное сканирование системы.
Это как мыть руки перед едой – простая привычка, которая может уберечь вас от множества проблем.
10.3. Создание регулярных резервных копий
Резервное копирование – это ваша страховка от цифровых катастроф. Не пренебрегайте этим важным шагом.
- Используйте встроенную функцию "История файлов" в Windows для постоянного резервного копирования важных папок.
- Создавайте полные образы системы перед важными обновлениями или изменениями.
- Храните резервные копии на внешних носителях или в облачных хранилищах.
Это как хранить сбережения в банке, а не под матрасом – надёжнее и спокойнее.
10.4. Внимательность при установке нового ПО
Новое ПО может принести новые проблемы. Будьте бдительны при установке программ:
- Скачивайте программы только из проверенных источников.
- Внимательно читайте все опции при установке, избегая установки ненужных дополнений.
- Создавайте точку восстановления системы перед установкой крупных программ.
- Регулярно проверяйте список установленных программ и удаляйте неиспользуемые.
Это как выбирать продукты в магазине – внимательно читайте состав, чтобы не принести домой что-то вредное.
10.5. Правильное выключение компьютера
Кажется мелочью, но правильное выключение компьютера может предотвратить множество проблем:
- Всегда используйте функцию "Завершение работы" в меню "Пуск", а не просто отключайте питание.
- Дождитесь полного завершения работы перед отключением питания.
- Избегайте частых перезагрузок путём удержания кнопки питания – это может повредить файловую систему.
Это как правильно парковать машину – небольшое усилие, которое может сэкономить много проблем в будущем.
10.6. Мониторинг здоровья жёсткого диска
Здоровье жёсткого диска критично для стабильной работы системы. Следите за ним:
- Используйте встроенную утилиту CHKDSK для регулярной проверки диска на ошибки.
- Мониторьте S.M.A.R.T. статус диска с помощью специальных программ.
- Обращайте внимание на необычные звуки или долгие задержки при работе с файлами – это могут быть признаки проблем с диском.
Это как регулярно проверять давление в шинах – небольшая предосторожность, которая может предотвратить большие проблемы.
10.7. Оптимизация использования ресурсов
Эффективное использование ресурсов поможет избежать перегрузки системы:
- Регулярно очищайте диск от ненужных файлов с помощью встроенной утилиты "Очистка диска".
- Следите за программами, которые автоматически запускаются при старте системы, и отключайте ненужные.
- Используйте функцию "Дефрагментация и оптимизация дисков" для поддержания эффективной работы жёсткого диска.
Это как поддерживать порядок в доме – регулярная уборка делает жизнь комфортнее и помогает избежать накопления проблем.
11. Заключение: Подведение итогов
Уф! Мы проделали долгий путь, разбирая все аспекты восстановления Windows 11 без потери данных. Давайте подведём итоги нашего путешествия по лабиринтам системного восстановления:
- Предупреждён – значит вооружён: Регулярное создание резервных копий и точек восстановления – ваш главный щит от проблем.
- Встроенные инструменты – ваши верные помощники: Windows 11 предлагает множество мощных инструментов для восстановления – не пренебрегайте ими.
- Безопасный режим – ваша операционная: Когда всё идёт наперекосяк, безопасный режим может стать вашим спасательным кругом.
- Командная строка – волшебная палочка: Не бойтесь её использовать – она может творить чудеса в умелых руках.
- Сторонние инструменты – ваша команда спасателей: Когда встроенные средства не справляются, не стесняйтесь обращаться к проверенным сторонним решениям.
- Профилактика лучше лечения: Регулярное обслуживание системы поможет избежать большинства проблем.
Помните, восстановление системы – это не просто набор технических процедур. Это искусство, требующее терпения, внимательности и иногда творческого подхода. Каждая проблема – это возможность лучше понять свой компьютер и стать более опытным пользователем.
Надеюсь, этот гид поможет вам чувствовать себя увереннее перед лицом системных проблем. Помните: даже если ситуация кажется безвыходной, почти всегда есть способ спасти ваши данные и вернуть систему к жизни. Главное – не паниковать, действовать методично и не бояться просить помощи, если она нужна.
Удачи вам в ваших цифровых приключениях! И пусть ваша Windows 11 работает без сбоев, а если и случится какая неприятность – теперь вы знаете, что делать. Да пребудет с вами сила... и стабильная работа системы!