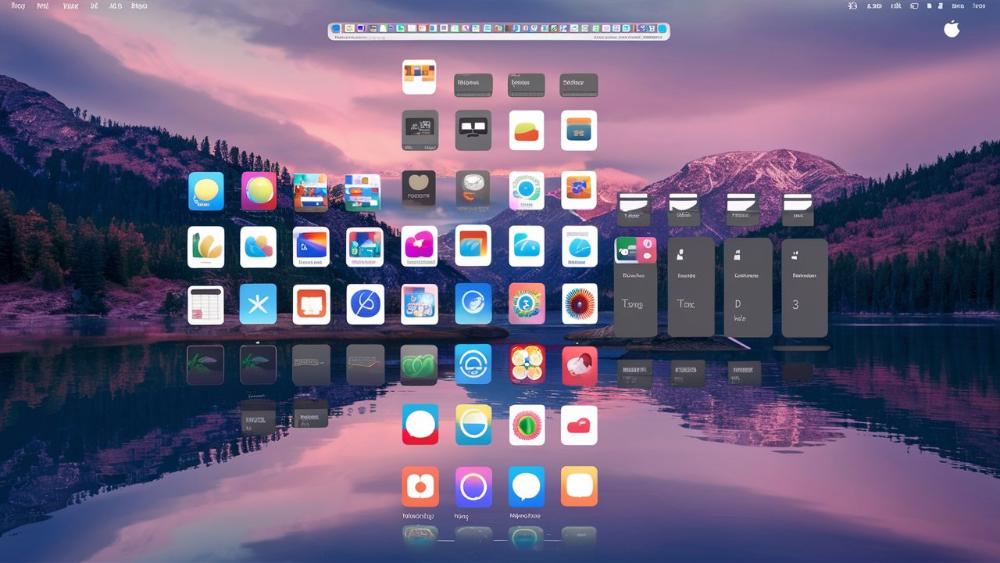Создайте свой неповторимый цифровой мир: максимальная персонализация Dock и рабочего стола в macOS 14 Sonoma
Эй, яблочные энтузиасты, вы готовы к невероятному приключению? Новенькая macOS 14 Sonoma открывает поистине безграничные возможности для персонализации рабочего пространства. Мы полностью преобразим Dock, рабочий стол, меню и другие элементы, превратив их в отражение вашего стиля, привычек и индивидуальных потребностей. Готовы достичь небывалых высот продуктивности? Хотите создать по-настоящему стильное и запоминающееся рабочее пространство? А может, ваша цель – выделиться из толпы и стать законодателем новых цифровых трендов? Что бы вы ни задумали – эта статья снабдит вас всеми необходимыми знаниями и инструментами. Вытирайте запотевшие стекла очков, расправляйте плечи и приготовьтесь к невероятно насыщенному приключению через дебри персонализации!
1. Введение
Ну что ж, для начала освежим в памяти основные нововведения macOS 14 Sonoma. Плавные, кинематографические анимации и переходы, усовершенствованный центр управления с поддержкой виджетов, продвинутые функции для планшетов… И, конечно же, бесконечные возможности настройки рабочей среды под себя.
Вы только вдумайтесь: львиная доля нашего рабочего и личного времени проходит непосредственно за компьютером. Разве не логично сделать это пространство максимально комфортным и отвечающим вашим индивидуальным запросам? Удобный интерфейс и приятный глазу дизайн повышают не только уровень комфорта, но и работоспособность, концентрацию внимания и, как следствие, производительность.
В этой статье мы рассмотрим персонализацию в самом широком смысле этого слова. Каждый элемент macOS – от размера и расположения Dock до темы иконок и анимационных эффектов – будет бережно отполирован и настроен согласно вашим предпочтениям. Выжмем из новой операционной системы максимум стиля и функциональности! Так что запасайтесь терпением, присаживайтесь поудобнее и готовьтесь к увлекательнейшему погружению в мир безграничного кастомайзинга.
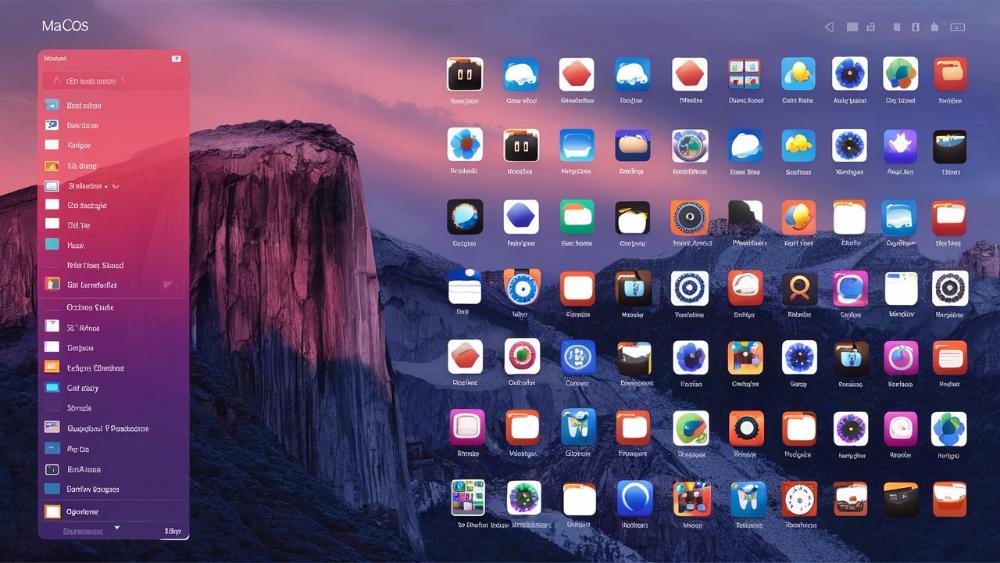
2. Настройка Dock
Dock – сердце и душа macOS. Место, где хранятся ваши самые любимые приложения, файлы и папки. Место, откуда запускаются все рабочие процессы. Именно с тотальной трансформации этого элемента мы и начнем наше персонализированное путешествие. Готовы сделать свой Dock поистине уникальным?
Размер и позиция Dock
Первый и, пожалуй, самый важный аспект – размер и расположение Dock. От этого зависит, насколько органично он впишется в ваш рабочий ландшафт. Предпочитаете компактный, едва заметный док или, наоборот, большой и вместительный, способный разместить все необходимые иконки? А может, вы из тех бунтарей-экспериментаторов, что любят выходить за рамки стандартов и разместят Dock сбоку или даже сверху?
Отрегулировать размер и позицию элементарно просто:
- Правой кнопкой мыши кликните на линию-разделитель между Dock и рабочим столом.
- Выберите "Положение Dock" и укажите нужный вариант: слева, справа, сверху или внизу.
- Потяните за разделитель, чтобы изменить размер панели в соответствии со своими предпочтениями.
Все, первый шаг к персонализации сделан! Теперь Dock идеально вписывается в ваше уникальное рабочее пространство.
Добавление, удаление и перемещение элементов в Dock
Отлично, док обрел нужные размеры и расположение. Пришло время наполнить его необходимым содержимым. Процесс предельно прост: достаточно перетащить нужное приложение, файл или папку из Finder или другого места прямо в Dock. Хотите убрать что-то из панели? Легко – зажмите клавишу Command и потяните значок из Dock.
А знаете, что еще удобнее? Возможность перемещать элементы внутри Dock, выстраивая их в нужной последовательности. Просто зажмите Command, кликните на значок и переместите его на новую позицию. Идеальный порядок для максимальной организации!
Папки в Dock
Теперь представьте, что можно хранить в Dock не только отдельные приложения и файлы, но и целые папки. Удобно, правда? Создайте стопки для групповых проектов, категорий программ или любых других смежных элементов. Чтобы добавить папку в Dock, просто перетащите ее из Finder или другого места. Она автоматически примет форму стильной стопки файлов.
Щелкните по такой стопке – и получите мгновенный доступ к ее содержимому, при этом не захламляя Dock тоннами отдельных значков. Плюс это придаст вашей панели аккуратный, структурированный вид. Невероятно удобно и эстетично!
Настройка внешнего вида значков
Обратили внимание на внешний вид самих значков в Dock? В macOS 14 Sonoma есть масса опций для их оформления. Хотите, чтобы под иконками отображались подписи, или предпочитаете более минималистичный стиль? Все просто:
- Правой кнопкой мыши кликните на разделитель под Dock.
- В появившемся меню выберите нужную опцию отображения надписей: "Показывать индикаторы для открытых приложений", "Показывать индикаторы и подписи" или "Переходить к панели Dock при наведении указателя".
Попробуйте все варианты и выберите тот, что больше всего соответствует вашему стилю.
Кстати, еще одна крутая фишка – анимационные эффекты для значков в Dock. Когда вы наводите курсор на иконку, она может увеличиваться, немного "проседать" или озарять всю панель светящимся ореолом. Плавные анимации придают Dock живость и харизму. Включить их можно все в тех же настройках Dock через меню при клике правой кнопкой.
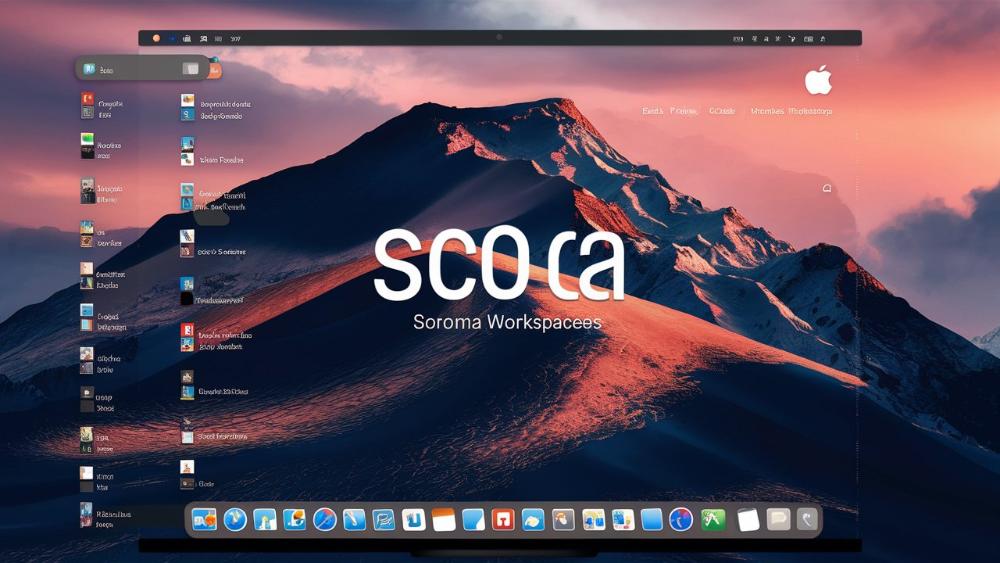
3. Персонализация рабочего стола
Отлично, Dock приобрел идеальный облик и функционал. Теперь пришло время сфокусироваться на главной арене – рабочем столе. Это ваше личное пространство, место для вдохновения и самовыражения. Готовы создать истинный шедевр?
Выбор идеальных обоев
Обои определяют настроение и атмосферу всего рабочего стола. Хотите что-то яркое и энергичное для зарядки продуктивностью? Или, может, предпочтете спокойные, умиротворяющие пейзажи для лучшей концентрации? macOS 14 Sonoma предлагает огромную галерею изображений на любой вкус.
Пейзажи, цветочные мотивы, абстрактные узоры – встроенная коллекция обоев действительно впечатляет. Но если вы хотите выделиться из толпы, можете использовать в качестве фона рабочего стола свои собственные шедевры: фотографии из последних путешествий, рисунки, компьютерную графику или даже видео!
Для этого достаточно:
- Открыть Системные настройки -> Рабочий стол.
- Кликнуть на "+" в левом нижнем углу.
- Выбрать источник изображения или видео и подтвердить выбор.
Вуаля – ваши личные обои загружены и готовы создавать неповторимую атмосферу!
Динамические обои
Но macOS 14 Sonoma готова предложить нечто большее, чем просто статичные картинки. Одной из главных фишек новой операционной системы стали динамические обои – настоящая феерия визуальных эффектов прямо у вас на рабочем столе!
Динамические обои плавно меняются в зависимости от времени суток, создавая ощущение причастности к живым, текущим природным циклам. Встречайте рассвет вместе с нежными, пастельными тонами, наслаждайтесь ярким, сочным полднем, а к вечеру погружайтесь в успокаивающие сумерки.
Чтобы включить эту фантастическую функцию:
- Откройте Системные настройки -> Рабочий стол.
- В правой части окна выберите раздел "Динамические обои".
- Установите галочку напротив понравившейся анимированной темы.
После этого ваш рабочий стол превратится в центр живописного природного спектакля, способного озарить любой рабочий день. Динамичность, атмосфера и продуктивная среда в одном флаконе!
Темная тема и шрифты
Продолжим наше путешествие через настройки рабочего стола. Темная тема давно полюбилась многим пользователям за ее стильный, благородный вид и способность снижать нагрузку на глаза в ночное время. Включить ее в macOS 14 проще простого:
- В Системных настройках перейдите в меню "Общие".
- Откройте раздел "Оформление" и выберите "Темная тема".
Вуаля – рабочее пространство преобразилось в элегантный ночной пейзаж, настраивающий на продуктивный лад даже в самые поздние часы.
Но мы можем пойти еще дальше. Почему бы не изменить типы и размеры шрифтов прямо на рабочем столе? Крупные, четкие буквы для лучшей читаемости или, наоборот, компактные шрифты для экономии места – решать вам:
- Перейдите в Системные настройки -> Экран.
- Откройте вкладку "Текст" и измените размер шрифта по своему вкусу.
- Также здесь можно выбрать новый тип шрифта из списка встроенных или добавить сторонние варианты.
Меняйте шрифты так часто, как душе угодно. Крупные и четкие буквы для улучшения читаемости, винтажные гарнитуры для создания ретро-атмосферы или даже забавные, слегка небрежные шрифты для домашнего уюта – все зависит только от вашего вкуса и настроения.
Spaces и виртуальные рабочие столы
Знаете, что поможет поднять вашу продуктивность на принципиально новый уровень? Spaces (виртуальные рабочие столы) – еще одна потрясающая фишка macOS 14! Эта функция позволяет создавать независимые рабочие пространства прямо на вашем экране.
К примеру, можно выделить отдельный стол для работы, другой – для личных задач и увлечений, третий – для конкретного проекта или группы задач. Плавно перемещайтесь между Spaces с помощью жестов трекпада или горячих клавиш. Каждое пространство будет полностью обособленным, со своими окнами, обоями и настройками.
Давайте разберемся, как настроить Spaces под себя:
- Откройте Системные настройки -> Рабочий стол -> Spaces.
- Выберите количество и расположение пространств на экране.
- При желании назначьте каждому Spaces уникальные обои.
- Не забудьте настроить удобные жесты или комбинации клавиш для переключения между столами.
Разделение рабочих сред на логические сегменты сделает вашу повседневную деятельность гораздо более упорядоченной и структурированной. Попробуйте, и сами удивитесь, насколько продуктивнее станет ваша работа!

4. Быстрый доступ ко всему важному
Отлично, настройка Dock и рабочего стола позади, но на этом персонализация macOS 14 далеко не заканчивается. Система готова предложить массу дополнительных инструментов для быстрого доступа к часто используемым приложениям, файлам и папкам. Встречайте ударную тройку продуктивности!
Dock во всей красе
Начнем с уже изрядно знакомого Dock. Помимо стандартных функций группировки и запуска программ, в macOS 14 Sonoma эта панель становится настоящим рабочим штабом. Перенесите в Dock важнейшие файлы, папки и даже стопки проектов – и они всегда будут начеку, готовые к действию.
Прекрасно, правда? Но мы можем пойти еще дальше и сделать Dock поистине универсальным центром быстрого доступа. Жмите правую кнопку мыши на значке, и вы увидите ряд продвинутых опций: показывать/скрывать индикаторы активных приложений, указывать расширенную информацию о файлах и папках, менять анимационные эффекты значков – полная кастомизация под ваши нужды!
Стеки на рабочем столе
Отлично, с Dock более-менее разобрались. Теперь переберемся на рабочий стол и рассмотрим такую полезную фишку, как стеки. Эта функция автоматически группирует схожие файлы в аккуратные стопки: по типу, тегам, дате создания или другим критериям.
Создать персональные стеки очень просто:
- Правой кнопкой мыши кликните в области рабочего стола.
- Выберите "Использовать стопки" и отметьте галочками нужные критерии группировки.
- Если необходимо, можно дополнительно настроить параметры каждого вида стека.
Вуаля – файлы разлетелись по соответствующим стопкам. Щелкните по нужной, и сразу получите доступ ко всему содержимому. Идеальная организация в паре с молниеносной скоростью работы!
Горячие клавиши
А что может быть быстрее и эффективнее, чем горячие клавиши? Эти уникальные комбинации помогают обходиться без мыши и запускать важнейшие действия чуть ли не с закрытыми глазами. В macOS 14 Sonoma вы можете назначить собственные сочетания для:
- Запуска приложений;
- Открытия часто используемых файлов и папок;
- Перехода между Spaces и полноэкранными приложениями;
- Выполнения системных команд;
- И даже воспроизведения музыки или видео!
Чувствуйте себя настоящим хакером, когда ваши пальцы будут порхать по клавиатуре, совершая чудеса продуктивности. Причем, настроить горячие клавиши невероятно легко:
- Откройте Системные настройки -> Клавиатура -> Горячие клавиши.
- Нажмите на "+" в левом нижнем углу и выберите действие, к которому хотите назначить комбинацию.
- Введите необходимое сочетание клавиш и сохраните новую горячую клавишу.
Продуктивность на максимум, впечатляющая скорость работы – горячие клавиши окажут самое благоприятное влияние на вашу повседневную активность!

5. Настройки системных элементов и дополнительные штрихи
Ух ты, с каждым шагом ваша рабочая среда становится все более уникальной и персонализированной! Но почему бы не пойти еще дальше и настроить каждую мелочь под себя? macOS 14 Sonoma предоставляет буквально безграничные возможности для тонкой шлифовки интерфейса. Вы станете настоящим мастером высокого кастомайзинга!
Виджеты на рабочем столе
Давайте начнем с чего-то полезного и одновременно стильного – с виджетов на рабочем столе. Эти компактные мини-приложения показывают важную информацию прямо на рабочем столе, не загромождая пространство.
Часы, календарь, заметки, прогноз погоды, биржевые сводки – выберите то, что необходимо именно вам, и разместите в удобной области рабочего стола. Теперь вся нужная информация всегда будет у вас перед глазами!
Добавить виджет проще простого:
- Зажмите клавишу Command и потяните за нижний правый уголок центра уведомлений, чтобы открыть панель виджетов.
- Наведите курсор на понравившийся виджет и потяните за него, чтобы "оторвать" от панели.
- Переместите виджет в удобное место на рабочем столе и отпустите.
Круто, правда? Еще одно небольшое усилие – и ваше персональное пространство станет поистине многофункциональным.
Настройка меню и панелей инструментов
А знаете, что также поможет повысить продуктивность? Настройка меню и панелей инструментов в ваших любимых приложениях. Уберите все ненужные, редко задействованные элементы управления, а часто используемые команды, напротив, расположите на самом видном месте.
Ничто не должно отвлекать от основного рабочего процесса! В macOS 14 Sonoma вы обладаете полным контролем над тем, как будут выглядеть интерфейсы программ:
- Запустите нужное приложение и найдите в меню вкладку "Вид".
- Перейдите в раздел "Настроить панели инструментов" или что-то в этом роде.
- При помощи галочек и перетаскивания настройте расположение каждого элемента на свой вкус.
После некоторой практики вы почувствуете себя настоящим гуру эргономичности и интуитивного дизайна. Минимализм, порядок и только самое необходимое – вот секрет максимальной концентрации!
Анимации и эффекты системных элементов
Ну, и наконец, заключительный штрих, который поможет сделать ваше Mac-пространство поистине уникальным и запоминающимся – настройка анимационных эффектов. Плавные переходы окон, появление и исчезновение панелей, анимированные иконки и курсор – все это не просто круто выглядит, но и делает взаимодействие с системой более приятным и натуральным.
В macOS 14 Sonoma вы можете выбирать, какие эффекты оставить, а какие убрать. Предпочитаете минимализм и строгость форм? Без проблем. Хотите эффектное визуальное шоу при каждом действии? Есть и такие варианты!
Настраивать анимации можно в разделе "Универсальный доступ" системных настроек. Экспериментируйте, совмещайте варианты, создавайте свою идеальную конфигурацию. Макияж для Mac полностью в ваших руках!
6. Советы и рекомендации
Фуф, похоже, это была одна из самых больших глав. Однако наше невероятное приключение по безграничной персонализации macOS 14 Sonoma подходит к концу. Но прежде чем мы окончательно распрощаемся, позвольте поделиться несколькими ценными советами. Они помогут в полной мере извлечь пользу из внесенных изменений и грамотно ими распорядиться.
Золотые правила персонализации
Первое правило - избегайте чрезмерностей. Да, возможностей кастомайзинга в новой системе предостаточно, но старайтесь использовать их с умом. Сосредоточьтесь на тех фишках, которые действительно жизненно важны для вашего комфорта и продуктивности. Не стоит впадать в крайности и усложнять интерфейс без необходимости.
Второе правило - периодически экспериментируйте. Попробуйте новые обои, другие компоновки Dock, отличные от прежних анимации и эффекты. Кто знает, может быть именно новый подход станет тем недостающим штрихом, который выведет ваше рабочее пространство на принципиально иной уровень.
И третье, золотое правило - помните о безопасности данных. Пусть ваша страсть к персонализации не заслоняет осторожность. Регулярно создавайте резервные копии важных файлов и настроек Mac, чтобы в случае непредвиденных ситуаций всегда был вариант для отката.
Ресурсы для безграничной кастомизации
Чувствуете, что встроенных опций и инструментов недостаточно для воплощения всех ваших смелых идей? Не отчаивайтесь! В сети полно ресурсов, где можно найти дополнительные иконки, темы оформления, обои и другие материалы для персонализации macOS.
Отличным стартом могут стать такие сайты, как Gnome Look, Xtra-PC, MacOSIcons и многие другие. Просто убедитесь, что загружаемые материалы полностью безопасны и не содержат вредоносных программ.
Но если вы не боитесь совмещать кастомайзинг с творческим подходом, можете даже попробовать создавать собственные обои, иконки или темы с помощью специальных конструкторов, графических редакторов и ресурсов вроде icons8.com, Canva или Photopea. Простор для самовыражения поистине безграничен! Дерзайте и пусть ваша креативность расцветет пышным цветом.
7. Заключение
Ну что ж, наше невероятное приключение по самым глубинным изгибам персонализации macOS 14 Sonoma, кажется, подошло к концу. От настройки Dock и рабочего пространства до мельчайших деталей интерфейса приложений - мы вместе превратили ваше рабочее место в отражение собственного стиля, предпочтений и подхода к работе и жизни.
Помните, ваш компьютер - больше, чем просто инструмент. Это полноценная цифровая экосистема, партнер и верный спутник в любых начинаниях. Сделайте ее максимально комфортной, удобной и вдохновляющей. Пусть каждая деталь экрана, каждая анимация и каждая иконка будут излучать ауру индивидуальности и выделяться из общей толпы.
Не бойтесь раздвигать границы привычного и шагать в авангарде цифровых новаций. Изобретайте, создавайте, мечтайте. Превращайте рутинные процессы в настоящее искусство. Вдохновляйтесь на новые рабочие подвиги, черпая силу в созданном вами же неповторимом цифровом раю.
И не забывайте время от времени отвлекаться от монитора и работы. Позвольте себе минутку полюбоваться великолепными динамическими обоями, пролистать новостную ленту в обновленном центре управления или просто понаблюдать за плавными анимациями значков в Dock. Окунитесь в мир визуального совершенства, созданный исключительно для вас.
Ваше цифровое приключение только начинается. Так что отдохните, соберитесь с мыслями и присоединяйтесь к бесконечному потоку экспериментов, открытий и безграничной персонализации. Пусть macOS 14 Sonoma станет вашим полотном, а искусство создания неповторимых интерфейсов - любимым занятием на многие годы вперед. Действуйте, дерзайте, создавайте!