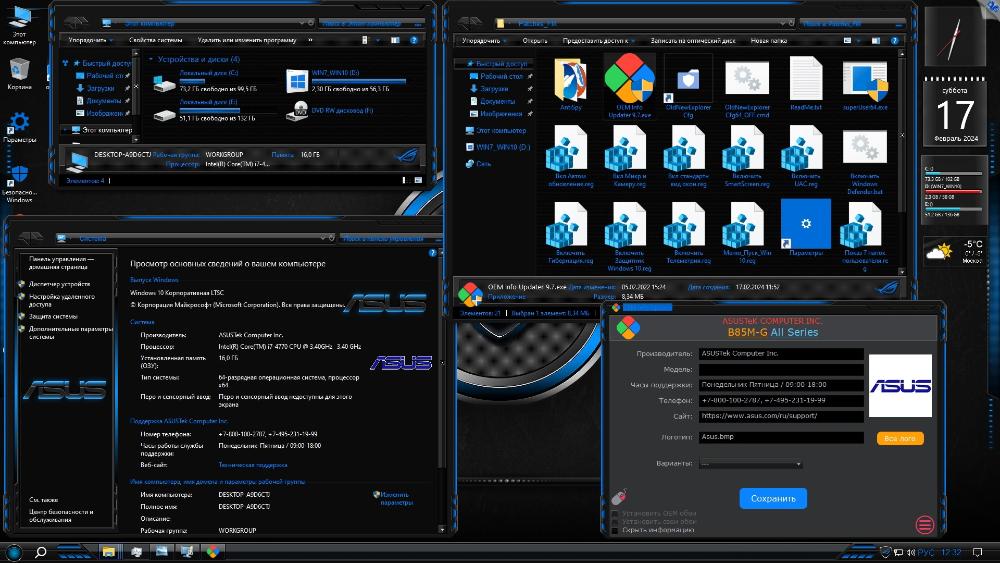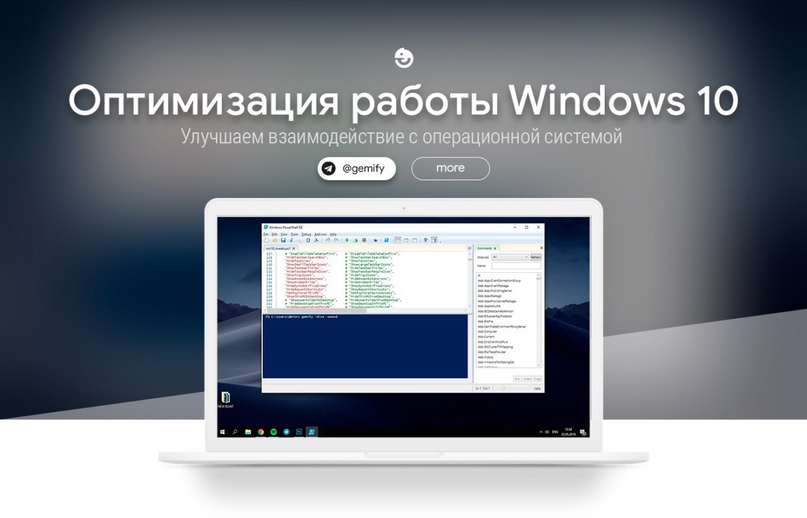Турбо-заряд для Windows 10: Мастер-класс по настройке и оптимизации
Эй, народ! Готовы разогнать свою Windows 10 до смешных скоростей? Да ладно, шучу, но оптимизация этой операционной системы - вещь серьезная, поверьте. И сегодня мы с вами окунемся в мир настроек и тонкой подстройки всего и вся, чтобы ваш компьютер работал как часы швейцарской сборки!
1. Введение
Почему оптимизация Windows 10 важна?
В наши дни компьютеры стали поистине универсальными помощниками. Они позволяют нам работать, учиться, развлекаться и оставаться на связи с миром. Но как часто вы замечали, что ваша система начинает тормозить, "подвисать" или просто вести себя капризно? Оптимизация - это как профилактический осмотр для вашего ПК, позволяющий сохранить его в отличной форме на долгие годы.
Преимущества оптимизированной системы (быстродействие, производительность, безопасность)
Когда вы оптимизируете свою Windows 10, вы не только ускоряете ее работу (а кто не любит, когда все летает?), но и повышаете общую производительность. Воу, теперь вы можете запускать больше программ одновременно без проблем! Но не стоит забывать и о безопасности - правильно настроенная система намного лучше защищена от вредоносного ПО и киберугроз. Так что оптимизация - это как трехглавая змея: быстрота, мощь и защита в одном флаконе!
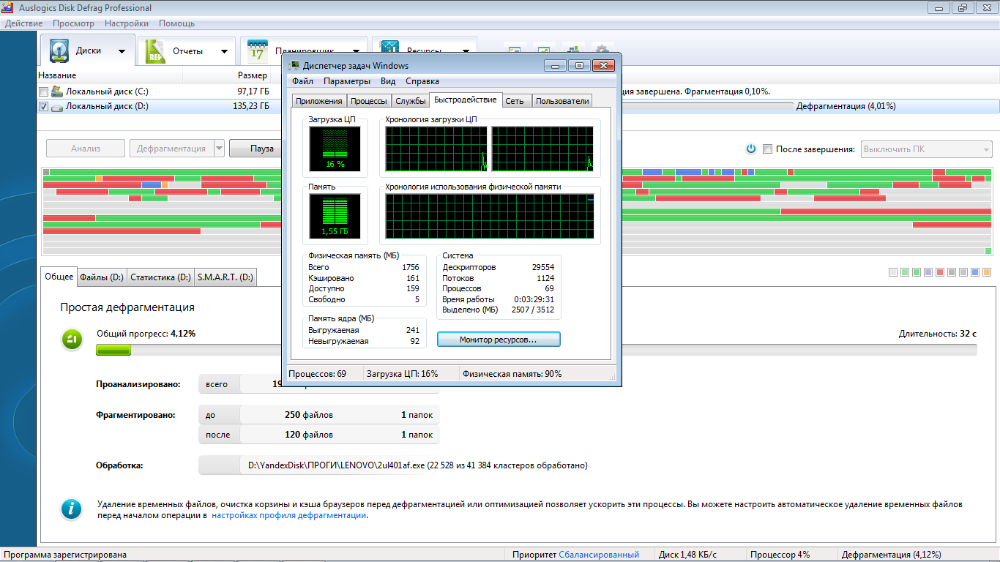
2. Очистка и дефрагментация диска
Эй, народ, вы когда-нибудь заглядывали в свой жесткий диск? Нет, я не имею в виду физически открывать корпус компьютера (не пытайтесь это делать без подготовки, если не хотите превратить свой ПК в дорогостоящую пепельницу). Я говорю о цифровой уборке! Временные файлы, ненужные данные, фрагментированные участки - все это может серьезно замедлить работу вашей системы. Давайте разберемся, как навести порядок на вашем диске!
Освобождение места на диске
Первый шаг - избавиться от цифрового мусора. Это временные файлы, кэши, журналы и прочая ненужная ерунда, которая скапливается со временем. Для начала можно воспользоваться встроенной утилитой "Диск очистки". Запустите ее, выберите "Очистить системные файлы" и смело жмите кнопку "ОК". Программа проанализирует ваш диск и предложит удалить все ненужные файлы одним махом.
Но если вы хотите более тщательную очистку, загляните в папки "Temp" и "Временные файлы Интернета". Там можно найти целые залежи цифрового хлама, от которого стоит избавиться. И не забудьте проверить корзину - возможно, там скопилось немало "выброшенных" файлов, которые стоит окончательно удалить.
Использование встроенных утилит Windows (Диспетчер дисков, Дефрагментация диска)
После того, как вы освободили место на диске, самое время дефрагментировать его. Что это за зверь такой? Представьте, что ваш жесткий диск - это большой книжный шкаф, в котором книги (данные) расставлены в хаотичном порядке. При дефрагментации происходит упорядочивание этих данных, и система может работать гораздо быстрее.
В Windows 10 есть встроенная утилита "Дефрагментация диска". Найдите ее в меню "Поиск" и запустите. Программа проанализирует ваши диски и предложит дефрагментировать те из них, которые в этом нуждаются. Процесс может занять некоторое время, но после его завершения вы заметите, что система стала работать заметно шустрее.
Сторонние программы для очистки диска
Конечно, встроенных утилит Windows может быть недостаточно для по-настоящему глубокой очистки. В этом случае можно обратиться к сторонним программам, таким как CCleaner, BleachBit или Wise Disk Cleaner. Эти инструменты обладают более широкими возможностями и могут удалять остатки удаленных программ, очищать реестр и выполнять другие полезные функции.
Однако будьте осторожны при использовании подобных программ. Некоторые из них могут быть слишком агрессивными и удалять важные системные файлы. Всегда внимательно изучайте настройки и выбирайте только те опции, которые вам нужны.
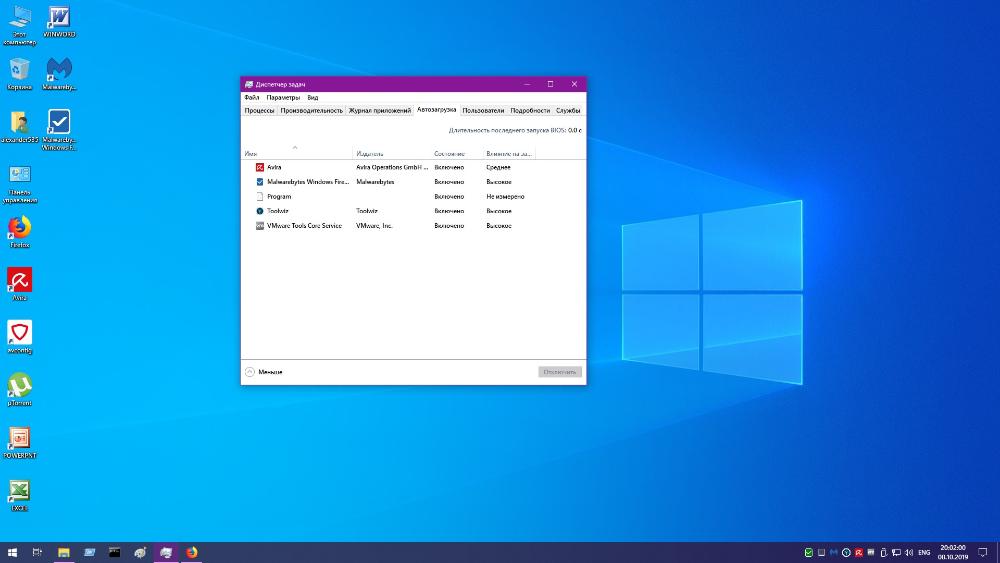
3. Управление автозагрузкой
Окей, вы навели порядок на своем диске. Но помните, что оптимизация - это не разовое мероприятие, а целый образ жизни (ха-ха, шучу). Следующий этап - управление автозагрузкой программ и служб. Не знаете, что это такое? Сейчас объясню!
Отключение ненужных программ и служб
Когда вы включаете свой компьютер, Windows загружает кучу программ и служб, которые работают в фоновом режиме. Некоторые из них действительно нужны для корректной работы системы, но многие - лишь балласт, замедляющий загрузку и отнимающий ценные ресурсы.
Чтобы отключить ненужные программы и службы, откройте Диспетчер задач (комбинация клавиш Ctrl+Shift+Esc) и перейдите на вкладку "Автозагрузка". Там вы увидите список всех программ, которые запускаются при старте Windows. Внимательно изучите этот список и отключите те программы, в которых вы не нуждаетесь. Но будьте осторожны - не выключайте важные системные компоненты, иначе ваша система может начать вести себя странно.
Использование Диспетчера задач и Автозагрузки
Помимо управления автозагрузкой программ, вы также можете контролировать фоновые процессы и службы, работающие в данный момент. Для этого вновь откройте Диспетчер задач и перейдите на вкладку "Процессы". Здесь вы увидите список всех запущенных процессов и сможете завершить те из них, которые отнимают слишком много ресурсов.
Однако будьте осторожны при выключении процессов - некоторые из них могут быть критически важными для работы системы. Если вы не уверены, какой процесс можно безопасно завершить, лучше воздержитесь от этого.
Советы по выбору программ для автозапуска
При настройке автозагрузки важно избегать излишеств. Чем меньше программ и служб запускается при старте Windows, тем быстрее будет происходить загрузка системы. Вот несколько советов, которые помогут вам определить, какие программы действительно нужны:
- Отключите фоновые процессы программ, которые вы редко используете (например, облачные хранилища или мессенджеры).
- Если вы не пользуетесь определенными функциями Windows (например, "Поиск в Интернете" или "Советник по устранению неполадок"), отключите их.
- Внимательно изучите список автозагрузки и отключите все программы, которые вы не узнаете или о назначении которых не уверены.
Помните, что вы всегда можете временно включить нужную программу, даже если она не запускается автоматически. Так что не стесняйтесь расчищать автозагрузку - ваша система будет только благодарить вас за это!
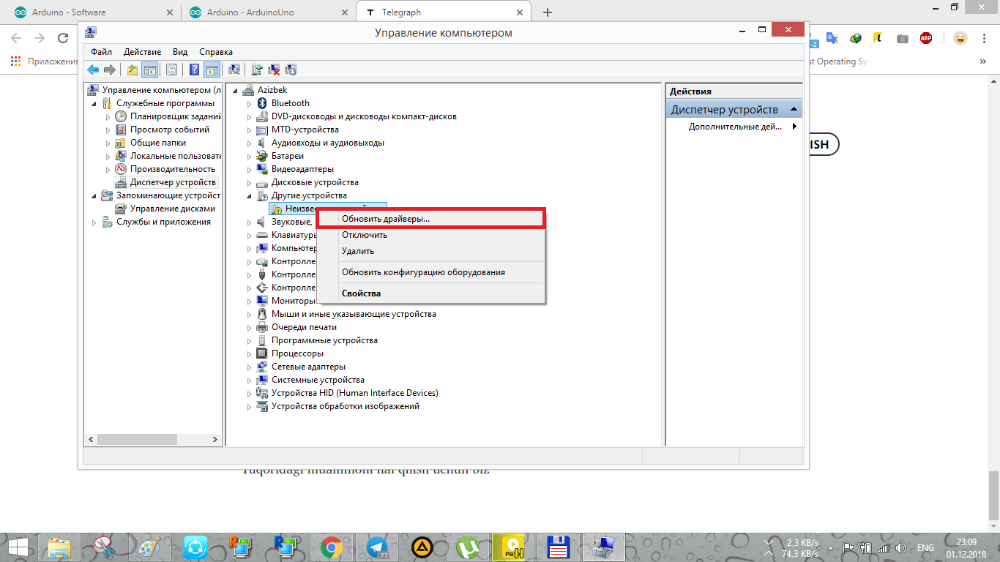
4. Обновление драйверов
Эй, народ, а вы знаете, что такое драйверы? Нет, это не те ребята за рулем, которые постоянно сигналят и объезжают пробки по обочине. Драйверы - это специальные программы, которые позволяют вашей операционной системе взаимодействовать с оборудованием компьютера: видеокартой, звуковой картой, принтером и так далее.
Важность обновления драйверов
Как и любое программное обеспечение, драйверы периодически требуют обновления. Это необходимо для устранения багов, повышения производительности и добавления новых функций. Использование устаревших драйверов может привести к сбоям в работе оборудования, конфликтам с другими программами и снижению общей производительности системы.
Использование Диспетчера устройств
В Windows 10 есть встроенный инструмент для обновления драйверов - Диспетчер устройств. Найдите его в меню "Поиск" и запустите. В открывшемся окне вы увидите список всех устройств, подключенных к вашему компьютеру. Щелкните правой кнопкой мыши на любом из них и выберите "Обновить драйвер".
Windows автоматически проверит наличие новых драйверов и предложит установить их, если они доступны. Однако не всегда встроенные средства могут найти самые свежие версии драйверов, поэтому иногда стоит обратиться к другим источникам.
Сторонние утилиты для обновления драйверов
Существует множество сторонних программ, специально предназначенных для обновления драйверов. Одна из наиболее популярных - Driver Booster от IObit. Эта утилита сканирует ваш компьютер и находит устаревшие драйверы, предлагая загрузить и установить их новые версии.
Другие известные программы для обновления драйверов включают DriverPack Solution, DriverMax и Snappy Driver Installer. Каждая из них имеет свои особенности и преимущества, так что стоит выбрать ту, которая лучше всего подходит для ваших нужд.
Однако при использовании сторонних утилит следует быть осторожным. Некоторые из них могут содержать рекламное ПО или пытаться установить дополнительные программы без вашего ведома. Всегда внимательно читайте лицензионные соглашения и выбирайте только надежные источники.
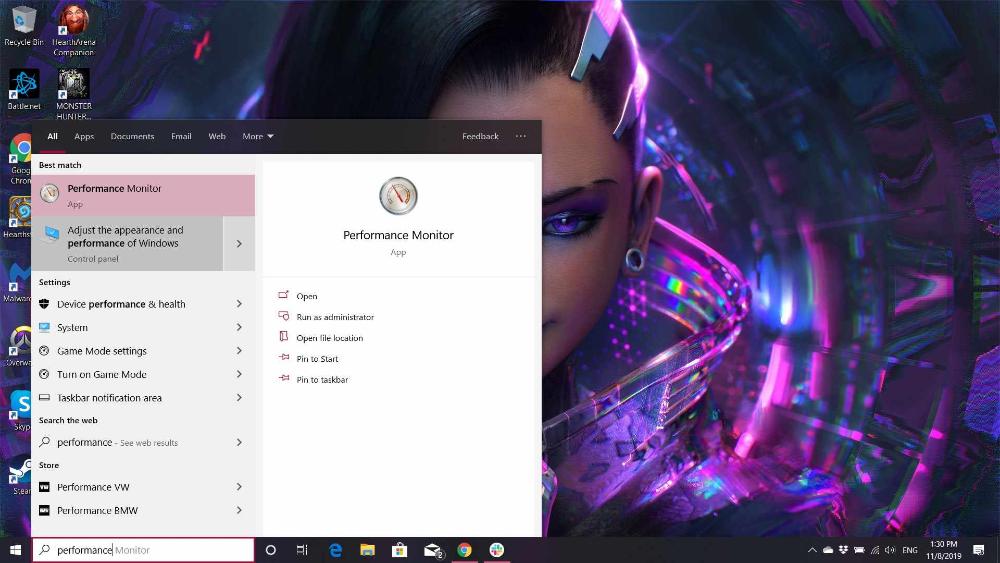
5. Визуальные эффекты и производительность
Окей, мы прошлись по диску, причесали автозагрузку и обновили драйверы. Но как насчет того, чтобы немного поколдовать над внешним видом Windows 10? Да-да, я знаю, что производительность важнее, но разве нельзя совместить приятное с полезным?
Отключение ненужных визуальных эффектов
Windows 10 предлагает массу визуальных эффектов и анимаций, которые делают ее интерфейс более привлекательным и плавным. Однако все эти красивости требуют дополнительных ресурсов системы, что может негативно сказываться на производительности, особенно на старых или слабых компьютерах.
Чтобы отключить ненужные визуальные эффекты, откройте меню "Поиск" и введите "visual effects". Выберите пункт "Настройка визуальных эффектов анимации в Windows". В открывшемся окне вы увидите список всех визуальных опций Windows.
Внимательно изучите этот список и отключите те эффекты, без которых вы можете обойтись. Например, можно отказаться от анимированных окон, прозрачности или сглаживания шрифтов. Однако не стоит отключать все эффекты полностью, иначе интерфейс Windows станет слишком скучным и неприглядным.
Настройка разрешения экрана и частоты обновления
Еще один важный фактор, влияющий на визуальную производительность, - настройки экрана. Если ваша видеокарта не слишком мощная, вы можете снизить разрешение экрана или частоту обновления, чтобы разгрузить ее и улучшить плавность работы.
Откройте "Настройки" > "Система" > "Дисплей" и выберите подходящее разрешение и частоту обновления. Как правило, рекомендуется использовать максимально возможные значения, но если вы замечаете подтормаживания или рывки при работе, попробуйте уменьшить их.
Советы по балансу производительности и визуализации
Найти идеальный баланс между производительностью и визуальными эффектами - непростая задача. Вот несколько советов, которые помогут вам в этом:
- Экспериментируйте с различными настройками и следите за изменениями производительности.
- Отдавайте приоритет тем визуальным эффектам, которые наиболее важны для вас (например, плавная анимация окон).
- Используйте специальные программы, такие как Game Mode или ИскусственныйУпорядочиватель, чтобы оптимизировать систему под конкретные задачи.
- Если ваш компьютер не слишком мощный, смиритесь с тем, что вам придется пожертвовать некоторыми визуальными эффектами ради производительности.
Помните, что красота - вещь субъективная. Главное - найти подходящие именно для вас настройки, которые сделают работу в Windows 10 максимально комфортной и эффективной.

6. Антивирусная защита и брандмауэр
Окей, народ, мы поговорили о производительности, скорости и красоте. Но есть кое-что не менее важное, о чем нельзя забывать: безопасность! В наше время киберугроз и вредоносного ПО защита компьютера должна быть одним из главных приоритетов.
Важность защиты от вредоносных программ
Вы только представьте: вы загружаете свою систему, запускаете любимые приложения, а через несколько минут все начинает зависать, тормозить или вообще перестает работать. Причина? Вредоносная программа, которая просочилась в ваш компьютер и теперь высасывает из него ресурсы, как голодный вампир.
Поэтому антивирусная защита так важна. Качественный антивирус не только обезопасит вас от вирусов, троянов и прочей нечисти, но и поможет предотвратить утечку конфиденциальных данных, атаки шифровальщиков и другие неприятности.
Настройка встроенного брандмауэра Windows
В Windows 10 есть встроенный брандмауэр, который выступает в качестве первой линии обороны против сетевых угроз. Чтобы настроить его, откройте "Настройки" > "Обновление и безопасность" > "Брандмауэр Windows Defender".
Убедитесь, что брандмауэр включен для частных и общественных сетей. Также вы можете настроить правила входящего и исходящего трафика, чтобы разрешить или запретить доступ определенным программам к Интернету.
Обзор популярных антивирусных программ
Помимо встроенного брандмауэра, рекомендуется установить дополнительную антивирусную программу. Вот некоторые популярные варианты:
- Kaspersky Internet Security - мощный и надежный антивирус с дополнительными функциями защиты.
- ESET NOD32 Antivirus - легкий и быстрый антивирус с отличным соотношением цены и качества.
- Bitdefender Antivirus Plus - высокоэффективный антивирус с продвинутыми технологиями обнаружения угроз.
- Malwarebytes - специализированный антивирус для борьбы с трояновыделителями и вредоносными программами.
Выбирайте антивирус, который лучше всего подходит для ваших нужд и бюджета. Но не забывайте регулярно обновлять его базы и проводить полное сканирование системы, чтобы обезопасить себя от новых угроз.
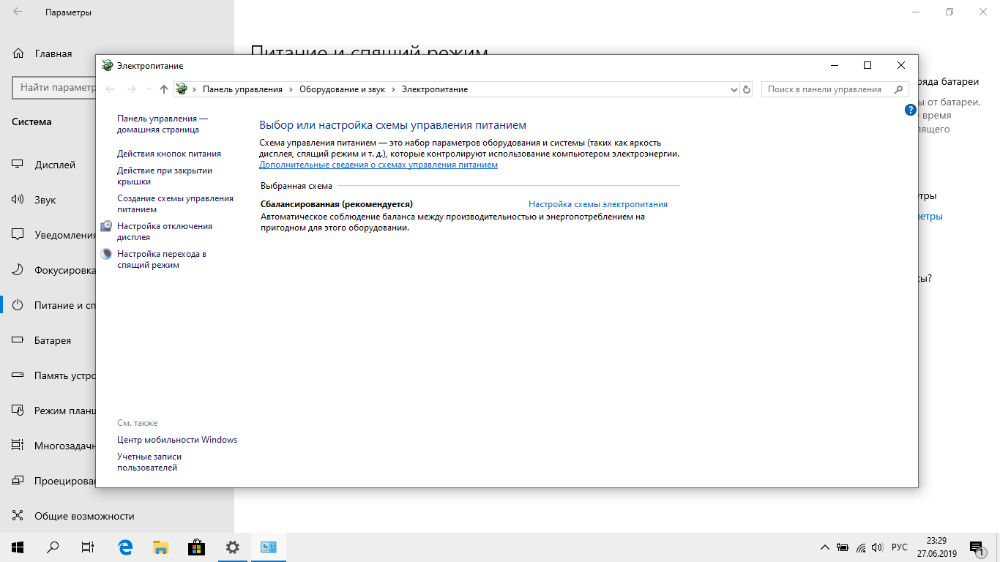
7. Оптимизация энергопотребления
Отлично, народ! Мы прошлись по диску, очистили автозагрузку, обновили драйверы, поиграли с визуальными эффектами и усилили защиту. Но есть еще один аспект, о котором стоит позаботиться: энергопотребление.
Особенно это актуально для ноутбуков и других мобильных устройств, ведь никому не хочется, чтобы батарея садилась через пару часов работы. Но даже на настольных компьютерах оптимизация энергопотребления может существенно продлить срок службы комплектующих и снизить счета за электричество.
Настройка схем питания
В Windows 10 есть встроенный инструмент для управления энергопотреблением - "Выбор схемы питания". Вы можете найти его в меню "Поиск" или в разделе "Электропитание и спящий режим" настроек системы.
По умолчанию Windows использует "Сбалансированный" режим, который пытается найти компромисс между производительностью и энергосбережением. Но вы можете выбрать другие варианты, в зависимости от ваших потребностей:
- Максимальная производительность - для ресурсоемких задач, таких как игры или редактирование видео.
- Энергосбережение - для экономии заряда батареи на ноутбуках или снижения энергопотребления.
- Ультра энергосбережение - для максимального продления автономной работы за счет ограничения производительности.
Кроме того, вы можете настроить отдельные параметры, такие как время простоя перед переходом в спящий режим или отключением дисплея.
Советы по экономии заряда батареи
Если вы часто работаете в дороге или в местах, где нет легкого доступа к розеткам, вот несколько советов, которые помогут продлить время автономной работы вашего ноутбука или планшета:
- Снизьте яркость экрана до приемлемого уровня.
- Отключите беспроводные подключения (Wi-Fi, Bluetooth), если они не используются.
- Закрывайте неиспользуемые программы и браузеры.
- Используйте режим энергосбережения или ультра энергосбережения.
- При возможности подключайте устройство к проводному питанию.
Рекомендации для настольных и мобильных систем
Хотя советы по экономии энергии, в первую очередь, касаются мобильных устройств, не стоит игнорировать этот аспект и при работе с настольным компьютером. Оптимальные настройки электропитания помогут снизить нагрузку на комплектующие, что продлит их срок службы и может даже немного сэкономить на счетах за электричество.
Для настольных систем рекомендуется использовать "Сбалансированный" режим или даже "Энергосбережение", если вы не занимаетесь ресурсоемкими задачами. Также стоит настроить таймеры перехода в спящий режим или отключения дисплея, чтобы компьютер не простаивал без дела.
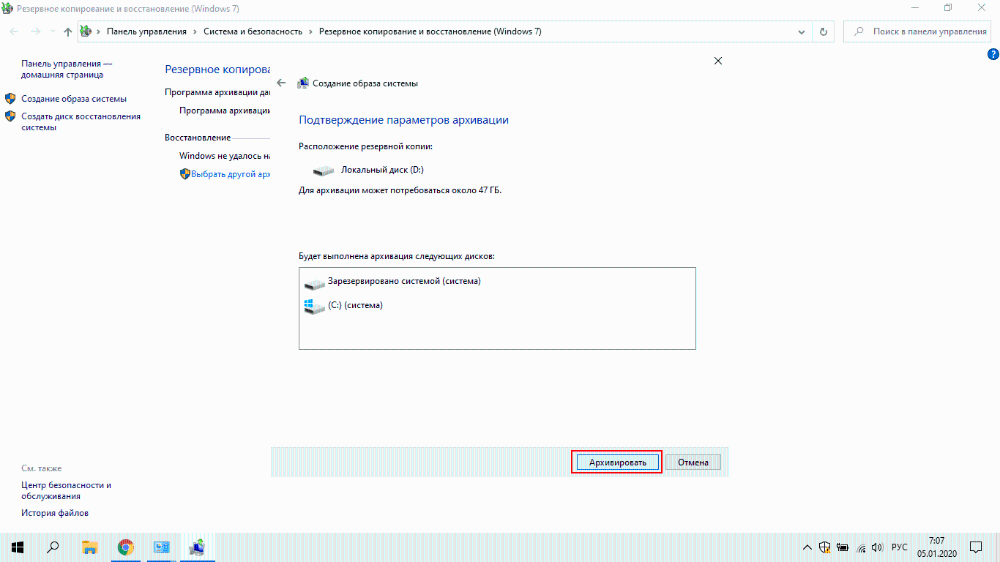
8. Регулярное резервное копирование
Итак, друзья, мы прошли огонь, воду и медные трубы, чтобы сделать вашу Windows 10 максимально быстрой, безопасной и энергоэффективной. Но есть еще один важный аспект, о котором нельзя забывать: резервное копирование данных.
Представьте, что однажды ваш компьютер решил полностью отказаться работать. Вы пытаетесь его перезагрузить, но безуспешно. А затем осознаете, что все ваши фотографии, документы, музыка и прочие файлы хранились только на этом жестком диске. Ужасная перспектива, не правда ли?
Именно поэтому регулярное резервное копирование жизненно необходимо для любого пользователя. Оно позволяет вам сохранить все важные данные в безопасном месте, чтобы в случае поломки или потери компьютера вы смогли легко восстановить их.
Важность резервного копирования данных
Сбои жестких дисков, вирусные атаки, случайное удаление файлов - все это может привести к потере ваших ценных данных. И зачастую восстановить их бывает просто невозможно. Резервное копирование защищает вас от таких неприятностей, позволяя сохранить все важные файлы в целости и сохранности.
Кроме того, резервная копия может пригодиться и в других ситуациях, например, при переустановке операционной системы или переходе на новый компьютер. Вместо того, чтобы заново собирать все свои документы, фотографии и настройки, вы сможете быстро восстановить их с резервной копии.
Использование встроенных утилит Windows (Архивация и восстановление файлов)
В Windows 10 есть встроенная утилита для создания резервных копий - "Архивация и восстановление файлов". Вы можете найти ее в меню "Поиск" или в разделе "Обновление и безопасность" настроек.
Эта программа позволяет создавать резервные копии на внешних накопителях (жестких дисках, флешках и т.д.), а также в облачном хранилище OneDrive. Вы можете выбрать, какие файлы и папки нужно включить в резервную копию, а также настроить расписание для автоматического резервного копирования.
Однако встроенная утилита Windows имеет ограниченные возможности и может быть не слишком удобной для некоторых пользователей. В таких случаях стоит обратиться к сторонним программам резервного копирования.
Сторонние программы для резервного копирования
На рынке представлено множество сторонних программ для резервного копирования, как бесплатных, так и коммерческих. Вот некоторые популярные варианты:
- EaseUS Todo Backup - мощная и гибкая программа с множеством дополнительных функций, таких как создание образов системы и восстановление отдельных файлов.
- Acronis True Image - одна из самых популярных и надежных программ резервного копирования с широкими возможностями, включая создание полных образов дисков.
- Paragon Backup & Recovery - универсальное решение для резервного копирования и восстановления данных, файлов, дисков и даже мобильных устройств.
- Macrium Reflect - бесплатная программа с акцентом на создание образов дисков и их развертывание на новом оборудовании.
При выборе сторонней программы резервного копирования обращайте внимание на ее функциональность, простоту использования и совместимость с вашей системой. Также важно, чтобы у приложения была возможность создавать полные образы дисков, а не только резервные копии отдельных файлов и папок.
Типы резервных копий и где их хранить
Существует несколько основных типов резервных копий, каждый из которых имеет свои преимущества и недостатки:
- Полная резервная копия - содержит все данные на момент создания копии. Занимает много места, но позволяет быстро восстановить систему в исходном состоянии.
- Инкрементная резервная копия - содержит только изменения с момента последней полной или инкрементной копии. Экономит место, но процесс восстановления может быть более сложным.
- Разностная резервная копия - содержит изменения по сравнению с последней полной копией. Занимает больше места, чем инкрементная, но проще в восстановлении.
Что касается места хранения резервных копий, то здесь есть несколько вариантов:
- Внешние накопители (жесткие диски, флешки, NAS) - удобный и доступный вариант, но существует риск потери или повреждения носителя.
- Облачные хранилища (OneDrive, Dropbox, Google Диск) - безопасное и удаленное хранение данных, но требует стабильного интернет-соединения и может быть ограниченным по объему.
- Сетевые ресурсы (общие папки, FTP-сервера) - хороший вариант для предприятий и организаций с собственной ИТ-инфраструктурой.
Лучший подход - использовать комбинацию из нескольких вариантов хранения, чтобы обезопасить свои данные от любых неприятностей. Например, создавайте полные резервные копии на внешнем диске, а инкрементные - в облачном хранилище.
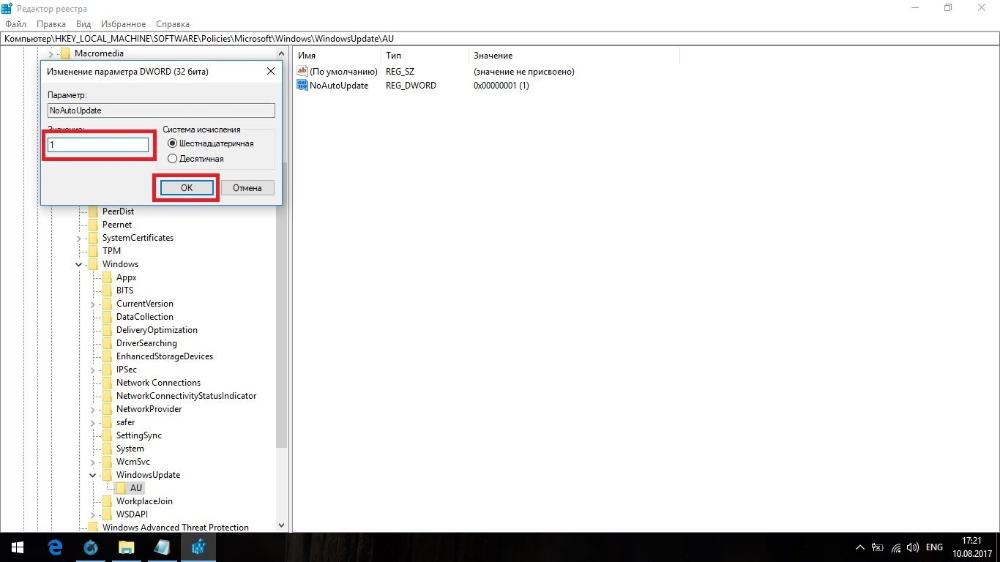
9. Расширенные настройки
Ну что ж, друзья, мы прошли длинный путь по оптимизации Windows 10. Но для самых отчаянных среди вас есть еще несколько трюков в рукаве. Добро пожаловать в раздел расширенных настроек!
Здесь мы будем ковыряться в самых потаенных уголках операционной системы, регулировать параметры, о которых большинство пользователей и не подозревает. Но обещаю, результат того стоит: еще более быстрый и отзывчивый компьютер, настроенный под ваши индивидуальные нужды.
Редактор реестра (с предупреждениями)
Одним из самых мощных, но и опасных инструментов в Windows является Редактор реестра. Это своего рода центральная нервная система операционной системы, где хранятся все настройки, параметры и конфигурации.
ВНИМАНИЕ! Неосторожное изменение реестра может привести к серьезным проблемам вплоть до невозможности загрузки системы. Поэтому если вы не уверены на 100% в том, что делаете, лучше не экспериментируйте с ним самостоятельно.
Однако, если вы все же решились, то вот несколько полезных советов по работе с Редактором реестра:
- Всегда создавайте резервную копию реестра перед внесением каких-либо изменений.
- Строго следуйте инструкциям из надежных источников, не импровизируйте самостоятельно.
- Будьте предельно внимательны и не удаляйте ничего, пока не убедитесь, что это безопасно.
- После внесения изменений перезагрузите компьютер для их применения.
Оптимизация подкачки и файла подкачки
Еще одна расширенная настройка Windows – оптимизация подкачки и файла подкачки. Для чего это нужно? Когда оперативной памяти не хватает для запущенных программ, система использует жесткий диск в качестве дополнительного виртуального ОЗУ. Чем больше и быстрее файл подкачки, тем более плавной будет работа системы.
Чтобы настроить подкачку, откройте "Панель управления" > "Система" > "Дополнительные параметры системы" > "Производительность" > "Параметры". Перейдите на вкладку "Дополнительно" и нажмите кнопку "Виртуальная память".
Здесь вы можете вручную указать размер файла подкачки или выбрать автоматическое управление. Как правило, рекомендуется установить размер файла подкачки равным полуторному или двойному объему оперативной памяти.
Также обратите внимание на расположение файла подкачки. Желательно, чтобы он находился на самом быстром жестком диске в вашей системе (предпочтительно SSD).
Очистка временных файлов и кэша браузера
Даже после тщательной очистки диска описанными ранее методами, в системе все еще могут оставаться временные файлы и кэш браузеров, занимающие ценное место. Периодическая их очистка поможет высвободить дополнительное дисковое пространство.
Для очистки кэша браузера перейдите в настройки вашего браузера (будь то Chrome, Firefox, Edge или другой) и найдите соответствующий раздел. Как правило, процесс очистки кэша и временных файлов интернета выполняется всего парой кликов.
Что касается временных файлов системы, то их можно удалить с помощью команды %temp% в меню "Выполнить". Откроется папка с временными файлами, которые безопасно удалить вручную или через контекстное меню.
Будьте осторожны и не удаляйте случайно важные системные файлы. При сомнениях лучше воспользуйтесь специальными утилитами очистки, такими как CCleaner или BleachBit.
10. Заключение
Ну вот, друзья, наш мастер-класс по настройке и оптимизации Windows 10 подходит к концу. Мы прошли длинный путь, освоив множество приемов и советов, которые помогут вам раскрыть полный потенциал вашей операционной системы.
От очистки и дефрагментации дисков до настройки визуальных эффектов и управления энергопотреблением – теперь вы знаете все секреты, чтобы сделать свой компьютер максимально быстрым, отзывчивым и эффективным.
Но помните, что оптимизация – это не разовое действие, а постоянный процесс. Регулярно проводите профилактические работы, следите за обновлениями драйверов и антивирусных баз, создавайте резервные копии важных данных. И тогда ваша Windows 10 будет служить вам верой и правдой долгие годы.
Польза регулярной оптимизации
Оптимизированная и хорошо настроенная система приносит множество преимуществ:
- Увеличение производительности и скорости работы
- Экономия ресурсов (памяти, места на диске, энергии)
- Повышение стабильности и снижение риска сбоев
- Улучшение безопасности и защиты от угроз
- Продление срока службы оборудования
Так что не жалейте времени и усилий на поддержание своего компьютера в идеальной форме. Это окупится сполна повышением комфорта и эффективности вашей работы!
Рекомендации по дальнейшему изучению
Конечно, в рамках одной статьи невозможно охватить абсолютно все аспекты настройки и оптимизации Windows 10. Поэтому, если вы захотите углубить свои знания в этой области, вот несколько рекомендаций:
- Изучайте официальную документацию Microsoft и другие авторитетные ресурсы
- Присоединяйтесь к тематическим форумам и сообществам, где опытные пользователи делятся своими советами
- Следите за новостями и обновлениями, которые могут повлиять на производительность вашей системы
- Не бойтесь экспериментировать (но с осторожностью!) и находить собственные уникальные решения
Помните, что Windows 10 – это живая, постоянно развивающаяся система, и только непрерывное обучение поможет вам оставаться на гребне волны и получать максимум от ее возможностей.
На этом все, удачи вам в покорении вершин Windows 10!