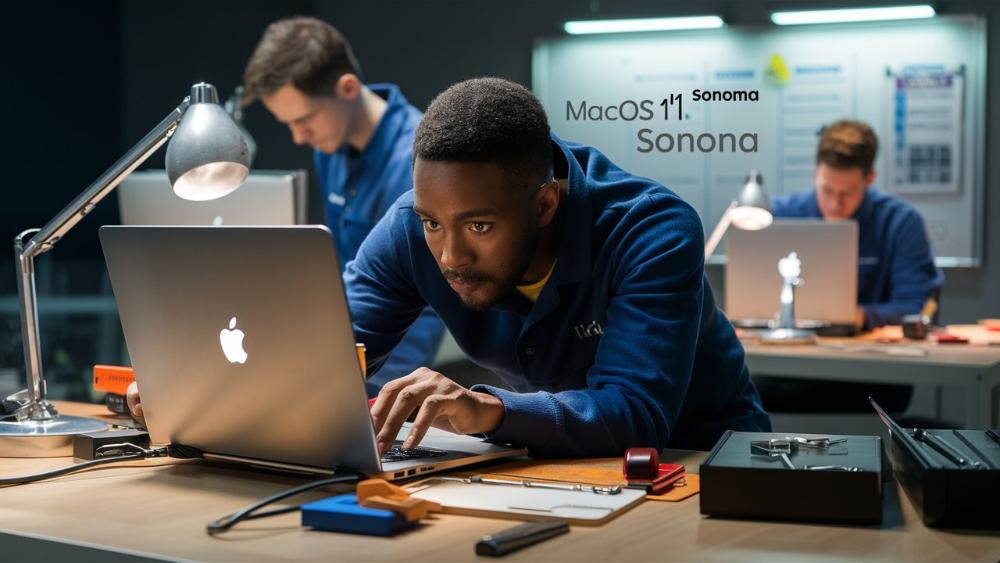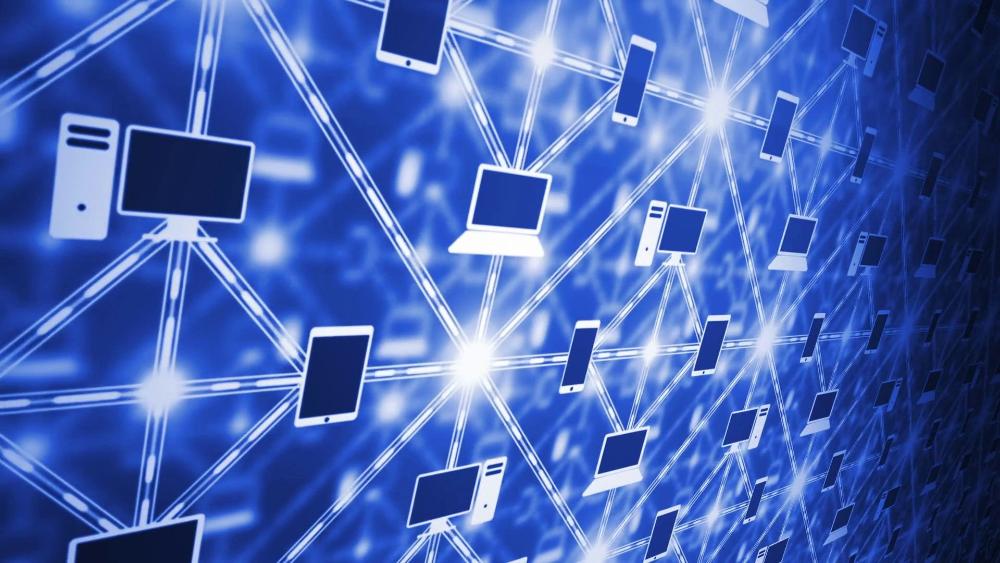Устранение ошибок и сбоев в macOS 14 Sonoma: Всеобъемлющее руководство для пользователей
Введение
Добро пожаловать в наше всеобъемлющее руководство по устранению ошибок и сбоев в новейшей версии операционной системы Apple - macOS 14 Sonoma. Эта долгожданная обновленная ОС привнесла множество захватывающих нововведений и улучшений, таких как обновленный интерфейс, расширенные возможности Siri, интеграция с iCloud, улучшенная производительность и многое другое. Однако, как и любая сложная программная система, macOS 14 Sonoma не лишена своих собственных проблем и неполадок.
Стабильная и бесперебойная работа операционной системы крайне важна для продуктивности, безопасности и комфортного использования вашего Mac. Неполадки, ошибки и сбои могут привести к замедлению работы, потере данных, проблемам с подключением периферийных устройств и другим неприятностям, которые способны серьезно нарушить ваш рабочий процесс. Именно поэтому мы создали это детальное пошаговое руководство, чтобы помочь вам быстро и эффективно устранять распространенные проблемы, с которыми вы можете столкнуться в macOS 14 Sonoma.
В этой всеобъемлющей статье мы рассмотрим широкий спектр методов диагностики и решения различных ошибок и сбоев, начиная от простых перезагрузок и очистки кэша, заканчивая более сложными процедурами восстановления системы. Мы также уделим внимание профилактическим мерам, которые помогут предотвратить возникновение многих неполадок в будущем. Следуя нашим рекомендациям, вы сможете поддерживать macOS 14 Sonoma в стабильном и работоспособном состоянии.
Часть 1: Общие решения проблем

Перезагрузка системы
Одно из самых простых, но в то же время эффективных решений для многих проблем - это перезагрузка вашего Mac. Этот базовый шаг позволяет "освежить" систему, закрыть зависшие процессы и приложения, а также обновить критические системные компоненты. Не пренебрегайте этим простым, но действенным методом устранения неполадок.
Чтобы перезагрузить Mac, выполните следующие действия:
- Сохраните все открытые документы и закройте все запущенные приложения.
- Нажмите на значок Apple в верхнем левом углу экрана.
- Выберите пункт "Перезагрузить" в появившемся меню.
- Дождитесь, пока система завершит перезагрузку и загрузится заново.
Если ваш Mac "зависает" и не реагирует на действия, вы можете выполнить принудительную перезагрузку. Для этого нажмите и удерживайте кнопку питания в течение 5-10 секунд, пока Mac не выключится, а затем снова включите его.

Освобождение памяти и очистка кэша
Переполнение оперативной памяти и накопление мусорных файлов в кэше могут привести к замедлению производительности и различным сбоям. Регулярно освобождайте память и очищайте кэш с помощью встроенных инструментов macOS или сторонних утилит оптимизации, чтобы поддерживать систему в рабочем состоянии.
Для освобождения памяти вы можете:
- Закрыть неиспользуемые приложения и процессы, потребляющие много ресурсов.
- Использовать встроенный в macOS Монитор активности для отслеживания и завершения "прожорливых" процессов.
- Установить и запустить сторонние утилиты, такие как CleanMyMac или OnyX, которые помогут освободить память.
Для очистки кэша:
- Откройте Finder, нажмите на меню "Go" и выберите "Go to Folder".
- Введите "/Library/Caches" и нажмите "Go". Удалите содержимое этой папки.
- Повторите аналогичные действия для папки "/System/Library/Caches".
- Используйте специализированные утилиты, такие как CleanMyMac или OnyX, для автоматической очистки кэша.

Установка последних обновлений системы
Apple регулярно выпускает обновления macOS, исправляющие ошибки, устраняющие уязвимости и улучшающие общую стабильность системы. Убедитесь, что вы установили все последние доступные обновления для вашей версии macOS 14 Sonoma, чтобы воспользоваться преимуществами этих исправлений.
Чтобы проверить наличие обновлений и установить их:
- Откройте "Системные настройки" на вашем Mac.
- Перейдите в раздел "Программное обеспечение".
- Нажмите на кнопку "Проверить наличие обновлений".
- Если доступны обновления, следуйте инструкциям на экране, чтобы их установить.
Убедитесь, что ваш Mac подключен к стабильному интернет-соединению, прежде чем начинать процесс обновления. Это поможет избежать проблем во время загрузки и установки обновлений.
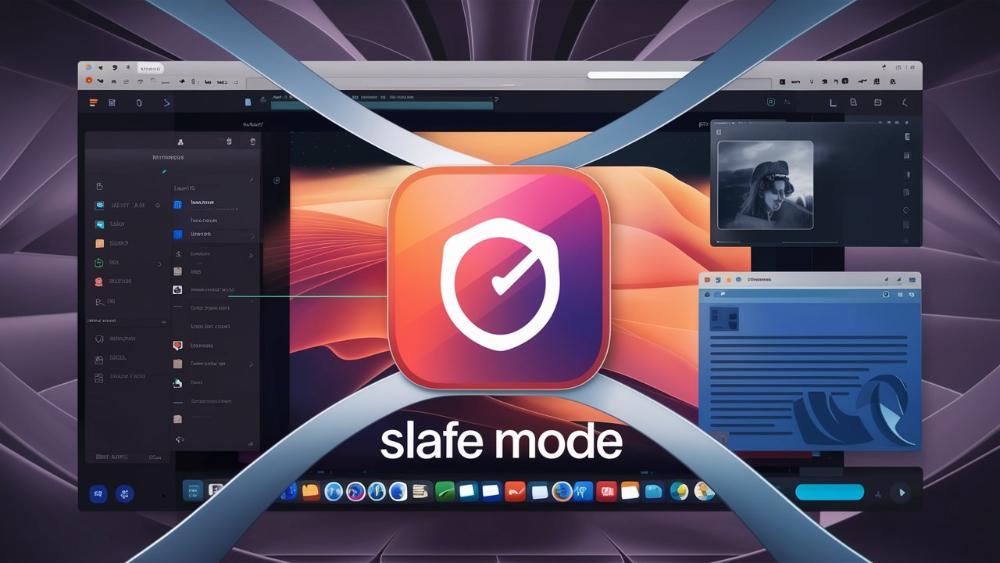
Использование безопасного режима
Безопасный режим macOS - это специальный режим загрузки, который позволяет диагностировать и устранять различные проблемы. В этом режиме загружаются только базовые системные компоненты, что помогает выявить конфликты с драйверами, расширениями или сторонними приложениями. Запуск в безопасном режиме может быть полезен при устранении многих неполадок.
Чтобы запустить Mac в безопасном режиме:
- Выключите или перезагрузите ваш Mac.
- Как только появится логотип Apple, нажмите и удерживайте клавишу Shift.
- Продолжайте удерживать клавишу Shift, пока не появится экран входа в систему.
- Введите свой пароль и нажмите "Войти".
- Теперь ваш Mac загрузится в безопасном режиме.
В безопасном режиме вы можете выполнить различные диагностические и ремонтные действия, такие как проверка и ремонт файловой системы, отключение сторонних расширений, обновление драйверов и т.д. После устранения проблемы перезагрузите Mac в обычном режиме.

Восстановление системы из резервной копии Time Machine
Если вы регулярно создаете резервные копии с помощью встроенного в macOS инструмента Time Machine, то в случае серьезных системных проблем вы можете восстановить систему из последней резервной копии. Это позволит вернуть систему в рабочее состояние, избавившись от накопившихся ошибок и неполадок.
Чтобы восстановить систему из резервной копии Time Machine:
- Подключите внешний жесткий диск с резервными копиями Time Machine к вашему Mac.
- Перезагрузите Mac, удерживая клавиши Command + R во время загрузки.
- В меню восстановления выберите "Восстановить систему из резервной копии".
- Следуйте инструкциям на экране, чтобы выбрать нужную резервную копию и начать процесс восстановления.
- После завершения процесса ваш Mac будет восстановлен до состояния последней резервной копии.
Обратите внимание, что восстановление из резервной копии приведет к удалению всех данных, добавленных после последнего резервного копирования. Поэтому убедитесь, что вам не нужно сохранить какие-либо важные файлы, созданные после последней резервной копии.
Переустановка macOS 14
Если все вышеперечисленные методы не помогли устранить проблемы, то последним средством может стать полная переустановка macOS 14 Sonoma. Этот радикальный шаг позволит "с нуля" установить чистую версию операционной системы, избавившись от любых накопившихся ошибок или конфликтов.
Чтобы переустановить macOS 14 Sonoma:
- Подключите внешний загрузочный диск с установочным образом macOS 14 Sonoma.
- Перезагрузите Mac, удерживая клавишу Option во время загрузки.
- Выберите в меню загрузки установочный диск с macOS 14 Sonoma.
- Запустите программу установки macOS и следуйте инструкциям на экране.
- Выберите опцию "Очистить и переустановить" для полной переустановки системы.
- Дождитесь завершения процесса установки и настройки нового экземпляра macOS 14 Sonoma.
Обратите внимание, что переустановка macOS приведет к полному удалению всех данных на вашем Mac. Поэтому перед началом процесса убедитесь, что у вас есть актуальная резервная копия всех важных файлов.
Часть 2: Решение конкретных проблем
Проблемы с производительностью (замедление, зависания)
Если вы столкнулись с замедлением работы вашего Mac или частыми зависаниями системы, попробуйте применить следующие методы:
- Освободите место на жестком диске, удалив ненужные файлы и приложения. Переполнение диска может привести к снижению производительности.
- Закройте неиспользуемые приложения и процессы, потребляющие много ресурсов. Используйте Монитор активности для отслеживания "прожорливых" процессов.
- Обновите драйверы и программное обеспечение до последних версий. Устаревшие драйверы могут вызывать конфликты и снижать производительность.
- Проверьте работу системного охлаждения и очистите Mac от пыли. Перегрев может привести к снижению производительности и зависаниям.
- Запустите диагностические утилиты, такие как Apple Diagnostics или Apple Hardware Test, чтобы выявить возможные проблемы с оборудованием.

Ошибки и сбои приложений
Если вы сталкиваетесь с ошибками и сбоями в работе отдельных приложений, попробуйте следующее:
- Обновите приложение до последней версии. Разработчики часто выпускают обновления, исправляющие ошибки.
- Удалите и переустановите проблемное приложение. Это поможет устранить любые накопившиеся ошибки или конфликты.
- Проверьте совместимость приложения с macOS 14 Sonoma. Некоторые старые программы могут быть несовместимы с новой версией ОС.
- Отключите или удалите сторонние расширения и плагины, которые могут конфликтовать с приложением.
- Попробуйте запустить приложение в безопасном режиме, чтобы исключить влияние сторонних компонентов.
Проблемы с Wi-Fi и интернет-соединением
Если у вас возникают проблемы с подключением к Wi-Fi или интернету, попробуйте:
- Перезагрузить маршрутизатор и модем. Это поможет "освежить" сетевое оборудование.
- Обновить драйверы и микропрограммное обеспечение сетевых устройств. Устаревшие драйверы могут вызывать проблемы.
- Проверить настройки брандмауэра и сетевых служб в системных параметрах. Убедиться, что они не блокируют подключение.
- Сбросить настройки сети в системных параметрах. Это поможет устранить любые накопившиеся ошибки в сетевых настройках.
- Попробовать подключиться к другой беспроводной сети или использовать проводное Ethernet-соединение, чтобы исключить проблемы с Wi-Fi.
- Если проблема сохраняется, обратиться к провайдеру интернет-услуг для проверки состояния сетевой инфраструктуры.
Сбои в работе Bluetooth
Если у вас возникают проблемы с Bluetooth-устройствами, такие как отключения, помехи или невозможность подключения, попробуйте:
- Обновить программное обеспечение Bluetooth-устройств до последних версий.
- Удалить и повторно добавить Bluetooth-устройства в системе, чтобы "освежить" подключение.
- Отключить и включить Bluetooth в системных параметрах, чтобы перезапустить службу.
- Проверить наличие помех или препятствий между устройствами, которые могут влиять на Bluetooth-соединение.
- Переместить устройства ближе друг к другу или убрать любые металлические предметы между ними.
- Если проблема сохраняется, попробовать переустановить драйверы Bluetooth или обратиться в сервисный центр для диагностики аппаратных неисправностей.
Проблемы с аккумулятором
Если вы замечаете проблемы с аккумулятором вашего MacBook, такие как быстрая разрядка или неточные показания заряда, попробуйте:
- Провести калибровку аккумулятора. Это поможет восстановить точность показаний заряда.
- Обновить программное обеспечение системы и BIOS до последних версий. Обновления могут содержать исправления для аккумулятора.
- Проверить состояние аккумулятора с помощью диагностических утилит, таких как coconutBattery или Battery Health.
- При необходимости заменить аккумулятор в авторизованном сервисном центре Apple. Со временем аккумуляторы могут изнашиваться и терять емкость.
- Убедиться, что вы используете оригинальный или рекомендованный Apple адаптер питания.
- Отрегулировать настройки энергосбережения в системных параметрах, чтобы оптимизировать расход заряда.
Сбои периферийных устройств
Если у вас возникают проблемы с подключением или работой периферийных устройств, таких как принтеры, сканеры, внешние накопители и т.д., попробуйте:
- Обновить драйверы и программное обеспечение устройств до последних версий.
- Проверить кабели и разъемы на предмет повреждений или ослабления контактов.
- Отключить и повторно подключить устройства, чтобы "освежить" соединение.
- Проверить настройки и разрешения доступа для периферийных устройств в системных параметрах.
- Попробовать подключить устройство к другому порту USB или Thunderbolt, чтобы исключить проблемы с конкретным разъемом.
- Если проблема сохраняется, обратиться к производителю устройства за помощью в устранении неполадок.
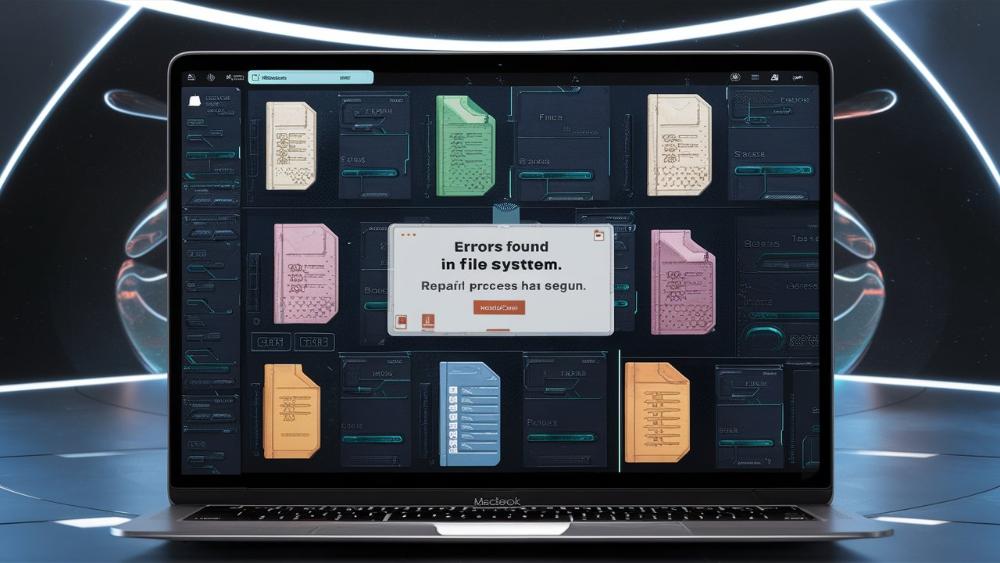
Ошибки файловой системы
Если вы сталкиваетесь с ошибками файловой системы, такими как невозможность доступа к файлам, потеря данных или проблемы с дисками, попробуйте:
- Запустить диагностику и ремонт файловой системы с помощью встроенной утилиты Disk Utility.
- Восстановить систему из последней резервной копии Time Machine, чтобы вернуть ее в рабочее состояние.
- При необходимости переформатировать диск и переустановить macOS 14 Sonoma. Это поможет устранить серьезные ошибки файловой системы.
- Использовать специализированные утилиты, такие как DiskWarrior или Drive Genius, для более глубокой диагностики и ремонта дисков.
- Если проблема сохраняется или вы подозреваете физическое повреждение диска, обратиться в сервисный центр для профессиональной диагностики и восстановления данных.
Часть 3: Инструменты диагностики и устранения неполадок
Консоль системных отчетов
Консоль системных отчетов - это мощный инструмент macOS, который позволяет анализировать журналы системных событий и ошибок. Изучение этих отчетов может помочь выявить источник проблем и направить вас к их решению.
Чтобы открыть Консоль системных отчетов:
- Нажмите на значок Launchpad в Dock.
- Найдите и откройте приложение "Консоль".
- В Консоли вы сможете просматривать и фильтровать системные журналы, чтобы найти информацию о возникших ошибках и сбоях.
- Обратите внимание на сообщения об ошибках, предупреждениях и критических событиях, которые могут указывать на источник проблемы.

Мониторы активности и использования ресурсов
Встроенные в macOS мониторы активности и использования ресурсов, такие как Монитор активности и Activity Monitor, дают возможность отслеживать производительность системы, выявлять проблемные процессы и приложения. Эти инструменты незаменимы при диагностике и устранении проблем с производительностью.
Чтобы открыть Монитор активности:
- Нажмите на значок Launchpad в Dock.
- Найдите и откройте приложение "Монитор активности".
- В Мониторе активности вы сможете наблюдать за использованием процессора, памяти, сети и других ресурсов системы.
- Обратите внимание на процессы, потребляющие большое количество ресурсов, и при необходимости завершите их работу.
Терминал и команды для диагностики
Командная строка Терминала предоставляет широкие возможности для диагностики и устранения различных системных проблем. Используя встроенные команды macOS, вы можете проверять состояние системы, выполнять ремонт файловой системы, управлять службами и многое другое.
Чтобы открыть Терминал:
- Нажмите на значок Launchpad в Dock.
- Найдите и откройте приложение "Терминал".
- В Терминале вы можете вводить различные команды для диагностики и устранения проблем, например:
diskutil verifyVolume /- проверка и ремонт файловой системыsudo nvram -c- сброс NVRAMsudo smc -reset- сброс SMC (системный контроллер питания)sudo kextcache -i /- обновление кэша расширений ядра
Снятие отпечатков системы
Для более глубокой диагностики и анализа проблем вы можете воспользоваться функцией снятия отпечатков системы в macOS. Эта функция позволяет создавать подробные отчеты о состоянии системы, которые могут быть полезны при обращении в службу поддержки Apple.
Чтобы создать отпечаток системы:
- Откройте "Системные настройки" на вашем Mac.
- Перейдите в раздел "Безопасность и конфиденциальность".
- Выберите вкладку "Отпечатки системы".
- Нажмите на кнопку "Создать отпечаток системы".
- Следуйте инструкциям на экране, чтобы сохранить отчет о состоянии вашей системы.
Запуск в безопасном режиме
Как упоминалось ранее, запуск в безопасном режиме - это эффективный способ диагностики и устранения различных системных проблем. В этом режиме загружаются только базовые компоненты macOS, что помогает выявить конфликты с драйверами, расширениями или сторонними приложениями.
Чтобы запустить Mac в безопасном режиме:
- Выключите или перезагрузите ваш Mac.
- Как только появится логотип Apple, нажмите и удерживайте клавишу Shift.
- Продолжайте удерживать клавишу Shift, пока не появится экран входа в систему.
- Введите свой пароль и нажмите "Войти".
- Теперь ваш Mac загрузится в безопасном режиме.
Восстановление из резервной копии
Если все вышеперечисленные методы не помогли решить проблему, то восстановление системы из резервной копии Time Machine может стать эффективным способом вернуть macOS в рабочее состояние. Этот шаг позволит вам избавиться от накопившихся ошибок и неполадок.
Чтобы восстановить систему из резервной копии Time Machine:
- Подключите внешний жесткий диск с резервными копиями Time Machine к вашему Mac.
- Перезагрузите Mac, удерживая клавиши Command + R во время загрузки.
- В меню восстановления выберите "Восстановить систему из резервной копии".
- Следуйте инструкциям на экране, чтобы выбрать нужную резервную копию и начать процесс восстановления.
- После завершения процесса ваш Mac будет восстановлен до состояния последней резервной копии.
Часть 4: Профилактика проблем

Регулярное резервное копирование данных
Одна из ключевых мер профилактики - это регулярное резервное копирование ваших данных с помощью Time Machine или других решений для резервного копирования. Это позволит вам быстро восстановить систему в случае серьезных проблем или сбоев.
Чтобы настроить резервное копирование с помощью Time Machine:
- Подключите внешний жесткий диск к вашему Mac.
- Откройте "Системные настройки" и перейдите в раздел "Time Machine".
- Нажмите на кнопку "Выбрать резервный диск" и выберите подключенный жесткий диск.
- Включите резервное копирование, нажав на переключатель.
- Time Machine автоматически будет создавать резервные копии вашей системы и данных по расписанию.
Регулярно проверяйте, что резервное копирование выполняется успешно. Это поможет вам быстро восстановить систему в случае серьезных проблем или сбоев.
Очистка системы от ненужных файлов и приложений
Накопление ненужных файлов, кэша и неиспользуемых приложений может привести к различным проблемам с производительностью и стабильностью системы. Регулярно очищайте систему от мусора с помощью встроенных инструментов или сторонних утилит оптимизации.
Вот несколько способов очистки системы:
- Используйте встроенную в macOS утилиту "Управление хранилищем", чтобы найти и удалить ненужные файлы.
- Запустите сторонние приложения, такие как CleanMyMac или OnyX, которые помогут автоматизировать процесс очистки.
- Вручную удалите старые и неиспользуемые приложения, временные файлы, кэш браузеров и другой мусор.
- Регулярно опустошайте корзину, чтобы освободить место на диске.
Своевременное обновление macOS и приложений
Важно всегда поддерживать macOS 14 Sonoma и все установленные приложения в актуальном состоянии. Своевременное обновление системы и программного обеспечения позволит вам воспользоваться исправлениями ошибок, улучшениями производительности и новыми функциями.
Чтобы проверить наличие обновлений и установить их:
- Откройте "Системные настройки" на вашем Mac.
- Перейдите в раздел "Программное обеспечение".
- Нажмите на кнопку "Проверить наличие обновлений".
- Если доступны обновления, следуйте инструкциям на экране, чтобы их установить.
Убедитесь, что ваш Mac подключен к стабильному интернет-соединению, прежде чем начинать процесс обновления. Это поможет избежать проблем во время загрузки и установки обновлений.
Использование утилит оптимизации и очистки
Существует множество сторонних утилит, которые помогают оптимизировать и очищать macOS от накопившегося мусора, ускорять работу системы и предотвращать возникновение проблем. Регулярное использование таких инструментов может значительно повысить стабильность вашего Mac.
Вот несколько популярных утилит оптимизации и очистки для macOS:
- CleanMyMac - всеобъемлющее решение для очистки и оптимизации системы.
- OnyX - многофункциональная утилита для диагностики, очистки и настройки macOS.
- DaisyDisk - визуальный инструмент для анализа и освобождения места на дисках.
- AppCleaner - простое приложение для полного удаления программ и их компонентов.
- Disk Drill - мощная утилита для восстановления данных и диагностики дисков.
Регулярное использование таких утилит поможет вам поддерживать macOS 14 Sonoma в оптимальном состоянии, предотвращая возникновение многих проблем.
Заключение
В этом всеобъемлющем руководстве мы рассмотрели множество эффективных способов устранения ошибок и сбоев в macOS 14 Sonoma. От простых шагов, таких как перезагрузка системы и очистка кэша, до более сложных методов диагностики и восстановления, - мы постарались охватить широкий спектр возможных проблем, с которыми вы можете столкнуться.
Своевременное решение возникающих проблем крайне важно для поддержания стабильной и продуктивной работы вашего Mac. Не игнорируйте даже незначительные сбои и ошибки - они могут перерасти в более серьезные неполадки, если их не устранять вовремя.
Помимо оперативного реагирования на возникающие проблемы, мы также рекомендуем уделять внимание профилактическим мерам. Регулярное резервное копирование данных, очистка системы от ненужных файлов, своевременное обновление macOS и приложений, а также использование утилит оптимизации - все это поможет предотвратить многие неприятности и сохранить стабильность вашего Mac.
Следуя рекомендациям, изложенным в этом руководстве, вы сможете быстро и эффективно устранять ошибки и сбои в macOS 14 Sonoma, поддерживая высокую производительность и надежность вашей системы. Желаем вам успешного и беспроблемного использования новейшей версии macOS!