Восстановление системы и создание снимков в macOS 14 Sonoma: Всеобъемлющее руководство для надежной защиты ваших данных
Введение: Ваш путь к цифровой безопасности
Добро пожаловать в мир macOS 14 Sonoma и его впечатляющих возможностей по восстановлению системы и созданию снимков! В этой всеобъемлющей статье мы погрузимся в эти ключевые функции, раскрывая их преимущества, улучшения и пошаговые инструкции. Но прежде чем мы приступим, позвольте нам подчеркнуть важность регулярного резервного копирования данных - это фундаментальный аспект, который обеспечит вашу цифровую безопасность и спокойствие.
В наш век стремительного технологического прогресса наши компьютеры и мобильные устройства стали неотъемлемой частью нашей повседневной жизни. Они хранят наши важные документы, фотографии, электронные письма и другие ценные данные. Однако, как и любая технология, они подвержены сбоям, вирусным атакам и непредвиденным ситуациям. Именно поэтому регулярное резервное копирование данных является ключевым элементом надежной цифровой защиты.
Представьте себе, что вы случайно удалили важный файл или ваш Mac столкнулся с серьезной системной ошибкой. Без надежного резервного копирования вы рискуете потерять все свои данные навсегда. Вот почему функции восстановления системы и создания снимков, представленные в macOS 14 Sonoma, являются такими ценными инструментами. Они позволяют вам защитить свои данные, восстановить систему и вернуться к работе с минимальными потерями.
В этой всеобъемлющей статье мы подробно рассмотрим, как использовать эти мощные возможности macOS 14 Sonoma, чтобы обеспечить надежную защиту ваших данных. Мы раскроем все тонкости, от базовых концепций до пошаговых инструкций, а также поделимся рекомендациями по оптимальному планированию и устранению возможных проблем. Готовы отправиться в увлекательное путешествие к вершинам цифровой безопасности? Тогда давайте начнем!
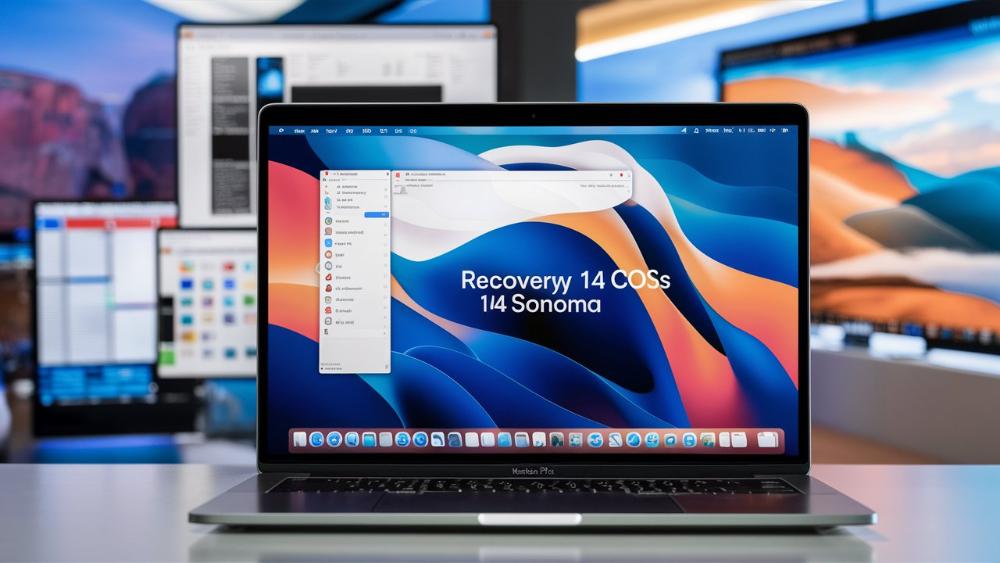
Восстановление системы в macOS 14 Sonoma: Возвращение к истокам
Восстановление системы - это мощный инструмент, который позволяет вам вернуть свой Mac к исходному состоянию, устранив любые проблемы или неполадки. В macOS 14 Sonoma эта функция претерпела ряд улучшений, делая процесс более интуитивным и эффективным. Давайте разберемся, как именно это работает.
Что такое восстановление системы и его цели
Восстановление системы - это процесс, при котором вы можете вернуть свой Mac к заводским настройкам или предыдущему рабочему состоянию. Это может быть полезно, если ваша система столкнулась с серьезными проблемами, такими как вирусные атаки, сбои программного обеспечения или даже физические повреждения. Восстановление системы позволяет вам "начать с чистого листа", сохраняя при этом ваши важные данные и настройки.
Представьте себе ситуацию, когда ваш Mac внезапно начинает работать медленно, выдавать ошибки или даже отказывается загружаться. Это может быть вызвано множеством причин - от вредоносных программ до неудачных обновлений программного обеспечения. В таких случаях восстановление системы становится спасательным кругом, позволяющим вернуть ваш компьютер к стабильному и работоспособному состоянию.
Кроме того, восстановление системы может быть полезно, когда вы решаете продать или передать свой Mac другому пользователю. Это позволяет вам очистить устройство от личных данных и настроек, обеспечивая конфиденциальность. Или, например, если вы хотите установить новую версию macOS, восстановление системы может помочь вам "начать с чистого листа" и избежать возможных конфликтов или проблем с обновлением.
В целом, восстановление системы - это мощный инструмент, который дает вам возможность вернуть контроль над своим Mac, устранить неполадки и обеспечить чистую и стабильную рабочую среду. Это ключевой элемент надежной цифровой защиты, который должен быть в арсенале каждого пользователя macOS 14 Sonoma.
Изменения и улучшения в macOS 14 Sonoma
В macOS 14 Sonoma функция восстановления системы была значительно усовершенствована. Теперь она предлагает более интуитивный интерфейс, упрощенные параметры и дополнительные возможности, такие как частичное восстановление и интеграция с iCloud. Эти улучшения делают процесс восстановления более гибким и удобным для пользователей.
Одно из ключевых нововведений - возможность частичного восстановления. Раньше восстановление системы было "все или ничего" - вы могли либо вернуть Mac к заводским настройкам, либо восстановить его до предыдущего состояния. Теперь в macOS 14 Sonoma вы можете выборочно восстанавливать только определенные файлы, папки или приложения, не затрагивая всю систему. Это позволяет сохранить большую часть ваших данных и настроек, что особенно полезно, если вы случайно удалили важные документы или столкнулись с локальными проблемами.
Кроме того, в macOS 14 Sonoma улучшена интеграция функции восстановления системы с iCloud. Теперь вы можете использовать свою учетную запись iCloud для резервного копирования и восстановления данных, что обеспечивает дополнительную защиту и доступность ваших файлов с любого устройства. Это особенно актуально, если вы работаете на нескольких Mac или часто путешествуете с ноутбуком.Эти и другие усовершенствования делают процесс восстановления системы в macOS 14 Sonoma более гибким, надежным и удобным для пользователей. Теперь вы можете быстро вернуть свой Mac к работоспособному состоянию, сохранив при этом важные данные и настройки.
Как запустить восстановление системы (пошаговая инструкция)
Чтобы запустить восстановление системы в macOS 14 Sonoma, следуйте этим простым шагам:
- Перезагрузите свой Mac, удерживая клавиши Command + R во время загрузки.
- Когда появится меню восстановления, выберите пункт "Восстановить систему".
- Следуйте инструкциям на экране, чтобы выбрать диск для восстановления и настроить необходимые параметры.
- Дождитесь завершения процесса восстановления. Это может занять некоторое время, в зависимости от объема данных.
- После перезагрузки ваш Mac будет восстановлен к выбранному состоянию.
Важно отметить, что в macOS 14 Sonoma вы также можете выбрать вариант частичного восстановления. Это позволяет вернуть только определенные файлы, папки или приложения, не затрагивая всю систему. Чтобы сделать это, в меню восстановления выберите "Восстановить выбранные элементы" вместо "Восстановить систему".
Процесс частичного восстановления может быть особенно полезен, если вы случайно удалили важные данные или столкнулись с локальными проблемами, не требующими полной перезагрузки системы. Это дает вам больше контроля и гибкости при восстановлении вашего Mac.
Рекомендации по использованию (когда стоит восстанавливать систему)
Восстановление системы следует рассматривать в следующих случаях:
- Когда ваш Mac сталкивается с серьезными проблемами, которые не удается решить другими способами.
- Если вы подозреваете наличие вирусов или вредоносных программ, которые могут повредить систему.
- Перед продажей или передачей вашего Mac другому пользователю, чтобы очистить его от личных данных.
- Если вы хотите вернуться к заводским настройкам или предыдущему рабочему состоянию системы.
- Когда вы планируете установить новую версию macOS и хотите начать "с чистого листа".
- Если вы случайно удалили важные файлы или папки и хотите их восстановить.
Важно помнить, что восстановление системы является мощным инструментом, который должен использоваться с осторожностью. Перед запуском процесса убедитесь, что у вас есть резервная копия всех важных данных, чтобы избежать потери информации. Кроме того, внимательно следуйте инструкциям на экране, чтобы избежать ошибок или непредвиденных последствий.
Используя функцию восстановления системы в macOS 14 Sonoma с умом, вы сможете быстро вернуть свой Mac к работоспособному состоянию, сохранив при этом ценные данные и настройки. Это ключевой элемент надежной цифровой защиты, который поможет вам избежать многих проблем и обеспечить бесперебойную работу вашего компьютера.

Создание снимков в macOS 14 Sonoma: Ваша страховка от непредвиденных ситуаций
Помимо восстановления системы, macOS 14 Sonoma также предлагает мощную функцию создания снимков. Эта возможность позволяет вам сохранять точные копии вашей системы в определенные моменты времени, что может быть бесценным в случае непредвиденных ситуаций.
Объяснение концепции снимков (дата, содержимое, особенности)
Снимки - это своего рода "моментальные фотографии" вашей системы, которые фиксируют ее состояние на определенную дату. Они включают в себя все файлы, приложения, настройки и другие элементы, присутствующие на вашем Mac в момент создания снимка. Эти снимки можно использовать для быстрого восстановления системы в случае сбоев, ошибок или случайного удаления важных данных.
Представьте себе ситуацию, когда вы случайно удалили важный файл или ваша система столкнулась с серьезной проблемой, которая привела к потере данных. Без резервной копии вы рискуете навсегда потерять эту информацию. Но если у вас есть снимок, сделанный до этого события, вы можете легко восстановить свою систему к предыдущему состоянию, вернув все на свои места.
Снимки также могут быть полезны, когда вы хотите установить новую версию macOS или перейти на другой Mac. Вместо того, чтобы вручную переносить все данные, вы можете просто восстановить систему из снимка, сохранив при этом все настройки и приложения.
Важно отметить, что снимки не являются статичными копиями - они динамически обновляются, отражая изменения в вашей системе. Каждый раз, когда вы создаете новый снимок, он фиксирует текущее состояние вашего Mac, включая все последние изменения. Это позволяет вам легко отслеживать историю изменений и выбирать наиболее подходящий снимок для восстановления.
Кроме того, снимки занимают относительно небольшой объем дискового пространства, поскольку они хранят только изменения, произошедшие с момента последнего снимка. Это делает их эффективным и экономичным способом резервного копирования вашей системы.
Улучшения и новые возможности снимков в macOS 14
В macOS 14 Sonoma функция создания снимков была значительно усовершенствована. Теперь она предлагает более гибкие параметры, улучшенную интеграцию с iCloud и дополнительные возможности управления. Пользователи могут создавать снимки по расписанию, вручную или в ответ на определенные события, а также легко просматривать, перемещать и удалять их.
Одно из ключевых улучшений - возможность автоматического создания снимков. Теперь вы можете настроить систему на регулярное создание снимков, например, еженедельно или ежемесячно. Это гарантирует, что у вас всегда будет актуальная резервная копия вашей системы, без необходимости вручную запускать этот процесс.
Кроме того, в macOS 14 Sonoma появилась функция триггерного создания снимков. Это означает, что вы можете настроить систему на автоматическое создание снимка при определенных событиях, таких как установка нового программного обеспечения или подключение внешнего накопителя. Это помогает обеспечить дополнительную защиту в ключевые моменты.
Еще одно важное улучшение - более тесная интеграция снимков с iCloud. Теперь вы можете настроить автоматическое резервное копирование ваших снимков в облачное хранилище iCloud. Это гарантирует, что ваши резервные копии будут доступны с любого устройства, подключенного к вашей учетной записи, и защищены от физических повреждений или кражи вашего Mac.
Кроме того, в macOS 14 Sonoma появились дополнительные возможности по управлению снимками. Теперь вы можете легко просматривать, перемещать и удалять снимки, освобождая место на диске по мере необходимости. Это делает процесс резервного копирования более гибким и контролируемым.
Эти и другие улучшения в функции создания снимков делают ее более мощной, удобной и интегрированной с другими компонентами macOS 14 Sonoma. Пользователи получают больше контроля и гибкости при защите своих данных, что является ключевым аспектом надежной цифровой безопасности.
Как создавать снимки (пошаговая инструкция)
Вот пошаговая инструкция по созданию снимков в macOS 14 Sonoma:
- Откройте "Системные настройки" на вашем Mac.
- Перейдите в раздел "Снимки".
- Нажмите на кнопку "Создать снимок".
- Выберите диск, который вы хотите снять, и укажите дату/время для снимка.
- При необходимости настройте дополнительные параметры, такие как расписание или триггеры.
- Нажмите "Создать" для завершения процесса.
Важно отметить, что вы можете создавать снимки как вручную, так и по расписанию. Автоматическое создание снимков позволяет вам обеспечить регулярное резервное копирование без необходимости постоянно контролировать этот процесс.
Кроме того, в macOS 14 Sonoma появилась возможность триггерного создания снимков. Это означает, что вы можете настроить систему на автоматическое создание снимка при определенных событиях, таких как установка нового программного обеспечения или подключение внешнего накопителя. Это помогает обеспечить дополнительную защиту в ключевые моменты.
Процесс создания снимков в macOS 14 Sonoma максимально упрощен и интегрирован с другими функциями системы. Это делает резервное копирование вашей системы более доступным и эффективным, что крайне важно для обеспечения надежной цифровой безопасности.
Управление снимками (просмотр, удаление, перемещение)
После создания снимков вы можете легко управлять ими в разделе "Снимки" в "Системных настройках". Здесь вы сможете:
- Просматривать все существующие снимки, включая дату, время и содержимое.
- Удалять ненужные снимки, освобождая место на диске.
- Перемещать снимки между различными дисками или облачными хранилищами.
- Настраивать расписание и триггеры для автоматического создания снимков.
Возможность легко управлять своими снимками является ключевым преимуществом функции в macOS 14 Sonoma. Вы можете контролировать, сколько места занимают ваши резервные копии, перемещать их в безопасные облачные хранилища и автоматизировать процесс создания новых снимков.
Например, если вы заметили, что ваши снимки занимают слишком много места на диске, вы можете легко удалить устаревшие или ненужные копии. Или, если вы хотите переехать на новый Mac, вы можете просто перенести свои снимки на другое устройство, чтобы восстановить систему в точности, как на старом компьютере.
Кроме того, возможность настраивать расписание и триггеры для автоматического создания снимков позволяет вам обеспечить регулярное резервное копирование без необходимости постоянно контролировать этот процесс. Это делает защиту ваших данных более надежной и эффективной.
Рекомендации по использованию и оптимальному планированию снимков
Для максимальной эффективности мы рекомендуем следующее:
- Создавайте регулярные снимки (например, еженедельно или ежемесячно) для обеспечения надежного резервного копирования.
- Храните снимки на нескольких носителях, включая внешние диски и облачные хранилища, на случай повреждения или кражи вашего Mac.
- Используйте функцию автоматического создания снимков, чтобы не забывать о резервном копировании.
- Периодически проверяйте снимки, чтобы убедиться, что они содержат все необходимые данные.
- Настройте триггерное создание снимков для ключевых событий, таких как установка нового программного обеспечения.
- Регулярно удаляйте устаревшие или ненужные снимки, чтобы освободить место на диске.
- Рассмотрите возможность резервного копирования снимков в облачные хранилища для дополнительной защиты.
Следуя этим рекомендациям, вы сможете обеспечить надежную защиту своих данных и быстрое восстановление системы в случае непредвиденных ситуаций. Регулярное и грамотное использование функции создания снимков в macOS 14 Sonoma станет вашей страховкой от любых цифровых катастроф.

Интеграция с iCloud и другими облачными хранилищами: Расширение возможностей резервного копирования
Одно из ключевых улучшений в macOS 14 Sonoma - это более тесная интеграция функций восстановления системы и создания снимков с iCloud и другими популярными облачными хранилищами. Это открывает новые возможности для резервного копирования и восстановления ваших данных.
Резервное копирование снимков в iCloud
В macOS 14 Sonoma вы можете настроить автоматическое резервное копирование ваших снимков в iCloud. Это позволяет вам хранить резервные копии в безопасном облачном хранилище, обеспечивая дополнительную защиту ваших данных. Кроме того, вы можете получить доступ к своим снимкам с любого устройства, подключенного к вашей учетной записи iCloud.
Преимущества резервного копирования снимков в iCloud очевидны. Во-первых, это гарантирует, что ваши данные будут защищены от физических повреждений или кражи вашего Mac. Даже если с вашим компьютером что-то случится, вы всегда сможете восстановить систему из облачной резервной копии.
Во-вторых, интеграция с iCloud обеспечивает доступность ваших снимков с любого устройства, подключенного к вашей учетной записи. Это означает, что вы можете восстановить систему не только на своем основном Mac, но и на ноутбуке, планшете или даже смартфоне, если это необходимо.
Настройка резервного копирования снимков в iCloud проста и интуитивно понятна. Вы можете выбрать, какие диски или разделы вы хотите резервировать, и система автоматически будет синхронизировать ваши снимки с облачным хранилищем. Это гарантирует, что ваши данные всегда будут в безопасности, независимо от того, что происходит с вашим физическим Mac.
Интеграция с другими облачными сервисами (Dropbox, Google Drive и др.)
Помимо iCloud, macOS 14 Sonoma также предлагает возможность интеграции с другими популярными облачными хранилищами, такими как Dropbox, Google Drive и Microsoft OneDrive. Это позволяет вам выбрать наиболее подходящий для вас сервис или использовать несколько хранилищ одновременно для резервного копирования ваших снимков.
Интеграция с другими облачными сервисами расширяет ваши возможности по резервному копированию и восстановлению данных. Например, вы можете хранить основные снимки в iCloud, а дополнительные копии - в Dropbox или Google Drive. Это обеспечивает многоуровневую защиту, гарантируя, что ваши данные будут доступны даже в случае сбоя или ограничений одного из облачных провайдеров.
Кроме того, использование нескольких облачных хранилищ позволяет вам распределять нагрузку и оптимизировать использование дискового пространства. Вы можете хранить наиболее важные и часто используемые снимки в iCloud, а менее критичные - в других сервисах с более доступными тарифными планами.
Настройка интеграции с различными облачными хранилищами в macOS 14 Sonoma проста и интуитивно понятна. Вы можете легко подключить свои учетные записи в "Системных настройках" и выбрать, какие снимки будут синхронизироваться с каждым сервисом. Это дает вам полный контроль над резервным копированием ваших данных и обеспечивает максимальную гибкость и надежность.
Преимущества и недостатки облачного хранения снимков
Использование облачных хранилищ для резервного копирования снимков имеет как преимущества, так и недостатки:
Преимущества:
- Повышенная безопасность и защита данных от физических повреждений.
- Доступность снимков с любого устройства, подключенного к вашей учетной записи.
- Автоматическое резервное копирование, снижающее вероятность потери данных.
- Возможность распределения нагрузки между несколькими облачными сервисами.
- Экономия дискового пространства на вашем Mac.
Недостатки:
- Зависимость от стабильного интернет-соединения для доступа к снимкам.
- Возможные ограничения на объем хранимых данных в зависимости от тарифного плана.
- Необходимость доверять сторонним провайдерам облачных услуг.
- Дополнительные расходы на оплату облачных сервисов.
Несмотря на эти недостатки, использование облачных хранилищ для резервного копирования снимков в macOS 14 Sonoma предлагает значительные преимущества в плане безопасности, доступности и надежности ваших данных. Это особенно актуально, если вы работаете на нескольких устройствах или часто путешествуете с ноутбуком.
Для большинства пользователей сочетание локального хранения снимков и облачного резервного копирования является оптимальным решением. Это позволяет вам получить преимущества обоих подходов и обеспечить всестороннюю защиту ваших важных данных.
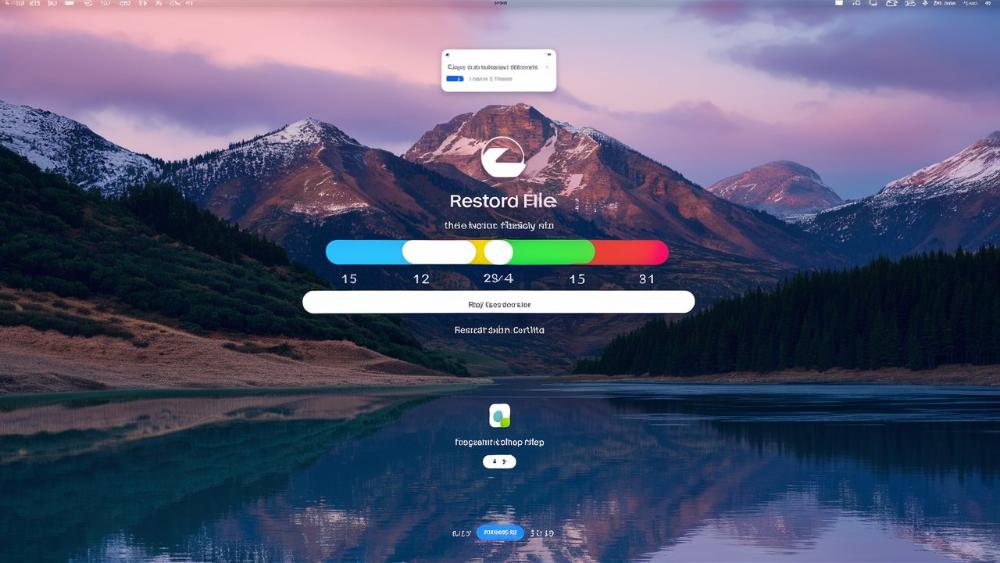
Восстановление из снимков: Возвращение к стабильности
Одна из ключевых преимуществ создания снимков - возможность быстрого и эффективного восстановления вашей системы в случае непредвиденных ситуаций. Давайте рассмотрим, когда и как это можно сделать.
Когда может потребоваться восстановление из снимков
Восстановление из снимков может быть необходимо в следующих случаях:
- Если ваша система столкнулась с серьезными проблемами, которые не удается решить другими способами.
- Когда вы случайно удалили важные файлы или данные, которые необходимо восстановить.
- Перед установкой новой версии macOS или при переходе на другой Mac.
- Если вы хотите вернуться к предыдущему рабочему состоянию системы.
- Когда ваш Mac подвергся вирусной атаке или другому вредоносному воздействию.
- После физического повреждения или кражи вашего компьютера.
Восстановление из снимков позволяет вам быстро вернуть свою систему к стабильному и работоспособному состоянию, сохранив при этом большую часть ваших данных и настроек. Это делает его незаменимым инструментом в случае непредвиденных ситуаций, когда другие методы восстановления могут оказаться недостаточными.
Процесс восстановления (пошаговая инструкция)
Вот пошаговая инструкция по восстановлению из снимков в macOS 14 Sonoma:
- Откройте "Системные настройки" и перейдите в раздел "Снимки".
- Выберите снимок, который вы хотите использовать для восстановления.
- Нажмите на кнопку "Восстановить" рядом с выбранным снимком.
- Следуйте инструкциям на экране, чтобы завершить процесс восстановления.
- После перезагрузки ваш Mac будет восстановлен до состояния, зафиксированного в выбранном снимке.
Важно отметить, что в процессе восстановления из снимков вы можете выбрать между полным и частичным восстановлением. Это дает вам дополнительную гибкость и контроль над тем, что именно будет восстановлено.
Варианты частичного и полного восстановления
В macOS 14 Sonoma вы можете выбирать между частичным и полным восстановлением из снимков:
- Частичное восстановление позволяет вернуть только определенные файлы, папки или приложения, не затрагивая всю систему. Это может быть полезно, если вы случайно удалили важные данные.
- Полное восстановление возвращает вашу систему к состоянию, зафиксированному в выбранном снимке. Это удаляет все изменения, внесенные после создания снимка, и может быть необходимо при серьезных системных проблемах.
Выбор между частичным и полным восстановлением зависит от характера проблемы и ваших потребностей. Частичное восстановление позволяет сохранить большую часть ваших данных и настроек, в то время как полное восстановление обеспечивает более надежное решение в случае серьезных неполадок.
Например, если вы случайно удалили важный документ, частичное восстановление позволит вам вернуть этот файл, не затрагивая остальную систему. Но если ваш Mac столкнулся с вирусной атакой, которая повредила множество файлов и настроек, полное восстановление из снимка может быть единственным способом вернуть его в работоспособное состояние.
Независимо от выбранного варианта, восстановление из снимков в macOS 14 Sonoma обеспечивает быстрый и эффективный способ вернуть вашу систему к стабильности и работоспособности. Это ключевой элемент надежной цифровой защиты, который может спасти вас от многих проблем.

Устранение неполадок и часто задаваемые вопросы: Решение проблем и получение ответов
Несмотря на то, что функции восстановления системы и создания снимков в macOS 14 Sonoma являются мощными и надежными, иногда могут возникать проблемы или возникать вопросы. Давайте рассмотрим некоторые из наиболее распространенных ситуаций и способы их решения.
Распространенные ошибки и проблемы
Вот несколько примеров распространенных проблем, с которыми пользователи могут столкнуться при работе с восстановлением системы и снимками:
- Ошибки при создании или восстановлении снимков - могут быть вызваны нехваткой места на диске, проблемами с разрешениями или сбоями в системе.
- Невозможность найти или открыть снимки - может быть связано с неправильными настройками или повреждением файлов снимков.
- Медленная производительность после восстановления - может быть вызвана несовместимостью программного обеспечения или необходимостью переустановки драйверов.
- Потеря данных при восстановлении - может произойти, если снимок был поврежден или не содержал всех необходимых файлов.
- Невозможность восстановить систему из снимка - может быть связано с проблемами в самом снимке или ошибками в процессе восстановления.
Решения и рекомендации по устранению неполадок
Для решения этих проблем мы рекомендуем следующее:
- Убедитесь, что у вас достаточно свободного места на диске для создания и хранения снимков.
- Регулярно проверяйте целостность ваших снимков и при необходимости создавайте новые.
- Перед восстановлением из снимков создайте дополнительную резервную копию важных данных.
- Если возникают проблемы с производительностью, попробуйте переустановить необходимые драйверы и программное обеспечение.
- Попробуйте восстановить систему из другого, более свежего снимка, если текущий не работает.
- Обратитесь в службу поддержки Apple, если вы не можете самостоятельно решить возникшую проблему.
Важно помнить, что при возникновении любых проблем с восстановлением системы или снимками не стоит паниковать. Большинство ошибок можно устранить, следуя рекомендациям или обратившись за помощью в службу поддержки. Ключевым моментом является регулярное создание и проверка снимков, что поможет вам быстро вернуть систему в работоспособное состояние.
Ответы на популярные вопросы пользователей
Вот ответы на некоторые из наиболее часто задаваемых вопросов:
- Как часто следует создавать снимки? Мы рекомендуем создавать снимки не реже одного раза в неделю, а для особо важных данных - чаще. Это обеспечит вам надежное резервное копирование и возможность быстрого восстановления в случае необходимости.
- Сколько места на диске занимают снимки? Размер снимков зависит от объема данных на вашем Mac, но в среднем они занимают от 10 до 50 ГБ. Важно следить за доступным дисковым пространством и регулярно удалять устаревшие или ненужные снимки.
- Можно ли восстановить отдельные файлы из снимка? Да, в macOS 14 Sonoma есть возможность частичного восстановления, позволяющая вернуть только необходимые файлы или папки, не затрагивая всю систему. Это может быть полезно, если вы случайно удалили важные данные.
- Как долго хранятся снимки? По умолчанию снимки хранятся в течение 30 дней, но вы можете настроить более длительный период хранения в "Системных настройках". Это дает вам возможность обращаться к более старым резервным копиям при необходимости.
- Можно ли использовать снимки для переноса данных на другой Mac? Да, снимки можно использовать для миграции данных при переходе на новый Mac. Вы можете просто восстановить систему из снимка на новом компьютере, сохранив все ваши приложения, файлы и настройки.
Эти ответы на популярные вопросы помогут вам лучше понять возможности и особенности функций восстановления системы и создания снимков в macOS 14 Sonoma. Если у вас возникнут дополнительные вопросы, не стесняйтесь обращаться в службу поддержки Apple за профессиональной помощью.
Заключение: Ваша цифровая крепость
Подводя итог, мы можем с уверенностью сказать, что функции восстановления системы и создания снимков в macOS 14 Sonoma являются мощными инструментами, которые могут значительно упростить жизнь пользователей. Регулярное резервное копирование данных и грамотное использование этих возможностей позволят вам защитить свои важные файлы, приложения и настройки, а также быстро восстановить систему в случае непредвиденных ситуаций.
В этой всеобъемлющей статье мы рассмотрели все аспекты восстановления системы и создания снимков в macOS 14 Sonoma. Мы раскрыли их преимущества, объяснили ключевые концепции, предоставили пошаговые инструкции и дали рекомендации по оптимальному использованию. Кроме того, мы затронули вопросы интеграции с облачными хранилищами, а также разобрали распространенные проблемы и ответили на популярные вопросы пользователей.
Использование этих мощных функций в macOS 14 Sonoma позволит вам построить надежную цифровую крепость, защищающую ваши данные от любых невзгод. Будь то случайное удаление файлов, вирусные атаки или физическое повреждение вашего Mac - вы всегда сможете быстро восстановить систему и вернуться к работе.
Мы надеемся, что эта статья помогла вам лучше понять и оценить преимущества функций восстановления системы и создания снимков в macOS 14 Sonoma. Используйте их с умом, и ваш Mac будет всегда в надежных руках!








