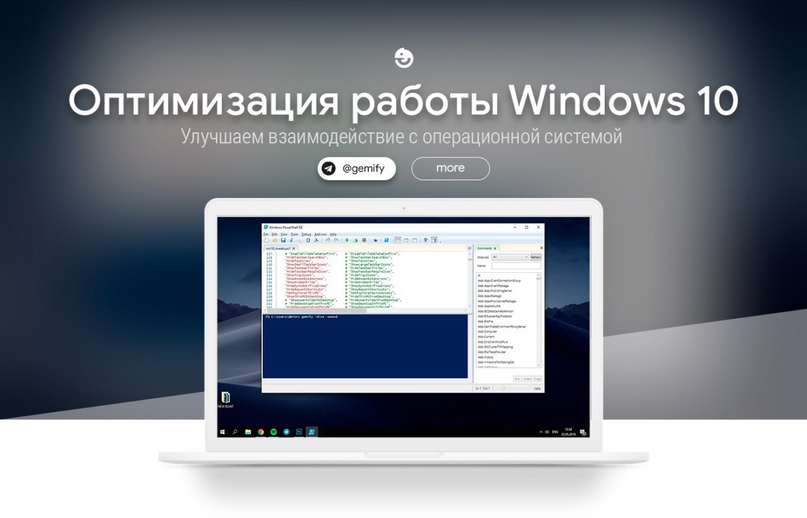Windows 11: как обновиться без потери данных и нервов
Вы наверняка слышали о Windows 11 - новой операционной системе от Microsoft, которая вышла в конце 2023 года. Эта система обещает быть быстрой, красивой, удобной и безопасной, а также предлагает множество новых функций и преимуществ, таких как:
- Новый дизайн интерфейса с закругленными углами, прозрачностью и анимацией.
- Новое меню "Пуск" с поиском, плитками и рекомендациями.
- Новый центр действий с уведомлениями, быстрыми настройками и виджетами.
- Новый файловый проводник с улучшенной навигацией, поиском и контекстным меню.
- Новый Microsoft Store с большим выбором приложений, игр и фильмов.
- Новые возможности для многозадачности, такие как "Снап-раскладки", "Группы задач" и "Виртуальные рабочие столы".
- Новые функции для совместной работы, такие как "Чат", "Голосовые заметки" и "Белая доска".
- Новые инструменты для творчества, такие как "Редактор фото", "Редактор видео" и "Приложение для рисования".
- Новые технологии для повышения производительности и безопасности, такие как "DirectStorage", "Auto HDR", "TPM 2.0" и "Secure Boot".
Конечно, вы захотите попробовать все эти новинки на своем устройстве. Но как обновиться до Windows 11 без риска потерять свои файлы, настройки и приложения? Как проверить совместимость своего устройства с новой системой? Как подготовиться к обновлению? Как выполнить его пошагово? Как настроить систему после обновления? И как вернуться к предыдущей версии Windows, если что-то пошло не так?
В этой статье мы ответим на все эти вопросы и поможем вам сделать переход на Windows 11 максимально гладким и безболезненным. Давайте начнем!
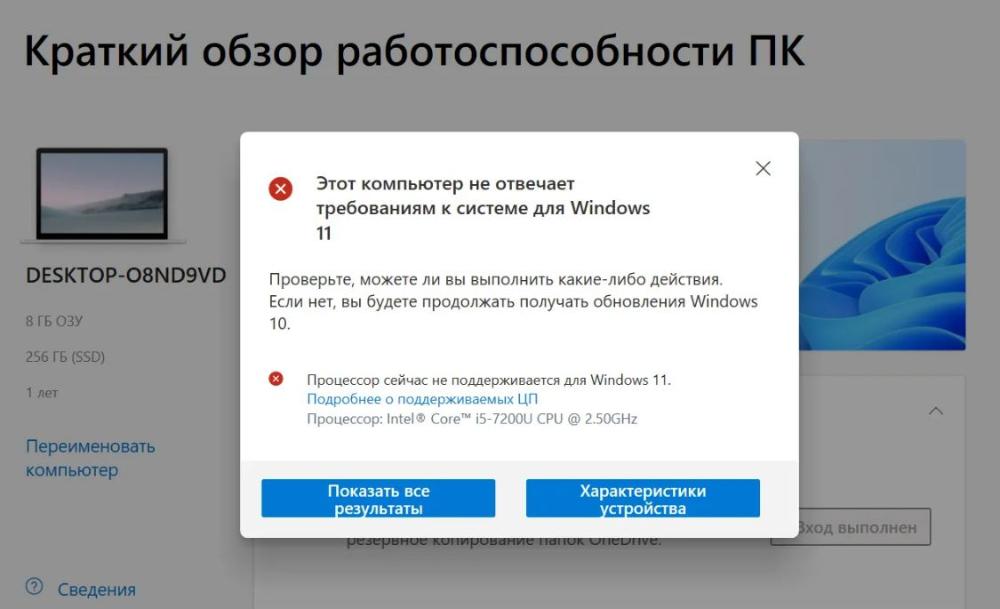
Как проверить совместимость своего устройства с Windows 11
Первое, что вам нужно сделать, прежде чем обновляться до Windows 11, - это убедиться, что ваше устройство соответствует минимальным требованиям новой системы. Вот они:
- Процессор: 1 ГГц или выше, двухъядерный, 64-битный, с поддержкой NX, PAE и SSE4.1.
- Оперативная память: 4 ГБ или больше.
- Место на диске: 64 ГБ или больше.
- Графическая карта: с поддержкой DirectX 12 и WDDM 2.0.
- Дисплей: с разрешением 720p или выше, диагональю 9 дюймов или больше, с поддержкой 8 бит на цветовой канал.
- Интернет-соединение: для загрузки обновлений и активации системы.
- Модуль безопасности TPM 2.0: для защиты данных и устройства.
- Режим Secure Boot: для проверки подлинности загрузочных компонентов.
Как вы можете видеть, требования не такие уж и высокие, и большинство современных устройств им соответствуют. Но как узнать, подходит ли ваше устройство для Windows 11? Самый простой способ - это воспользоваться официальным приложением от Microsoft под названием "Проверка работоспособности ПК Windows". Вы можете скачать его здесь и запустить на своем устройстве. Приложение проведет анализ вашего устройства и покажет вам, совместимо оно с Windows 11 или нет, а также даст вам советы, что делать дальше.
Если приложение показывает, что ваше устройство совместимо с Windows 11, то вы можете переходить к следующему разделу. Если же приложение показывает, что ваше устройство не совместимо с Windows 11, то не спешите расстраиваться. Возможно, вы сможете решить эту проблему, обновив некоторые компоненты или настройки вашего устройства. Вот несколько советов, что вы можете сделать в этом случае:
- Если проблема в процессоре, то вы можете попробовать заменить его на более новый и мощный, если ваше устройство позволяет это сделать. Вы также можете проверить список поддерживаемых процессоров здесь (для Intel) и здесь (для AMD) и убедиться, что ваш процессор в нем есть. Если ваш процессор есть в списке, но приложение все равно показывает, что он не совместим, то возможно, вам нужно обновить BIOS или UEFI вашего устройства до последней версии.
- Если проблема в оперативной памяти, то вы можете попробовать увеличить ее объем, добавив дополнительные модули или заменив существующие на более емкие, если ваше устройство позволяет это сделать. Вы также можете проверить, сколько памяти у вас установлено и какой тип памяти вы используете, с помощью приложения "Диспетчер задач" или "Сведения о системе".
- Если проблема в месте на диске, то вы можете попробовать освободить его, удалив ненужные файлы, программы и игры, очистив корзину и временные папки, а также перенеся часть данных на другой диск или в облачное хранилище. Вы также можете проверить, сколько места у вас занято и какой тип диска вы используете, с помощью приложения "Проводник" или "Диспетчер дисков".
- Если проблема в графической карте, то вы можете попробовать обновить ее драйверы до последней версии, используя приложение "Диспетчер устройств" или сайт производителя. Вы также можете проверить, поддерживает ли ваша графическая карта DirectX 12 и WDDM 2.0, с помощью приложения "DxDiag" или "Проверка работоспособности DirectX".
- Если проблема в дисплее, то вы можете попробовать подключить внешний монитор с более высоким разрешением и диагональю, если ваше устройство позволяет это сделать. Вы также можете проверить, какое разрешение и диагональ у вашего дисплея, с помощью приложения "Параметры" или "Сведения о системе".
- Если проблема в интернет-соединении, то вы можете попробовать подключиться к другой сети, например, к мобильному интернету или к Wi-Fi-точке доступа, если ваше устройство позволяет это сделать. Вы также можете проверить, есть ли у вас интернет-соединение и какое его качество, с помощью приложения "Центр сети и общего доступа" или "Диагностика сети".
- Если проблема в модуле безопасности TPM 2.0, то вы можете попробовать включить его в BIOS или UEFI вашего устройства, если он там есть, или установить внешний модуль TPM 2.0, если ваше устройство позволяет это сделать. Вы также можете проверить, есть ли у вас модуль TPM 2.0 и какая у него версия, с помощью приложения "TPM.msc" или "Сведения о системе".
- Если проблема в режиме Secure Boot, то вы можете попробовать включить его в BIOS или UEFI вашего устройства, если он там есть, или обновить BIOS или UEFI вашего устройства до последней версии, если он там появится. Вы также можете проверить, включен ли у вас режим Secure Boot и какая у него конфигурация, с помощью приложения "MSInfo32" или "Сведения о системе".
Если вы попробовали все эти советы, но приложение все равно показывает, что ваше устройство не совместимо с Windows 11, то, к сожалению, вам придется приобрести новое устройство, которое уже поставляется с предустановленной Windows 11, или ждать, пока Microsoft не расширит список поддерживаемых устройств. Но не отчаивайтесь, ведь вы все равно можете продолжать пользоваться своим устройством с Windows 10, которая будет поддерживаться до 2025 года и получать все необходимые обновления безопасности и функциональности.
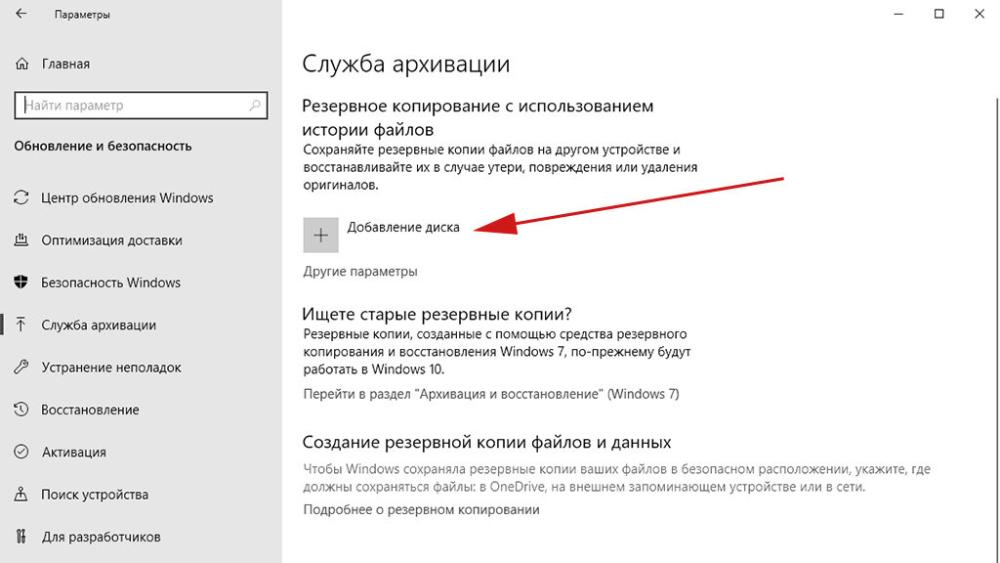
Как подготовиться к обновлению до Windows 11
Если вы убедились, что ваше устройство совместимо с Windows 11, то вы можете переходить к следующему этапу - подготовке к обновлению. Этот этап очень важен, так как он поможет вам избежать многих проблем и ошибок во время и после обновления, а также сохранить все ваши данные, настройки и приложения. Вот что вам нужно сделать:
- Создайте резервную копию ваших данных. Это самое важное и необходимое действие, которое вы должны сделать перед любым обновлением или изменением системы. Резервная копия позволит вам восстановить все ваши файлы, фото, видео, музыку, документы и другие данные, если что-то пойдет не так или если вы захотите вернуться к предыдущей версии Windows. Вы можете создать резервную копию ваших данных с помощью встроенного приложения "История файлов" или "Параметры обновления и безопасности", а также с помощью сторонних программ или облачных сервисов, таких как OneDrive, Google Drive, Dropbox и других.
- Освободите место на диске. Для обновления до Windows 11 вам потребуется около 20 ГБ свободного места на диске, на котором установлена ваша текущая система. Если у вас мало места, то вы можете освободить его, удалив ненужные файлы, программы и игры, очистив корзину и временные папки, а также перенеся часть данных на другой диск или в облачное хранилище. Вы также можете использовать встроенное приложение "Очистка диска" или "Параметры системы и устройства", а также сторонние программы, такие как CCleaner, Disk Cleaner и другие.
- Обновите драйверы и антивирус. Для того, чтобы обновление прошло без сбоев и конфликтов, вам нужно обновить драйверы всех ваших устройств до последних версий, которые совместимы с Windows 11. Вы можете обновить драйверы с помощью встроенного приложения "Диспетчер устройств" или "Параметры обновления и безопасности", а также с помощью сторонних программ, таких как Driver Booster, Driver Easy и другие. Также вам нужно обновить ваш антивирус или временно отключить его, так как он может мешать обновлению или вызывать ошибки и синие экраны смерти.
После того, как вы сделали все эти действия, вы готовы к обновлению до Windows 11. Теперь вам нужно выбрать, какой способ обновления вам подходит больше: через Центр обновления Windows в параметрах или с помощью Помощника по установке или установочного носителя. Рассмотрим каждый из них подробнее.
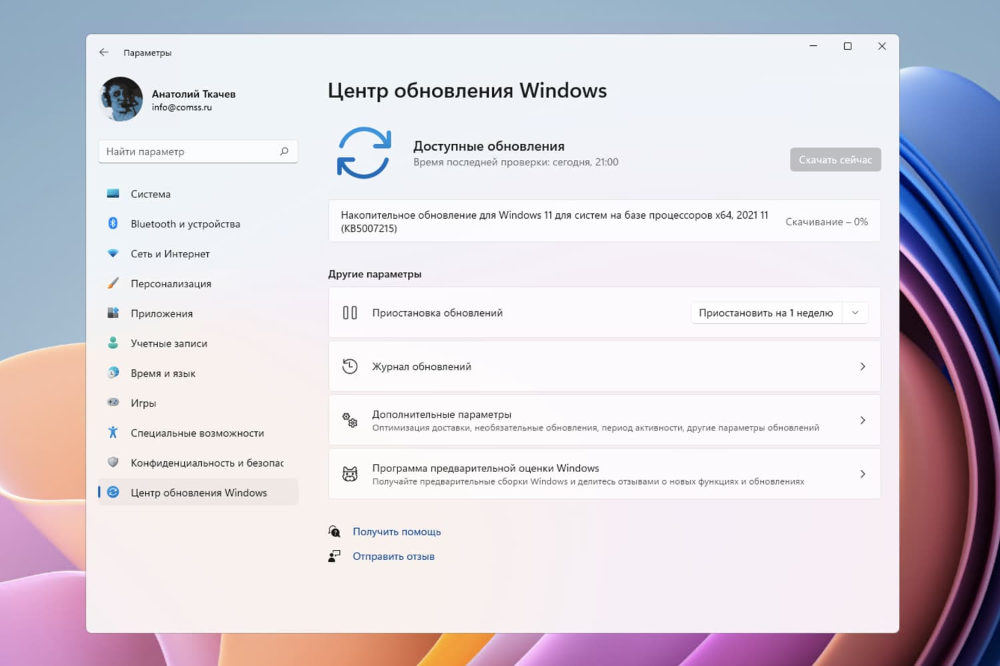
Как обновиться до Windows 11 через Центр обновления Windows
Это самый простой и рекомендуемый способ обновления до Windows 11, так как он позволяет вам получить новую систему без потери данных, настроек и приложений, а также без необходимости загружать и запускать дополнительные программы или носители. Вот что вам нужно сделать:
- Откройте приложение "Параметры" и перейдите в раздел "Обновление и безопасность".
- Выберите вкладку "Windows Update" и нажмите на кнопку "Проверить наличие обновлений".
- Если вы видите сообщение "Доступна новая версия Windows", то нажмите на ссылку "Узнать подробнее".
- Вы увидите окно "Добро пожаловать в Windows 11", в котором будет представлена информация о новой системе и ее требованиях. Прочитайте ее внимательно и нажмите на кнопку "Далее".
- Вы увидите окно "Подготовка к установке", в котором будет показан прогресс загрузки и проверки файлов обновления. Подождите, пока этот процесс не завершится.
- Вы увидите окно "Готово к установке", в котором будет показано, что ваше устройство готово к обновлению до Windows 11. Вы также сможете выбрать, хотите ли вы сохранить свои файлы и приложения или начать с чистого листа. Мы рекомендуем вам выбрать первый вариант, чтобы не потерять ничего важного. Нажмите на кнопку "Установить".
- Вы увидите окно "Установка Windows 11", в котором будет показан прогресс установки новой системы. Во время этого процесса ваше устройство может несколько раз перезагрузиться. Не отключайте его от питания и не вмешивайтесь в установку.
- После того, как установка завершится, вы увидите окно "Добро пожаловать в Windows 11", в котором вам нужно будет ввести свои данные для входа в систему, например, пароль, PIN-код или отпечаток пальца. Введите их и нажмите на кнопку "Войти".
- Вы увидите окно "Настройка Windows 11", в котором вам нужно будет выбрать некоторые параметры для вашей новой системы, например, регион, язык, клавиатуру, сеть, конфиденциальность и другие. Выберите их по своему усмотрению и нажмите на кнопку "Далее".
- Поздравляем, вы успешно обновились до Windows 11! Теперь вы можете наслаждаться всеми новыми функциями и преимуществами новой системы. Но не спешите закрывать это окно, ведь у нас есть еще несколько советов для вас.
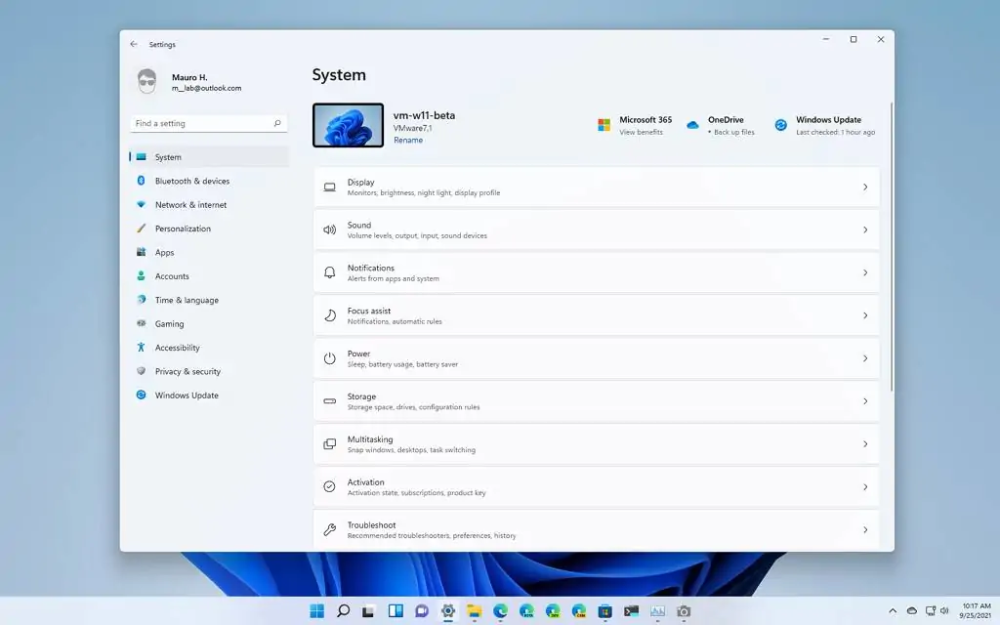
Как настроить систему после обновления до Windows 11
После того, как вы обновились до Windows 11, вам нужно сделать несколько действий, чтобы оптимизировать работу вашей новой системы и адаптировать ее под свои потребности и предпочтения. Вот что вам нужно сделать:
- Проверьте, все ли ваши файлы, настройки и приложения на месте. Если вы обновлялись через Центр обновления Windows и выбрали сохранить свои данные, то все должно быть в порядке. Но если вы обновлялись с помощью Помощника по установке или установочного носителя, или если вы выбрали начать с чистого листа, то возможно, что некоторые ваши данные, настройки или приложения были удалены или перемещены. В этом случае вы можете попробовать восстановить их с помощью резервной копии, которую вы, надеемся, сделали перед обновлением, или с помощью встроенного приложения "Восстановление файлов" или "Параметры обновления и безопасности".
- Обновите все ваши приложения до последних версий, которые совместимы с Windows 11. Это поможет вам избежать проблем с работой и совместимостью ваших приложений с новой системой, а также получить все новые функции и исправления ошибок. Вы можете обновить ваши приложения с помощью встроенного приложения "Microsoft Store" или "Параметры приложений", а также с помощью сторонних программ, таких как Ninite, Patch My PC и другие.
- Настройте внешний вид и поведение вашей новой системы по своему вкусу. Вы можете изменить тему, обои, звуки, курсор, шрифты, иконки, плитки, виджеты, снап-раскладки, группы задач, виртуальные рабочие столы и другие элементы интерфейса с помощью встроенного приложения "Параметры" или "Панель управления", а также с помощью сторонних программ, таких как Rainmeter, Stardock и другие.
- Настройте параметры безопасности и конфиденциальности вашей новой системы по своему усмотрению. Вы можете включить или отключить различные функции и службы, которые влияют на защиту ваших данных и устройства, а также на сбор и передачу ваших данных Microsoft и другим сторонам. Вы можете настроить эти параметры с помощью встроенного приложения "Параметры" или "Панель управления", а также с помощью сторонних программ, таких как O&O ShutUp10, W10Privacy и другие.
- Активируйте вашу лицензию Windows 11. Если вы обновлялись с лицензионной версии Windows 10, то ваша лицензия Windows 11 должна быть активирована автоматически. Но если вы обновлялись с нелицензионной версии Windows 10 или с другой версии Windows, или если вы устанавливали Windows 11 с нуля, то вам нужно активировать вашу лицензию Windows 11 вручную. Для этого вам нужно ввести ключ продукта, который вы купили или получили бесплатно, или связать вашу лицензию с вашей учетной записью Microsoft. Вы можете активировать вашу лицензию Windows 11 с помощью встроенного приложения "Параметры" или "Панель управления", а также с помощью сторонних программ, таких как Windows 11 Activator, KMSpico и другие.
После того, как вы сделали все эти действия, вы можете считать, что ваша система полностью настроена и готова к работе. Теперь вы можете изучать все новые функции и преимущества Windows 11, а также выполнять свои обычные задачи и развлечения. Но если вы по какой-то причине не довольны новой системой или столкнулись с непреодолимыми проблемами, то вы всегда можете вернуться к предыдущей версии Windows. Как это сделать, мы расскажем в следующем разделе.
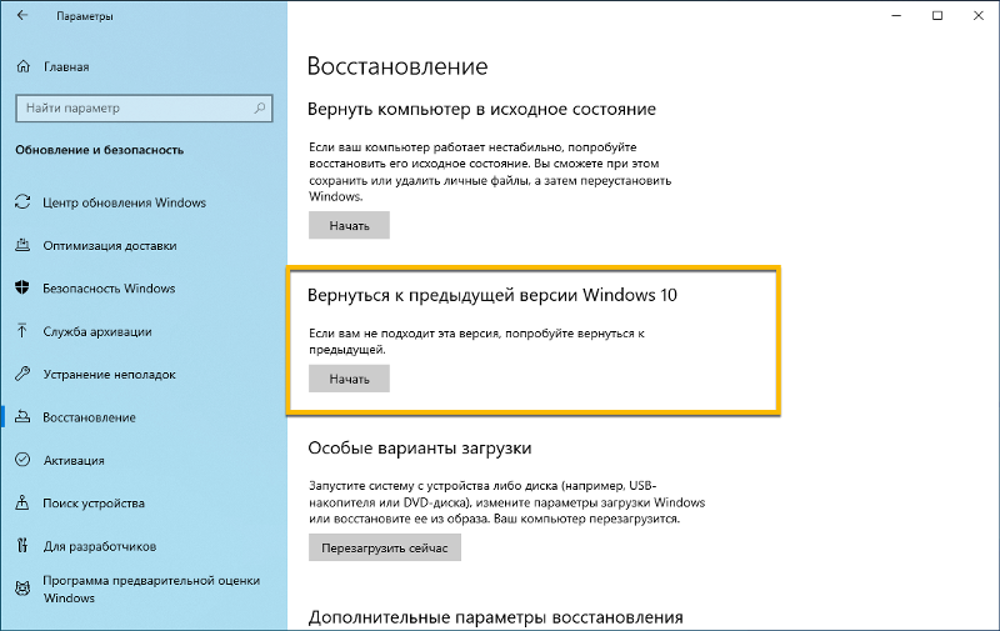
Как вернуться к предыдущей версии Windows
Если вы обновились до Windows 11, но по какой-то причине хотите вернуться к предыдущей версии Windows, то у вас есть два варианта: восстановить предыдущую версию Windows из резервной копии или откатиться к предыдущей версии Windows с помощью встроенной функции "Возврат к предыдущей версии Windows". Рассмотрим каждый из них подробнее.
- Восстановить предыдущую версию Windows из резервной копии. Это самый надежный и безопасный способ вернуться к предыдущей версии Windows, так как он позволяет вам сохранить все ваши данные, настройки и приложения, а также избежать ошибок и проблем с загрузкой и работой системы. Для этого вам нужно иметь резервную копию вашей предыдущей версии Windows, которую вы, надеемся, сделали перед обновлением, или которая была создана автоматически во время обновления. Вы также нужно иметь загрузочный носитель с вашей предыдущей версией Windows, который вы можете создать с помощью встроенного приложения "Средства восстановления системы" или "Параметры обновления и безопасности", а также с помощью сторонних программ, таких как Rufus, Media Creation Tool и другие. Вот что вам нужно сделать:
- Вставьте загрузочный носитель с вашей предыдущей версией Windows в ваше устройство и перезагрузите его.
- Нажмите на любую клавишу, когда появится сообщение "Нажмите любую клавишу, чтобы загрузиться с CD или DVD" или "Нажмите любую клавишу, чтобы загрузиться с USB-устройства".
- Выберите язык, время, клавиатуру и другие параметры, и нажмите на кнопку "Далее".
- Выберите вариант "Восстановление системы" или "Восстановление компьютера".
- Выберите вариант "Восстановление из образа" или "Восстановление из резервной копии".
- Выберите резервную копию вашей предыдущей версии Windows, которую вы хотите восстановить, и нажмите на кнопку "Далее".
- Подтвердите свой выбор и нажмите на кнопку "Восстановить".
- Подождите, пока процесс восстановления не завершится. Во время этого процесса ваше устройство может несколько раз перезагрузиться. Не отключайте его от питания и не вмешивайтесь в восстановление.
- После того, как восстановление завершится, вы увидите окно "Восстановление завершено", в котором вам нужно будет нажать на кнопку "Завершить".
- Поздравляем, вы успешно вернулись к предыдущей версии Windows! Теперь вы можете продолжать пользоваться своей привычной системой. Но не спешите закрывать это окно, ведь у нас есть еще несколько советов для вас.
- Откатиться к предыдущей версии Windows с помощью встроенной функции "Возврат к предыдущей версии Windows". Это более простой и быстрый способ вернуться к предыдущей версии Windows, но он имеет несколько ограничений и рисков. Во-первых, вы можете использовать эту функцию только в течение 10 дней после обновления до Windows 11. Во-вторых, вы можете потерять некоторые ваши данные, настройки или приложения, которые были изменены или добавлены после обновления. В-третьих, вы можете столкнуться с ошибками или проблемами с загрузкой и работой системы, если что-то пошло не так во время отката. Вот что вам нужно сделать:
- Откройте приложение "Параметры" и перейдите в раздел "Обновление и безопасность".
- Выберите вкладку "Восстановление" и нажмите на кнопку "Начать" под пунктом "Возврат к предыдущей версии Windows".
- Вы увидите окно "Почему вы хотите вернуться к предыдущей версии Windows?", в котором вам нужно будет выбрать одну из причин, по которой вы хотите откатиться, или ввести свою собственную причину. Выберите или введите причину и нажмите на кнопку "Далее".
- Вы увидите окно "Проверьте обновления", в котором вам будет предложено проверить, есть ли новые обновления для Windows 11, которые могут решить ваши проблемы или улучшить ваш опыт. Если вы все же хотите откатиться, то нажмите на кнопку "Нет, спасибо".
- Вы увидите окно "Что вам нужно знать", в котором будет представлена информация о том, что произойдет во время и после отката, а также о том, что вам нужно сделать перед откатом. Прочитайте ее внимательно и нажмите на кнопку "Далее".
- Вы увидите окно "Не забудьте свой пароль", в котором вам будет напомнено, что вам нужно помнить свой пароль от предыдущей версии Windows, так как он может отличаться от пароля от Windows 11. Если вы помните свой пароль, то нажмите на кнопку "Далее".
- Вы увидите окно "Готово к возврату", в котором будет показано, что ваше устройство готово к откату к предыдущей версии Windows. Нажмите на кнопку "Вернуться сейчас".
- Вы увидите окно "Возврат к предыдущей версии Windows", в котором будет показан прогресс отката вашей системы. Во время этого процесса ваше устройство может несколько раз перезагрузиться. Не отключайте его от питания и не вмешивайтесь в откат.
- После того, как откат завершится, вы увидите окно "Возврат к предыдущей версии Windows завершен", в котором вам нужно будет ввести свои данные для входа в систему, например, пароль, PIN-код или отпечаток пальца. Введите их и нажмите на кнопку "Войти".
- Поздравляем, вы успешно вернулись к предыдущей версии Windows! Теперь вы можете продолжать пользоваться своей привычной системой. Но не спешите закрывать это окно, ведь у нас есть еще несколько советов для вас.
Заключение
В этой статье мы рассказали вам, как обновиться до Windows 11 без потери данных и нервов, как настроить систему после обновления, и как вернуться к предыдущей версии Windows, если вам не понравилась новая система или если вы столкнулись с проблемами. Мы надеемся, что наша статья была полезна и интересна для вас, и что вы смогли успешно перейти на Windows 11 или вернуться к Windows 10 без особых трудностей.
Windows 11 - это новая операционная система от Microsoft, которая предлагает множество новых функций и преимуществ, таких как новый дизайн интерфейса, новые возможности для многозадачности и совместной работы, новые технологии для повышения производительности и безопасности, и многое другое. Она также требует некоторых новых условий и настроек для установки и работы, которые могут вызвать вопросы и проблемы у пользователей. Поэтому мы рекомендуем вам внимательно изучить все требования, подготовиться к обновлению, выбрать подходящий способ обновления, настроить систему после обновления, и иметь возможность вернуться к предыдущей версии Windows, если что-то пойдет не так.
Если у вас есть какие-либо вопросы, комментарии или предложения по нашей статье, то вы можете оставить их в форме ниже. Мы будем рады получить ваш отзыв и постараемся ответить на все ваши вопросы. Также вы можете поделиться нашей статьей с вашими друзьями, коллегами или подписчиками в социальных сетях, если вы считаете, что она может быть полезна для них. Спасибо за внимание и удачи в использовании Windows 11!