Windows 11: Раскройте скрытый потенциал вашего ПК
1. Введение: Добро пожаловать в мир Windows 11!
Ух ты! Microsoft снова взялась за дело, и вот перед нами - Windows 11. Эта операционная система (ОС) - настоящий прорыв в мире компьютерных технологий. Но давайте начистоту: даже самая навороченная ОС может работать как улитка, если ее не приструнить.
Windows 11 - это не просто очередное обновление. Это полноценная революция в мире ПК. С новым дизайном, улучшенной функциональностью и кучей наворотов, она обещает нам золотые горы. Но, как говорится, доверяй, но проверяй. И вот тут-то мы и подходим к самому интересному - оптимизации производительности.
Зачем вообще париться с оптимизацией? Да потому что даже самый крутой спорткар нуждается в правильной настройке, чтобы выжать из него все соки. Так и с Windows 11 - без должной оптимизации вы рискуете получить не гоночный болид, а телегу с квадратными колесами.
Итак, пристегните ремни! Мы отправляемся в увлекательное путешествие по закоулкам Windows 11, чтобы превратить ваш ПК в настоящую ракету. Готовы? Поехали!
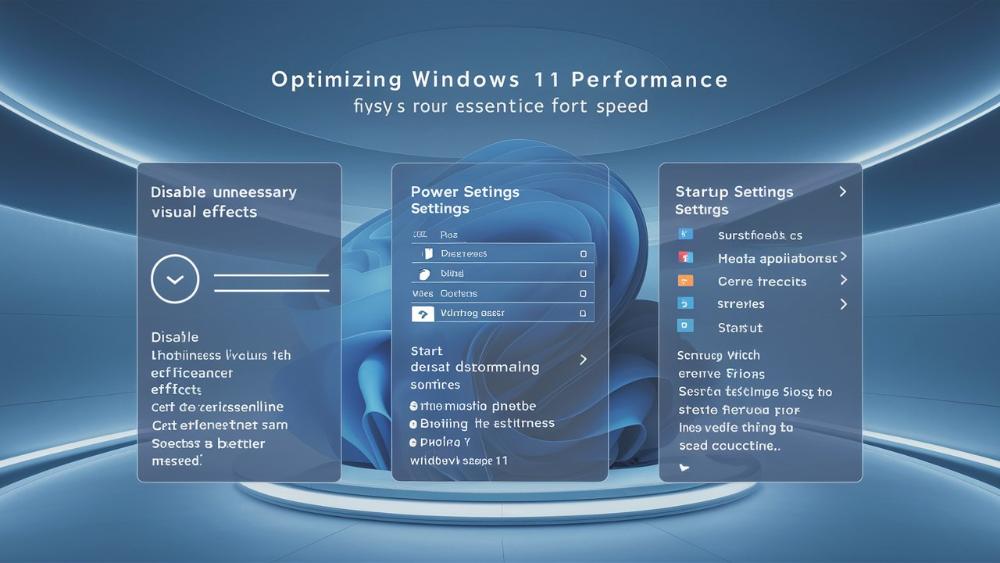
2. Основные настройки для повышения производительности: Время закатать рукава!
Ладно, народ, давайте начнем с азов. Прежде чем мы погрузимся в дебри сложных настроек, есть несколько простых трюков, которые могут значительно ускорить работу вашего ПК. Это как заменить старые покрышки на новые - вроде мелочь, а едет уже быстрее!
Отключение ненужных визуальных эффектов: Прощай, мишура!
Windows 11, конечно, красотка, но все эти визуальные наороты могут серьезно тормозить систему. Давайте-ка их приструним:
- Нажмите Win + I, чтобы открыть "Параметры".
- Перейдите в раздел "Система" > "О программе" > "Дополнительные параметры системы".
- На вкладке "Дополнительно" нажмите кнопку "Параметры" в разделе "Быстродействие".
- Выберите "Обеспечить наилучшее быстродействие" или вручную отключите ненужные эффекты.
Вуаля! Ваша система теперь может выглядеть чуть менее гламурно, но зато будет шустрить как никогда.
Оптимизация параметров питания: Даешь больше энергии!
Экономия энергии - это, конечно, здорово, но иногда нужно дать компьютеру пинка, чтобы он зашевелился. Особенно это касается ноутбуков.
- Откройте "Панель управления" > "Система и безопасность" > "Электропитание".
- Выберите план "Высокая производительность". Если его нет, нажмите "Создать план электропитания".
- Настройте параметры по своему вкусу, но помните: чем больше мощности, тем быстрее работа (и тем быстрее садится батарея).
Теперь ваш ПК будет работать на всю катушку, как спортсмен на допинге (только легально)!
Настройка автозагрузки: Выкидываем лишний балласт
Знаете, почему ваш компьютер иногда загружается так долго, что можно успеть сварить кофе, позавтракать и прочитать утреннюю газету? Все дело в программах, которые лезут в автозагрузку, как незваные гости на вечеринку.
- Нажмите Ctrl + Shift + Esc, чтобы открыть Диспетчер задач.
- Перейдите на вкладку "Автозагрузка".
- Пройдитесь по списку и отключите все, что вам не нужно сразу после загрузки Windows.
Готово! Теперь ваш компьютер будет загружаться быстрее, чем вы успеете сказать "Виндоус".
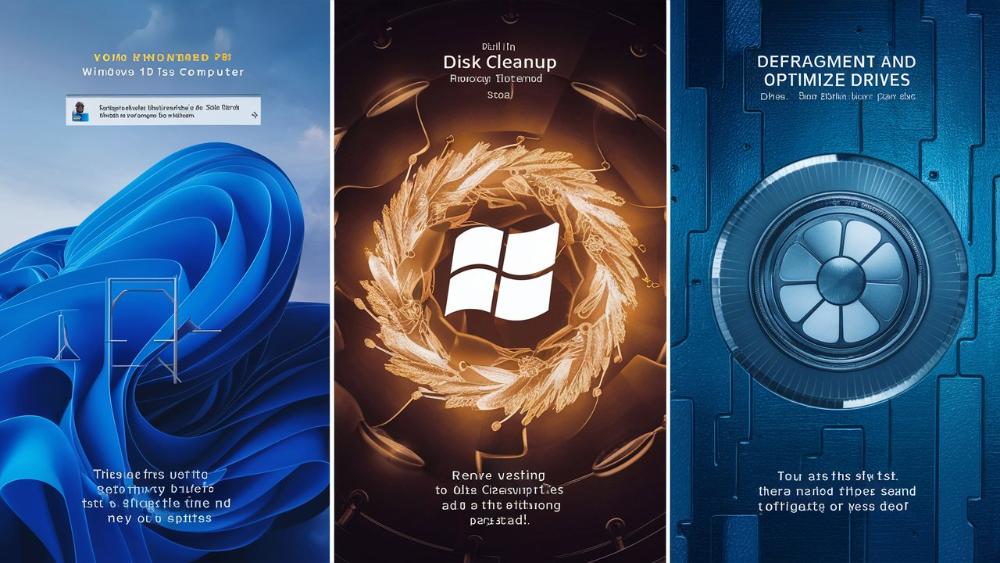
3. Очистка системы: Генеральная уборка
Окей, теперь, когда мы разделались с базовыми настройками, пора заняться уборкой. Ваш компьютер - как чердак старого дома: чем дольше им пользуешься, тем больше хлама накапливается. Пора устроить генеральную уборку!
Использование встроенных инструментов очистки диска: Windows-клининг
Windows 11 имеет встроенный инструмент для очистки, и он работает не хуже заправской уборщицы.
- Нажмите Win + E, чтобы открыть "Проводник".
- Щелкните правой кнопкой мыши по диску C: и выберите "Свойства".
- Нажмите кнопку "Очистка диска".
- Выберите файлы, которые хотите удалить, и нажмите "ОК".
Бам! Ваш диск теперь чище, чем тарелка после набега голодных студентов.
Удаление временных файлов и кэша: Прощай, цифровой мусор!
Временные файлы - как непрошеные гости: приходят без спроса и остаются надолго. Давайте их выпроводим:
- Нажмите Win + R, введите %temp% и нажмите Enter.
- Выделите все файлы (Ctrl + A) и удалите их.
- Повторите процесс для папок C:\Windows\Temp и C:\Windows\Prefetch.
Не волнуйтесь, если некоторые файлы не удалятся - они, вероятно, используются системой. Просто пропустите их и двигайтесь дальше.
Дефрагментация жесткого диска (для HDD): Собираем пазл
Если у вас все еще HDD (а не SSD), то дефрагментация - это ваш лучший друг. Это как собрать разбросанные по всей комнате кусочки пазла в одну картинку.
- Откройте "Проводник" и щелкните правой кнопкой мыши по нужному диску.
- Выберите "Свойства" > "Сервис" > "Оптимизировать".
- Выберите нужный диск и нажмите "Оптимизировать".
Внимание! Если у вас SSD, не нужно его дефрагментировать. Это может даже навредить. SSD нуждается в другом виде оптимизации, который Windows выполняет автоматически.
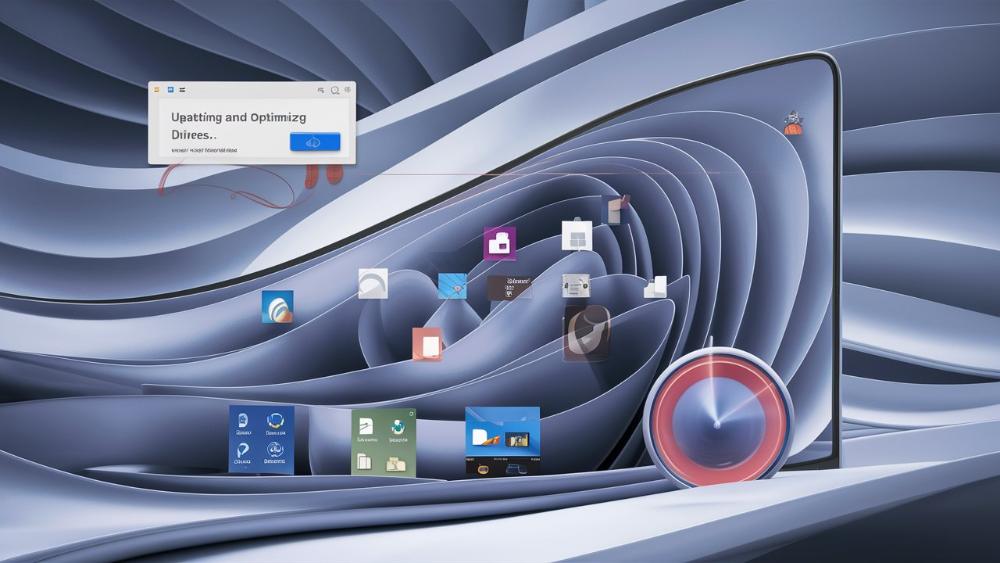
4. Обновление и оптимизация драйверов: Прокачай свой железный табун
Так, теперь, когда мы навели марафет в системе, пора заняться "железом". Драйверы - это как смазка для механизмов вашего ПК. Без правильных драйверов даже самое крутое железо будет работать как старая развалюха.
Важность актуальных драйверов: Почему это не просто каприз гиков
Послушайте, народ, обновление драйверов - это не просто прихоть компьютерных маньяков. Это реально важно! Представьте, что вы пытаетесь управлять космическим кораблем с помощью руля от телеги. Примерно так же работает современное оборудование со старыми драйверами.
Актуальные драйверы могут:
- Повысить производительность
- Исправить ошибки и баги
- Улучшить совместимость с новым ПО
- Повысить безопасность системы
Короче говоря, если вы хотите, чтобы ваш ПК летал, а не ползал, держите драйверы в актуальном состоянии.
Инструменты для автоматического обновления: Ленивый способ быть крутым
Окей, я знаю, что не все хотят часами копаться в настройках и искать драйверы вручную. К счастью, есть способы автоматизировать этот процесс:
- Windows Update: Да-да, наш старый добрый Windows Update тоже умеет обновлять драйверы. Просто зайдите в "Параметры" > "Обновление и безопасность" и нажмите "Проверить наличие обновлений".
- Фирменные утилиты: Многие производители (NVIDIA, AMD, Intel) предлагают свои программы для автоматического обновления драйверов.
- Сторонние программы: Есть куча программ типа Driver Booster или DriverPack Solution, которые сканируют систему и предлагают обновить драйверы. Но будьте осторожны: не все из них одинаково полезны и безопасны.
Выбирайте то, что вам удобнее. Главное - не забывайте обновляться!
Оптимизация драйверов видеокарты: Выжимаем все соки из графики
Ладно, геймеры и дизайнеры, это ваш звездный час! Драйверы видеокарты - это святая святых производительности графики. Вот несколько советов по их оптимизации:
- Используйте последние версии: Регулярно проверяйте сайт производителя вашей видеокарты (NVIDIA, AMD, Intel) на наличие свежих драйверов.
- Настройте панель управления видеокарты: В настройках можно выжать дополнительную производительность. Например, для NVIDIA откройте NVIDIA Control Panel и поэкспериментируйте с настройками 3D.
- Не увлекайтесь разгоном: Если вы не знаете, что делаете, лучше не трогайте настройки разгона. Неправильный разгон может привести к перегреву и поломке.
Помните: правильно настроенные драйверы видеокарты могут дать вам те самые дополнительные FPS, которых так не хватало в любимой игре!

5. Настройка виртуальной памяти: Обман, который работает
Так, пришло время поговорить о чем-то, что звучит как научная фантастика, но на самом деле является неотъемлемой частью работы вашего ПК. Дамы и господа, встречайте - виртуальная память!
Что такое файл подкачки и зачем он нужен: Виртуальные фокусы
Представьте, что ваша оперативная память (RAM) - это рабочий стол. Когда на нем не хватает места, вы начинаете использовать ящики стола. В мире компьютеров роль этих ящиков играет файл подкачки или виртуальная память.
Файл подкачки - это специальный файл на жестком диске, который Windows использует как дополнительную оперативную память. Когда физической памяти не хватает, система перемещает часть данных в этот файл, освобождая место в RAM для более важных задач.
Зачем это нужно?
- Позволяет запускать больше программ, чем поместилось бы в физическую RAM
- Предотвращает сбои из-за нехватки памяти
- Улучшает общую стабильность системы
Но не все так радужно. Файл подкачки работает медленнее, чем физическая RAM, поэтому злоупотребление им может привести к снижению производительности. Вот почему важно правильно его настроить.
Оптимальные настройки для разных конфигураций ПК: Подгоняем по размеру
Окей, давайте разберемся, как настроить эту виртуальную магию для максимальной производительности:
- Нажмите Win + X и выберите "Система".
- Кликните на "Дополнительные параметры системы" справа.
- На вкладке "Дополнительно" нажмите "Параметры" в разделе "Быстродействие".
- Перейдите на вкладку "Дополнительно" и нажмите "Изменить" в разделе "Виртуальная память".
Теперь о размерах. Вот общие рекомендации:
- Для систем с 4 ГБ RAM или меньше: Установите размер файла подкачки от 1,5 до 3 раз больше объема RAM.
- Для систем с 8-16 ГБ RAM: Установите размер, равный объему RAM.
- Для систем с более чем 16 ГБ RAM: Можно установить фиксированный размер в 4-8 ГБ или позволить Windows управлять им автоматически.
Не забудьте установить одинаковый начальный и максимальный размер файла подкачки - это предотвратит фрагментацию.
Важно: если у вас SSD, не стоит делать файл подкачки слишком большим, чтобы не сократить срок службы накопителя.
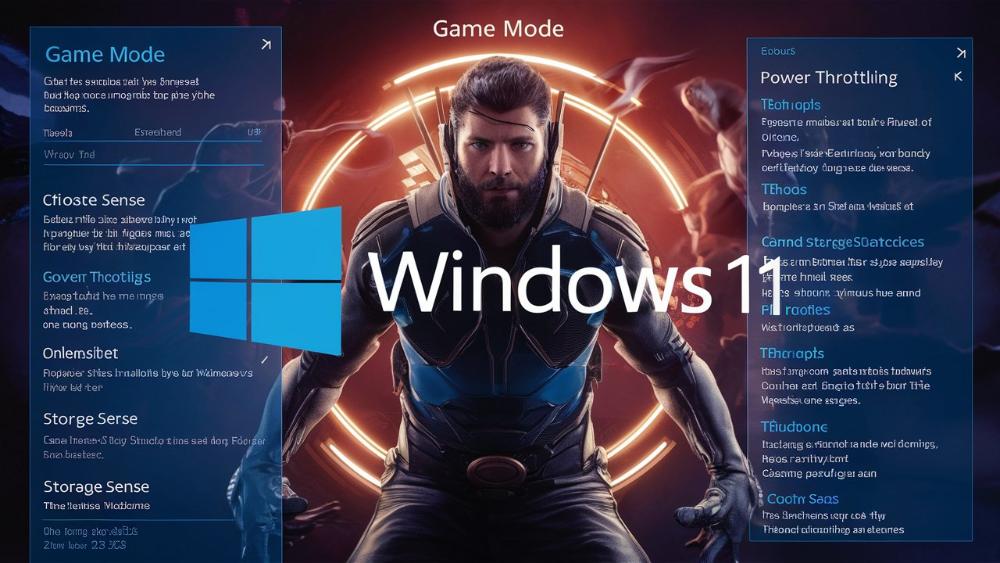
6. Использование встроенных инструментов Windows 11: Скрытые сокровища
Ладно, народ, пришло время раскрыть парочку секретов Windows 11. Эта ОС как швейцарский нож - в ней есть инструменты почти для всего, нужно только знать, где их искать. Давайте-ка поковыряемся в этой сокровищнице!
Game Mode для геймеров: Прокачай свой гейминг
Эй, геймеры! Windows 11 приготовила для вас особый подарок - Game Mode. Это как нитро для вашего компьютера, только вместо гонок он ускоряет игры.
Как активировать этот режим суперсилы:
- Нажмите Win + I для открытия "Параметров".
- Перейдите в раздел "Игры".
- Найдите опцию "Игровой режим" и активируйте ее.
Что делает Game Mode?
- Приоритизирует ресурсы для игр
- Отключает фоновые процессы и обновления во время игры
- Стабилизирует частоту кадров
Короче говоря, Game Mode - это как личный ассистент для ваших игр. Он делает все, чтобы ничто не мешало вашему игровому процессу.
Оптимизация с помощью PowerThrottling: Энергия под контролем
PowerThrottling - это крутая фича, которая помогает экономить батарею, не жертвуя производительностью. Это как умный менеджер, который решает, какие приложения действительно нуждаются в полной мощности, а какие могут обойтись малым.
Как это работает:
- Windows анализирует, какие приложения активно используются
- Неактивным приложениям выделяется меньше ресурсов
- Активные приложения получают всю необходимую мощность
PowerThrottling активен по умолчанию, но вы можете настроить его для отдельных приложений:
- Откройте "Параметры" > "Система" > "Электропитание и батарея".
- Прокрутите вниз до раздела "Расход энергии приложениями".
- Выберите приложение и настройте его энергопотребление.
Использование Storage Sense: Автоматическая чистка
Storage Sense - это как робот-уборщик для вашего жесткого диска. Он автоматически удаляет ненужные файлы, освобождая место для важных вещей.
Как активировать этого цифрового уборщика:
- Откройте "Параметры" > "Система" > "Хранилище".
- Включите опцию "Storage Sense".
- Нажмите "Настройка Storage Sense", чтобы установить правила очистки.
Что может делать Storage Sense:
- Удалять временные файлы
- Очищать Корзину
- Удалять файлы из папки "Загрузки" после определенного периода
- Освобождать место, перемещая редко используемые файлы в OneDrive
С Storage Sense вам больше не придется беспокоиться о том, что диск забит под завязку - он сам позаботится об этом!
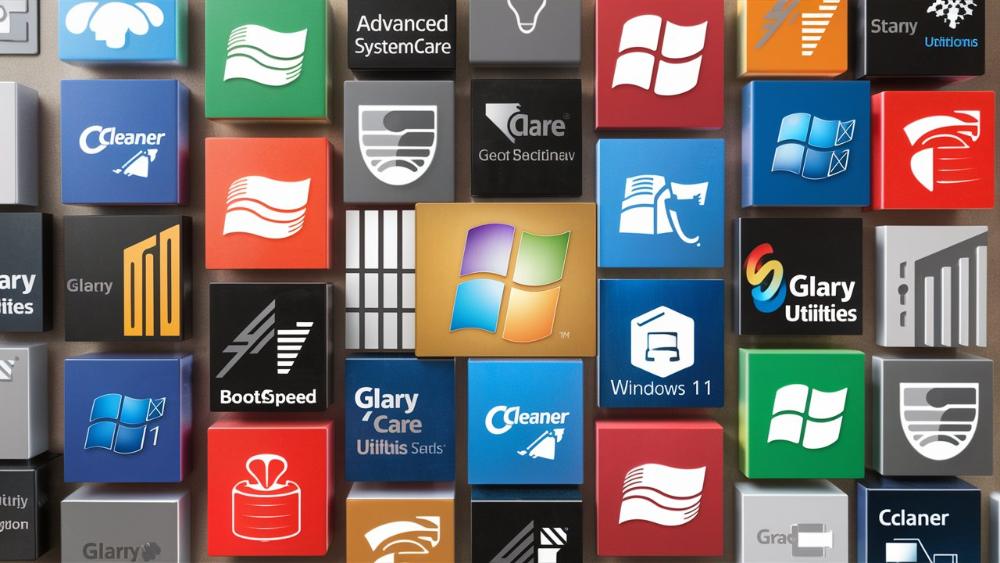
7. Сторонние программы для оптимизации: Помощь со стороны
Окей, мы разобрались со встроенными инструментами Windows 11, но иногда хочется чего-то большего. Тут-то и приходят на помощь сторонние программы для оптимизации. Это как нанять профессионального тренера для вашего ПК!
Обзор популярных утилит: Выбираем лучших из лучших
На рынке существует море программ для оптимизации Windows, но не все они одинаково полезны. Вот несколько проверенных вариантов:
- CCleaner: Старый добрый инструмент для очистки системы. Удаляет временные файлы, чистит реестр, управляет автозагрузкой.
- Advanced SystemCare: Комплексное решение с множеством функций - от очистки системы до оптимизации интернет-соединения.
- Auslogics BoostSpeed: Ещё один многофункциональный инструмент, который может ускорить загрузку Windows, оптимизировать работу браузера и многое другое.
- Glary Utilities: Набор утилит для обслуживания системы, включая очистку диска, исправление ошибок реестра и управление автозагрузкой.
- Wise Care 365: Предлагает инструменты для очистки системы, оптимизации реестра и ускорения ПК.
Помните, что хоть эти программы и могут быть полезными, всегда лучше сначала попробовать встроенные инструменты Windows.
Плюсы и минусы использования: Стоит ли игра свеч?
Как и у любого инструмента, у сторонних программ оптимизации есть свои преимущества и недостатки. Давайте разберемся:
Плюсы:
- Удобный интерфейс и автоматизация процессов
- Более широкий спектр функций, чем у встроенных инструментов
- Возможность тонкой настройки системы
- Часто включают дополнительные полезные утилиты
Минусы:
- Могут содержать рекламу или попытки продать Pro-версию
- Некоторые функции могут конфликтовать с Windows
- Риск случайного удаления важных файлов при неправильном использовании
- Потенциальные проблемы с безопасностью при использовании непроверенных программ
В целом, если вы чувствуете себя уверенно с компьютерами, сторонние программы могут стать отличным дополнением к вашему арсеналу. Но если вы новичок, лучше начать со встроенных инструментов Windows.

8. Советы по аппаратному обеспечению: Прокачиваем железо
Ладно, друзья, настало время поговорить о серьезных вещах. Как бы мы ни оптимизировали софт, иногда проблема кроется в железе. Давайте разберемся, как можно прокачать ваш ПК на физическом уровне!
Установка SSD: Турбо-режим для вашего компьютера
Если ваш компьютер все еще работает на старом добром HDD, то установка SSD - это как пересесть с телеги на спорткар. Серьезно, разница будет колоссальной!
Почему SSD - это круто:
- Молниеносная загрузка системы (часто менее 10 секунд)
- Мгновенный запуск приложений
- Быстрое копирование и перемещение файлов
- Отсутствие фрагментации и шума
Как установить SSD:
- Выберите подходящий SSD (учитывайте размер и интерфейс подключения)
- Создайте резервную копию данных
- Физически установите SSD в компьютер
- Клонируйте систему на новый диск или выполните чистую установку Windows
Поверьте, после установки SSD вы будете удивляться, как вообще жили без него раньше!
Увеличение оперативной памяти: Больше RAM - меньше тормозов
RAM (оперативная память) - это как рабочий стол вашего компьютера. Чем он больше, тем больше задач вы можете выполнять одновременно без замедлений.
Когда стоит задуматься о добавлении RAM:
- Система часто "подвисает" при работе с несколькими приложениями
- Вы работаете с ресурсоемкими программами (видеоредакторы, 3D-моделирование)
- У вас меньше 8 ГБ RAM (для современных задач это минимум)
Как увеличить RAM:
- Проверьте спецификации материнской платы (максимальный объем и тип поддерживаемой памяти)
- Купите совместимые модули памяти
- Установите новые модули в свободные слоты или замените существующие на более объемные
Помните: иногда лучше купить два модуля по 8 ГБ, чем один на 16 ГБ - это позволит использовать двухканальный режим для повышения производительности.
Чистка системы охлаждения: Прохлада - залог долголетия
Знаете, что общего у вашего компьютера и пыльного чердака? Правильно, пыль! А пыль - это враг производительности и долговечности вашего ПК.
Почему чистка важна:
- Предотвращает перегрев компонентов
- Уменьшает шум от работы вентиляторов
- Продлевает срок службы компонентов
- Поддерживает стабильную производительность системы
Как провести чистку:
- Выключите компьютер и отсоедините все кабели
- Откройте корпус (обратитесь к инструкции, если не уверены как)
- Используйте баллончик со сжатым воздухом для удаления пыли (держите баллончик вертикально!)
- Очистите вентиляторы, радиаторы и другие компоненты мягкой кисточкой
- Особое внимание уделите кулеру процессора и видеокарте
- Протрите внутренности корпуса антистатической салфеткой
- Соберите компьютер обратно
Проводите такую чистку раз в полгода, и ваш ПК будет благодарен вам долгой и стабильной работой!

9. Мониторинг производительности: Держим руку на пульсе
Окей, мы прокачали наш ПК и по софту, и по железу. Но как узнать, что все наши усилия не пропали даром? Тут-то и приходит на помощь мониторинг производительности. Это как регулярный чекап у врача, только для вашего компьютера.
Использование Диспетчера задач: Ваш верный помощник
Диспетчер задач - это швейцарский нож для мониторинга производительности Windows. Он всегда под рукой и предоставляет массу полезной информации.
Как использовать Диспетчер задач:
- Нажмите Ctrl + Shift + Esc для быстрого запуска
- Перейдите на вкладку "Производительность"
- Здесь вы увидите графики использования CPU, памяти, диска и сети
- Кликните по любому из этих компонентов для более детальной информации
На что обратить внимание:
- CPU: Если загрузка постоянно высокая, возможно, пора задуматься об апгрейде процессора или поиске проблемных приложений
- Память: Если она часто заполнена на 80-90%, стоит добавить RAM
- Диск: Высокая загрузка диска может указывать на необходимость перехода на SSD
- Сеть: Неожиданно высокий трафик может сигнализировать о фоновых загрузках или даже вредоносных программах
Анализ производительности с помощью встроенных инструментов: Копаем глубже
Если Диспетчера задач вам мало, Windows 11 предлагает ряд более продвинутых инструментов для анализа производительности.
1. Монитор ресурсов
Это как Диспетчер задач на стероидах. Здесь вы найдете более детальную информацию о работе системы.
- Запустите через Win + R, введите
resmon - Позволяет отслеживать использование ресурсов отдельными процессами
- Предоставляет подробную информацию о дисковой активности и сетевых подключениях
2. Оценка производительности Windows
Этот инструмент дает вашему ПК оценку по 5-балльной шкале, помогая понять, где могут быть узкие места.
- Запустите через Win + R, введите
winsat formal - Тестирует процессор, память, графику и диск
- Результаты можно увидеть в разделе "Дополнительные сведения о системе"
3. Журнал производительности
Для тех, кто любит детальный анализ, этот инструмент - настоящая находка.
- Запустите через Win + R, введите
perfmon /report - Создает подробный отчет о состоянии системы
- Выявляет потенциальные проблемы и предлагает решения
Используя эти инструменты регулярно, вы сможете не только оценить эффект от ваших оптимизаций, но и вовремя заметить появляющиеся проблемы. Помните, профилактика всегда лучше лечения!
10. Заключение: Подводим итоги
Фух! Мы проделали долгий путь, не так ли? От базовых настроек до продвинутых техник оптимизации - мы охватили все аспекты улучшения производительности Windows 11. Давайте подведем итоги нашего увлекательного путешествия.
Обобщение ключевых моментов
Вот краткий список того, что мы узнали:
- Основные настройки: Отключение ненужных визуальных эффектов, оптимизация питания и автозагрузки могут дать быстрый буст производительности.
- Очистка системы: Регулярная уборка временных файлов и оптимизация диска - ключ к поддержанию системы в форме.
- Драйверы: Актуальные драйверы - это не просто рекомендация, а необходимость для максимальной производительности.
- Виртуальная память: Правильная настройка файла подкачки может значительно улучшить работу системы, особенно на ПК с ограниченной RAM.
- Встроенные инструменты Windows 11: Game Mode, PowerThrottling и Storage Sense - мощные союзники в борьбе за производительность.
- Сторонние программы: Могут быть полезны, но используйте их с осторожностью и только от проверенных разработчиков.
- Аппаратные улучшения: Установка SSD, увеличение RAM и регулярная чистка системы охлаждения могут дать существенный прирост в скорости работы.
- Мониторинг: Регулярное использование встроенных инструментов мониторинга поможет вовремя выявить и устранить проблемы.
Советы по регулярному обслуживанию системы
Чтобы ваш ПК всегда был на высоте, следуйте этим простым правилам:
- Еженедельно: Запускайте встроенную очистку диска и проверяйте наличие обновлений Windows.
- Ежемесячно: Проводите более глубокую очистку системы, включая удаление ненужных программ и очистку реестра (если используете специальные утилиты).
- Раз в квартал: Проверяйте и обновляйте драйверы, особенно для видеокарты и чипсета.
- Раз в полгода: Проводите физическую чистку компьютера от пыли.
- Ежегодно: Оценивайте необходимость аппаратного апгрейда, особенно если ваши потребности изменились.
Помните, оптимизация - это не разовая акция, а постоянный процесс. Технологии не стоят на месте, и то, что было оптимальным вчера, может устареть завтра. Будьте в курсе новых функций Windows и регулярно применяйте полученные знания.
В конце концов, ваш ПК - это инструмент. И как любой инструмент, он требует ухода и внимания. Следуйте советам из этого руководства, и ваш компьютер будет работать как часы, помогая вам быть продуктивнее и получать удовольствие от использования технологий.
Удачи в оптимизации, и пусть ваш Windows 11 летает!








