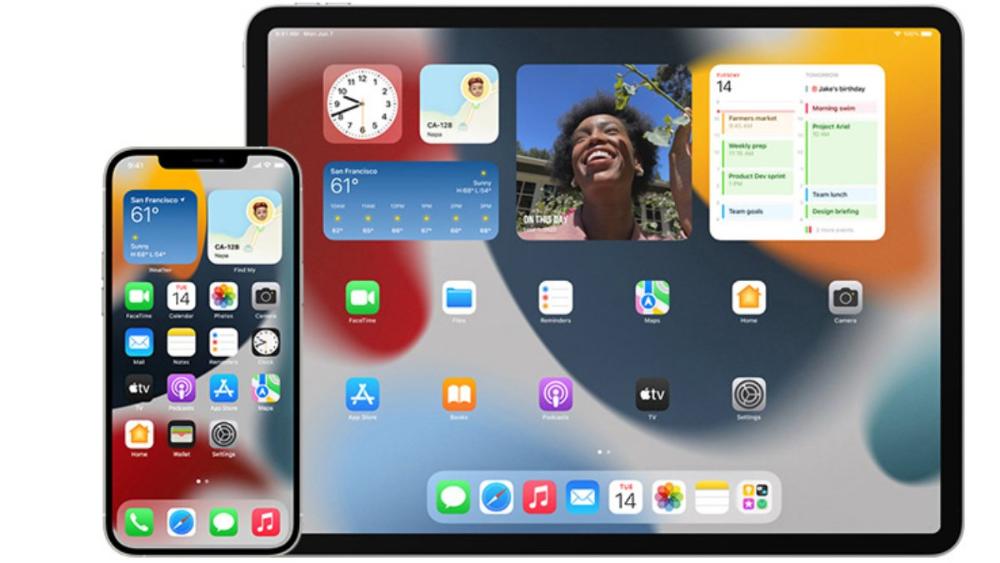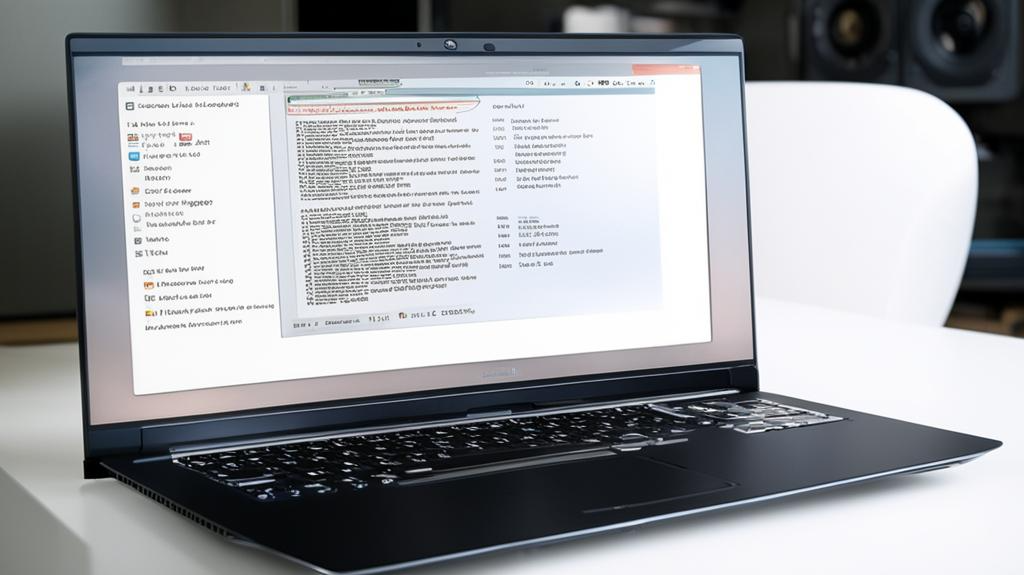Apple: как настроить и использовать инновационные функции своего iPhone и iPad
Вы купили новый iPhone или iPad и хотите насладиться всеми преимуществами, которые предлагает Apple? Или вы уже давно пользуетесь продуктами Apple и хотите узнать больше о том, какие функции они имеют и как их использовать? Тогда эта статья для вас!
В этой статье мы расскажем вам о самых инновационных и полезных функциях Apple, таких как Siri, Face ID, Touch ID и другие, и объясним, как их настроить и использовать. Вы также получите полезные советы и трюки для улучшения вашего пользовательского опыта и безопасности.
Начнем с Siri - вашего личного помощника, который может делать многое за вас.
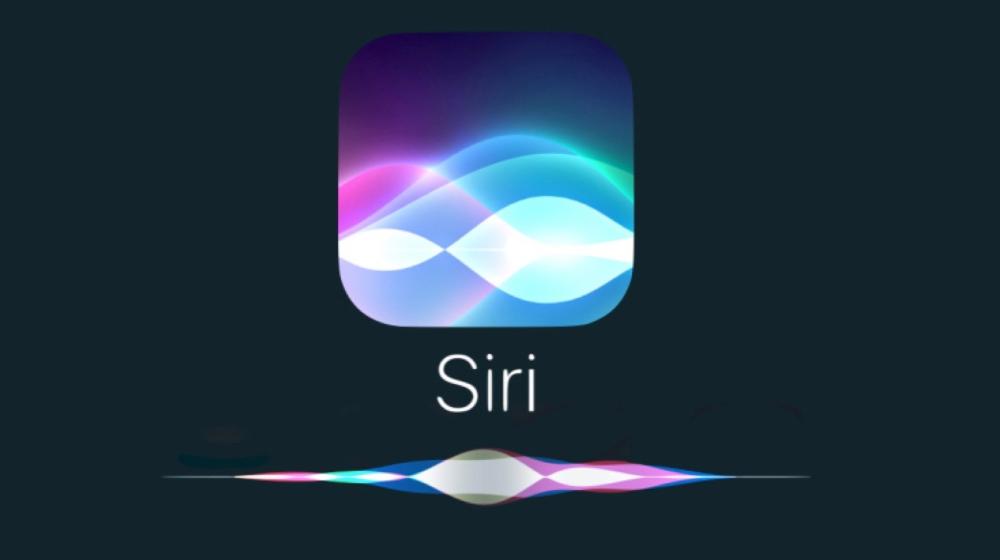
Siri: что это и как ее настроить и использовать
Siri - это голосовой помощник, который встроен в ваш iPhone и iPad. Она может выполнять различные команды, отвечать на вопросы, управлять приложениями и сервисами, а также помогать вам в повседневной жизни.
Чтобы активировать Siri, вам нужно сделать одно из следующего:
- Сказать "Эй, Siri" (если вы включили эту опцию в настройках).
- Нажать и удерживать кнопку питания (на iPhone X и новее) или кнопку "Домой" (на более старых моделях iPhone и iPad).
- Нажать на значок Siri на экране (если вы добавили его в центр управления или на экран "Сегодня").
После того, как вы активируете Siri, вы можете задать ей любой вопрос или команду, например:
- "Какая погода сегодня в Хельсинки?"
- "Напомни мне купить молоко, когда я буду рядом с магазином."
- "Поставь таймер на 15 минут."
- "Отправь сообщение Марии, что я опаздываю."
- "Включи музыку."
- "Покажи мне фотографии с прошлого лета."
- "Как перевести слово "apple" на финский?"
- "Сколько будет 15 умножить на 23?"
Siri может работать с различными приложениями и сервисами, такими как:
- Календарь, Напоминания, Заметки, Таймер, Часы, Погода, Карты, Камера, Фото, Музыка, Подкасты, Книги, Новости, ТВ, Контакты, Сообщения, FaceTime, Почта, Сафари, Настройки и другие стандартные приложения Apple.
- App Store, iTunes Store, Apple Music, Apple TV+, Apple Arcade, Apple News+, Apple Books, iCloud, iMessage, FaceTime, AirDrop, Apple Pay, Wallet, Health, CarPlay и другие сервисы Apple.
- Facebook, Twitter, Instagram, WhatsApp, Telegram, Skype, Spotify, YouTube, Netflix, Amazon, eBay, Google, Wikipedia, Yandex и другие популярные приложения и сайты.
Чтобы настроить Siri, вам нужно перейти в Настройки - Siri и Поиск. Здесь вы можете изменить следующие параметры:
- Включить или отключить опцию "Слушать "Эй, Siri"".
- Включить или отключить опцию "Нажать для Siri".
- Включить или отключить опцию "Разрешить Siri при заблокированном экране".
- Выбрать язык, голос, произношение и акцент для Siri.
- Включить или отключить обратную связь по голосу и по экрану для Siri.
- Включить или отключить предложения Siri на экране "Сегодня", на экране блокировки, в поиске и в приложениях.
- Выбрать, с какими приложениями и сервисами Siri может работать.
- Просмотреть историю ваших запросов к Siri и удалить их при необходимости.
Чтобы улучшить ваше взаимодействие с Siri, вот несколько советов и трюков:
- Говорите четко и разборчиво, не слишком быстро и не слишком тихо.
- Используйте естественный и простой язык, не перегружайте Siri сложными и длинными фразами.
- Используйте ключевые слова и фразы, которые Siri может распознать, например, "напомни", "покажи", "открой", "включи", "выключи", "позвони", "отправь" и т.д.
- Используйте контекст и синонимы, чтобы уточнить ваш запрос, например, "покажи мне фотографии с прошлого лета" или "покажи мне снимки с августа 2023 года".
- Используйте Siri для создания собственных команд и сценариев, используя приложение Команды. Это приложение позволяет вам соединять различные действия из разных приложений и сервисов в одну команду, которую вы можете запустить голосом или жестом. Например, вы можете создать команду "Утренний ритуал", которая будет включать в себя следующие действия: включить будильник, показать погоду, прочитать новости, запустить плейлист с музыкой и заказать кофе в ближайшем кафе. Для этого вам нужно открыть приложение Команды, нажать на плюс, выбрать действия из разных категорий, задать имя и иконку для команды, а также фразу для активации Siri. После этого вы сможете запустить свою команду, сказав "Эй, Siri, утренний ритуал" или нажав на ее значок.
Это было все про Siri. Надеемся, вы научились настраивать и использовать этого умного помощника и получили удовольствие от общения с ним. Теперь мы перейдем к Face ID - технологии распознавания лица, которая позволяет вам разблокировать свой iPhone или iPad, авторизовываться в приложениях и сервисах, а также оплачивать покупки с помощью Apple Pay.
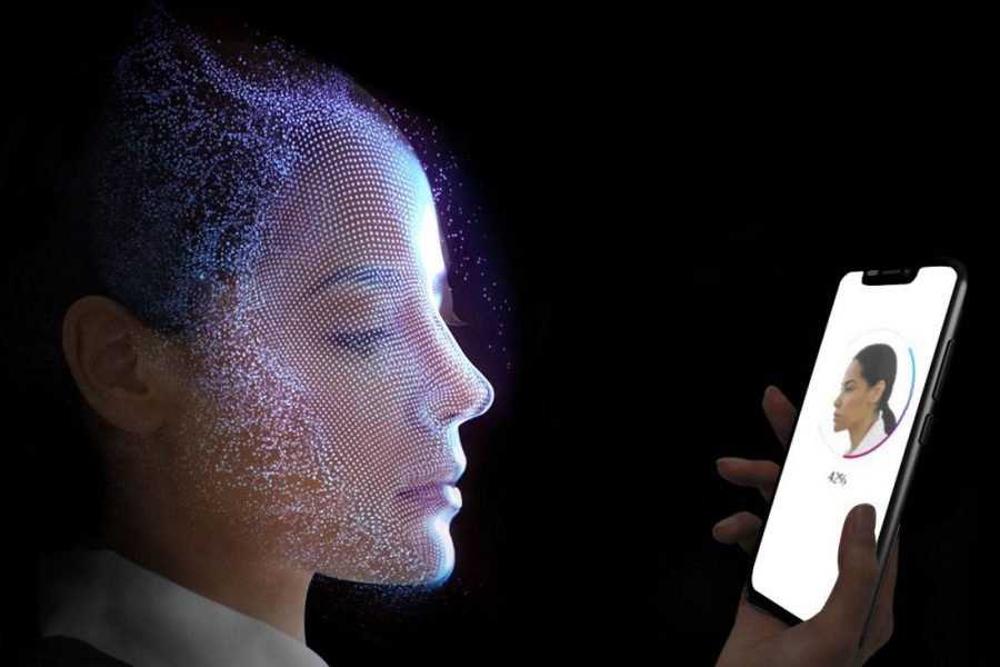
Face ID: что это и как его настроить и использовать
Face ID - это технология распознавания лица, которая использует специальную камеру TrueDepth на передней панели вашего iPhone или iPad. Она сканирует ваше лицо с помощью более чем 30 тысяч точек и создает уникальный математический образ, который сравнивается с тем, который был сохранен при настройке Face ID. Если образы совпадают, ваше устройство разблокируется, и вы можете получить доступ к своим данным и приложениям.
Face ID обеспечивает высокий уровень безопасности и приватности, так как ваш образ лица не хранится нигде, кроме вашего устройства, и не передается никуда. Кроме того, Face ID адаптируется к изменениям вашего внешнего вида, таким как прическа, борода, очки, шляпа и т.д. Однако, если вы сделали значительные изменения, например, сбрили бороду или сделали пластическую операцию, вам может потребоваться ввести ваш пароль, чтобы подтвердить вашу личность.
Чтобы настроить Face ID, вам нужно перейти в Настройки - Face ID и код-пароль. Здесь вы можете сделать следующее:
- Включить или отключить Face ID для разблокировки устройства, авторизации в iTunes и App Store, Apple Pay и других приложений.
- Добавить или удалить альтернативный образ лица, если вы хотите, чтобы Face ID работал с другим человеком, например, вашим партнером или ребенком.
- Сбросить Face ID, если вы хотите удалить все сохраненные образы лица и настроить Face ID заново.
- Изменить свой код-пароль, который используется в качестве запасного способа разблокировки и авторизации, если Face ID не работает или недоступен.
Чтобы использовать Face ID, вам нужно сделать одно из следующего:
- Поднести свое устройство к лицу и посмотреть на него, когда оно заблокировано. Вы увидите значок замка, который откроется, когда Face ID распознает вас. После этого вы можете поднять устройство или провести пальцем по экрану, чтобы перейти на главный экран.
- Поднести свое устройство к лицу и посмотреть на него, когда вы хотите совершить покупку в iTunes или App Store, или когда вы хотите авторизоваться в каком-то приложении, которое поддерживает Face ID. Вы увидите значок Face ID, который подтвердит вашу личность. После этого вы можете подтвердить покупку или вход в приложение.
- Поднести свое устройство к лицу и посмотреть на него, когда вы хотите оплатить покупку с помощью Apple Pay. Вы увидите значок Face ID, который подтвердит вашу личность. После этого вы можете приложить свое устройство к терминалу оплаты или выбрать карту, которой хотите заплатить.
Чтобы улучшить ваше взаимодействие с Face ID, вот несколько советов и трюков:
- Убедитесь, что камера TrueDepth на вашем устройстве не загрязнена или не закрыта чем-то, например, чехлом, наклейкой или пленкой.
- Убедитесь, что ваше лицо хорошо освещено и не заслонено чем-то, например, маской, шарфом или волосами.
- Убедитесь, что вы смотрите прямо на камеру TrueDepth и держите свое устройство на расстоянии примерно 25-50 см от вашего лица.
- Убедитесь, что вы включили опцию "Требовать внимания для Face ID" в настройках, если вы хотите, чтобы Face ID работал только тогда, когда вы смотрите на свое устройство. Это повысит уровень безопасности и предотвратит случайную разблокировку или авторизацию.
- Убедитесь, что вы обновляете свой образ лица в настройках, если вы сделали значительные изменения в своем внешнем виде, например, сменили прическу, бороду, очки или шляпу. Для этого вам нужно нажать на "Перенастроить Face ID" и повторить процесс сканирования лица.
Это было все про Face ID. Надеемся, вы научились настраивать и использовать эту технологию распознавания лица и оценили ее преимущества для вашего устройства. Теперь давайте перейдем к другой функции Apple, которая также делает ваш iPhone или iPad еще более безопасным и удобным - Touch ID - технологии распознавания отпечатков пальцев, которая позволяет вам разблокировать свой iPhone или iPad, авторизовываться в приложениях и сервисах, а также оплачивать покупки с помощью Apple Pay.
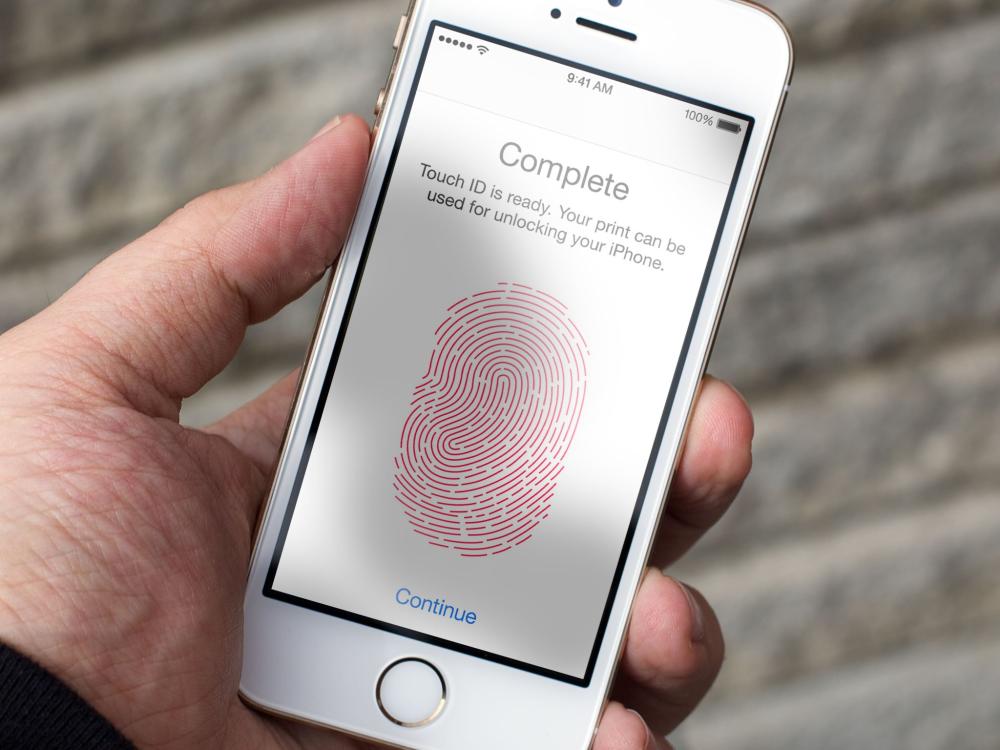
Touch ID: что это и как его настроить и использовать
Touch ID - это технология распознавания отпечатков пальцев, которая использует специальный датчик на кнопке "Домой" вашего iPhone или iPad. Он сканирует ваш палец с помощью капацитивной технологии и создает уникальный математический образ, который сравнивается с тем, который был сохранен при настройке Touch ID. Если образы совпадают, ваше устройство разблокируется, и вы можете получить доступ к своим данным и приложениям.
Touch ID обеспечивает высокий уровень безопасности и приватности, так как ваш образ пальца не хранится нигде, кроме вашего устройства, и не передается никуда. Кроме того, Touch ID может работать с различными пальцами и ситуациями, такими как влажные, сухие, грязные или поврежденные пальцы. Однако, если вы сильно изменили свой отпечаток пальца, например, порезались или обожглись, вам может потребоваться ввести ваш пароль, чтобы подтвердить вашу личность.
Чтобы настроить Touch ID, вам нужно перейти в Настройки - Touch ID и код-пароль. Здесь вы можете сделать следующее:
- Включить или отключить Touch ID для разблокировки устройства, авторизации в iTunes и App Store, Apple Pay и других приложений.
- Добавить или удалить отпечатки пальцев, если вы хотите, чтобы Touch ID работал с разными пальцами, например, вашими или чужими.
- Сбросить Touch ID, если вы хотите удалить все сохраненные отпечатки пальцев и настроить Touch ID заново.
- Изменить свой код-пароль, который используется в качестве запасного способа разблокировки и авторизации, если Touch ID не работает или недоступен.
Чтобы использовать Touch ID, вам нужно сделать одно из следующего:
- Приложить свой палец к кнопке "Домой", когда ваше устройство заблокировано. Вы увидите значок замка, который откроется, когда Touch ID распознает вас. После этого вы можете поднять устройство или провести пальцем по экрану, чтобы перейти на главный экран.
- Приложить свой палец к кнопке "Домой", когда вы хотите совершить покупку в iTunes или App Store, или когда вы хотите авторизоваться в каком-то приложении, которое поддерживает Touch ID. Вы увидите значок Touch ID, который подтвердит вашу личность. После этого вы можете подтвердить покупку или вход в приложение.
- Приложить свой палец к кнопке "Домой", когда вы хотите оплатить покупку с помощью Apple Pay. Вы увидите значок Touch ID, который подтвердит вашу личность. После этого вы можете приложить свое устройство к терминалу оплаты или выбрать карту, которой хотите заплатить.
Чтобы улучшить ваше взаимодействие с Touch ID, вот несколько советов и трюков:
- Убедитесь, что кнопка "Домой" на вашем устройстве не загрязнена или не повреждена чем-то, например, царапинами, трещинами или водой.
- Убедитесь, что ваш палец хорошо прилегает к кнопке "Домой" и не скользит по ней.
- Убедитесь, что вы используете тот же палец, который вы добавили в настройках Touch ID. Если вы хотите использовать другой палец, вам нужно добавить его в настройках или ввести ваш пароль.
- Убедитесь, что вы обновляете свой отпечаток пальца в настройках, если вы сделали значительные изменения в своем пальце, например, порезались или обожглись. Для этого вам нужно нажать на "Перенастроить Touch ID" и повторить процесс сканирования пальца.
Это было все про Touch ID. Надеемся, вы научились настраивать и использовать эту технологию распознавания отпечатков пальцев и оценили ее преимущества для вашего устройства. Теперь давайте перейдем к другим функциям Apple, которые также делают ваш iPhone или iPad еще более легким, умным и безопасным. Теперь мы расскажем вам о некоторых других полезных и интересных функциях, которые вы можете настроить и использовать на своем iPhone или iPad, таких как AirDrop, Apple Pay, iCloud, CarPlay, Health, Wallet и другие. Эти функции позволяют вам обмениваться файлами, оплачивать покупки, хранить данные, подключать устройства, отслеживать здоровье, управлять картами и многое другое.
Другие функции Apple: что они делают и как их настроить и использовать
В этом разделе мы кратко рассмотрим некоторые другие функции Apple, которые вы можете настроить и использовать на своем iPhone или iPad. Мы не будем вдаваться в подробности, так как каждая функция имеет свои собственные настройки и инструкции, которые вы можете найти в приложении Настройки или на сайте Apple. Мы просто дадим вам общее представление о том, что они делают и как они могут быть полезны для вас.

AirDrop
AirDrop - это функция, которая позволяет вам быстро и легко обмениваться файлами, такими как фотографии, видео, контакты, документы и другие, между вашими устройствами Apple, такими как iPhone, iPad, Mac и iPod touch. Вы можете также отправлять файлы другим людям, которые находятся рядом с вами и имеют устройства Apple.
Чтобы использовать AirDrop, вам нужно сделать следующее:
- Включить AirDrop на вашем устройстве, перейдя в Настройки - Общие - AirDrop и выбрав одну из опций: "Только для контактов", "Для всех" или "Выключено".
- Выбрать файл, который вы хотите отправить, и нажать на значок Поделиться. Затем выбрать AirDrop и выбрать устройство или контакт, которому вы хотите отправить файл.
- Принять файл, который вам отправили, нажав на всплывающее уведомление на вашем устройстве. Файл будет сохранен в соответствующем приложении, например, фотография в приложении Фото, контакт в приложении Контакты и т.д.
Чтобы улучшить ваше взаимодействие с AirDrop, вот несколько советов и трюков:
- Убедитесь, что вы и получатель находитесь в радиусе действия AirDrop, который составляет около 10 метров.
- Убедитесь, что у вас и получателя включен Wi-Fi и Bluetooth, так как они необходимы для работы AirDrop.
- Убедитесь, что у вас и получателя включен Режим "Не беспокоить", так как он может блокировать уведомления от AirDrop.
- Убедитесь, что вы и получатель имеете достаточно свободного места на ваших устройствах для сохранения файлов.
Это было все про AirDrop. Надеемся, вы научились обмениваться файлами с помощью этой функции и оценили ее удобство и скорость. Теперь давайте перейдем к другой функции Apple, которая позволяет вам оплачивать покупки с помощью вашего устройства - Apple Pay.
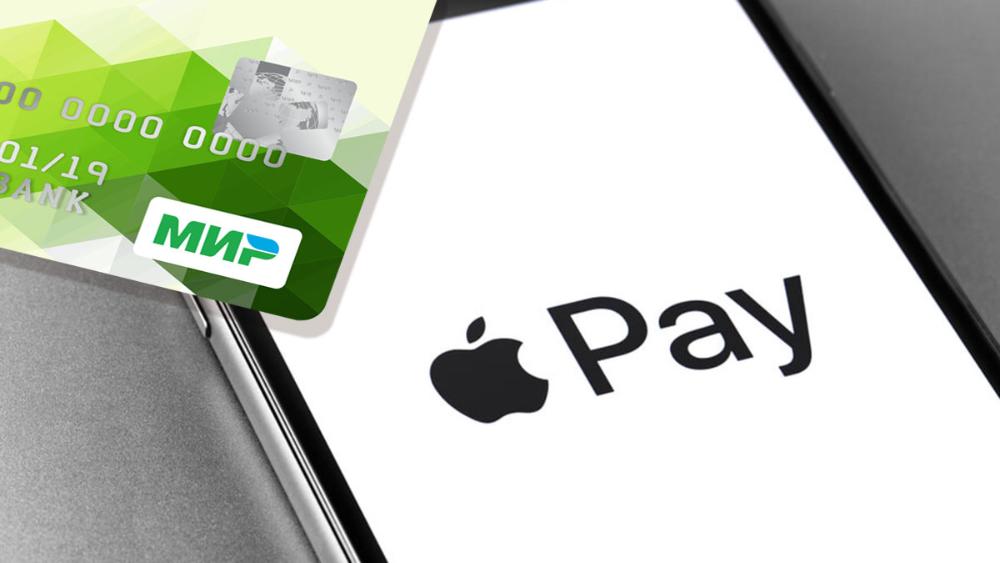
Apple Pay
Apple Pay - это функция, которая позволяет вам оплачивать покупки с помощью вашего iPhone, iPad, Apple Watch или Mac. Вы можете использовать Apple Pay в магазинах, ресторанах, транспорте, онлайн-сайтах и приложениях, которые поддерживают эту функцию. Вы можете также отправлять и получать деньги от других людей, которые имеют устройства Apple, через приложение Сообщения или Siri.
Чтобы использовать Apple Pay, вам нужно сделать следующее:
- Добавить одну или несколько карт в приложение Wallet на вашем устройстве, перейдя в Настройки - Wallet и Apple Pay и нажав на плюс. Затем следовать инструкциям на экране, чтобы сканировать или ввести данные вашей карты.
- Оплатить покупку в магазине, приложив свое устройство к терминалу оплаты и подтвердив свою личность с помощью Face ID, Touch ID или кода-пароля. Вы увидите значок Готово и слышите звук, когда платеж будет выполнен.
- Оплатить покупку онлайн или в приложении, нажав на кнопку Apple Pay или Купить с Apple Pay и подтвердив свою личность с помощью Face ID, Touch ID или кода-пароля. Вы также можете выбрать карту, адрес доставки и контактную информацию, если они не заполнены автоматически.
- Отправить или получить деньги от другого человека, открыв приложение Сообщения и выбрав контакт, которому вы хотите отправить или от которого вы хотите получить деньги. Затем нажать на значок Apple Pay и ввести сумму, которую вы хотите отправить или запросить. После этого подтвердить свою личность с помощью Face ID, Touch ID или кода-пароля. Деньги будут отправлены или получены через Apple Cash, который является виртуальной картой в приложении Wallet. Вы можете использовать Apple Cash для оплаты покупок или перевода денег на свой банковский счет.
Чтобы улучшить ваше взаимодействие с Apple Pay, вот несколько советов и трюков:
- Убедитесь, что вы и получатель имеете аккаунты Apple ID и iCloud, а также подключены к интернету, когда вы отправляете или получаете деньги через Apple Pay.
- Убедитесь, что вы добавили карту, которая поддерживает Apple Pay, в приложение Wallet и активировали ее для использования с Apple Pay. Вы можете проверить это, перейдя в Настройки - Wallet и Apple Pay и выбрав свою карту.
- Убедитесь, что вы используете устройство, которое поддерживает Apple Pay, и обновили его до последней версии iOS или iPadOS. Вы можете проверить это, перейдя в Настройки - Основные - Обновление ПО.
- Убедитесь, что вы оплачиваете в месте, которое принимает Apple Pay, и ищите значок Apple Pay или контактлессной оплаты на терминале или на сайте. Вы можете также спросить продавца или кассира, принимают ли они Apple Pay.
- Убедитесь, что вы подтверждаете свою личность с помощью Face ID, Touch ID или кода-пароля, когда вы оплачиваете с помощью Apple Pay, и не отрываете свое устройство от терминала, пока не увидите значок Готово и не услышите звук.
Это было все про Apple Pay. Надеемся, вы научились оплачивать покупки с помощью этой функции и оценили ее удобство и безопасность. Теперь давайте перейдем к другой функции Apple, которая позволяет вам хранить и синхронизировать ваши данные между вашими устройствами - iCloud.

iCloud
iCloud - это сервис, который позволяет вам хранить и синхронизировать ваши данные, такие как фотографии, видео, контакты, календари, заметки, напоминания, документы и другие, между вашими устройствами Apple, такими как iPhone, iPad, Mac и iPod touch. Вы можете также делиться вашими данными с другими людьми, которые имеют устройства Apple, или получать доступ к ним через веб-сайт iCloud.com.
Чтобы использовать iCloud, вам нужно сделать следующее:
- Создать или войти в свой аккаунт Apple ID, который является вашим идентификатором для использования сервисов Apple, таких как iCloud, Apple Music, App Store, iMessage и другие. Вы можете создать или войти в свой аккаунт Apple ID, перейдя в Настройки - [Ваше имя] на вашем устройстве.
- Включить iCloud на вашем устройстве, перейдя в Настройки - [Ваше имя] - iCloud и выбрав, какие данные вы хотите хранить и синхронизировать в iCloud. Вы также можете включить функции, такие как Резервное копирование, Найти, Ключи iCloud и Оптимизация хранилища.
- Получить доступ к вашим данным в iCloud на других устройствах, войдя в свой аккаунт Apple ID и включив iCloud на них. Вы можете также получить доступ к вашим данным через веб-сайт iCloud.com, введя свой Apple ID и пароль в браузере на компьютере или мобильном устройстве.
- Делиться вашими данными с другими людьми, используя функции, такие как Семейный доступ, Общий доступ к альбомам, Общий доступ к папкам и Общий доступ к заметкам. Вы можете также отправлять и получать ссылки на файлы в iCloud, используя приложение Файлы или веб-сайт iCloud.com.
Чтобы улучшить ваше взаимодействие с iCloud, вот несколько советов и трюков:
- Убедитесь, что вы имеете достаточно свободного места в iCloud, чтобы хранить и синхронизировать ваши данные. Вы можете проверить это, перейдя в Настройки - [Ваше имя] - iCloud и нажав на Управление хранилищем. Вы можете также купить дополнительное место в iCloud, если вам не хватает бесплатных 5 ГБ, которые предоставляются каждому пользователю.
- Убедитесь, что вы подключены к интернету, когда вы хотите синхронизировать или получить доступ к вашим данным в iCloud. Если вы не подключены к интернету, ваши данные будут синхронизироваться, когда вы восстановите подключение.
- Убедитесь, что вы обновляете свои устройства до последней версии iOS, iPadOS, macOS или watchOS, чтобы использовать все возможности и функции iCloud. Вы можете проверить это, перейдя в Настройки - Основные - Обновление ПО на вашем iPhone или iPad, или в Системные настройки - Обновление ПО на вашем Mac.
- Убедитесь, что вы используете один и тот же аккаунт Apple ID на всех ваших устройствах, которые вы хотите синхронизировать с iCloud. Если вы используете разные аккаунты, ваши данные не будут синхронизироваться между ними.
Это было все про iCloud. Надеемся, вы научились хранить и синхронизировать ваши данные с помощью этого сервиса и оценили его удобство и безопасность. Теперь давайте перейдем к другой функции Apple, которая позволяет вам подключать ваш iPhone к автомобилю - CarPlay.
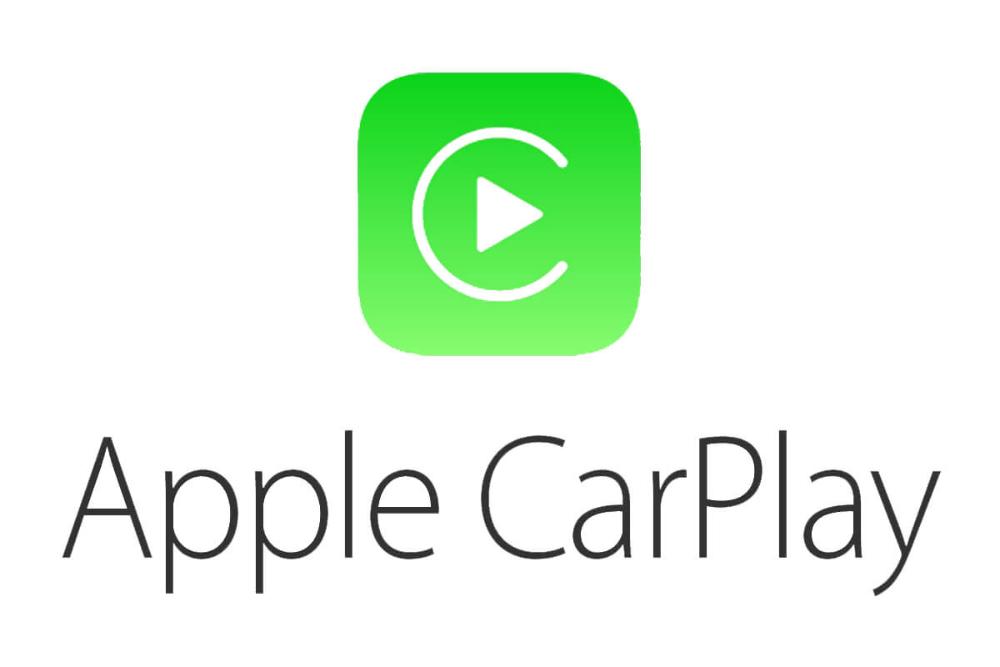
CarPlay
CarPlay - это функция, которая позволяет вам подключать ваш iPhone к совместимой системе автомобиля и использовать некоторые приложения и функции на iPhone на экране автомобиля. Вы можете использовать CarPlay для навигации, звонков, сообщений, музыки, подкастов и других приложений, поддерживающих CarPlay. Вы можете также использовать Siri для голосового управления CarPlay.
Чтобы использовать CarPlay, вам нужно сделать следующее:
- Подключить ваш iPhone к совместимой системе автомобиля с помощью кабеля USB или беспроводно, если ваша система поддерживает это. Вы можете проверить, совместима ли ваша система с CarPlay, на сайте Apple ¹ или в руководстве по эксплуатации вашего автомобиля.
- Включить CarPlay на вашем iPhone, перейдя в Настройки - Общие - CarPlay и выбрав ваш автомобиль из списка. Вы можете также настроить порядок и выбор приложений, которые отображаются на экране CarPlay.
- Использовать CarPlay на экране автомобиля, нажимая на значки приложений или кнопки на руле или панели управления. Вы можете также использовать Siri для голосового управления CarPlay, нажав и удерживая кнопку Голосовое управление на руле или панели управления, или сказав "Эй, Siri".
Чтобы улучшить ваше взаимодействие с CarPlay, вот несколько советов и трюков:
- Убедитесь, что ваш iPhone имеет достаточный заряд батареи или подключен к зарядному устройству, когда вы используете CarPlay, так как это может потребовать много энергии.
- Убедитесь, что ваш iPhone и ваша система автомобиля имеют последнюю версию ПО, чтобы использовать все возможности и функции CarPlay. Вы можете проверить это, перейдя в Настройки - Основные - Обновление ПО на вашем iPhone, или в руководстве по эксплуатации вашего автомобиля.
- Убедитесь, что вы не отвлекаетесь от дороги и соблюдаете правила дорожного движения, когда вы используете CarPlay. Используйте Siri для голосового управления CarPlay, когда это возможно, и не пытайтесь вводить текст или смотреть видео на экране CarPlay.
- Убедитесь, что вы разрешили доступ к вашим данным и функциям на iPhone, когда вы используете CarPlay. Например, вы можете разрешить доступ к вашим контактам, календарю, музыке и другим приложениям, которые вы хотите использовать с CarPlay, перейдя в Настройки - Конфиденциальность на вашем iPhone.
Это было все про CarPlay. Надеемся, вы научились подключать и использовать ваш iPhone с вашим автомобилем и оценили его удобство и функциональность. Теперь давайте перейдем к другой функции Apple, которая позволяет вам отслеживать и улучшать ваше здоровье - Health. Health - это приложение, которое собирает и анализирует данные о вашем здоровье, фитнесе, питании, сне и других аспектах вашего благополучия. Вы можете использовать Health для просмотра и управления вашими данными, установки целей и достижения результатов, получения советов и рекомендаций, а также совместимости с другими приложениями и устройствами, которые поддерживают Health.
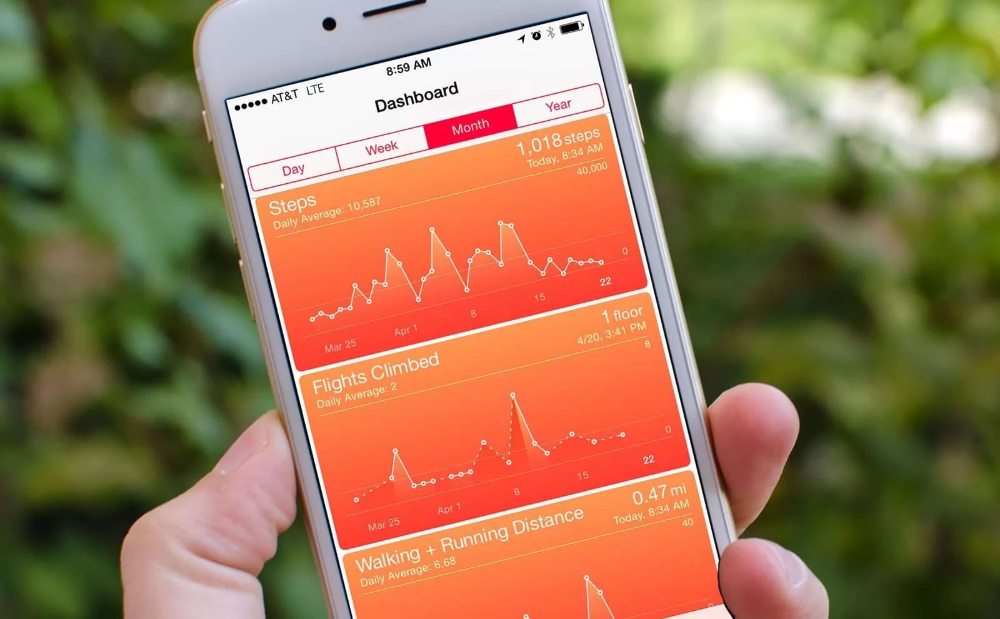
Health
Чтобы использовать Health, вам нужно сделать следующее:
- Открыть приложение Health на вашем iPhone или iPad и пройти короткий опрос, чтобы настроить свой профиль и выбрать, какие данные вы хотите отслеживать в Health. Вы можете также изменить или дополнить свой профиль и выбор данных в любое время, перейдя в Настройки - Здоровье на вашем устройстве.
- Просматривать и управлять вашими данными в Health, используя четыре вкладки в нижней части экрана: Сводка, Просмотр данных, Исследования и Профиль. На вкладке Сводка вы можете видеть вашу активность, питание, сон и другие показатели за день, неделю, месяц или год. На вкладке Просмотр данных вы можете видеть все данные, которые собирает Health, по категориям, таким как Сердечная деятельность, Показатели тела, Психологическое здоровье и другие. На вкладке Исследования вы можете участвовать в научных исследованиях, связанных с вашим здоровьем, и получать обратную связь и рекомендации. На вкладке Профиль вы можете видеть и редактировать свой профиль, установить цели и достижения, а также управлять настройками и разрешениями Health.
- Совместимость с другими приложениями и устройствами, которые поддерживают Health, чтобы синхронизировать и анализировать ваши данные в Health. Вы можете подключить приложения и устройства, такие как Apple Watch, Подсчет шагов, MyFitnessPal, Сон и другие, перейдя в Настройки - Здоровье - Источники данных и доступ и выбрав, какие данные вы хотите синхронизировать с Health. Вы можете также делиться вашими данными с другими людьми, например, вашим врачом или тренером, используя функцию Доступ к медицинским данным в приложении Health.
Чтобы улучшить ваше взаимодействие с Health, вот несколько советов и трюков:
- Убедитесь, что вы вводите и обновляете свои данные в Health регулярно и точно, чтобы получать наиболее полную и актуальную картину вашего здоровья и благополучия.
- Убедитесь, что вы разрешили доступ к вашим данным и функциям на iPhone, когда вы используете Health. Например, вы можете разрешить доступ к вашему местоположению, движению, фитнесу и другим приложениям, которые вы хотите использовать с Health, перейдя в Настройки - Конфиденциальность на вашем iPhone.
- Убедитесь, что вы подключены к интернету, когда вы хотите синхронизировать или получить доступ к вашим данным в Health. Если вы не подключены к интернету, ваши данные будут синхронизироваться, когда вы восстановите подключение.
- Убедитесь, что вы обновляете свои устройства до последней версии iOS или iPadOS, чтобы использовать все возможности и функции Health. Вы можете проверить это, перейдя в Настройки - Основные - Обновление ПО на вашем iPhone или iPad.
Это было все про Health. Надеемся, вы научились отслеживать и улучшать ваше здоровье с помощью этого приложения и оценили его полезность и функциональность. Теперь давайте перейдем к другой функции Apple, которая позволяет вам управлять вашими картами и билетами - Wallet. Wallet - это приложение, которое хранит ваши кредитные, дебетовые и предоплаченные карты, а также карты лояльности, бонусы, купоны, билеты, паспорта и другие документы в цифровом виде на вашем iPhone или iPad. Вы можете использовать Wallet для оплаты покупок с помощью Apple Pay, для прохода в общественный транспорт, для посещения кинотеатров, музеев, спортивных событий и других мероприятий, а также для проверки в аэропорту или отеле.
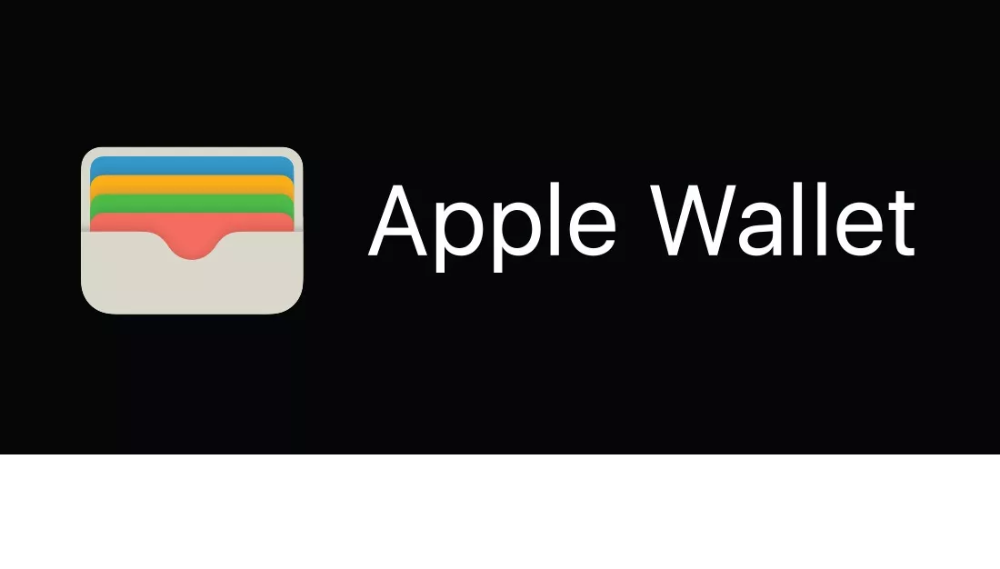
Wallet
Чтобы использовать Wallet, вам нужно сделать следующее:
- Добавить карту или документ в приложение Wallet на вашем устройстве, используя один из следующих способов:
- Открыть приложение Wallet, нажать на плюс и следовать инструкциям на экране, чтобы сканировать или ввести данные вашей карты или документа.
- Открыть приложение, поддерживающее Wallet, например, App Store, Карты, Safari или Почта, и найти кнопку Добавить в Wallet или значок Wallet. Затем нажать на эту кнопку или значок и подтвердить добавление.
- Отсканировать QR-код или штрих-код, содержащий данные вашей карты или документа, с помощью камеры вашего устройства или приложения Коды. Затем нажать на уведомление, которое появится на экране, и подтвердить добавление.
- Использовать карту или документ в приложении Wallet на вашем устройстве, используя один из следующих способов:
- Открыть приложение Wallet и выбрать карту или документ, который вы хотите использовать. Затем приложите ваше устройство к терминалу оплаты, считывателю билетов, сканеру документов или другому устройству, поддерживающему Wallet, и подтвердите свою личность с помощью Face ID, Touch ID или кода-пароля.
- Дважды нажать на боковую кнопку на вашем iPhone или iPad, чтобы активировать Apple Pay, и выбрать карту, которую вы хотите использовать для оплаты. Затем приложите ваше устройство к терминалу оплаты и подтвердите свою личность с помощью Face ID, Touch ID или кода-пароля.
- Дважды нажать на кнопку «Домой» на вашем iPhone или iPad, чтобы активировать Wallet, и выбрать карту или документ, который вы хотите использовать. Затем приложите ваше устройство к терминалу оплаты, считывателю билетов, сканеру документов или другому устройству, поддерживающему Wallet, и подтвердите свою личность с помощью Face ID, Touch ID или кода-пароля.
- Управлять картами и документами в приложении Wallet на вашем устройстве, используя следующие действия:
- Нажать и удерживать карту или документ, чтобы изменить ее порядок, удалить ее или добавить ее в избранное.
- Нажать на карту или документ, чтобы посмотреть дополнительную информацию, такую как баланс, история транзакций, срок действия, местоположение и другие детали.
- Нажать на кнопку «Информация» или «Еще», чтобы изменить настройки карты или документа, такие как уведомления, автоматические обновления, платежи, контакты и другие параметры.
Чтобы улучшить ваше взаимодействие с Wallet, вот несколько советов и трюков:
- Убедитесь, что вы добавили карту, которая поддерживает Apple Pay, в приложение Wallet и активировали ее для использования с Apple Pay. Вы можете проверить это, перейдя в Настройки - Wallet и Apple Pay и выбрав свою карту.
- Убедитесь, что вы используете устройство, которое поддерживает Wallet и Apple Pay, и обновили его до последней версии iOS или iPadOS. Вы можете проверить это, перейдя в Настройки - Основные - Обновление ПО на вашем устройстве.
- Убедитесь, что вы оплачиваете в месте, которое принимает Wallet и Apple Pay, и ищите значок Wallet, Apple Pay или контактлессной оплаты на терминале или на билете. Вы можете также спросить продавца или кассира, принимают ли они Wallet и Apple Pay.
- Убедитесь, что вы подтверждаете свою личность с помощью Face ID, Touch ID или кода-пароля, когда вы используете Wallet и Apple Pay, и не отрываете свое устройство от терминала, пока не увидите значок Готово и не услышите звук.
Это было все про Wallet. Надеемся, вы научились управлять вашими картами и билетами с помощью этого приложения и оценили его удобство и функциональность. Если у вас есть вопросы или пожелания, вы можете связаться с нами через сайт Apple или приложение Поддержка Apple.