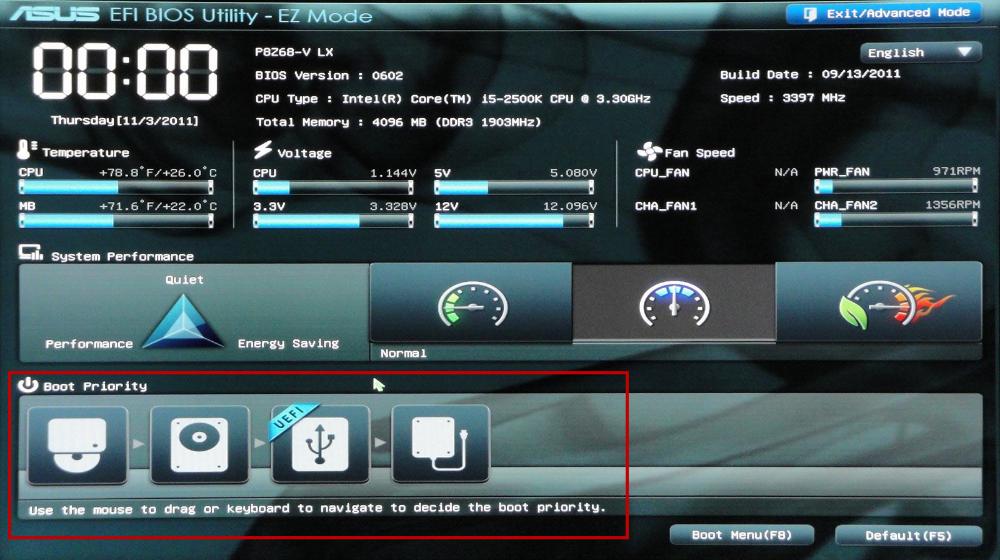BIOS: что это такое, как настроить и обновить
Если вы хотите улучшить производительность, безопасность и совместимость своего компьютера, то вам необходимо знать, что такое BIOS и как его настроить. BIOS - это одна из самых важных и старейших частей компьютера, которая отвечает за запуск и управление его работой. В этой статье мы расскажем вам, что такое BIOS, как он работает, как войти в него и настроить его для своего компьютера. Вы также узнаете, как обновлять и восстанавливать BIOS, как разогнать компоненты через BIOS и как избежать типичных ошибок при настройке BIOS.
Введение
BIOS - это аббревиатура от Basic Input/Output System, что означает базовая система ввода-вывода. Это небольшая программа, которая хранится в специальном чипе на материнской плате компьютера и запускается при включении питания. Ее задача - проверить оборудование, инициализировать устройства, загрузить операционную систему и передать ей управление. BIOS также предоставляет интерфейс для настройки различных параметров компьютера, таких как порядок загрузки, частота процессора, напряжение памяти, пароли и т.д.
BIOS существует с самого начала истории персональных компьютеров. Первый BIOS был разработан в 1975 году для компьютера IBM 5100. С тех пор BIOS постоянно эволюционировал, улучшаясь и расширяясь. Однако, с развитием технологий, BIOS стал устаревать и не справляться с новыми требованиями. Поэтому в 2005 году был создан новый стандарт - UEFI (Unified Extensible Firmware Interface), который призван заменить BIOS и предоставить более современные и гибкие возможности для компьютеров. UEFI - это не просто обновленный BIOS, а совершенно новая архитектура, которая имеет свои преимущества и недостатки. В настоящее время большинство современных компьютеров поддерживают UEFI, но многие из них также имеют совместимость с BIOS. Поэтому важно знать разницу между ними и уметь работать с обоими.
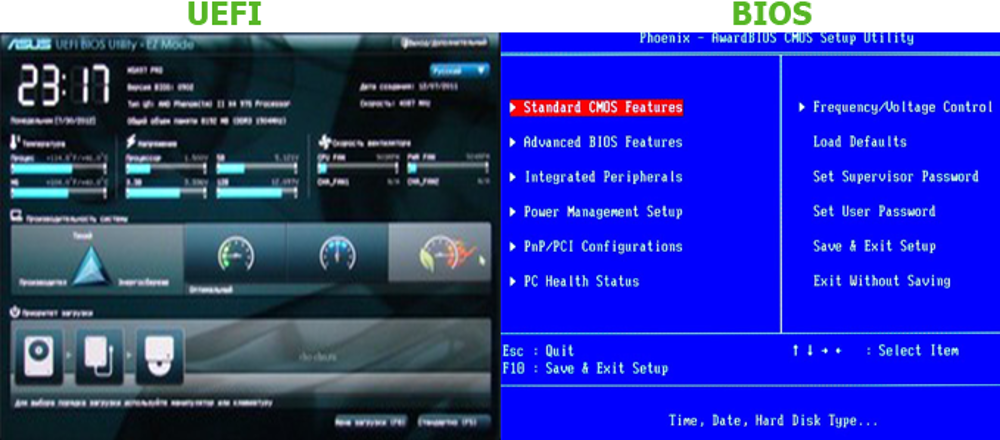
Что такое BIOS?
BIOS - это базовая система ввода-вывода, которая отвечает за запуск и управление компьютером. BIOS состоит из двух основных частей: POST (Power-On Self-Test) и Setup (Настройка). POST - это процесс самодиагностики, который проверяет работоспособность оборудования и инициализирует устройства. Setup - это интерфейс для настройки различных параметров компьютера, таких как порядок загрузки, частота процессора, напряжение памяти, пароли и т.д. BIOS хранится в специальном чипе на материнской плате, который называется ROM (Read-Only Memory) или EEPROM (Electrically Erasable Programmable Read-Only Memory). Это значит, что BIOS не зависит от жесткого диска или операционной системы и может быть обновлен или восстановлен при необходимости.
BIOS vs UEFI: основные различия
UEFI - это унифицированный расширяемый интерфейс прошивки, который призван заменить BIOS и предоставить более современные и гибкие возможности для компьютеров. UEFI также состоит из двух частей: Boot Manager (Менеджер загрузки) и Runtime Services (Службы времени выполнения). Boot Manager - это программа, которая определяет, какой загрузчик операционной системы запустить и какие параметры передать ему. Runtime Services - это набор функций, которые предоставляют доступ к оборудованию и настройкам компьютера во время работы операционной системы. UEFI хранится в специальном разделе на жестком диске, который называется EFI System Partition (ESP). Это значит, что UEFI зависит от жесткого диска и операционной системы и может быть поврежден или удален при неправильной работе с ними.
Вот некоторые основные различия между BIOS и UEFI:
| BIOS | UEFI |
|---|---|
| Использует 16-битный код и работает в режиме реального времени | Использует 32-битный или 64-битный код и работает в защищенном режиме |
| Поддерживает только MBR (Master Boot Record) для разметки диска, который ограничен 4 основными разделами и 2 ТБ объема | Поддерживает GPT (GUID Partition Table) для разметки диска, который позволяет создавать до 128 основных разделов и не имеет ограничения по объему |
| Имеет простой и устаревший интерфейс, который управляется клавиатурой | Имеет графический и современный интерфейс, который поддерживает мышь и сенсорный экран |
| Не поддерживает безопасную загрузку (Secure Boot), которая защищает компьютер от вредоносных программ | Поддерживает безопасную загрузку (Secure Boot), которая проверяет цифровую подпись загрузчика операционной системы и запускает только доверенные программы |

Доступ к BIOS
Чтобы войти в BIOS и настроить его параметры, вам нужно знать, какая клавиша или комбинация клавиш отвечает за его запуск. Это зависит от производителя и модели вашего компьютера, а также от того, используете ли вы BIOS или UEFI. Обычно, при включении компьютера на экране появляется сообщение, которое указывает, какую клавишу нажать, чтобы войти в BIOS или UEFI. Если вы не успеваете прочитать это сообщение, то вы можете попробовать перезагрузить компьютер и нажать на паузу, чтобы остановить его. Также вы можете посмотреть в руководстве пользователя или на сайте производителя, какая клавиша отвечает за доступ к BIOS или UEFI на вашем компьютере.
Распространенные клавиши для доступа к BIOS
Вот некоторые из наиболее распространенных клавиш или комбинаций клавиш, которые используются для доступа к BIOS на разных устройствах:
- Del - это самая часто используемая клавиша для входа в BIOS на большинстве компьютеров. Она также может быть обозначена как Delete или Suppr.
- F2 - это вторая по популярности клавиша для входа в BIOS на многих компьютерах. Она также может быть обозначена как Fn+F2 или F2+Fn.
- F10 - это еще одна часто используемая клавиша для входа в BIOS на некоторых компьютерах. Она также может быть обозначена как Fn+F10 или F10+Fn.
- F12 - это клавиша, которая используется для входа в BIOS на некоторых компьютерах Dell. Она также может быть обозначена как Fn+F12 или F12+Fn.
- Esc - это клавиша, которая используется для входа в BIOS на некоторых компьютерах HP, Asus, Acer и Lenovo. Она также может быть обозначена как Escape или Esc+Fn.
Если вы не знаете, какая клавиша отвечает за доступ к BIOS на вашем компьютере, то вы можете попробовать нажать на разные клавиши или комбинации клавиш, пока не увидите интерфейс BIOS на экране. Однако, будьте осторожны, чтобы не нажать на клавиши, которые могут вызвать нежелательные действия, такие как F8 (запуск безопасного режима Windows), F9 (восстановление системы) или F11 (включение полноэкранного режима).
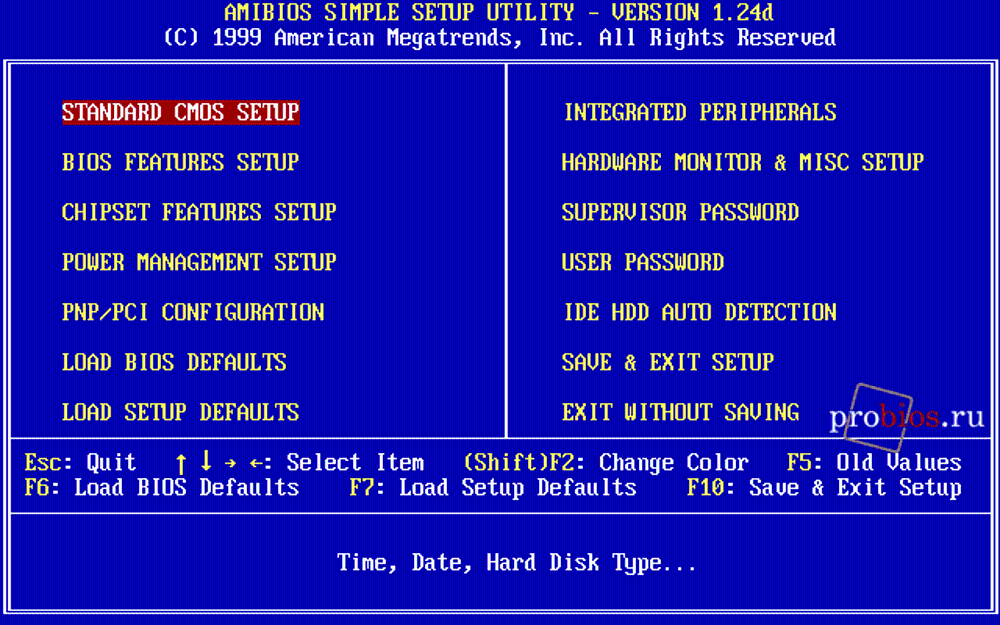
Интерфейс BIOS
Когда вы войдете в BIOS, вы увидите интерфейс, который позволяет вам настраивать различные параметры компьютера. Интерфейс BIOS может отличаться в зависимости от производителя и версии BIOS, но обычно он состоит из нескольких меню, которые содержат разные опции. Например, наиболее распространенные меню BIOS это:
- Main (Основное) - это меню, которое показывает основную информацию о компьютере, такую как дата, время, версия BIOS, модель материнской платы, объем памяти и т.д.
- Advanced (Расширенное) - это меню, которое позволяет настраивать более сложные параметры, такие как частота процессора, напряжение памяти, режим работы SATA, параметры USB и т.д.
- Boot (Загрузка) - это меню, которое позволяет настраивать порядок загрузки устройств, таких как жесткий диск, оптический привод, флеш-накопитель и т.д.
- Security (Безопасность) - это меню, которое позволяет настраивать пароли для доступа к BIOS и к компьютеру, а также включать или отключать различные функции безопасности, такие как TPM (Trusted Platform Module) или VT (Virtualization Technology).
- Exit (Выход) - это меню, которое позволяет сохранить или отменить изменения, сделанные в BIOS, а также загрузить оптимальные или заводские настройки.
Для навигации по меню BIOS вы можете использовать клавиши со стрелками, Enter, Esc, Tab и другие клавиши, указанные на экране. Обратите внимание, что мышь и сенсорный экран обычно не работают в BIOS, поэтому вам придется пользоваться клавиатурой. Также будьте осторожны, чтобы не изменять параметры, которые вы не понимаете, так как это может привести к неправильной работе компьютера или даже повредить его. Если вы сомневаетесь, то лучше оставить настройки по умолчанию или обратиться к руководству пользователя или к специалисту.
Настройки BIOS
В этом разделе мы рассмотрим некоторые из наиболее важных и полезных настроек BIOS, которые вы можете изменить в зависимости от ваших потребностей и предпочтений. Мы не будем описывать все возможные опции, так как их слишком много и они могут отличаться в разных версиях BIOS. Поэтому мы сосредоточимся на тех, которые имеют наибольшее влияние на производительность, безопасность и совместимость компьютера. Если вы хотите узнать больше о других настройках BIOS, то вы можете обратиться к руководству пользователя или к специалисту.
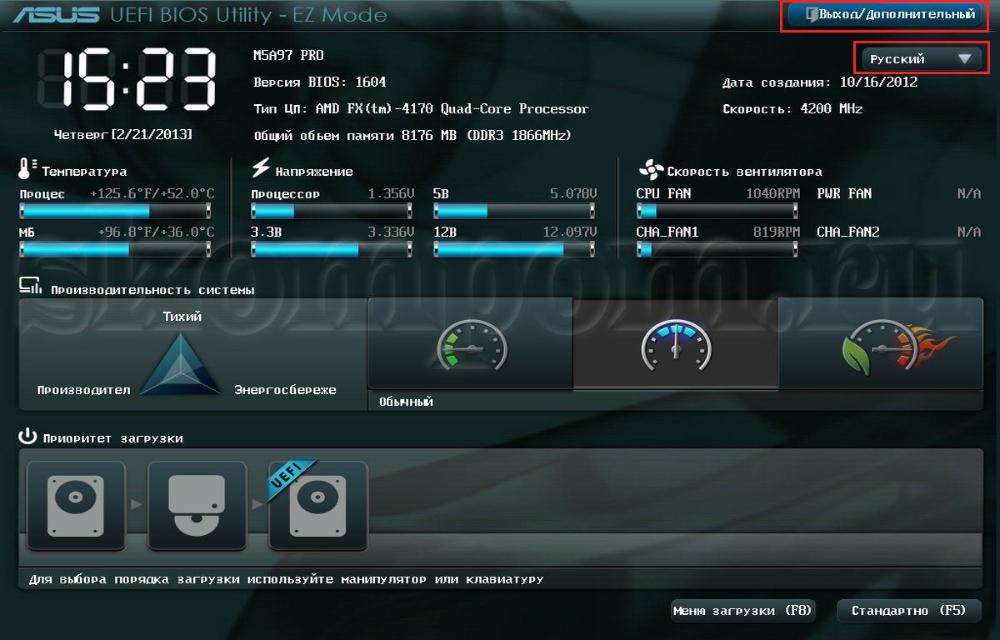
Основные параметры и их значения
В меню Main (Основное) вы можете настроить следующие параметры:
- System Date (Системная дата) - это параметр, который позволяет установить текущую дату в формате MM/DD/YYYY (месяц/день/год). Это важно для правильной работы некоторых программ и функций, таких как планировщик задач, антивирус, лицензии и т.д.
- System Time (Системное время) - это параметр, который позволяет установить текущее время в формате HH:MM:SS (часы:минуты:секунды). Это также важно для правильной работы некоторых программ и функций, таких как планировщик задач, антивирус, лицензии и т.д.
- System Language (Системный язык) - это параметр, который позволяет выбрать язык, на котором будет отображаться интерфейс BIOS. Это может быть полезно, если вы не понимаете английский язык или предпочитаете другой язык. Обычно доступны такие языки, как английский, русский, немецкий, французский, испанский и т.д.
- BIOS Version (Версия BIOS) - это параметр, который показывает номер и дату версии BIOS, которая установлена на вашем компьютере. Это может быть полезно, если вы хотите проверить, есть ли новые обновления для BIOS или если вы столкнулись с проблемой, связанной с BIOS.
- System Model (Модель системы) - это параметр, который показывает название и модель вашего компьютера или материнской платы. Это может быть полезно, если вы хотите узнать больше о характеристиках вашего компьютера или если вы нуждаетесь в технической поддержке.
- System Memory (Системная память) - это параметр, который показывает объем оперативной памяти (RAM), которая установлена на вашем компьютере. Это может быть полезно, если вы хотите узнать, сколько памяти доступно для работы программ или если вы хотите увеличить объем памяти, добавив дополнительные модули.
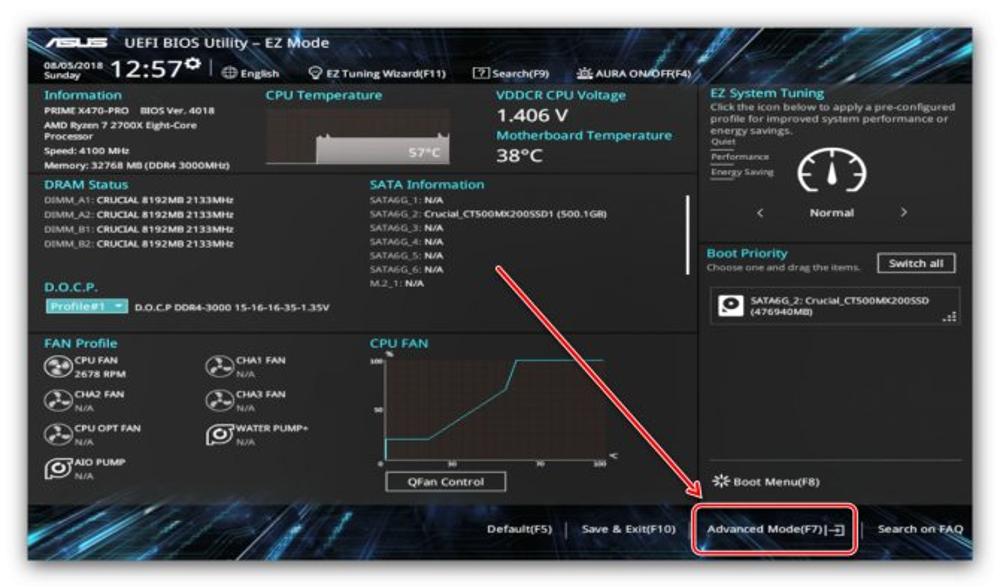
Расширенные настройки для опытных пользователей
В меню Advanced (Расширенное) вы можете настроить следующие параметры:
- CPU Configuration (Конфигурация процессора) - это параметр, который позволяет настраивать различные характеристики процессора, такие как частота, множитель, напряжение, технологии Hyper-Threading, Turbo Boost, Virtualization и т.д. Это может быть полезно, если вы хотите улучшить производительность или энергоэффективность процессора, но также может быть рискованно, если вы не знаете, что делаете, так как это может привести к перегреву, нестабильности или повреждению процессора.
- Memory Configuration (Конфигурация памяти) - это параметр, который позволяет настраивать различные характеристики оперативной памяти (RAM), такие как частота, тайминги, напряжение, режим работы, технологии XMP (Extreme Memory Profile) и т.д. Это может быть полезно, если вы хотите улучшить производительность или энергоэффективность памяти, но также может быть рискованно, если вы не знаете, что делаете, так как это может привести к нестабильности или повреждению памяти.
- SATA Configuration (Конфигурация SATA) - это параметр, который позволяет настраивать режим работы SATA-устройств, таких как жесткие диски, оптические приводы, флеш-накопители и т.д. Вы можете выбрать один из трех режимов: IDE (Integrated Drive Electronics), AHCI (Advanced Host Controller Interface) или RAID (Redundant Array of Independent Disks). IDE - это старый и простой режим, который обеспечивает совместимость с большинством операционных систем, но не поддерживает некоторые функции, такие как горячая замена или NCQ (Native Command Queuing). AHCI - это современный и оптимальный режим, который поддерживает все функции SATA и обеспечивает лучшую производительность и надежность, но требует специальных драйверов для работы с некоторыми операционными системами. RAID - это режим, который позволяет объединять несколько SATA-устройств в один логический диск, чтобы увеличить скорость, емкость или надежность, но требует специальной настройки и может быть сложным в управлении.
- USB Configuration (Конфигурация USB) - это параметр, который позволяет настраивать режим работы USB-устройств, таких как клавиатуры, мыши, флеш-накопители, веб-камеры и т.д. Вы можете включать или отключать поддержку разных версий USB, таких как USB 1.1, USB 2.0 или USB 3.0, а также включать или отключать функции, такие как USB Legacy Support (Поддержка устаревших устройств), USB Mass Storage Device (Устройство массового хранения) или USB Wake Support (Поддержка пробуждения).
Настройка загрузки
В меню Boot (Загрузка) вы можете настроить порядок и способ загрузки устройств, таких как жесткий диск, оптический привод, флеш-накопитель и т.д. Это может быть полезно, если вы хотите загрузить операционную систему с другого устройства, чем обычно, или если вы хотите установить или восстановить операционную систему с загрузочного диска или флешки.
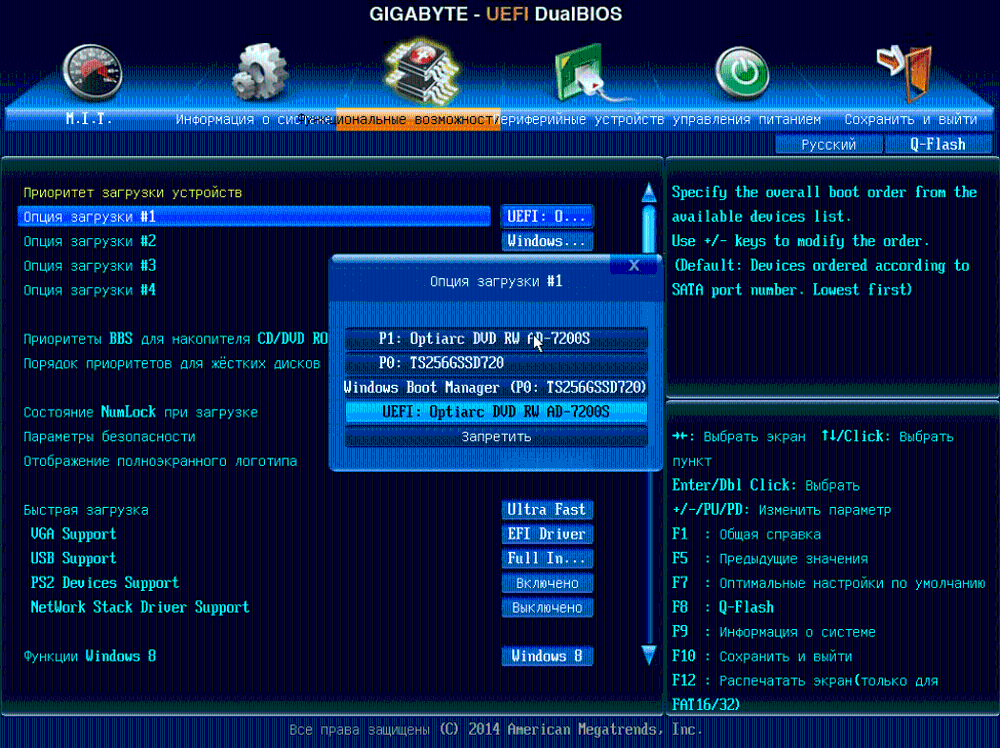
Изменение порядка загрузочных устройств
Порядок загрузочных устройств определяет, с какого устройства BIOS будет пытаться загрузить операционную систему. Обычно, BIOS проверяет устройства в следующем порядке: оптический привод, жесткий диск, флеш-накопитель, сеть. Если BIOS не находит загрузчик операционной системы на одном устройстве, то он переходит к следующему, пока не найдет его или не закончит список. Вы можете изменить этот порядок в зависимости от ваших потребностей и предпочтений. Например, если вы хотите загрузить операционную систему с флеш-накопителя, то вы можете поставить его на первое место в списке.
Для изменения порядка загрузочных устройств вы можете использовать клавиши + и -, PgUp и PgDn или другие клавиши, указанные на экране. Вы также можете включать или отключать отдельные устройства, если вы не хотите, чтобы BIOS их проверял. Обратите внимание, что некоторые устройства могут быть скрытыми или не определенными, если они не подключены или не распознаны BIOS. Также будьте осторожны, чтобы не изменить порядок загрузочных устройств таким образом, чтобы BIOS не мог загрузить операционную систему вообще, так как это может привести к невозможности запуска компьютера.
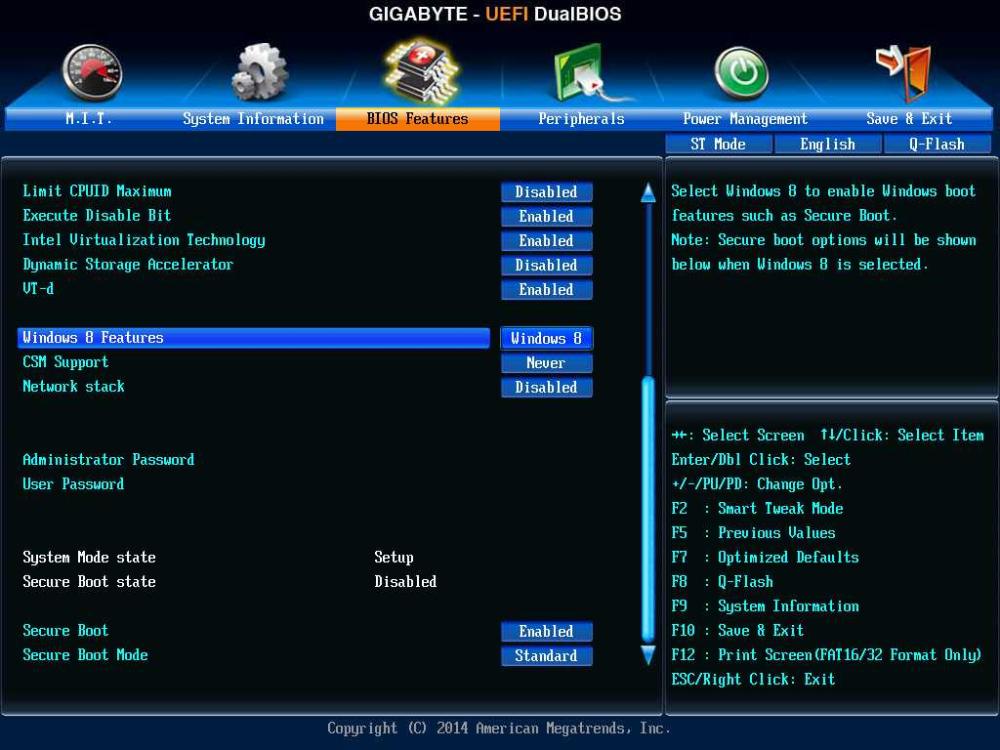
Настройка безопасной загрузки и совместимости с операционными системами
Безопасная загрузка (Secure Boot) - это функция, которая проверяет цифровую подпись загрузчика операционной системы и запускает только доверенные программы. Это повышает безопасность компьютера, защищая его от вредоносных программ, таких как вирусы, трояны, руткиты и т.д. Безопасная загрузка поддерживается только в UEFI, а не в BIOS. Вы можете включать или отключать эту функцию в зависимости от ваших потребностей и предпочтений. Например, если вы хотите установить операционную систему, которая не имеет цифровой подписи, то вы можете отключить безопасную загрузку, но тогда вы потеряете защиту от вредоносных программ.
Совместимость с операционными системами (OS Compatibility) - это функция, которая позволяет настраивать режим работы UEFI, чтобы обеспечить совместимость с разными операционными системами. Вы можете выбрать один из двух режимов: UEFI или Legacy. UEFI - это современный и оптимальный режим, который поддерживает все функции UEFI и обеспечивает лучшую производительность и надежность, но требует совместимости с операционной системой и жестким диском. Legacy - это старый и простой режим, который эмулирует работу BIOS и обеспечивает совместимость с большинством операционных систем и жестких дисков, но не поддерживает некоторые функции UEFI, такие как GPT, Secure Boot и т.д. Вы можете выбрать режим в зависимости от ваших потребностей и предпочтений. Например, если вы хотите установить операционную систему, которая не поддерживает UEFI, то вы можете выбрать режим Legacy, но тогда вы потеряете некоторые преимущества UEFI.
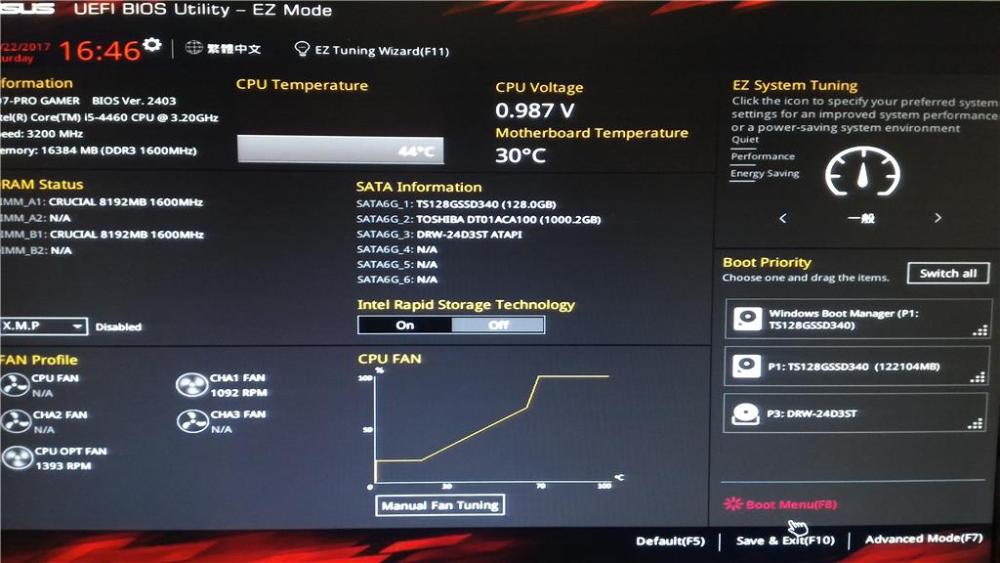
Управление питанием и температурой
В меню Power (Питание) или Hardware Monitor (Мониторинг оборудования) вы можете настроить параметры, связанные с питанием и температурой компонентов компьютера. Это может быть полезно, если вы хотите сэкономить энергию, уменьшить шум, увеличить продолжительность работы от батареи или предотвратить перегрев.
Настройки энергопотребления и охлаждения
Настройки энергопотребления и охлаждения позволяют вам выбрать один из нескольких режимов работы компьютера, которые определяют, как компьютер использует и распределяет энергию между компонентами. Обычно доступны такие режимы, как:
- Performance (Производительность) - это режим, который обеспечивает максимальную скорость и мощность компонентов, но также увеличивает энергопотребление и температуру. Это режим подходит для тех, кто занимается играми, видеообработкой, 3D-моделированием и другими ресурсоемкими задачами.
- Balanced (Сбалансированный) - это режим, который обеспечивает оптимальное соотношение между скоростью, мощностью, энергопотреблением и температурой. Это режим подходит для тех, кто занимается офисной работой, интернет-серфингом, просмотром видео и другими средними задачами.
- Power Saving (Энергосбережение) - это режим, который обеспечивает минимальное энергопотребление и температуру, но также снижает скорость и мощность компонентов. Это режим подходит для тех, кто хочет продлить время работы от батареи, уменьшить шум или снизить воздействие на окружающую среду.
Для выбора режима работы компьютера вы можете использовать клавиши Enter, + и - или другие клавиши, указанные на экране. Вы также можете настраивать отдельные параметры, связанные с энергопотреблением и охлаждением, такие как:
- ACPI Suspend Type (Тип сна ACPI) - это параметр, который позволяет выбрать, как компьютер будет входить в режим сна, когда он не используется. ACPI - это стандарт, который определяет, как компьютер управляет питанием и переходит в разные состояния энергосбережения. Вы можете выбрать одно из трех состояний: S1, S3 или S4. S1 - это состояние, в котором компьютер просто останавливает процессор и оставляет все остальные компоненты включенными. Это состояние экономит мало энергии, но позволяет быстро возобновить работу. S3 - это состояние, в котором компьютер сохраняет содержимое оперативной памяти на жесткий диск и выключает все компоненты, кроме памяти. Это состояние экономит много энергии, но требует некоторого времени для восстановления работы. S4 - это состояние, в котором компьютер полностью выключается и сохраняет содержимое оперативной памяти на жесткий диск. Это состояние экономит максимум энергии, но требует полной загрузки операционной системы для восстановления работы.
- CPU Fan Speed (Скорость вентилятора процессора) - это параметр, который позволяет настраивать скорость вращения вентилятора, который охлаждает процессор. Вы можете выбрать один из трех режимов: Auto, Manual или Disabled. Auto - это режим, в котором скорость вентилятора автоматически регулируется в зависимости от температуры процессора. Это режим подходит для тех, кто хочет обеспечить оптимальное охлаждение и минимальный шум. Manual - это режим, в котором вы можете самостоятельно задавать скорость вентилятора в процентах от максимальной. Это режим подходит для тех, кто хочет контролировать охлаждение и шум по своему усмотрению. Disabled - это режим, в котором вентилятор процессора отключается. Это режим подходит для тех, кто хочет сделать компьютер абсолютно тихим, но также может быть опасным, если процессор перегреется.
- CPU Temperature (Температура процессора) - это параметр, который показывает текущую температуру процессора в градусах Цельсия. Это может быть полезно, если вы хотите контролировать температуру процессора и предотвратить его перегрев. Обычно, температура процессора должна быть в пределах 40-70 градусов Цельсия в зависимости от нагрузки и охлаждения. Если температура процессора превышает 80 градусов Цельсия, то это может быть признаком проблемы с охлаждением или неисправности процессора.
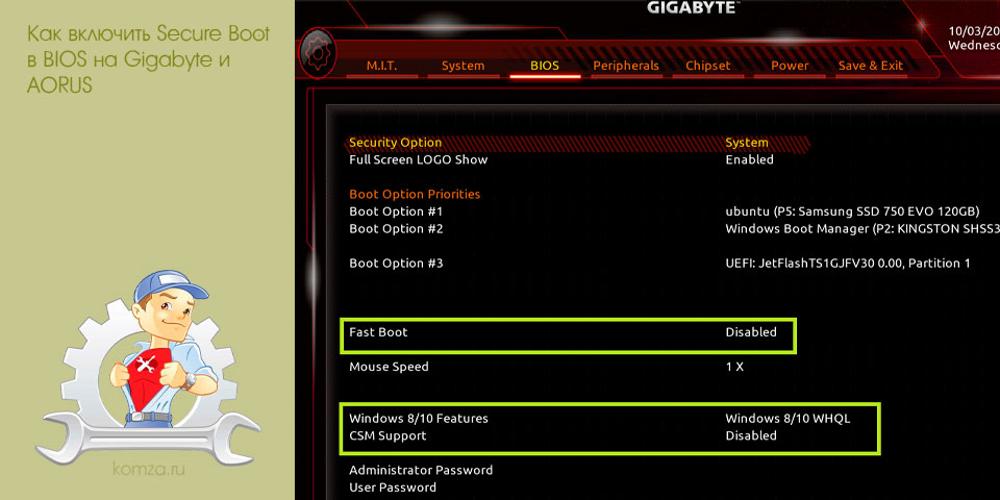
Безопасность BIOS
В меню Security (Безопасность) вы можете настроить параметры, связанные с защитой компьютера от несанкционированного доступа. Это может быть полезно, если вы хотите предотвратить взлом, кражу данных, изменение настроек или повреждение компьютера.
Создание и управление паролями BIOS
Пароли BIOS - это коды, которые требуются для входа в BIOS или в компьютер. Вы можете создать и установить два типа паролей: Supervisor Password (Пароль супервизора) и User Password (Пароль пользователя). Supervisor Password - это пароль, который требуется для входа в BIOS и для изменения его настроек. User Password - это пароль, который требуется для входа в компьютер после прохождения BIOS. Вы можете использовать один и тот же пароль для обоих типов или разные пароли для каждого типа. Вы также можете включать или отключать требование паролей для разных ситуаций, таких как включение компьютера, выход из режима сна, доступ к жесткому диску и т.д.
Для создания и управления паролями BIOS вы можете использовать клавиши Enter, Tab, + и - или другие клавиши, указанные на экране. Вы также можете удалить или изменить пароли, если вы их забыли или хотите поменять их. Обратите внимание, что пароли BIOS чувствительны к регистру и могут содержать до 8 символов, включая буквы, цифры и специальные символы. Также будьте осторожны, чтобы не потерять или забыть пароли, так как это может привести к невозможности входа в BIOS или в компьютер.
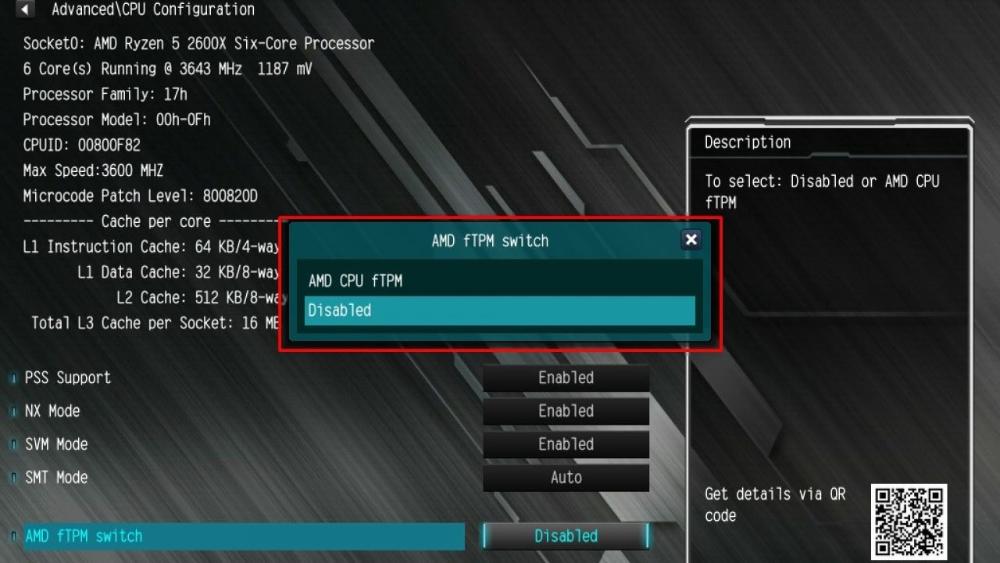
Защита от несанкционированного доступа
Защита от несанкционированного доступа - это функции, которые позволяют вам защитить компьютер от взлома, кражи данных, изменения настроек или повреждения компьютера. Вы можете включать или отключать различные функции, такие как:
- TPM (Trusted Platform Module) - это специальный чип, который хранит и шифрует ключи, пароли и сертификаты, которые используются для проверки подлинности и шифрования данных. Это повышает безопасность компьютера, защищая его от вредоносных программ, фишинга, подмены и т.д.
- VT (Virtualization Technology) - это технология, которая позволяет запускать несколько операционных систем или приложений на одном компьютере в изолированных виртуальных машинах. Это повышает безопасность компьютера, защищая его от вирусов, сбоев, конфликтов и т.д.
- Chassis Intrusion Detection (Обнаружение вскрытия корпуса) - это функция, которая определяет, был ли открыт или поврежден корпус компьютера. Это повышает безопасность компьютера, защищая его от кражи, саботажа, подключения несанкционированных устройств и т.д.
- Boot Sector Virus Protection (Защита от вирусов загрузочного сектора) - это функция, которая предотвращает запись или изменение данных в загрузочном секторе жесткого диска. Это повышает безопасность компьютера, защищая его от вирусов, которые могут повредить или стереть операционную систему или данные.
Обновление и восстановление BIOS
Обновление и восстановление BIOS - это процессы, которые позволяют вам заменить текущую версию BIOS на новую или предыдущую. Это может быть полезно, если вы хотите исправить ошибки, улучшить совместимость, добавить новые функции или повысить безопасность BIOS. Однако, это также может быть рискованно, если вы не знаете, что делаете, так как это может привести к повреждению или сбою компьютера.
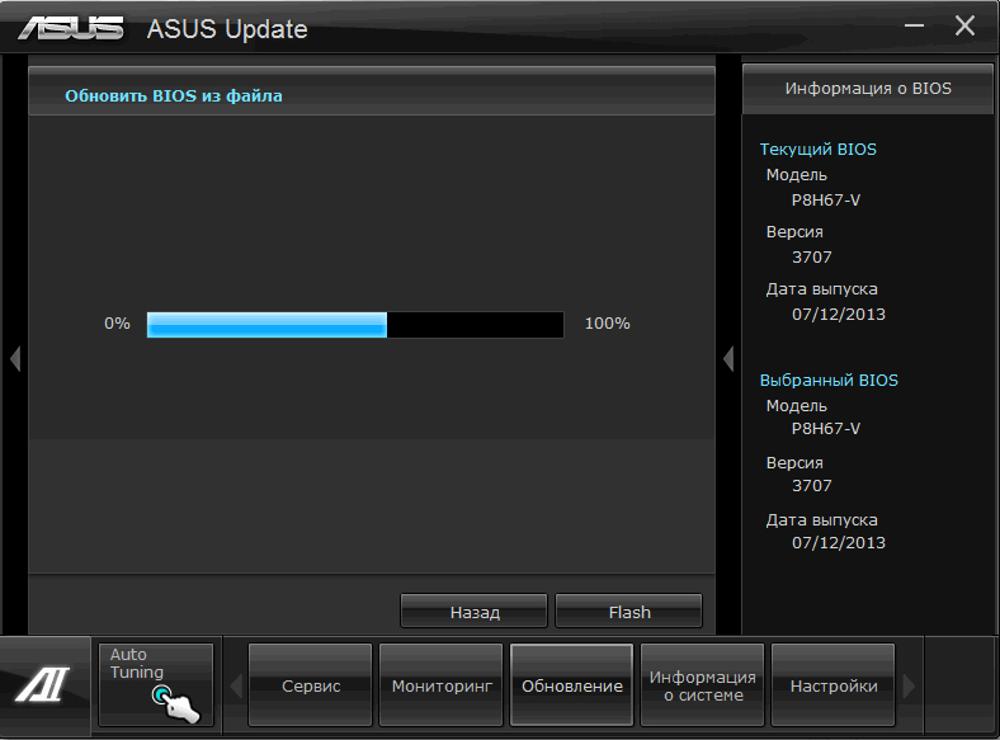
Процесс обновления BIOS
Процесс обновления BIOS состоит из нескольких шагов, которые вы должны выполнить в правильном порядке. Вот общая последовательность действий:
- Найдите и скачайте новую версию BIOS для вашего компьютера или материнской платы с официального сайта производителя. Убедитесь, что вы выбрали правильную модель и версию, а также проверьте контрольную сумму файла, чтобы исключить повреждение или подделку.
- Скопируйте файл обновления BIOS на загрузочный диск или флешку, которые имеют формат FAT32 и не содержат других файлов. Вы также можете использовать специальную программу, которая создает загрузочный диск или флешку с файлом обновления BIOS.
- Подготовьте свой компьютер к обновлению BIOS. Отключите все ненужные устройства, такие как принтеры, сканеры, камеры и т.д. Подключите компьютер к надежному источнику питания, чтобы избежать сбоев из-за перепадов напряжения или разрядки батареи. Сделайте резервную копию важных данных на внешнем носителе, на случай если что-то пойдет не так. Запишите или запомните текущие настройки BIOS, чтобы восстановить их после обновления.
- Запустите процесс обновления BIOS. Перезагрузите компьютер и войдите в BIOS. Выберите опцию, которая отвечает за обновление BIOS, например, Flash BIOS, Update BIOS или EZ Flash. Укажите расположение файла обновления BIOS на загрузочном диске или флешке. Подтвердите свое намерение обновить BIOS и дождитесь окончания процесса. Не выключайте и не перезагружайте компьютер во время обновления BIOS, так как это может привести к повреждению или сбою компьютера.
- Проверьте результат обновления BIOS. После завершения процесса обновления BIOS компьютер должен автоматически перезагрузиться. Войдите в BIOS и проверьте, что версия BIOS изменилась на новую. Восстановите настройки BIOS, которые вы записали или запомнили ранее. Выполните тестирование компьютера, чтобы убедиться, что все работает правильно.
Если вы не уверены, как обновить BIOS на вашем компьютере, то вы можете обратиться к руководству пользователя или к специалисту.
Разгон компонентов через BIOS
Разгон компонентов - это процесс, который позволяет увеличить скорость и мощность компонентов, таких как процессор, память, видеокарта и т.д. Это может быть полезно, если вы хотите улучшить производительность компьютера для игр, видеообработки, 3D-моделирования и других ресурсоемких задач. Однако, это также может быть рискованно, если вы не знаете, что делаете, так как это может привести к перегреву, нестабильности или повреждению компонентов.
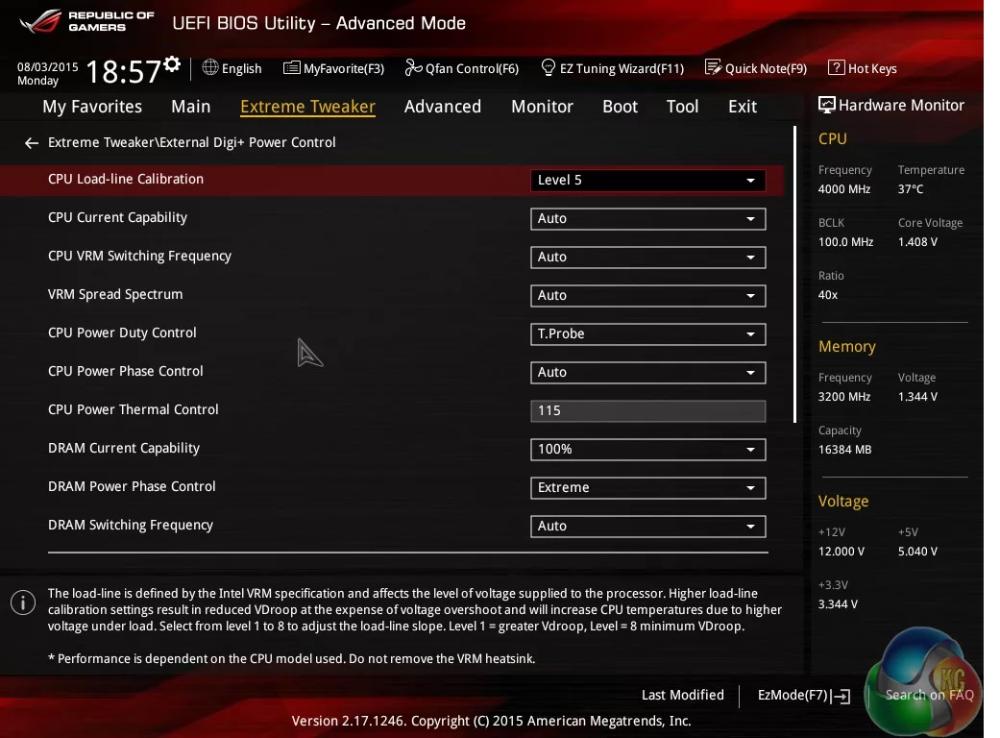
Основы разгона процессора и памяти
Разгон процессора и памяти - это наиболее популярный и эффективный способ разгона компонентов через BIOS. Для этого вам нужно настроить два основных параметра: частоту и напряжение. Частота - это скорость, с которой работает компонент, измеряемая в мегагерцах (МГц) или гигагерцах (ГГц). Напряжение - это сила, с которой питается компонент, измеряемая в вольтах (В) или милливольтах (мВ). Чем выше частота и напряжение, тем выше производительность, но также тем выше энергопотребление и температура.
Для разгона процессора и памяти вы можете использовать один из двух методов: автоматический или ручной. Автоматический метод - это когда вы используете специальные программы или функции BIOS, которые автоматически подбирают оптимальные значения частоты и напряжения для вашего компонента. Это может быть удобно, если вы не хотите заморачиваться с настройками, но также может быть неэффективно, если программа или функция BIOS не учитывает все факторы, такие как качество компонента, охлаждение, стабильность и т.д. Ручной метод - это когда вы сами задаете значения частоты и напряжения для вашего компонента в BIOS. Это может быть сложно, если вы не знаете, что делаете, но также может быть более эффективно, если вы учитываете все факторы и тестируете результаты.
Риски и предосторожности при разгоне
Разгон компонентов - это процесс, который несет в себе определенные риски и требует предосторожности. Если вы не знаете, что делаете, или не следите за результатами, то вы можете повредить или уничтожить свой компьютер. Вот некоторые из наиболее частых проблем, которые могут возникнуть при разгоне:
- Перегрев - это когда температура компонента становится слишком высокой и превышает допустимый предел. Это может привести к снижению производительности, сбоям, артефактам на экране, синему экрану смерти или даже плавлению или взрыву компонента. Чтобы избежать перегрева, вам нужно обеспечить хорошее охлаждение компонентов, используя вентиляторы, радиаторы, тепловые трубки, жидкостное охлаждение или даже азотное охлаждение. Вы также должны контролировать температуру компонентов с помощью специальных программ или функций BIOS и снижать частоту и напряжение, если температура становится слишком высокой.
- Нестабильность - это когда компонент работает неправильно или непредсказуемо из-за слишком высокой частоты или низкого напряжения. Это может привести к ошибкам, зависаниям, перезагрузкам, потере данных или повреждению файловой системы. Чтобы избежать нестабильности, вам нужно тестировать работу компонентов с помощью специальных программ или игр, которые создают высокую нагрузку на них. Вы также должны увеличивать частоту и напряжение постепенно и в небольших шагах, проверяя результаты на каждом этапе. Если вы заметите проблемы с работой компонентов, то вы должны снизить частоту и напряжение до стабильного уровня.
- Повреждение - это когда компонент ломается или выходит из строя из-за слишком высокого напряжения или неправильной настройки. Это может привести к полному отказу компонента, невозможности загрузки компьютера или даже повреждению других компонентов. Чтобы избежать повреждения, вам нужно соблюдать пределы напряжения, которые указаны производителем или экспертами. Вы также должны избегать изменения параметров, которые вы не понимаете, такие как тайминги памяти, множители процессора, режимы SATA и т.д. Если вы подозреваете, что ваш компонент поврежден, то вы должны обратиться в сервисный центр или к специалисту.
Если вы не уверены, как разогнать компоненты через BIOS, то вы можете обратиться к руководству пользователя или к специалисту.
Заключение
В этой статье мы рассмотрели основные понятия, функции и настройки BIOS, а также как обновлять, восстанавливать и разгонять компоненты через BIOS. Мы надеемся, что эта статья помогла вам лучше понять, что такое BIOS и как с ним работать. Однако, мы также хотим предупредить вас, что работа с BIOS требует определенных знаний и опыта, а также осторожности и ответственности. Если вы не уверены, что делаете, или не следите за результатами, то вы можете повредить или уничтожить свой компьютер. Поэтому, мы рекомендуем вам обращаться к руководству пользователя или к специалисту, если вы столкнулись с проблемой, связанной с BIOS, или если вы хотите изменить его настройки.
Спасибо за внимание и удачи в работе с BIOS!