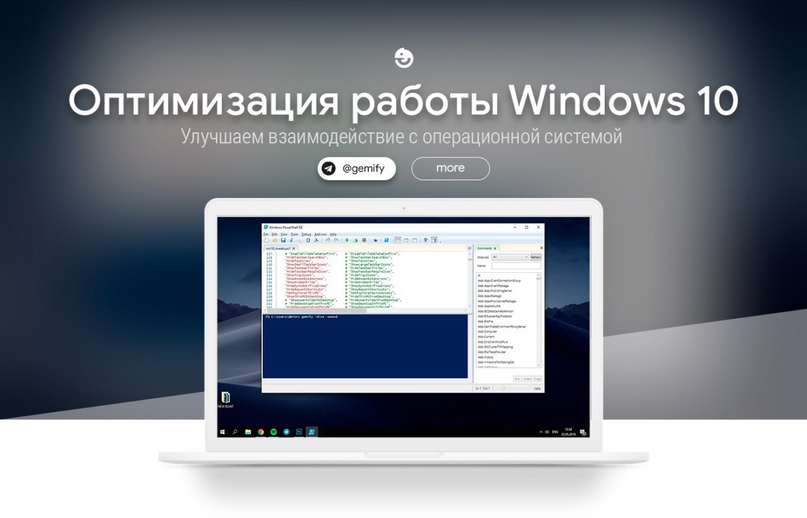Двойная загрузка: Как подружить Windows и Linux на одном компьютере
Эй, компьютерный энтузиаст! Готов ли ты к захватывающему приключению в мире операционных систем? Сегодня мы отправимся в увлекательное путешествие по настройке двойной загрузки Windows и Linux. Пристегните ремни, ведь мы собираемся погрузиться в мир разделов, загрузчиков и файловых систем!
Но для начала, давайте разберемся, зачем вообще нужна эта двойная загрузка? Ну, представьте, что у вас есть любимый плюшевый мишка (назовем его Windows) и крутой робот-трансформер (это будет Linux). Оба классные, правда? А теперь представьте, что вы можете играть с обоими, когда захотите, просто щелкнув пальцами. Вот это и есть двойная загрузка!
Шаг 1: Подготовка к большому приключению
Итак, вы решили отправиться в это эпическое путешествие. Молодец! Но прежде чем мы начнем, давайте убедимся, что у нас есть все необходимое для этого приключения.
Во-первых, нам понадобится компьютер. Да-да, тот самый ящик, который стоит у вас на столе и иногда издает странные звуки. Убедитесь, что у вас есть достаточно места на жестком диске. Как говорится, в тесноте, да не в обиде, но это не про операционные системы. Им нужен простор!
Во-вторых, нам понадобятся установочные носители. Для Windows это обычно флешка или DVD-диск с образом системы. А для Linux... о, тут начинается веселье! У вас есть выбор из сотен дистрибутивов. Ubuntu, Fedora, Mint – выбирайте на свой вкус. Это как в кафе-мороженом – глаза разбегаются от разнообразия!
В-третьих, запаситесь терпением. Много терпения. Настройка двойной загрузки – это не спринт, а марафон. Но не волнуйтесь, я буду вашим личным тренером на этой дистанции!

Шаг 2: Разметка диска – или как поделить пирог на неравные части
Теперь, когда мы морально готовы к подвигам, пора приступать к самому интересному – разметке диска. Это как делить пиццу между друзьями, только вместо пепперони у нас гигабайты, а вместо друзей – операционные системы.
Для начала нам нужно освободить место для Linux. Если у вас уже установлена Windows (а я почему-то уверен, что это так), то придется немного потеснить ее. Не волнуйтесь, она не обидится. Просто откройте "Управление дисками" в Windows (нажмите Win+X и выберите соответствующий пункт) и уменьшите размер раздела Windows.
Сколько места выделить? Ну, это как с едой – лучше взять больше, чем потом жалеть. Для комфортной работы Linux обычно достаточно 20-30 ГБ, но если вы планируете устанавливать много программ или хранить крупные файлы, лучше выделить побольше. 50-100 ГБ будет в самый раз.
После того, как вы уменьшили раздел Windows, у вас появится неразмеченное пространство. Не трогайте его! Это как место, которое вы оставляете на тарелке для десерта. И наш десерт – это Linux.
Шаг 3: Установка Windows – закладка фундамента
Если у вас уже установлена Windows, можете пропустить этот шаг. Но если вы решили начать с чистого листа (браво, кстати!), то давайте установим Windows.
Установка Windows – это как сборка конструктора LEGO. Вроде бы все просто, но стоит отвлечься, и вот уже башня падает, а вы наступили на острый кубик (ауч!).
Вставьте установочный носитель Windows в компьютер и загрузитесь с него. Следуйте инструкциям на экране, выбирая язык, региональные настройки и т.д. Когда дойдете до выбора раздела для установки, выберите самый большой раздел (обычно он так и называется – "Раздел 1" или что-то в этом роде).
Важно! Не занимайте весь диск! Помните о том неразмеченном пространстве, которое мы оставили? Вот его и нужно сохранить для Linux.
После установки Windows перезагрузите компьютер и убедитесь, что все работает. Поздравляю! Вы только что заложили фундамент нашего двухэтажного домика операционных систем.
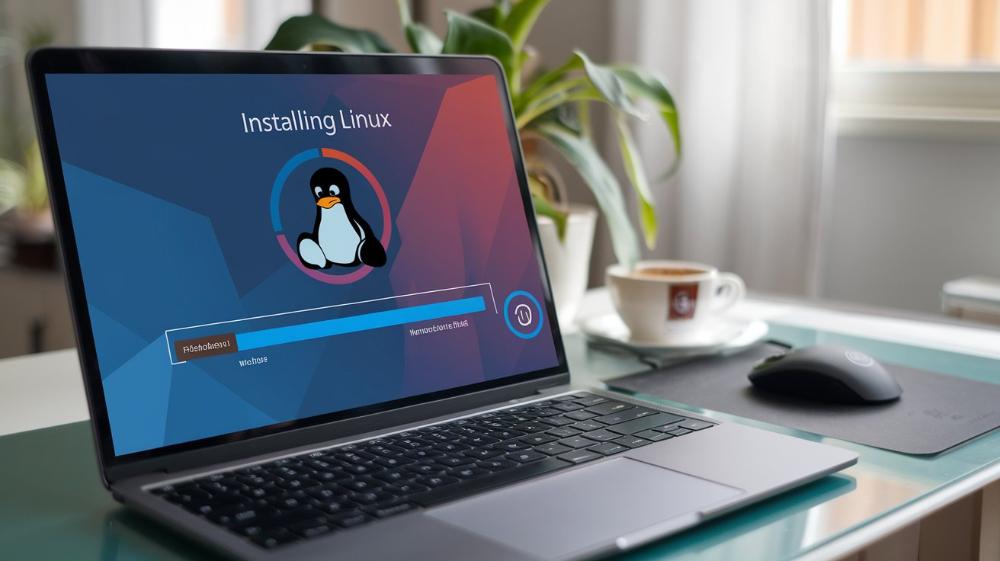
Шаг 4: Установка Linux – добавляем изюминку
Теперь, когда Windows уютно устроилась на вашем компьютере, пора пригласить Linux на вечеринку. Но помните – Linux, как кошка, любит, чтобы все было по его правилам.
Загрузите компьютер с установочного носителя Linux. Большинство дистрибутивов предлагают возможность попробовать систему без установки. Это как тест-драйв автомобиля – можно покрутить руль, понажимать на педали, но домой на нем не уедешь.
Когда будете готовы к установке, запустите установщик. Процесс может отличаться в зависимости от выбранного дистрибутива, но в целом он похож на установку Windows. Только вот когда дело дойдет до разметки диска, будьте внимательны!
Выберите опцию "Установить рядом с Windows" или "Ручная разметка" (в зависимости от дистрибутива). Если выбрали ручную разметку, вот что нужно сделать:
- Создайте раздел подкачки (swap) размером примерно равным объему вашей оперативной памяти.
- Создайте корневой раздел (/) размером не менее 15-20 ГБ.
- Если осталось место, создайте отдельный раздел для домашней директории (/home).
Не забудьте указать точку монтирования для каждого раздела. Это как адрес на конверте – без него ваше письмо не дойдет до адресата.
После разметки следуйте инструкциям установщика. Выберите имя пользователя, пароль, часовой пояс и прочие настройки. И вот, спустя несколько минут (или часов, если у вас старенький компьютер), Linux будет установлен!
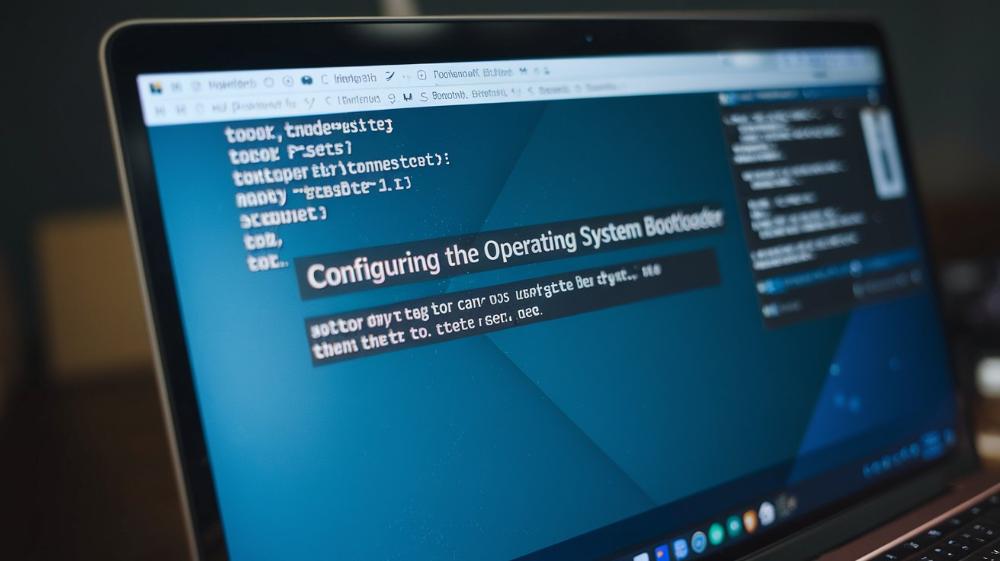
Шаг 5: Настройка загрузчика – дирижер нашего оркестра
Итак, у нас есть две операционные системы на одном компьютере. Но как выбрать, какую загружать? Тут на сцену выходит загрузчик – программа, которая позволяет выбрать операционную систему при включении компьютера.
В большинстве случаев Linux автоматически установит загрузчик GRUB (GRand Unified Bootloader). Это как швейцарский нож среди загрузчиков – он умеет загружать практически все.
GRUB обычно автоматически обнаруживает Windows и добавляет ее в свое меню. Но иногда он может быть немного рассеянным и забыть об этом. В таком случае, после загрузки в Linux, откройте терминал и выполните команду:
sudo update-grubЭта команда заставит GRUB осмотреться и обнаружить все операционные системы на вашем компьютере.
Теперь при загрузке компьютера вы будете видеть меню GRUB, где можно выбрать, какую систему загрузить. Это как выбор блюда в ресторане – сегодня у нас Windows с гарниром из Microsoft Office или, может быть, Linux под соусом open source?
Шаг 6: Настройка времени – синхронизируем наши часы
Вы можете подумать, что на этом все закончилось. Но не тут-то было! У нас осталась еще одна маленькая, но важная деталь – настройка времени.
Дело в том, что Windows и Linux по-разному относятся к системным часам. Windows считает, что аппаратные часы компьютера настроены на местное время, а Linux думает, что они показывают время по UTC (Всемирное координированное время).
Это как если бы вы договорились встретиться с другом в 6 часов, но не уточнили – утра или вечера. Можете представить, какая путаница может возникнуть!
Чтобы решить эту проблему, нужно научить одну из систем работать так же, как другая. Обычно проще настроить Linux, чем Windows.
В большинстве дистрибутивов Linux можно изменить это поведение, выполнив в терминале команду:
timedatectl set-local-rtc 1 --adjust-system-clockЭта команда скажет Linux: "Эй, дружище, давай считать, что аппаратные часы показывают местное время, окей?"

Шаг 7: Настройка общих разделов – строим мосты между мирами
Теперь, когда у нас есть две операционные системы, живущие в мире и согласии на одном компьютере, возникает вопрос: как им общаться друг с другом? Как передавать файлы между Windows и Linux?
Тут нам на помощь приходят общие разделы. Это как нейтральная территория, где могут встречаться представители обоих миров.
Самый простой способ – создать отдельный раздел в файловой системе FAT32 или exFAT. Обе эти файловые системы понимают и Windows, и Linux. Это как эсперанто в мире файловых систем.
Чтобы создать такой раздел:
- В Windows откройте "Управление дисками" (Win+X, затем выберите соответствующий пункт).
- Найдите свободное место на диске (или освободите его, уменьшив существующий раздел).
- Создайте новый раздел и отформатируйте его в FAT32 или exFAT.
Теперь этотраздел будет виден и в Windows, и в Linux. Вы сможете хранить на нем файлы и получать к ним доступ из обеих операционных систем. Это как общая папка для всей семьи – каждый может положить туда свои вещи и взять то, что нужно.
В Linux этот раздел обычно автоматически монтируется при запуске системы. Если этого не произошло, вы можете примонтировать его вручную или настроить автоматическое монтирование при загрузке, отредактировав файл /etc/fstab. Но это уже тема для отдельного разговора!
Шаг 8: Настройка виртуализации – когда хочется и рыбку съесть, и на карусели покататься
Окей, у нас уже есть двойная загрузка. Но что, если вам срочно понадобилось запустить программу из Windows, когда вы работаете в Linux? Или наоборот? Перезагружаться каждый раз – это как ездить в соседний дом на автобусе. Можно, но не очень удобно.
Тут на помощь приходит виртуализация. Это как волшебное зеркало, через которое можно попасть в другой мир, не выходя из своей комнаты.
Для этого нам понадобится программа виртуализации. В мире Linux популярны VirtualBox и QEMU/KVM. VirtualBox проще в настройке, но QEMU/KVM обычно работает быстрее.
Вот как это работает:
- Установите программу виртуализации в вашем Linux.
- Создайте виртуальную машину и укажите, что вы хотите использовать физический раздел вместо виртуального жесткого диска.
- Выберите раздел с Windows в качестве загрузочного диска для виртуальной машины.
Теперь вы сможете запускать Windows прямо из Linux, как обычную программу! Это как иметь машину времени – вы можете в любой момент перенестись из мира Linux в мир Windows и обратно.
Но помните – с большой силой приходит большая ответственность. Не пытайтесь запустить физический раздел Windows одновременно на реальном оборудовании и в виртуальной машине. Это как пытаться быть в двух местах одновременно – технически возможно, но чревато неприятными последствиями.

Шаг 9: Решение проблем – или как стать детективом в мире операционных систем
Ну вот, кажется, все настроено и работает. Но... стоп! Что это за странное сообщение при загрузке? Почему Windows вдруг решила, что она единственная операционная система на компьютере? И куда делось 20 ГБ свободного места?
Добро пожаловать в увлекательный мир решения проблем с двойной загрузкой! Тут вам придется стать настоящим Шерлоком Холмсом от мира IT. Вот несколько типичных проблем и их решений:
Проблема 1: GRUB не загружается
Симптомы: Компьютер сразу загружает Windows, игнорируя меню GRUB.
Решение: Загрузитесь с live-USB Linux и восстановите GRUB. Обычно это делается командами:
sudo mount /dev/sdaX /mnt # Замените sdaX на ваш корневой раздел Linux
sudo grub-install --root-directory=/mnt /dev/sda
sudo update-grub
Проблема 2: Windows не загружается после установки Linux
Симптомы: В меню GRUB есть пункт Windows, но при его выборе появляется ошибка.
Решение: Возможно, Windows перешла в режим быстрой загрузки. Загрузитесь в Windows в безопасном режиме и отключите быструю загрузку в настройках электропитания.
Проблема 3: Время в Windows и Linux различается
Симптомы: После переключения между системами время сбивается.
Решение: Мы уже обсуждали это ранее. Выполните в Linux команду:
timedatectl set-local-rtc 1 --adjust-system-clockПомните, решение проблем – это не наказание, а возможность лучше понять, как работает ваш компьютер. Каждая решенная проблема – это +10 к вашему уровню в IT!
Шаг 10: Оптимизация и тонкая настройка – превращаем наш Запорожец в Феррари
Окей, у нас есть работающая система с двойной загрузкой. Но давайте сделаем ее еще лучше! Вот несколько советов по оптимизации:
1. Настройка GRUB
GRUB можно настроить по своему вкусу. Хотите изменить время ожидания перед автозагрузкой? Или может, добавить красивую тему? Все это делается путем редактирования файла /etc/default/grub в Linux. После изменений не забудьте выполнить sudo update-grub.
2. Использование общего домашнего каталога
Если вы используете обе системы примерно одинаково часто, можно настроить общий домашний каталог. Это позволит иметь одни и те же настройки в обеих системах. Но будьте осторожны – не все программы в Windows и Linux одинаково хорошо реагируют на такой трюк!
3. Настройка автомонтирования
Чтобы не монтировать разделы Windows каждый раз вручную в Linux, настройте автомонтирование. Это делается путем редактирования файла /etc/fstab. Только будьте осторожны – ошибка в этом файле может привести к проблемам при загрузке!
4. Использование гибридных программ
Есть программы, которые отлично работают и в Windows, и в Linux. Например, браузеры Firefox или Chrome. Настроив синхронизацию, вы получите одинаковые закладки и пароли в обеих системах.
Заключение: Ваш компьютер теперь – швейцарский нож
Вот и все! Теперь у вас есть компьютер, который может делать практически все. Хотите поиграть в последние игры? Загружайтесь в Windows. Нужно покодить или посидеть в терминале? Linux к вашим услугам.
Помните, что двойная загрузка – это не просто технический трюк. Это как изучение нового языка – оно расширяет ваши горизонты, позволяет увидеть мир с разных сторон. Windows и Linux – это не просто операционные системы, это разные философии, разные подходы к работе с компьютером.
И напоследок, помните главное правило путешественника между мирами операционных систем: всегда делайте резервные копии важных данных. Потому что даже в самом волшебном путешествии иногда случаются неприятности.
Удачи вам в вашем новом двойном мире! И помните – в мире компьютеров, как и в реальном мире, главное – это гармония и баланс. Windows, Linux – какая разница? Главное, чтобы компьютер работал, а пользователь был счастлив!