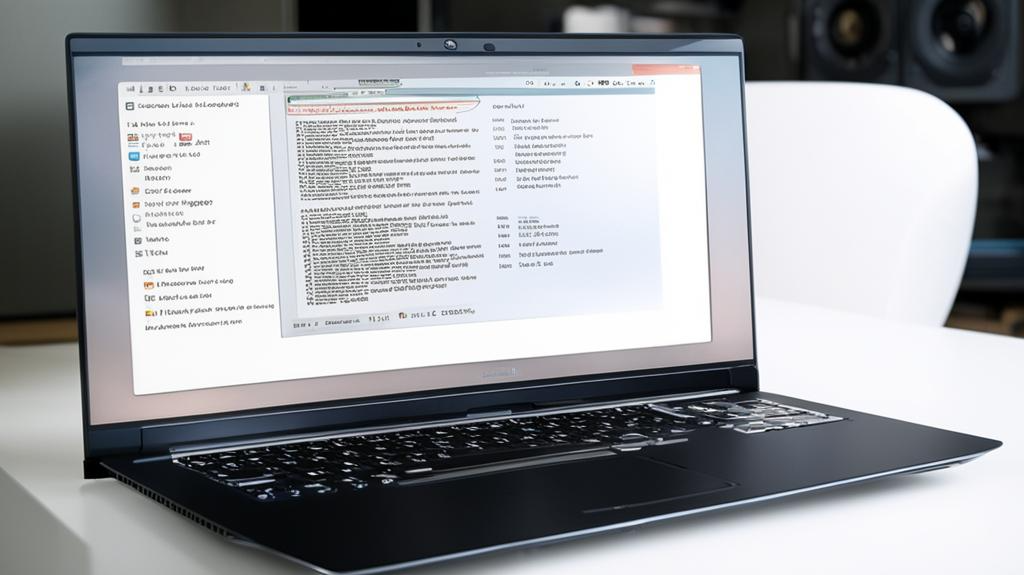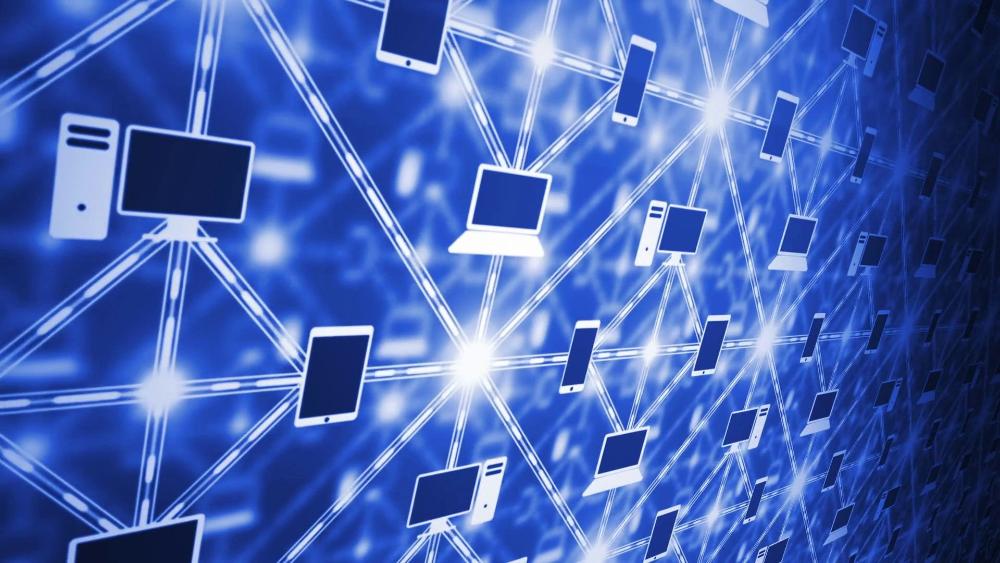Как избежать неожиданных перезагрузок Mac: простые решения и профилактика
Вы когда-нибудь сталкивались с ситуацией, когда ваш Mac внезапно перезагружается без предупреждения? Это может быть очень раздражающе и неприятно, особенно если вы работаете над важным проектом или просто хотите насладиться своим любимым фильмом. К сожалению, это довольно распространенная проблема, с которой могут столкнуться пользователи Mac разных моделей и версий macOS.
Почему же это происходит и как с этим бороться? В этой статье мы попытаемся ответить на эти вопросы и дать вам несколько простых решений и советов по профилактике неожиданных перезагрузок Mac. Не волнуйтесь, это не так сложно, как кажется. Давайте начнем!
Причины неожиданных перезагрузок Mac
Первое, что нужно понять, это то, что неожиданные перезагрузки Mac могут иметь разные причины, которые можно разделить на две основные категории: программные и аппаратные.
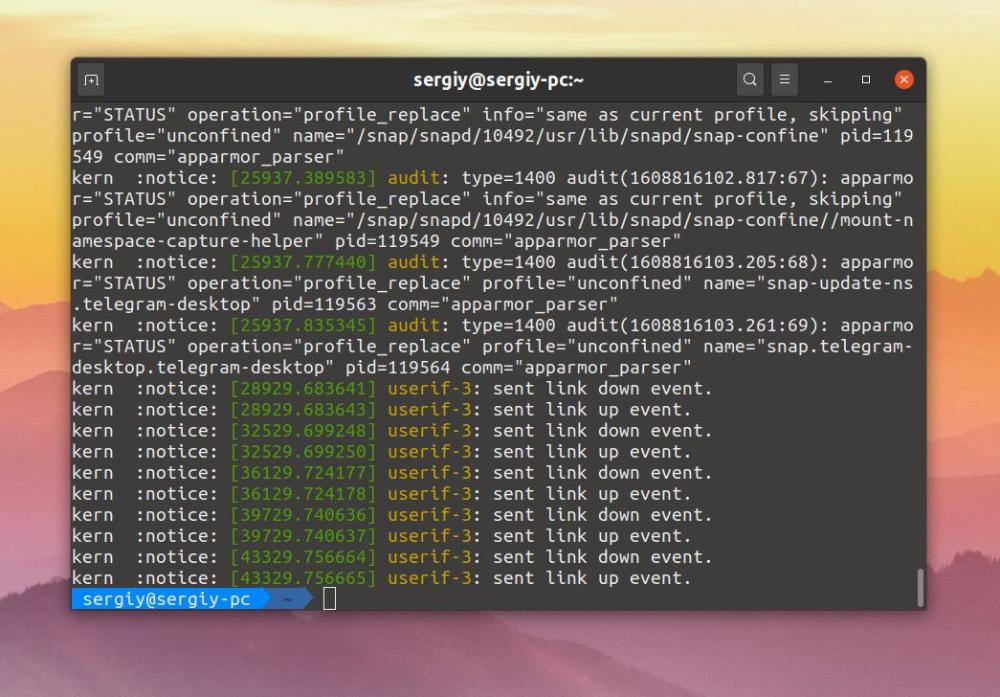
Программные причины
Программные причины связаны с ошибками или несовместимостью программного обеспечения (ПО), которое установлено или запущено на вашем Mac. Это могут быть:
- Ошибки ядра. Ядро - это основная часть операционной системы, которая управляет всеми процессами и ресурсами компьютера. Если в ядре происходит ошибка, то Mac может перезагрузиться, чтобы защитить себя от повреждения. Ошибки ядра могут быть вызваны разными факторами, такими как поврежденные файлы системы, неправильные настройки, вирусы или вредоносное ПО, несовместимые драйверы или плагины и т.д.
- Несовместимое ПО. Иногда Mac может перезагрузиться из-за того, что вы установили или запустили ПО, которое не совместимо с вашей версией macOS или аппаратными характеристиками вашего Mac. Это может быть, например, старая или пиратская версия ПО, которая не обновлялась или не проверялась на безопасность, или ПО, которое требует больше памяти или процессорной мощности, чем у вас есть.
- Подключенные устройства. Еще одна возможная причина неожиданных перезагрузок Mac - это подключенные к нему периферийные устройства, такие как принтеры, сканеры, внешние диски, камеры, микрофоны и т.д. Если эти устройства не совместимы с вашим Mac или имеют поврежденные или устаревшие драйверы, то они могут вызывать конфликты или ошибки, которые заставят Mac перезагрузиться.
Как определить, что ваш Mac перезагрузился из-за программной причины? Обычно, после перезагрузки Mac показывает на экране сообщение, в котором говорится, что произошла ошибка, и предлагает отправить отчет в Apple. В этом отчете содержится информация о том, что вызвало ошибку, и как ее можно исправить. Вы можете прочитать этот отчет, нажав на кнопку "Подробнее" или "Показать отчет". Вы также можете найти эти отчеты в папке /Library/Logs/DiagnosticReports на вашем Mac.

Аппаратные причины
Аппаратные причины связаны с неисправностью или повреждением аппаратных компонентов вашего Mac, таких как жесткий диск, память, процессор, видеокарта, батарея, материнская плата и т.д. Это могут быть:
- Поврежденный жесткий диск. Жесткий диск - это устройство, на котором хранятся все ваши данные и файлы системы. Если жесткий диск поврежден или имеет битые сектора, то Mac может перезагрузиться, потому что не может нормально загрузить или записать данные. Поврежденный жесткий диск может быть результатом физического удара, износа, перегрева или вирусной атаки.
- Неисправная память. Память - это устройство, которое хранит временные данные, необходимые для работы ПО и системы. Если память неисправна или имеет дефекты, то Mac может перезагрузиться, потому что не может правильно обрабатывать или передавать данные. Неисправная память может быть результатом производственного брака, неправильной установки, несовместимости или перегрева.
- Слабая батарея. Батарея - это устройство, которое питает ваш Mac, когда он не подключен к сети. Если батарея слабая или повреждена, то Mac может перезагрузиться, потому что не получает достаточно энергии для нормальной работы. Слабая батарея может быть результатом старения, частого разряда, неправильной зарядки или воздействия высоких или низких температур.
- Другие аппаратные проблемы. Кроме вышеуказанных, существуют и другие аппаратные проблемы, которые могут вызывать неожиданные перезагрузки Mac. Например, неисправный процессор, видеокарта, материнская плата, кулер, блок питания и т.д. Эти проблемы могут быть результатом производственных дефектов, неправильной сборки, перегрева, короткого замыкания, пыли или влаги.
Как определить, что ваш Mac перезагрузился из-за аппаратной причины? Обычно, после перезагрузки Mac не показывает на экране никакого сообщения, а просто продолжает работать, как ни в чем не бывало. Однако, это не значит, что проблема исчезла. Если ваш Mac перезагружается часто и без видимой причины, то это может быть признаком аппаратной неисправности. Вы можете проверить состояние аппаратных компонентов вашего Mac с помощью специального приложения «Диагностика Apple», которое мы расскажем в следующем разделе.
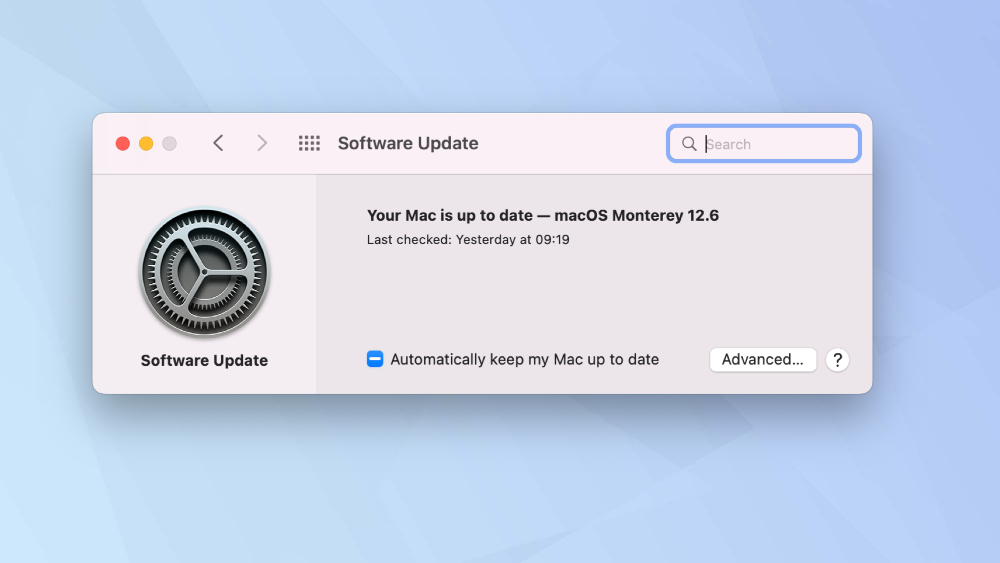
Простые решения для устранения неожиданных перезагрузок Mac
Теперь, когда вы знаете, что может вызывать неожиданные перезагрузки Mac, давайте посмотрим, как можно устранить эту проблему с помощью простых решений. Мы предлагаем вам следующие шаги:
- Установить все доступные обновления ПО. Первое, что вы должны сделать, это проверить, есть ли для вашего Mac доступные обновления ПО, включая macOS, приложения, драйверы и плагины. Обновления ПО могут исправлять ошибки, улучшать совместимость и повышать безопасность вашего Mac. Для проверки и установки обновлений ПО вы можете использовать приложение «App Store» или «Системные настройки» на вашем Mac. Просто откройте одно из этих приложений, выберите раздел «Обновления» и следуйте инструкциям на экране.
- Запустить Mac в безопасном режиме и проверить жесткий диск на ошибки. Второе, что вы должны сделать, это запустить ваш Mac в безопасном режиме и проверить жесткий диск на ошибки. Безопасный режим - это специальный режим работы Mac, в котором он загружает только необходимые системные файлы и ПО, исключая все лишнее и потенциально проблемное. В безопасном режиме вы можете легче выявить и устранить причины неожиданных перезагрузок Mac. Кроме того, в безопасном режиме Mac автоматически проверяет и исправляет ошибки на жестком диске, которые могут быть причиной перезагрузок. Для запуска Mac в безопасном режиме вы должны выключить Mac, включить его снова и сразу же нажать и удерживать клавишу Shift, пока не увидите на экране логотип Apple или индикатор загрузки. После того, как Mac загрузится в безопасном режиме, вы можете попробовать работать с ним и посмотреть, будет ли он перезагружаться. Если нет, то это значит, что проблема связана с каким-то ПО или подключенным устройством, которое не загружается в безопасном режиме. Вы можете попытаться найти и удалить это ПО или устройство, как мы расскажем в следующих шагах. Если же Mac продолжает перезагружаться и в безопасном режиме, то это значит, что проблема связана с аппаратной частью Mac, и вам нужно обратиться в сервисный центр Apple.
- Удалить или переместить в Корзину подозрительные программы, плагины или драйверы. Третье, что вы должны сделать, это удалить или переместить в Корзину все подозрительные программы, плагины или драйверы, которые вы установили или запустили на вашем Mac недавно, и которые могут быть несовместимы или вредоносны. Под подозрительными мы подразумеваем те, которые:
- Не были загружены из официальных источников, таких как App Store, сайт разработчика или проверенный дистрибьютор
- Не были обновлены или проверены на совместимость с вашей версией macOS
- Не имеют цифровой подписи или сертификата безопасности
- Запрашивают слишком много разрешений или доступа к вашим данным или системе
- Показывают назойливую рекламу или сообщения об ошибках
- Замедляют или вешают ваш Mac
Для удаления или перемещения в Корзину подозрительных программ, плагинов или драйверов вы можете использовать приложение «Finder» на вашем Mac. Просто откройте приложение «Finder», выберите раздел «Программы» и найдите те, которые вы хотите удалить или переместить в Корзину. Затем перетащите их в Корзину или щелкните правой кнопкой мыши по ним и выберите «Переместить в Корзину». После этого вы должны очистить Корзину, чтобы окончательно удалить эти программы, плагины или драйверы с вашего Mac. Для этого щелкните правой кнопкой мыши по значку Корзины на доке и выберите «Очистить Корзину».
- Отсоединить все периферийные устройства и проверить, какое из них вызывает конфликт. Четвертое, что вы должны сделать, это отсоединить все периферийные устройства, которые подключены к вашему Mac, такие как принтеры, сканеры, внешние диски, камеры, микрофоны и т.д. Это нужно сделать, чтобы проверить, не вызывает ли какое-то из них конфликт или ошибку, которая заставляет Mac перезагружаться. Для отсоединения периферийных устройств вы должны выключить Mac, отключить все кабели, шнуры и адаптеры, которые связывают эти устройства с Mac, и включить Mac снова. После этого вы можете попробовать работать с Mac и посмотреть, будет ли он перезагружаться. Если нет, то это значит, что проблема связана с одним из подключенных устройств. Вы можете попытаться найти это устройство, подключая их по одному и проверяя, как Mac реагирует. Когда вы найдете проблемное устройство, вы можете попробовать обновить его драйверы, проверить его на совместимость с вашим Mac или заменить его на другое. Если же Mac продолжает перезагружаться и без подключенных устройств, то это значит, что проблема связана с аппаратной частью Mac, и вам нужно обратиться в сервисный центр Apple.
- Использовать приложение «Диагностика Apple» для тестирования аппаратных компонентов Mac. Пятое, что вы должны сделать, это использовать приложение «Диагностика Apple» для тестирования аппаратных компонентов вашего Mac, таких как жесткий диск, память, процессор, видеокарта, батарея, материнская плата и т.д. Это приложение поможет вам определить, есть ли у вас какие-то аппаратные проблемы, которые могут вызывать неожиданные перезагрузки Mac. Для запуска приложения «Диагностика Apple» вы должны выключить Mac, включить его снова и сразу же нажать и удерживать клавишу D, пока не увидите на экране сообщение «Запуск диагностики Apple». После этого вы должны следовать инструкциям на экране и дождаться результатов тестирования. Приложение «Диагностика Apple» покажет вам, есть ли у вас какие-то аппаратные проблемы, и даст вам коды ошибок и рекомендации по их устранению. Вы можете записать эти коды ошибок и обратиться с ними в сервисный центр Apple или воспользоваться онлайн-помощью на сайте Apple.
- Переустановить macOS, если ничего не помогает. Шестое и последнее, что вы можете сделать, это переустановить macOS, если ничего из вышеуказанного не помогло устранить проблему неожиданных перезагрузок Mac. Переустановка macOS - это крайняя мера, которая может помочь вам восстановить работоспособность вашего Mac, если он поврежден или заражен вирусом. Переустановка macOS означает, что вы стираете все данные и файлы с вашего жесткого диска и устанавливаете заново операционную систему. Поэтому, перед тем, как переустановить macOS, вы должны сделать резервную копию всех ваших важных данных и файлов, используя приложение «Time Machine» или другой способ. Для переустановки macOS вы должны выключить Mac, включить его снова и сразу же нажать и удерживать клавиши Command и R, пока не увидите на экране значок Apple или индикатор загрузки. После этого вы должны подключиться к интернету, выбрать раздел «Установить заново macOS» и следовать инструкциям на экране. После переустановки macOS вы можете восстановить свои данные и файлы из резервной копии и наслаждаться работой вашего Mac.
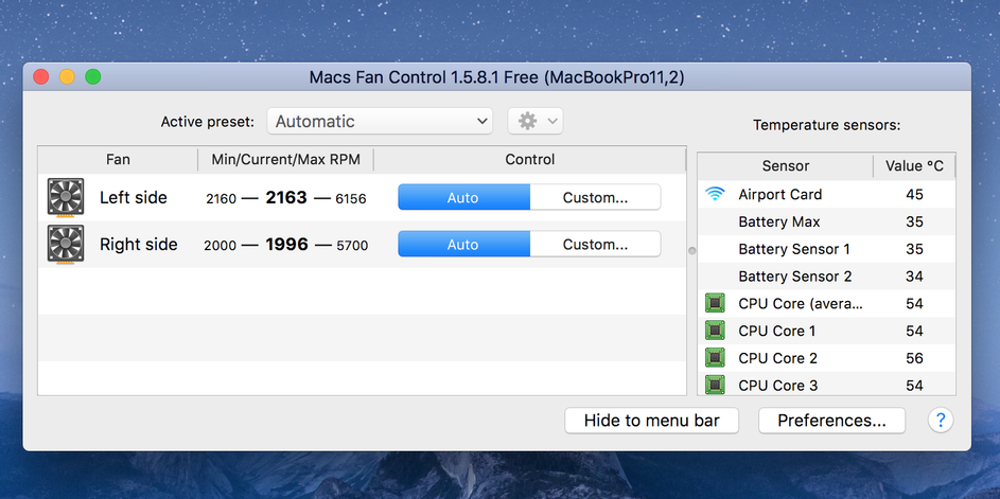
Профилактика неожиданных перезагрузок Mac
Ну вот, мы рассказали вам, как можно устранить проблему неожиданных перезагрузок Mac с помощью простых решений. Но как известно, лучше предупредить, чем лечить. Поэтому, мы также хотим дать вам несколько советов, как предотвратить появление этой проблемы в будущем. Вот что вы можете сделать, чтобы защитить ваш Mac от неожиданных перезагрузок:
- Регулярно обновлять ПО и проверять его на совместимость с macOS. Как мы уже говорили, одна из причин неожиданных перезагрузок Mac - это несовместимое или вредоносное ПО, которое установлено или запущено на вашем Mac. Чтобы избежать этого, вы должны регулярно обновлять все ваше ПО, включая macOS, приложения, драйверы и плагины, и проверять его на совместимость с вашей версией macOS. Вы также должны загружать ПО только из официальных источников, таких как App Store, сайт разработчика или проверенный дистрибьютор, и избегать установки пиратских или непроверенных версий ПО.
- Избегать установки подозрительных или непроверенных программ, плагинов или драйверов. Как мы уже говорили, другая причина неожиданных перезагрузок Mac - это подозрительные или непроверенные программы, плагины или драйверы, которые вы установили или запустили на вашем Mac. Эти программы, плагины или драйверы могут содержать вирусы, шпионское ПО, рекламное ПО или другие вредоносные компоненты, которые могут повредить ваш Mac или вызвать конфликты с системой. Чтобы избежать этого, вы должны избегать установки подозрительных или непроверенных программ, плагинов или драйверов, и всегда проверять их на безопасность и совместимость с вашей версией macOS. Вы также должны использовать надежный антивирусный софт и регулярно сканировать ваш Mac на наличие вредоносных программ.
- Подключать только проверенные и совместимые периферийные устройства. Как мы уже говорили, еще одна причина неожиданных перезагрузок Mac - это подключенные к нему периферийные устройства, которые могут быть несовместимы или повреждены. Эти устройства могут вызывать конфликты или ошибки, которые заставляют Mac перезагружаться. Чтобы избежать этого, вы должны подключать к вашему Mac только проверенные и совместимые периферийные устройства, и всегда обновлять их драйверы. Вы также должны правильно подключать и отключать эти устройства, соблюдая правила безопасности и инструкции производителя.
- Следить за температурой и вентиляцией Mac и избегать перегрева. Как мы уже говорили, еще одна причина неожиданных перезагрузок Mac - это перегрев аппаратных компонентов Mac, таких как жесткий диск, память, процессор, видеокарта и т.д. Эти компоненты могут перегреваться из-за интенсивной работы, недостаточной вентиляции, пыли или влаги, или воздействия высоких или низких температур. Перегрев может повредить эти компоненты или вызвать ошибки, которые заставляют Mac перезагружаться. Чтобы избежать этого, вы должны следить за температурой и вентиляцией вашего Mac и избегать перегрева. Вы можете использовать специальные приложения или гаджеты, которые показывают температуру и скорость вращения кулера вашего Mac, и предупреждают вас, если они превышают нормальные значения. Вы также должны держать ваш Mac в чистоте, регулярно удалять пыль и влагу с его корпуса и вентиляционных отверстий, и не ставить его на мягкие или горячие поверхности, которые могут блокировать вентиляцию или повышать температуру.
- Создавать резервные копии важных данных и файлов. Наконец, последний совет, который мы хотим дать вам, это создавать резервные копии важных данных и файлов, которые хранятся на вашем Mac. Это поможет вам избежать потери или повреждения этих данных и файлов в случае неожиданных перезагрузок Mac или других проблем. Вы можете использовать приложение «Time Machine» или другой способ, чтобы создавать резервные копии ваших данных и файлов на внешнем диске, облачном хранилище или другом носителе. Вы также должны регулярно проверять и обновлять эти резервные копии, чтобы они соответствовали актуальному состоянию вашего Mac.
Заключение
В этой статье мы рассказали вам, что может вызывать неожиданные перезагрузки Mac, как устранить эту проблему с помощью простых решений и профилактики, а также как предотвратить ее появление в будущем. Мы надеемся, что эта информация была полезна и интересна для вас, и что вы сможете защитить ваш Mac от неожиданных перезагрузок. Если у вас есть какие-то вопросы, комментарии или советы по этой теме, пожалуйста, поделитесь ими с нами в комментариях ниже. Мы будем рады услышать ваше мнение и помочь вам, если это возможно. Спасибо за внимание и удачи!