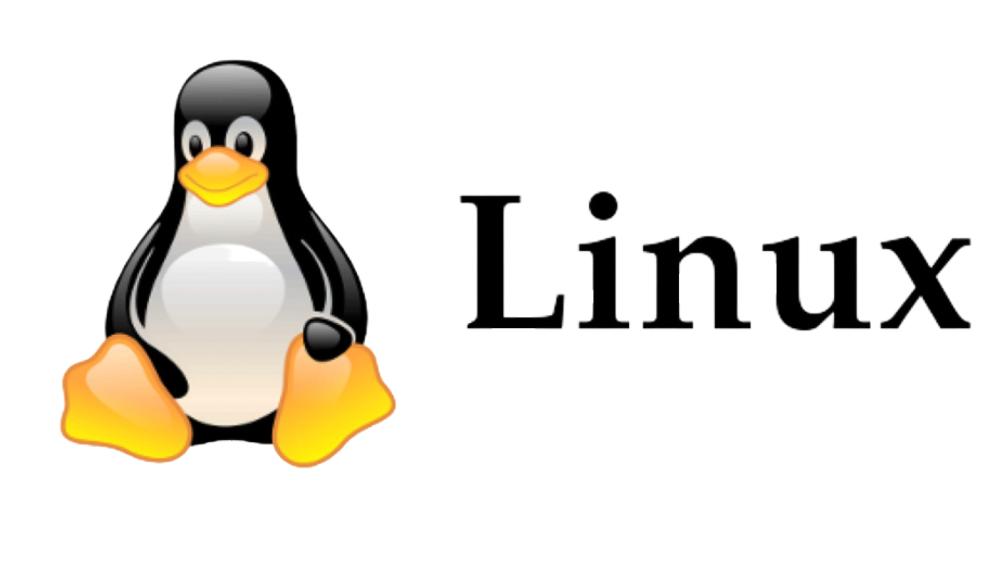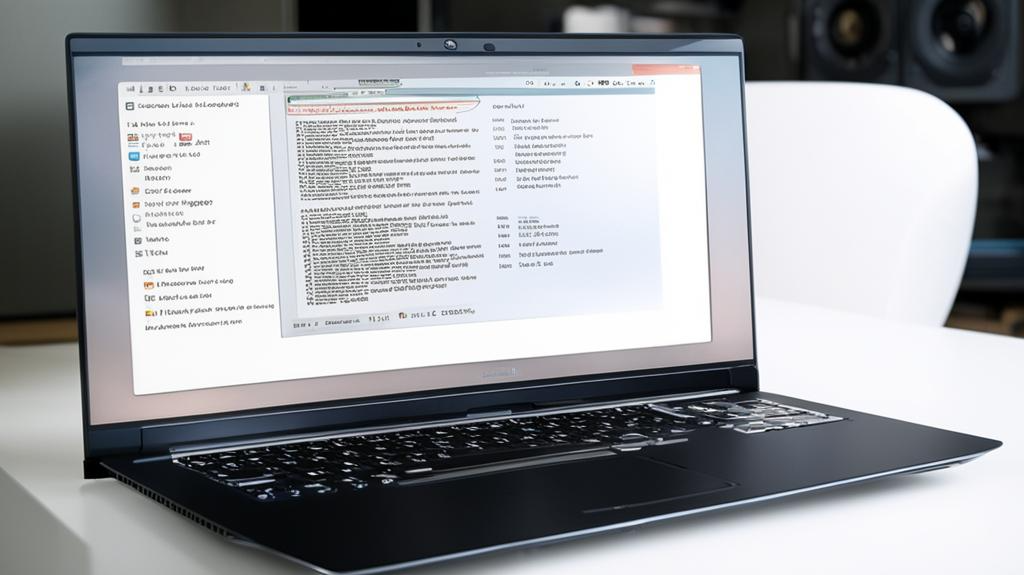Linux для чайников: как легко и быстро установить и настроить бесплатную операционную систему
Вы хотите попробовать что-то новое, улучшить производительность и безопасность своего компьютера, сэкономить деньги на лицензиях и антивирусах, или просто почувствовать себя настоящим гиком? Тогда вам стоит обратить внимание на Linux - бесплатную, открытую и мощную операционную систему, которая работает на миллионах компьютеров по всему миру. В этой статье мы расскажем вам, как установить и настроить Linux на вашем компьютере, даже если вы никогда не делали этого раньше. Не бойтесь, это не так сложно, как кажется. Просто следуйте нашим шагам, и вы сможете наслаждаться всеми преимуществами Linux в считанные минуты.
Введение: что такое Linux, зачем он нужен, какие преимущества он имеет перед другими ОС, как выбрать подходящий дистрибутив Linux для своих целей
Linux - это не одна операционная система, а семейство операционных систем, основанных на одном и том же ядре (core) - программе, которая управляет всеми ресурсами компьютера. Ядро Linux было создано в 1991 году финским студентом Линусом Торвальдсом, который решил сделать свою собственную версию ОС, похожую на Unix - одну из самых старых и надежных ОС в истории. С тех пор ядро Linux постоянно развивается и улучшается с помощью сообщества программистов и энтузиастов по всему миру.
Но ядро Linux само по себе не может работать на компьютере. Ему нужны дополнительные программы, такие как графический интерфейс, файловый менеджер, текстовый редактор, браузер, медиаплеер и т.д. Все эти программы вместе с ядром Linux образуют дистрибутив Linux - готовую к установке и использованию ОС. Существует множество дистрибутивов Linux, различающихся по своему внешнему виду, набору программ, способу установки и настройки, уровню поддержки и т.д. Некоторые из самых популярных дистрибутивов Linux - это Ubuntu, Mint, Debian, Fedora, Arch, Manjaro и т.д.
Зачем вам нужен Linux, если у вас уже есть Windows или Mac OS? Вот некоторые причины, по которым вы можете захотеть перейти на Linux:
- Linux бесплатен. Вы не должны платить ни за саму ОС, ни за большинство программ, которые вы можете установить на Linux. Вы также не нуждаетесь в антивирусах, так как Linux очень защищен от вирусов и вредоносных программ.
- Linux быстрый и легкий. Linux не требует много ресурсов от вашего компьютера, поэтому он работает быстрее и стабильнее, чем другие ОС. Вы можете даже оживить свой старый компьютер, установив на него Linux.
- Linux гибкий и настраиваемый. Вы можете выбрать дистрибутив Linux, который вам больше всего подходит по своим потребностям и вкусам. Вы также можете изменять внешний вид и поведение Linux, добавлять или удалять программы, настраивать различные параметры и т.д. Вы имеете полный контроль над своей ОС.
- Linux обновляется и поддерживается. Linux регулярно получает обновления, которые улучшают его функциональность и безопасность. Вы также можете получить помощь и поддержку по Linux от сообщества пользователей и разработчиков, которые готовы поделиться своими знаниями и опытом.
- Linux интересен и увлекателен. Linux позволяет вам узнать больше о том, как работает ваш компьютер, и научиться новым навыкам и возможностям. Вы можете экспериментировать с разными дистрибутивами, программами, настройками и т.д. Вы можете стать частью большой и дружелюбной семьи любителей Linux.
Как выбрать подходящий дистрибутив Linux для своих целей? Это зависит от того, что вы хотите делать на своем компьютере, какой уровень знаний и опыта у вас есть, и какой стиль и комфорт вам нравится. Вот несколько советов, которые могут помочь вам сделать выбор:
- Если вы новичок в Linux и хотите просто попробовать его без особых сложностей, то вам подойдут дистрибутивы, которые имеют простой и интуитивный графический интерфейс, легкий и быстрый способ установки и настройки, широкий набор предустановленных программ, и хорошую поддержку и документацию. Такие дистрибутивы, как Ubuntu, Mint, Zorin OS, Elementary OS и т.д. - это отличные варианты для начинающих пользователей Linux. Они имеют современный и красивый дизайн, похожий на Windows или Mac OS, и предлагают множество приложений для разных задач, таких как офис, интернет, мультимедиа, игры и т.д. Они также имеют удобные инструменты для установки и обновления программ, настройки системы, резервного копирования данных и т.д. Вы можете легко найти информацию и помощь по этим дистрибутивам в интернете или на их официальных сайтах.
- Если вы уже имеете некоторый опыт в Linux и хотите больше контроля и гибкости над своей ОС, то вам подойдут дистрибутивы, которые позволяют вам выбирать и настраивать разные компоненты системы, такие как графический интерфейс, диспетчер окон, пакетный менеджер, инициализационная система и т.д. Такие дистрибутивы, как Debian, Fedora, Arch, Manjaro и т.д. - это хороший выбор для продвинутых пользователей Linux. Они имеют большую степень настраиваемости и оптимизации, и предоставляют доступ к самым свежим и актуальным версиям программ. Они также имеют большое и активное сообщество, которое может помочь вам решить любые проблемы или вопросы по Linux.
- Если вы хотите использовать Linux для специфических целей, таких как образование, наука, безопасность, разработка, музыка, графика и т.д., то вам подойдут дистрибутивы, которые специализируются на этих областях и включают в себя соответствующие программы и настройки. Такие дистрибутивы, как EduBuntu, Scientific Linux, Kali Linux, Ubuntu Studio, GIMP и т.д. - это отличные решения для тех, кто хочет использовать Linux для своих профессиональных или хоббийных интересов. Они также имеют специальные ресурсы и руководства, которые помогут вам освоить их возможности.
Как вы видите, существует дистрибутив Linux для каждого. Вы можете скачать и попробовать разные дистрибутивы, чтобы найти тот, который вам больше всего нравится и подходит. Вы также можете переходить с одного дистрибутива на другой, если вы захотите изменить что-то в своей ОС. Все дистрибутивы Linux совместимы между собой и могут работать на одном и том же компьютере. Главное, чтобы вы чувствовали себя комфортно и довольны своим выбором.
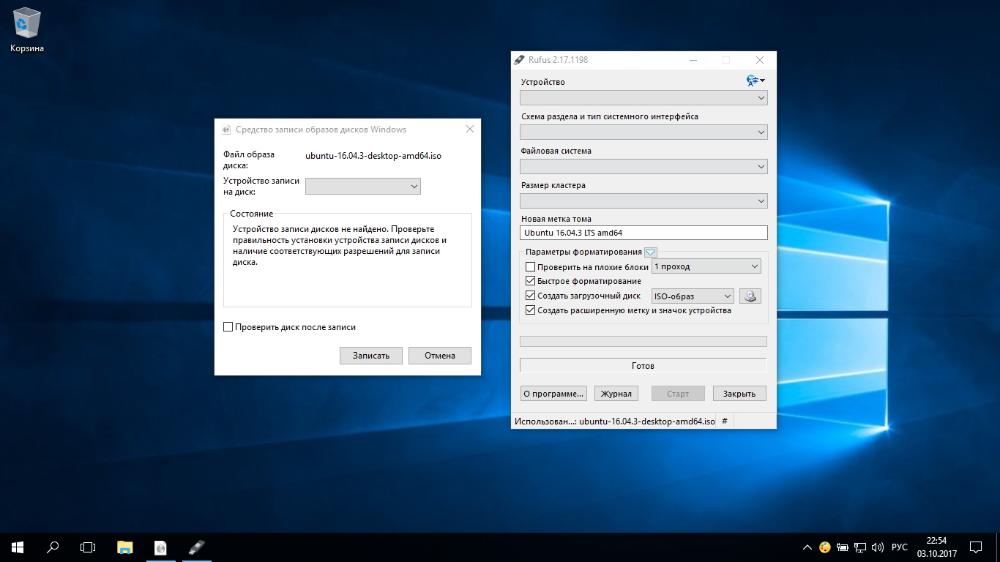
Шаг 1: как скачать дистрибутив Linux в формате ISO и записать его на CD или USB-флешку с помощью специальных программ
После того, как вы выбрали дистрибутив Linux, который вы хотите установить на свой компьютер, вам нужно скачать его в формате ISO - это специальный формат файла, который содержит в себе все необходимые данные для установки ОС. Вы можете скачать ISO-файл дистрибутива Linux с его официального сайта или с других источников, таких как торренты или зеркала. Обычно ISO-файлы дистрибутивов Linux имеют размер от 700 МБ до 4 ГБ, в зависимости от их содержания. Поэтому вам понадобится достаточно быстрое и надежное интернет-соединение для скачивания ISO-файла.
Когда вы скачали ISO-файл дистрибутива Linux, вам нужно записать его на CD или USB-флешку, чтобы сделать их загрузочными - то есть способными запускать ОС на вашем компьютере. Для этого вам понадобятся специальные программы, которые могут правильно записать ISO-файл на носитель. Например, для записи ISO-файла на CD вы можете использовать программы, такие как Nero, Ashampoo, ImgBurn и т.д. Для записи ISO-файла на USB-флешку вы можете использовать программы, такие как Rufus, UNetbootin, Etcher и т.д. Вы можете скачать эти программы с их официальных сайтов или с других источников. Обычно эти программы имеют простой и понятный интерфейс, и вам нужно всего лишь выбрать ISO-файл, носитель, и нажать кнопку записи.
Когда вы записали ISO-файл на CD или USB-флешку, вы готовы к следующему шагу - подготовке раздела диска для установки Linux.
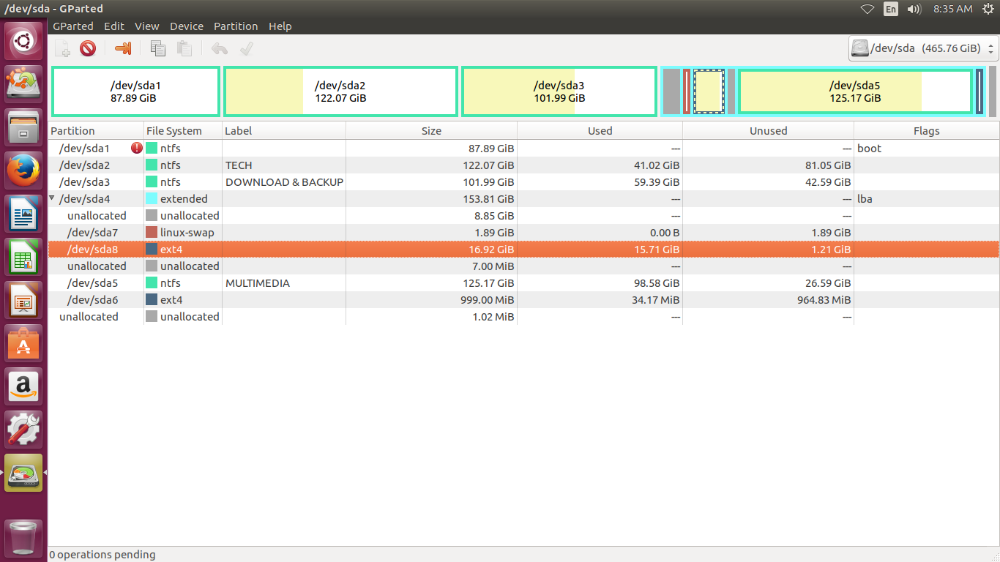
Шаг 2: как подготовить раздел диска для установки Linux, если вы хотите сохранить установленную у вас систему и использовать Linux одновременно с ней, или как полностью перевести свой компьютер на Linux
Перед тем, как установить Linux на свой компьютер, вам нужно решить, хотите ли вы сохранить установленную у вас систему (например, Windows или Mac OS) и использовать Linux одновременно с ней, или хотите ли вы полностью перевести свой компьютер на Linux. Это важное решение, которое влияет на то, как вы будете подготовливать раздел диска для установки Linux.
Раздел диска - это часть жесткого диска, которая выделяется под определенную ОС или данные. Каждый раздел диска имеет свой собственный формат, размер, метку и букву. Например, если у вас есть один жесткий диск на 500 ГБ, вы можете разделить его на два раздела по 250 ГБ каждый - один для Windows, и один для Linux. Тогда у вас будет два раздела диска с разными форматами, метками и буквами - например, C: для Windows, и D: для Linux. Тогда вы сможете выбирать, какую ОС загружать при включении компьютера.
Если вы хотите сохранить установленную у вас систему и использовать Linux одновременно с ней, то вам нужно уменьшить размер раздела диска, на котором находится ваша текущая ОС, и создать новый раздел диска для Linux. Для этого вам понадобятся специальные программы, которые могут изменять размер и создавать разделы диска без потери данных. Например, для Windows вы можете использовать программы, такие как Partition Magic, EaseUS Partition Master, MiniTool Partition Wizard и т.д. Для Mac OS вы можете использовать встроенную программу Дисковая утилита. Вы можете скачать эти программы с их официальных сайтов или с других источников. Обычно эти программы имеют графический интерфейс, и вам нужно всего лишь выбрать раздел диска, который вы хотите уменьшить, указать новый размер, и нажать кнопку применить. Затем вы должны создать новый раздел диска из свободного пространства, указав его размер, формат (желательно ext4) и метку (например, Linux).
Если вы хотите полностью перевести свой компьютер на Linux, то вам нужно удалить все разделы диска, на которых находятся ваша текущая ОС и все ваши данные, и создать один или несколько новых разделов диска для Linux. Для этого вам не понадобятся дополнительные программы, так как вы сможете сделать это во время установки Linux. Но перед этим вам нужно сделать резервную копию всех ваших важных данных на другой носитель, такой как внешний жесткий диск, USB-флешка, облачное хранилище и т.д. В противном случае вы потеряете все свои данные, и не сможете их восстановить.
Когда вы подготовили раздел диска для установки Linux, вы готовы к следующему шагу - загрузке Linux с носителя и началу процесса установки.
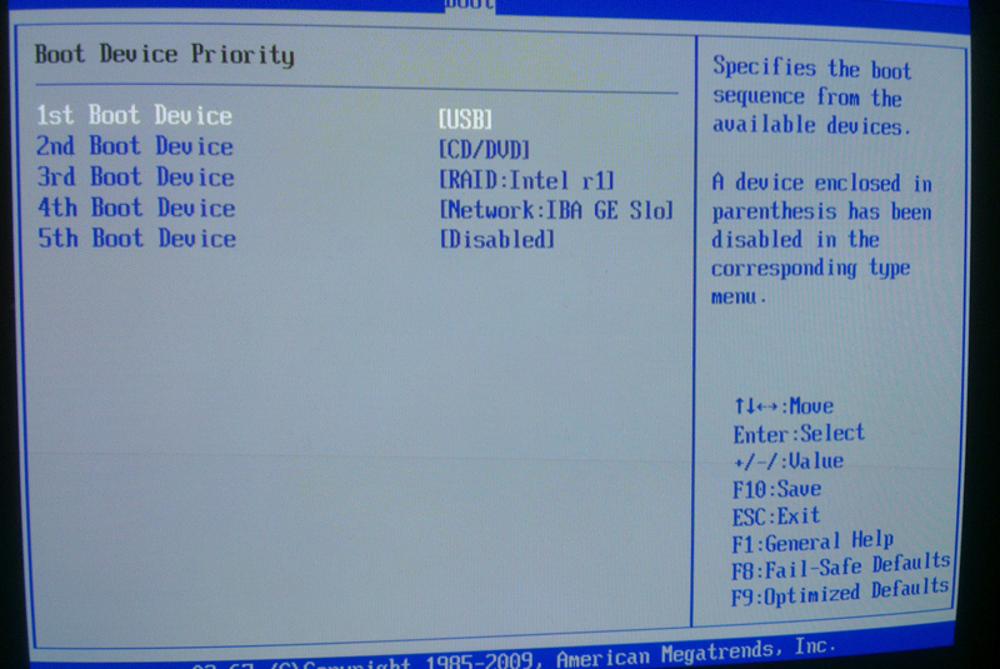
Шаг 3: как загрузить Linux с носителя и начать процесс установки, выбрав язык, раскладку клавиатуры, часовой пояс и другие параметры
Когда вы подготовили раздел диска для установки Linux, вам нужно загрузить Linux с носителя, на который вы записали ISO-файл дистрибутива Linux. Для этого вам нужно включить свой компьютер и нажать на определенную клавишу, чтобы открыть меню BIOS или UEFI - это специальная программа, которая управляет настройками и загрузкой вашего компьютера. Обычно это клавиши F2, F12, Del, Esc или другие, в зависимости от модели вашего компьютера. Вы должны нажать на эту клавишу до того, как появится логотип вашей ОС или производителя компьютера. Если вы не успели нажать на эту клавишу, то вам нужно перезагрузить компьютер и попробовать снова.
Когда вы открыли меню BIOS или UEFI, вам нужно найти опцию, которая позволяет вам выбрать, с какого носителя загружать ОС. Обычно это опция Boot order, Boot priority, Boot device или что-то подобное. Вам нужно выбрать эту опцию и переместить CD или USB-флешку, на которой записан Linux, на первое место в списке. Затем вам нужно сохранить изменения и выйти из меню BIOS или UEFI. Тогда ваш компьютер должен перезагрузиться и загрузить Linux с носителя.
Когда вы загрузили Linux с носителя, вы увидите экран приветствия, на котором вам предложат выбрать, хотите ли вы попробовать Linux без установки или установить Linux на жесткий диск. Если вы хотите попробовать Linux без установки, то вы сможете запустить Linux прямо с носителя и ознакомиться с его интерфейсом и программами, не внося никаких изменений в ваш компьютер. Это может быть полезно, если вы не уверены в своем выборе дистрибутива или хотите проверить, как Linux работает на вашем компьютере. Если вы хотите установить Linux на жесткий диск, то вы сможете начать процесс установки, который займет от 15 до 60 минут, в зависимости от скорости вашего компьютера и дистрибутива Linux.
Если вы выбрали установить Linux на жесткий диск, то вам нужно будет пройти несколько шагов, на которых вам нужно будет выбрать язык, раскладку клавиатуры, часовой пояс и другие параметры. Эти шаги могут немного отличаться в зависимости от дистрибутива Linux, но в общем они выглядят так:
- Выбор языка. Вы должны выбрать язык, на котором будет проходить установка и работать Linux. Вы можете выбрать любой язык из списка, который поддерживается вашим дистрибутивом Linux. Например, если вы хотите установить Linux на русском языке, то вы должны выбрать Русский.
- Выбор раскладки клавиатуры. Вы должны выбрать раскладку клавиатуры, которая соответствует вашей физической клавиатуре и вашему языку. Вы можете выбрать раскладку клавиатуры из списка, который поддерживается вашим дистрибутивом Linux. Например, если вы хотите использовать русскую раскладку клавиатуры, то вы должны выбрать Русская. Вы также можете проверить, правильно ли работает ваша клавиатура, набрав что-нибудь в специальном поле.
- Выбор часового пояса. Вы должны выбрать часовой пояс, в котором находится ваше местоположение. Вы можете выбрать часовой пояс из списка или на карте мира, которые поддерживаются вашим дистрибутивом Linux. Например, если вы находитесь в Москве, то вы должны выбрать Москва или Europe/Moscow.
- Выбор типа установки. Вы должны выбрать тип установки, который определяет, как Linux будет размещаться на вашем жестком диске. Вы можете выбрать один из следующих типов установки:
- Установить Linux рядом с другой ОС. Если вы хотите сохранить установленную у вас систему и использовать Linux одновременно с ней, то вы должны выбрать этот тип установки. Тогда Linux будет установлен на новый раздел диска, который вы создали на предыдущем шаге, а ваша текущая ОС и все ваши данные будут сохранены на другом разделе диска. Вы сможете выбирать, какую ОС загружать при включении компьютера.
- Установить Linux на весь диск. Если вы хотите полностью перевести свой компьютер на Linux, то вы должны выбрать этот тип установки. Тогда Linux будет установлен на весь диск, а все разделы диска, на которых находятся ваша текущая ОС и все ваши данные, будут удалены. Вы не сможете восстановить свою старую ОС и данные, поэтому убедитесь, что вы сделали резервную копию всех ваших важных данных.
- Установить Linux вручную. Если вы хотите самостоятельно настроить разметку диска и создать разные разделы для Linux, то вы должны выбрать этот тип установки. Тогда вы сможете использовать специальную программу, которая позволяет вам изменять размер, создавать, удалять и форматировать разделы диска. Этот тип установки требует более высокого уровня знаний и опыта, и может быть опасным, если вы сделаете ошибку. Поэтому мы не рекомендуем его для новичков.
Когда вы выбрали тип установки, вы готовы к следующему шагу - разметке диска для Linux.
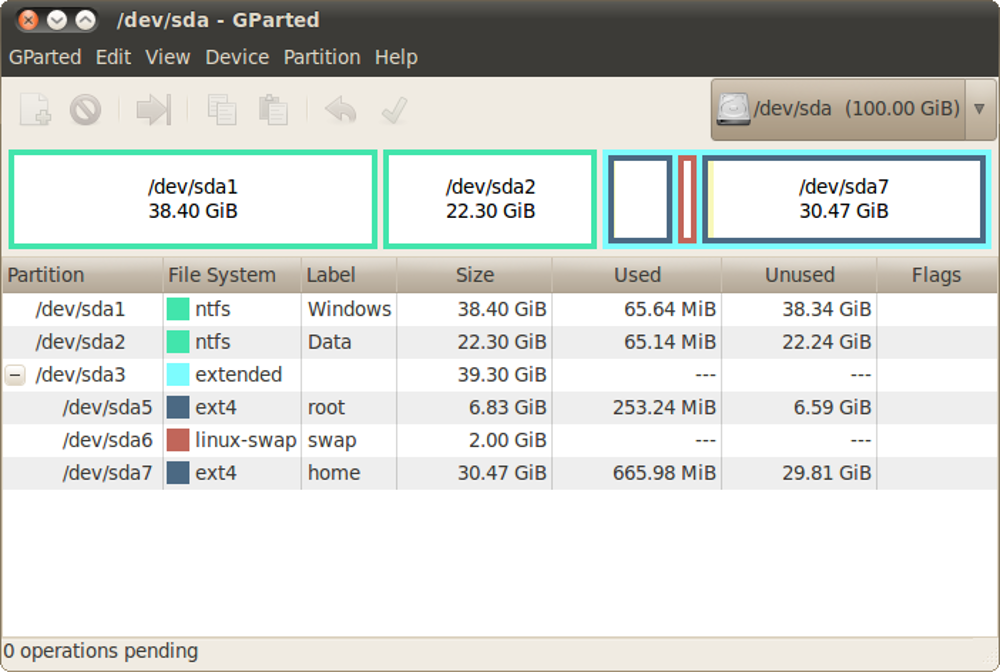
Шаг 4: как разметить диск для Linux, создав разделы для корневой системы, домашней папки и подкачки, и как выбрать точку монтирования для каждого раздела
Когда вы выбрали тип установки, вам нужно разметить диск для Linux, то есть определить, какие разделы диска будут использоваться для Linux и как они будут организованы. Разметка диска для Linux может быть разной в зависимости от дистрибутива Linux, но в общем она состоит из трех основных разделов:
- Раздел для корневой системы. Это раздел, на котором будет установлена основная часть Linux, включая ядро, системные файлы, программы и т.д. Это самый важный раздел, без которого Linux не сможет работать. Размер этого раздела зависит от того, сколько программ вы хотите установить на Linux, но обычно он составляет от 10 до 30 ГБ. Формат этого раздела должен быть ext4, а точка монтирования - /.
- Раздел для домашней папки. Это раздел, на котором будут храниться ваши личные файлы, такие как документы, фотографии, музыка, видео и т.д. Это раздел, который вы можете использовать для резервного копирования и переноса ваших данных, если вы захотите сменить дистрибутив Linux или переустановить ОС. Размер этого раздела зависит от того, сколько данных вы хотите хранить на Linux, но обычно он составляет от 50 до 200 ГБ или больше. Формат этого раздела должен быть ext4, а точка монтирования - /home.
- Раздел для подкачки. Это раздел, который используется Linux для временного хранения данных, которые не помещаются в оперативную память. Это раздел, который помогает Linux работать быстрее и стабильнее, особенно если у вас мало оперативной памяти. Размер этого раздела зависит от того, сколько оперативной памяти у вас есть, но обычно он составляет от 2 до 8 ГБ. Формат этого раздела должен быть swap, а точка монтирования - none.
Вы можете создать эти разделы во время установки Linux, используя специальную программу, которая позволяет вам изменять размер, создавать, удалять и форматировать разделы диска. Обычно эта программа имеет графический интерфейс, и вам нужно всего лишь выбрать свободное пространство на диске, указать размер, формат и точку монтирования для каждого раздела, и нажать кнопку применить. Вы также можете использовать автоматическую разметку диска, если вы не хотите заниматься этим самостоятельно. В этом случае Linux сам создаст разделы для корневой системы и подкачки, а все оставшееся пространство на диске отдаст разделу для домашней папки.
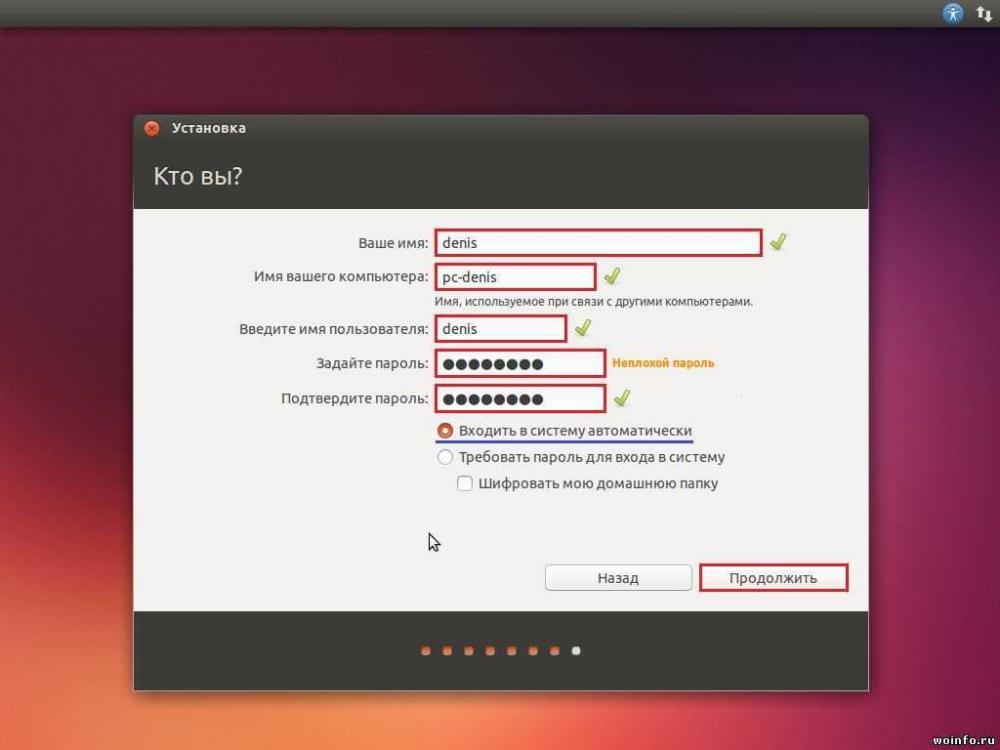
Шаг 5: как завершить установку Linux, создав имя пользователя и пароль, и как настроить загрузчик, чтобы можно было выбирать между Linux и другой ОС при включении компьютера
Когда вы разметили диск для Linux, вам осталось сделать последние шаги, чтобы завершить установку Linux. Эти шаги могут немного отличаться в зависимости от дистрибутива Linux, но в общем они выглядят так:
- Создание имени пользователя и пароля. Вы должны создать имя пользователя и пароль, которые вы будете использовать для входа в Linux. Вы можете выбрать любое имя пользователя и пароль, которые вам нравятся и которые вы легко запомните. Например, если вы хотите назвать себя alex и использовать пароль 123456, то вы должны ввести эти данные в соответствующие поля. Вы также можете выбрать, хотите ли вы входить в Linux автоматически, без ввода пароля, или хотите ли вы вводить пароль каждый раз, когда вы включаете компьютер.
- Настройка загрузчика. Загрузчик - это программа, которая позволяет вам выбирать, какую ОС загружать при включении компьютера. Если вы установили Linux рядом с другой ОС, то вам нужно настроить загрузчик, чтобы он показывал вам меню выбора ОС. Обычно Linux использует загрузчик GRUB, который автоматически определяет, какие ОС у вас есть на диске, и добавляет их в меню. Вы можете изменить порядок, название и время ожидания ОС в меню, если вы хотите. Если вы установили Linux на весь диск, то вам не нужно настраивать загрузчик, так как у вас будет только одна ОС - Linux.
Когда вы сделали эти шаги, вы завершили установку Linux. Теперь вам нужно перезагрузить компьютер и войти в Linux. Вы сможете ознакомиться с его интерфейсом, установить необходимые программы и обновления, настроить сеть, звук, видео и другие параметры, получить помощь и поддержку по Linux. Мы расскажем вам об этом в заключении нашей статьи.
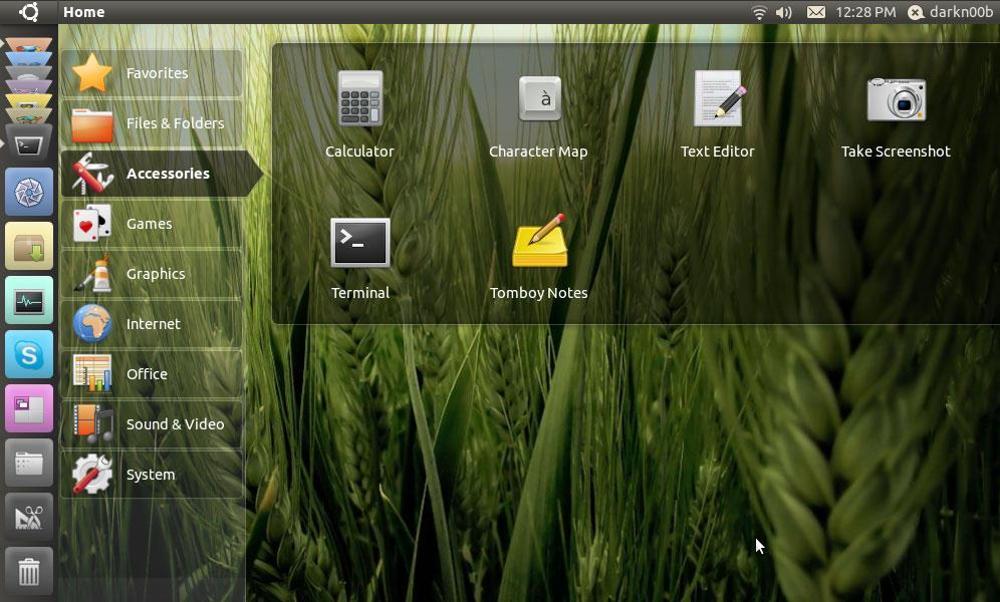
Заключение: как войти в Linux и ознакомиться с его интерфейсом, как установить необходимые программы и обновления, как настроить сеть, звук, видео и другие параметры, как получить помощь и поддержку по Linux
Поздравляем, вы успешно установили Linux на свой компьютер. Теперь вы можете наслаждаться всеми преимуществами Linux и узнать больше о его возможностях. В этом разделе мы дадим вам несколько советов, которые помогут вам начать работу с Linux и решить возможные проблемы.
- Как войти в Linux и ознакомиться с его интерфейсом. Когда вы перезагрузили компьютер после установки Linux, вы увидите экран входа, на котором вам нужно ввести свое имя пользователя и пароль, которые вы создали на предыдущем шаге. Если вы выбрали входить в Linux автоматически, то вы сразу попадете на рабочий стол Linux. Рабочий стол Linux - это главный экран, на котором вы можете запускать программы, открывать файлы, менять настройки и т.д. Рабочий стол Linux может выглядеть по-разному в зависимости от дистрибутива Linux и графического интерфейса, который вы используете. Но обычно он состоит из следующих элементов:
- Панель задач. Это полоса, которая находится внизу или вверху экрана, и на которой вы можете видеть и переключаться между открытыми окнами, запускать часто используемые программы, видеть время, дату, уровень заряда батареи и другую информацию.
- Меню приложений. Это кнопка, которая находится в левом или правом углу панели задач, и на которой вы можете нажать, чтобы открыть список всех доступных программ, разделенных по категориям, таким как Интернет, Офис, Графика и т.д. Вы можете выбрать любую программу из списка, чтобы запустить ее.
- Рабочая область. Это пространство, на котором вы можете располагать значки файлов, папок, ярлыков и т.д. Вы можете двойным щелчком открывать эти значки, перетаскивать их, удалять их и т.д. Вы также можете менять фоновое изображение рабочей области, нажав правой кнопкой мыши на свободном месте и выбрав опцию Изменить фон рабочего стола.
- Как установить необходимые программы и обновления. Когда вы вошли в Linux, вы можете установить любые программы, которые вам нужны для работы или развлечения. Вы можете установить программы из центра приложений - это специальная программа, которая позволяет вам искать, скачивать и устанавливать программы из официальных репозиториев вашего дистрибутива Linux. Вы можете найти центр приложений в меню приложений или на панели задач. Вы можете ввести название программы в поисковое поле, или выбрать категорию, в которой вы хотите найти программу. Затем вы можете нажать на кнопку Установить, чтобы установить программу на свой компьютер. Вы также можете удалять или обновлять программы из центра приложений, нажимая на кнопки Удалить или Обновить.
- Как настроить сеть, звук, видео и другие параметры. Когда вы вошли в Linux, вы можете настроить различные параметры системы, такие как сеть, звук, видео, язык, клавиатура, мышь и т.д. Вы можете найти все эти параметры в центре управления - это специальная программа, которая позволяет вам изменять настройки системы. Вы можете найти центр управления в меню приложений или на панели задач. Вы можете выбрать любой параметр из списка, и изменить его по своему усмотрению. Например, если вы хотите подключиться к интернету через Wi-Fi, то вы должны выбрать параметр Сеть, затем выбрать доступную сеть из списка, и ввести пароль, если он требуется. Если вы хотите изменить громкость звука, то вы должны выбрать параметр Звук, и переместить ползунок в нужном направлении. Если вы хотите изменить разрешение экрана, то вы должны выбрать параметр Видео, и выбрать подходящее разрешение из списка. И так далее.
- Как получить помощь и поддержку по Linux. Когда вы вошли в Linux, вы можете столкнуться с разными проблемами или вопросами, которые вы не знаете, как решить или на которые вы не знаете ответ. В этом случае вы можете получить помощь и поддержку по Linux из разных источников. Вот некоторые из них:
- Документация. Это официальные руководства и справочники, которые предоставляют ваш дистрибутив Linux или разработчики программ. Вы можете найти документацию на официальных сайтах дистрибутива Linux или программ, или в специальных программах, таких как Помощник, Инфо, Ман и т.д. Вы можете ввести ключевые слова или темы, по которым вы хотите найти информацию, и прочитать подробные и точные инструкции и объяснения.
- Форумы. Это онлайн-площадки, на которых вы можете общаться с другими пользователями и разработчиками Linux, задавать вопросы, делиться опытом, давать советы и т.д. Вы можете найти форумы, посвященные вашему дистрибутиву Linux или программам, или форумы, посвященные общим темам по Linux. Вы можете зарегистрироваться на форуме, создать тему с вашим вопросом или проблемой, и ждать ответа от других участников. Вы также можете просматривать уже существующие темы, и искать решения для своих ситуаций.
- Блоги. Это сайты, на которых вы можете читать статьи, обзоры, новости, советы и т.д. по Linux и связанным темам. Вы можете найти блоги, которые ведут профессиональные или любительские авторы, которые делятся своими знаниями и мнениями по Linux. Вы можете подписаться на блоги, которые вам интересны, и читать их регулярно. Вы также можете комментировать статьи, задавать вопросы, выражать свое согласие или несогласие и т.д.