Оптимизация и настройка производительности в macOS 14 Sonoma
Введение
Встречайте macOS 14 Sonoma - новейшую версию операционной системы от Apple, которая привносит целый ряд захватывающих нововведений. От улучшенной безопасности и обновленного дизайна до инновационных функций, эта версия macOS обещает сделать ваш Mac еще более производительным и отзывчивым. Однако, чтобы в полной мере раскрыть потенциал Sonoma, необходимо уделить должное внимание оптимизации и настройке системы.
В этой всеобъемлющей статье мы рассмотрим пошаговые рекомендации, которые помогут вам извлечь максимум из macOS 14 Sonoma и обеспечить плавную, быструю и эффективную работу вашего Mac. Начнем с того, что оптимизация так важна. Она позволяет значительно повысить скорость, плавность работы и даже время автономной работы вашего устройства. Кроме того, правильная настройка системы снижает риск возникновения сбоев и повышает общую надежность Mac.
Прежде чем приступить к оптимизации, необходимо выполнить ряд предварительных шагов. Во-первых, создайте резервную копию ваших важных данных, чтобы обезопасить себя на случай непредвиденных ситуаций. Во-вторых, убедитесь, что ваше программное обеспечение обновлено до последней версии. Это поможет устранить известные проблемы с производительностью и обеспечит совместимость с новейшими технологиями. Теперь, когда мы позаботились о безопасности и актуальности системы, можно приступать к оптимизации.

Раздел 1: Оптимизация аппаратных ресурсов
Управление циклами процессора
Начнем с оптимизации процессора. Ваш Mac оснащен мощным центральным процессором, который играет ключевую роль в обеспечении общей производительности системы. Однако, если не настроить его должным образом, процессор может работать неэффективно, что приведет к снижению скорости и увеличению энергопотребления.
Одним из важных аспектов оптимизации процессора является настройка планировщика задач и режимов энергопотребления. Планировщик задач отвечает за распределение вычислительных ресурсов между различными процессами и приложениями, а режимы энергопотребления определяют, как процессор будет реагировать на изменения нагрузки.
Чтобы настроить планировщик задач и режимы энергопотребления, перейдите в System Preferences > Energy Saver. Здесь вы можете выбрать оптимальный план питания, который обеспечит баланс между производительностью и энергосбережением. Кроме того, вы можете настроить параметры, такие как время выключения дисплея и режим сна, чтобы Mac более эффективно управлял энергопотреблением.
Для более глубокого анализа нагрузки на процессор используйте встроенный инструмент Activity Monitor. Этот мощный инструмент позволяет отслеживать использование ЦП различными процессами, выявлять "проблемные" приложения и оптимизировать работу системы. Регулярно запускайте Activity Monitor и анализируйте полученные данные, чтобы выявлять и устранять узкие места в производительности.
Эффективное использование ОЗУ
Следующим важным аспектом оптимизации является оперативная память (ОЗУ). Ваш Mac полагается на ОЗУ для быстрого доступа к данным и выполнения множества задач одновременно. Если ОЗУ используется неэффективно, это может привести к замедлению работы системы, частым подвисаниям и даже сбоям.
Одним из ключевых шагов является удаление неиспользуемых приложений из автозагрузки. Многие программы добавляют свои процессы в автозагрузку, что приводит к постоянному расходованию ОЗУ даже при отсутствии необходимости в их работе. Чтобы избавиться от этой проблемы, перейдите в System Preferences > Users & Groups > Login Items и удалите все ненужные элементы.
Кроме того, вам следует настроить операции подкачки и сжатия памяти. Подкачка позволяет Mac временно перемещать неиспользуемые данные на жесткий диск, освобождая ОЗУ для более важных задач. Сжатие памяти, в свою очередь, уменьшает объем используемой оперативной памяти, сохраняя при этом доступность данных. Вы можете управлять этими параметрами в System Preferences > Memory.
Для дополнительной оптимизации ОЗУ воспользуйтесь специальными инструментами оптимизации памяти. Такие утилиты, как CleanMyMac X или OnyX, способны глубоко анализировать использование памяти и предлагать эффективные решения для высвобождения ресурсов. Регулярно запускайте эти инструменты, чтобы поддерживать оперативную память Mac в оптимальном состоянии.
Ускорение запуска системы
Следующим шагом станет ускорение запуска системы. Когда вы включаете или перезагружаете свой Mac, он должен загружаться как можно быстрее, чтобы вы могли приступить к работе без лишних задержек. Однако, если в автозагрузку добавлено слишком много приложений и служб, это может значительно замедлить процесс запуска.
Начните с управления автозагрузкой приложений. Перейдите в System Preferences > Users & Groups > Login Items и удалите все ненужные элементы. Это позволит Mac загружаться быстрее, поскольку ему не придется запускать лишние программы.
Следующим шагом станет отключение ненужных служб при запуске. Некоторые фоновые процессы могут замедлять загрузку, даже если вы их не используете. Чтобы избавиться от этой проблемы, перейдите в System Preferences > Users & Groups > Login Options и отключите все ненужные службы.
Наконец, воспользуйтесь режимом безопасного запуска. Этот режим загружает систему с минимальным набором драйверов и служб, что позволяет выявить и устранить потенциальные проблемы, замедляющие загрузку. Для запуска в безопасном режиме нажмите и удерживайте клавишу Shift во время загрузки Mac.
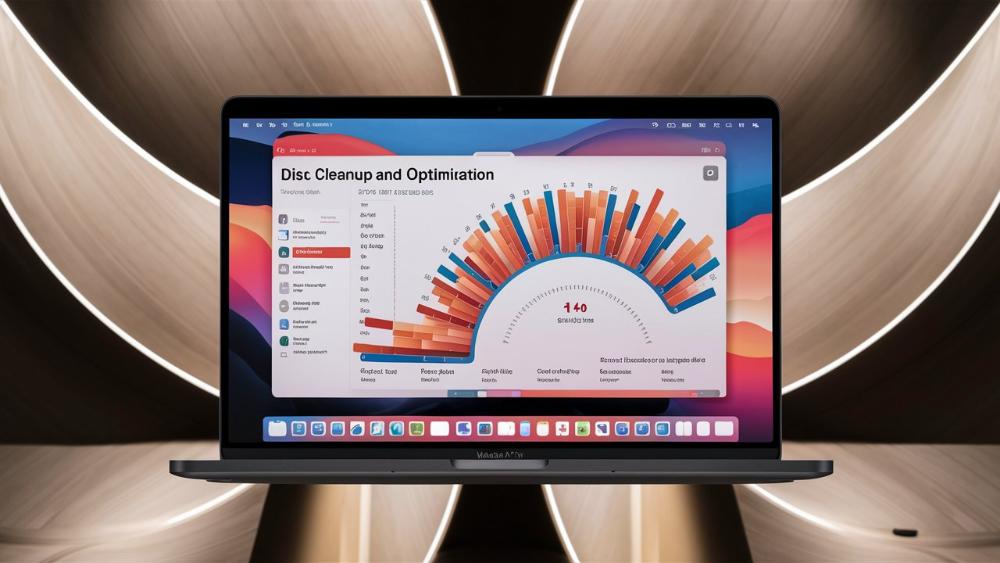
Раздел 2: Очистка и оптимизация дискового пространства
Теперь перейдем к оптимизации дискового пространства. Ваш Mac полагается на жесткий диск (или SSD) для хранения операционной системы, приложений и личных данных. Если этот накопитель заполнен, это может привести к снижению производительности, частым подвисаниям и даже сбоям в работе системы.
Начните с использования встроенных инструментов macOS, таких как Storage Management и Optimized Storage. Эти утилиты помогут вам проанализировать использование дискового пространства, освободить место за счет удаления ненужных файлов и оптимизировать хранение данных. Перейдите в System Preferences > Storage и воспользуйтесь предлагаемыми функциями.
Помимо этого, вам следует вручную удалить временные и ненужные файлы. Временные файлы, кэш-данные и другие подобные элементы могут занимать значительное место на диске, не принося при этом никакой пользы. Воспользуйтесь Finder, чтобы найти и удалить эти файлы.
Для более глубокой очистки диска можно использовать сторонние утилиты. Приложения, такие как DaisyDisk, CleanMyMac X или OnyX, способны выявлять и удалять дубликаты файлов, а также находить и удалять крупные и неиспользуемые файлы. Регулярно запускайте эти инструменты, чтобы поддерживать дисковое пространство в оптимальном состоянии.
Не забывайте и о дефрагментации диска. Со временем файлы на вашем жестком диске могут становиться фрагментированными, что снижает скорость доступа к ним. Воспользуйтесь специальными утилитами, такими как Disk Utility или DiskWarrior, чтобы провести дефрагментацию и восстановить производительность накопителя.
Наконец, регулярно выполняйте резервное копирование ваших данных с помощью Time Machine. Это позволит вам быстро восстановить систему в случае непредвиденных ситуаций, не теряя важную информацию. Настройте Time Machine в System Preferences > Time Machine и подключите внешний жесткий диск для хранения резервных копий.

Раздел 3: Настройка фонового обслуживания
Следующим шагом станет оптимизация фонового обслуживания macOS. Ваша операционная система регулярно выполняет различные автоматические задачи, такие как индексация Spotlight, резервное копирование Time Machine и очистка системных логов. Эти процессы могут потреблять значительные вычислительные ресурсы, что может негативно сказаться на общей производительности.
Начните с ознакомления с различными автоматическими операциями обслуживания, которые выполняет macOS. Перейдите в System Preferences > Energy Saver > Schedule и изучите список запланированных задач. Здесь вы можете увидеть, когда и какие операции будут выполняться.
Чтобы оптимизировать фоновое обслуживание, воспользуйтесь функцией "Автоматические задачи". Эта утилита позволяет вам планировать выполнение различных операций обслуживания в удобное для вас время, когда Mac не используется активно. Перейдите в System Preferences > Automation > Automatic Tasks и настройте расписание для оптимальной работы системы.
Кроме того, вам следует отключить ненужные задачи для экономии вычислительных ресурсов. Не все автоматические операции обслуживания одинаково важны, поэтому вы можете выборочно отключить те, которые не приносят вам пользы. Это поможет Mac более эффективно распределять ресурсы и повысит общую производительность.
Для мониторинга и управления фоновыми процессами используйте встроенный инструмент Activity Monitor. Этот мощный утилита позволяет отслеживать использование ЦП, ОЗУ, сети и других ресурсов различными приложениями и службами. Регулярно запускайте Activity Monitor и анализируйте, какие фоновые процессы потребляют больше всего ресурсов. При необходимости вы можете принудительно завершить ненужные задачи.
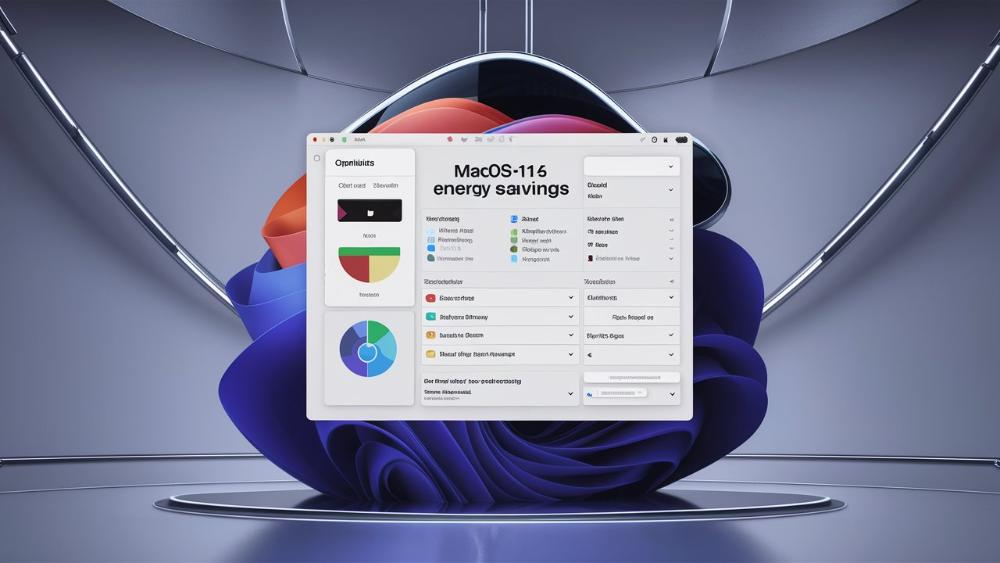
Раздел 4: Оптимизация настроек энергосбережения
Теперь перейдем к настройке энергосбережения. Ваш Mac оснащен передовыми технологиями управления питанием, которые позволяют балансировать производительность и энергопотребление. Однако, если эти настройки не оптимизированы должным образом, это может привести к снижению производительности или сокращению времени автономной работы. Давайте рассмотрим, как настроить энергосбережение для максимальной эффективности.
Установка оптимального плана питания
Начните с выбора подходящего плана питания в System Preferences > Energy Saver. macOS предлагает несколько предустановленных планов, каждый из которых обеспечивает различный баланс между производительностью и энергосбережением. Например, план "Высокая производительность" будет поддерживать максимальную скорость работы, но при этом потреблять больше энергии, в то время как план "Энергосбережение" снизит производительность, но продлит время автономной работы.
Внимательно изучите доступные планы и выберите тот, который лучше всего соответствует вашим потребностям. Если вы занимаетесь ресурсоемкими задачами, таими как видеомонтаж или 3D-моделирование, то план "Высокая производительность" будет оптимальным выбором. Однако, если вы в основном работаете в офисных приложениях или просматриваете веб-страницы, то план "Энергосбережение" позволит продлить время работы от батареи.
Включение режима энергосбережения
Помимо выбора плана питания, вы можете включить режим энергосбережения. Этот режим дополнительно снижает энергопотребление, уменьшая частоту работы процессора, яркость экрана и другие параметры. Чтобы включить режим энергосбережения, перейдите в System Preferences > Energy Saver и установите соответствующий флажок.
Обратите внимание, что использование режима энергосбережения может привести к небольшому снижению производительности, поэтому рекомендуется включать его только тогда, когда вы не нуждаетесь в максимальной скорости работы, например, во время длительных сеансов автономной работы.
Оптимизация параметров выключения, сна и гибернации
Следующим шагом станет настройка параметров выключения дисплея, режима сна и гибернации. Эти функции позволяют Mac экономить энергию, когда устройство не используется активно.
В System Preferences > Energy Saver вы можете настроить время, через которое дисплей будет выключаться при бездействии. Рекомендуется установить значение от 5 до 15 минут, чтобы экран отключался, когда вы временно отвлекаетесь от работы.
Также вы можете настроить режим сна, который переводит Mac в состояние пониженного энергопотребления при бездействии. Установите время перехода в режим сна в пределах от 10 до 30 минут, чтобы Mac экономил энергию, но при этом быстро возвращался в рабочее состояние.
Наконец, рассмотрите использование режима гибернации. Этот режим сохраняет текущее состояние системы на диск и полностью отключает питание, что позволяет Mac потреблять минимум энергии. Включите гибернацию в System Preferences > Energy Saver и установите подходящее время перехода в этот режим.
Калибровка и мониторинг батареи
Для поддержания оптимального состояния аккумулятора вашего Mac регулярно выполняйте калибровку батареи. Этот процесс позволяет Mac более точно определять оставшийся заряд и время автономной работы. Чтобы провести калибровку, полностью разрядите батарею, а затем зарядите ее до 100%.
Кроме того, используйте встроенные или сторонние инструменты оценки состояния батареи. Приложения, такие как coconutBattery или iStat Menus, предоставляют подробную информацию о здоровье аккумулятора, циклах заряда и других важных параметрах. Регулярно проверяйте состояние батареи, чтобы вовремя заменить ее в случае необходимости.
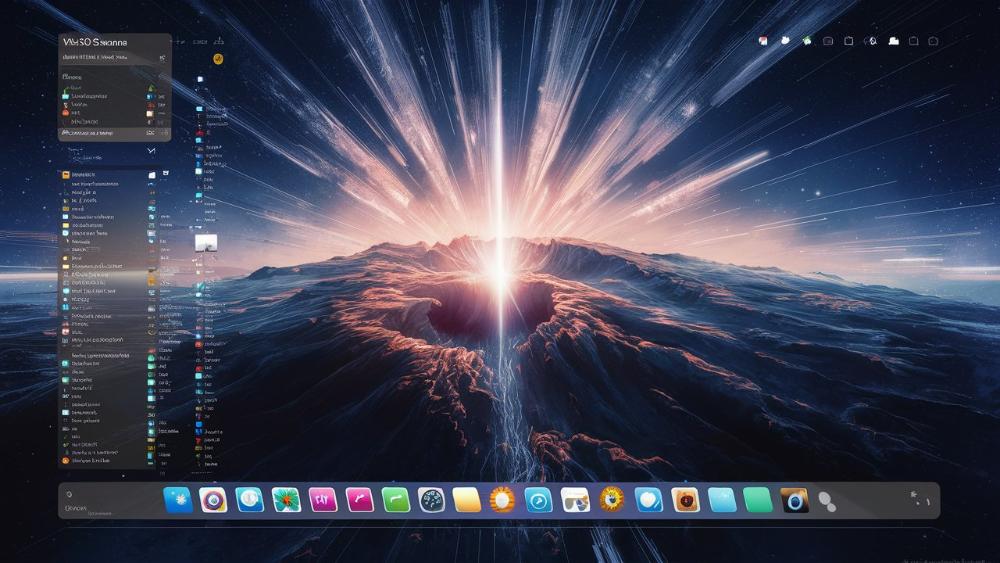
Раздел 5: Настройка визуальных эффектов
Следующим шагом станет оптимизация визуальных эффектов в macOS 14 Sonoma. Хотя красивый и плавный интерфейс важен для комфортной работы, некоторые визуальные эффекты могут негативно сказываться на производительности системы.
Отключение анимаций и прозрачности
Начните с отключения анимаций и прозрачности в System Preferences. Перейдите в System Preferences > Accessibility > Display и установите флажок "Уменьшить движение". Это отключит большинство анимаций в интерфейсе, что позволит Mac работать более плавно.
Кроме того, вы можете уменьшить эффекты прозрачности в macOS. Прозрачные элементы, такие как меню и панели, могут потреблять дополнительные вычислительные ресурсы. Чтобы снизить нагрузку, перейдите в System Preferences > Accessibility > Display и установите флажок "Уменьшить прозрачность".
Включение сглаживания шрифтов
Следующим шагом станет включение сглаживания шрифтов. Эта функция улучшает читаемость текста, сглаживая края букв. Чтобы включить сглаживание, перейдите в System Preferences > Accessibility > Display и установите флажок "Включить сглаживание шрифтов".
Уменьшение анимаций при запуске приложений
Наконец, вы можете уменьшить анимации при запуске приложений. Некоторые программы используют эффектные анимации при открытии, что может замедлить общую производительность. Чтобы решить эту проблему, перейдите в System Preferences > Accessibility > Display и установите флажок "Уменьшить анимацию при открытии приложений".
Использование сторонних утилит
Для дополнительной настройки визуальных эффектов вы можете использовать сторонние утилиты, такие как TinkerTool. Эти приложения предоставляют более расширенные возможности по управлению анимациями, прозрачностью, сглаживанием и другими визуальными параметрами macOS. Изучите доступные настройки и выберите те, которые лучше всего подходят для вашего рабочего процесса.

Раздел 6: Мониторинг и анализ производительности
Завершающим этапом станет мониторинг и анализ производительности вашего Mac. Регулярное отслеживание использования системных ресурсов позволит вам выявлять и устранять узкие места, обеспечивая стабильную и высокую производительность.
Использование Activity Monitor
Начните с использования встроенного инструмента Activity Monitor. Этот мощный утилита позволяет отслеживать использование ЦП, ОЗУ, сети и других ресурсов различными приложениями и фоновыми процессами. Регулярно запускайте Activity Monitor и анализируйте, какие программы и службы потребляют больше всего вычислительных ресурсов.
Если вы обнаружите, что какое-либо приложение или процесс чрезмерно нагружает систему, вы можете принудительно завершить его работу или настроить приоритеты для более эффективного распределения ресурсов.
Применение утилиты "Мониторинг системы"
Помимо Activity Monitor, вы можете воспользоваться встроенной утилитой "Мониторинг системы". Этот инструмент позволяет получать подробные отчеты о производительности вашего Mac, включая информацию об использовании ЦП, ОЗУ, дисковой подсистемы и сетевых соединений. Чтобы запустить "Мониторинг системы", откройте Launchpad и найдите соответствующее приложение.
Регулярно сканируйте систему с помощью "Мониторинга системы" и анализируйте полученные данные. Это поможет вам выявить потенциальные узкие места и принять меры по их устранению.
Использование сторонних инструментов
Для более глубокого анализа производительности вы можете использовать сторонние инструменты, такие как iStat Menus или Cool Monitoring. Эти приложения предоставляют расширенные возможности по мониторингу использования ресурсов, включая подробную информацию о температуре, состоянии аккумулятора и других важных параметрах.
Установите и настройте один или несколько таких инструментов на своем Mac. Они будут постоянно отображать ключевые показатели производительности в строке меню, позволяя вам быстро отслеживать состояние системы.
Анализ отчетов и выявление проблемных областей
После сбора данных с помощью различных инструментов мониторинга внимательно проанализируйте полученные отчеты. Выявите области, где наблюдается высокая нагрузка на ресурсы, и определите возможные причины. Это могут быть ресурсоемкие приложения, фоновые процессы или проблемы с конфигурацией системы.
На основе анализа отчетов примите меры по оптимизации производительности. Это может включать в себя завершение неиспользуемых процессов, удаление ненужных приложений, настройку энергосбережения или другие действия, рассмотренные в предыдущих разделах.
Регулярный мониторинг и обслуживание
Наконец, не забывайте о регулярном мониторинге и обслуживании вашего Mac. Производительность системы может со временем ухудшаться из-за накопления временных файлов, фрагментации диска или других факторов. Поэтому важно периодически проводить анализ и оптимизацию, чтобы предотвратить возникновение проблем.
Установите привычку запускать инструменты мониторинга, такие как Activity Monitor и "Мониторинг системы", раз в неделю или месяц. Это позволит вам своевременно выявлять и устранять любые проблемы с производительностью. Кроме того, регулярно выполняйте другие оптимизационные действия, описанные в этой статье, чтобы ваш Mac всегда работал на пике своих возможностей.
Дополнительные советы и рекомендации
Помимо основных методов оптимизации, которые мы рассмотрели в этой статье, существует ряд дополнительных советов и рекомендаций, которые могут помочь вам повысить производительность вашего Mac еще больше.
Использование SSD вместо HDD
Если ваш Mac оснащен традиционным жестким диском (HDD), вы можете значительно ускорить работу системы, заменив его на твердотельный накопитель (SSD). SSD-диски обеспечивают гораздо более быстрый доступ к данным, что положительно сказывается на общей производительности. Если у вас есть возможность, рассмотрите вариант апгрейда вашего Mac с HDD на SSD.
Увеличение объема ОЗУ
Еще одним эффективным способом повышения производительности является увеличение объема оперативной памяти (ОЗУ). Больше ОЗУ позволяет Mac обрабатывать больше данных одновременно, что снижает необходимость в использовании медленной подкачки на диск. Если ваш Mac позволяет, рассмотрите возможность установки дополнительных модулей памяти.
Использование SSD-кэширования
Если вы не можете заменить HDD на SSD, попробуйте использовать технологию SSD-кэширования. Она позволяет ускорить доступ к часто используемым файлам, размещая их на небольшом SSD-накопителе. Это дает большую часть преимуществ SSD, не требуя полной замены жесткого диска.
Отключение ненужных служб и расширений
Помимо управления автозагрузкой приложений, вы также можете отключить ненужные службы и расширения macOS. Некоторые из них могут потреблять ресурсы, даже если вы их не используете. Перейдите в System Preferences > Users & Groups > Login Options и System Preferences > Extensions, чтобы отключить все лишние элементы.
Использование режима "Не беспокоить"
Когда вы активно работаете, постоянные уведомления и всплывающие окна могут отвлекать и снижать производительность. Включите режим "Не беспокоить" в System Preferences > Notifications, чтобы временно отключить все уведомления и сосредоточиться на своих задачах.
Регулярное обновление ПО
Не забывайте регулярно обновлять macOS и приложения до последних версий. Разработчики часто выпускают обновления, направленные на исправление ошибок и оптимизацию производительности. Убедитесь, что ваша система и программы всегда актуальны.
Использование режима "Экономия энергии"
Если вы работаете от батареи и хотите максимально продлить время автономной работы, включите режим "Экономия энергии" в System Preferences > Energy Saver. Этот режим снижает производительность, но значительно увеличивает время работы без подзарядки.
Помните, что каждый Mac и пользователь имеют свои уникальные потребности. Поэкспериментируйте с различными настройками и методами оптимизации, чтобы найти оптимальный баланс между производительностью и энергоэффективностью для вашего конкретного случая.
Заключение
Вот и подошла к концу наша всеобъемлющая статья об оптимизации и настройке производительности в macOS 14 Sonoma. Мы рассмотрели множество эффективных методов, начиная от управления аппаратными ресурсами и заканчивая тонкой настройкой визуальных эффектов.
Помните, что регулярное обслуживание и оптимизация - ключ к поддержанию высокой производительности вашего Mac. Внедрите полученные знания и наслаждайтесь плавной, быстрой и надежной работой macOS 14 Sonoma. Ваш Mac будет работать как новенький, а вы сможете с максимальной эффективностью решать любые задачи.








