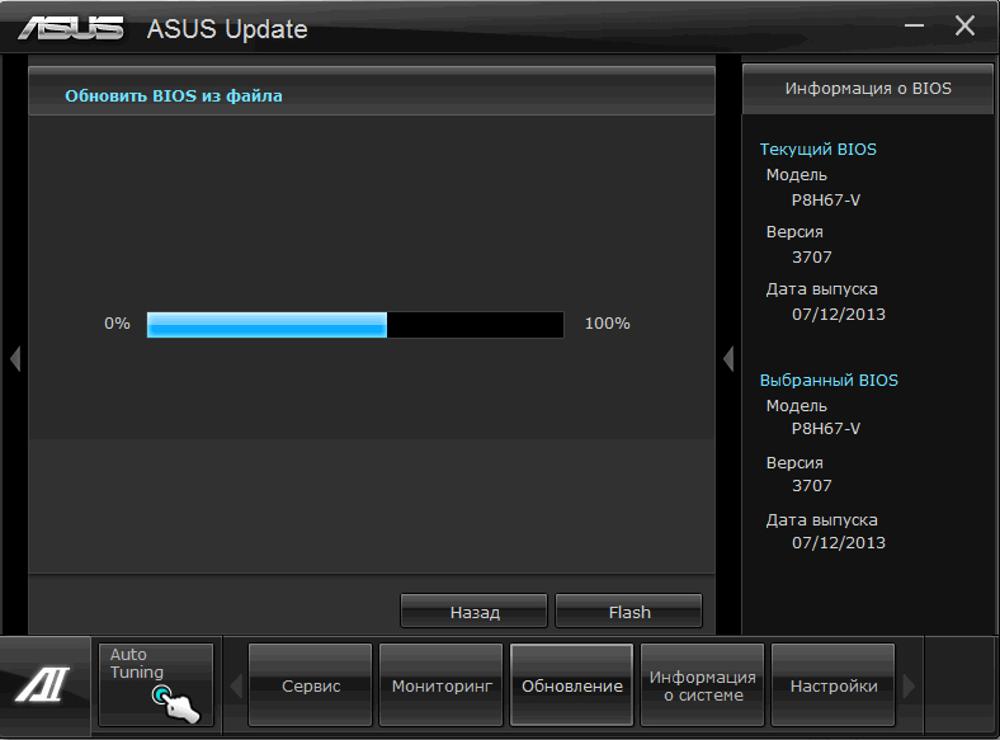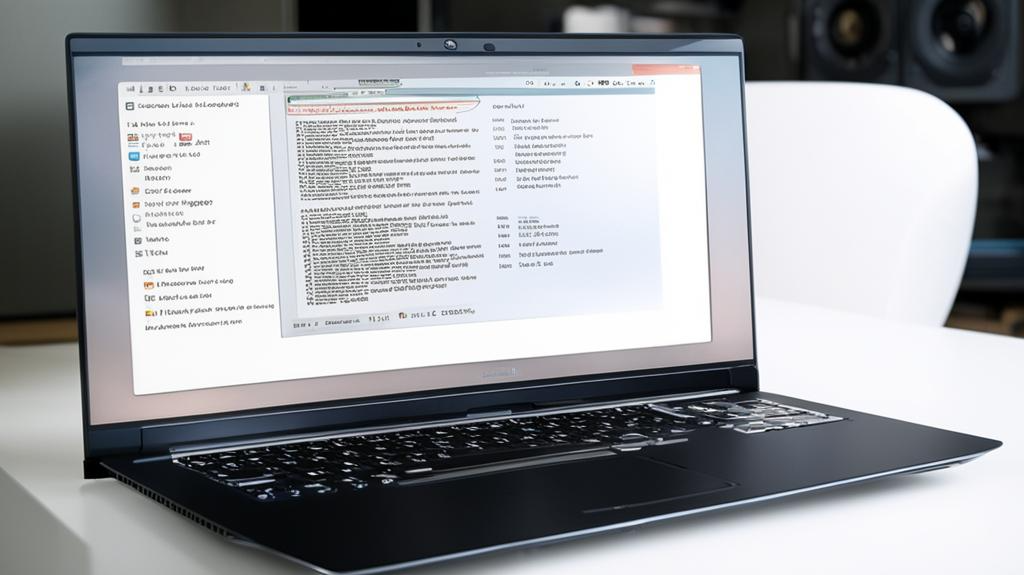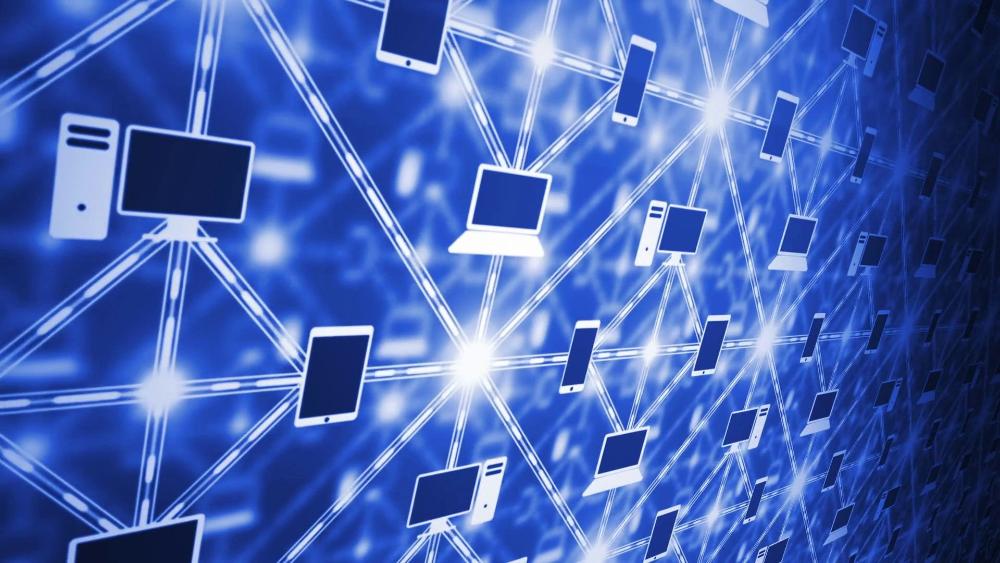Откройте для себя секреты BIOS: проверка и обновление гуру
Введение
Ребята, есть ли среди вас те, кто помнит былые времена, когда загрузить операционку было делом ой как непростым? Само собой, мы ведем речь о BIOS (Basic Input/Output System) - сердце любого компьютера. Вот уж воистину неприметный, но жизненно важный компонент!
Да-да, этот малыш отвечает за первоначальную загрузку системы и взаимодействие железа с софтом. Короче говоря, без исправного BIOS ваш ПК превращается в бесполезную кучу металлолома. Ну, почти 😃
Именно поэтому мы сегодня обсудим, как распознать симптомы неисправного BIOS, провести диагностику и, ежели понадобится, провернуть обновление этой крошки. Ни пуха вам, ни пера - приступим!
Часть 1: Проверка исправности BIOS
Итак, с чего же начинается путь гуру BIOS? Ответ прост: с умения распознать проблему! Ибо только разглядев признаки неисправности, вы сможете принять соответствующие меры.
Симптомы больного BIOS
Ох, есть у этого недуга масса признаков - от головокружительных до банальных. Приготовьтесь, ребята, ибо список длинный:
- Компьютер не загружается, зависает на начальном этапе или выдает ошибки при загрузке
- Операционная система работает крайне нестабильно, случаются зависания и самопроизвольные перезагрузки
- Железо ПК ведет себя неадекватно: периферия не определяется, звук пропадает и т.д.
- Настройки BIOS сбрасываются после перезагрузки или не сохраняются вовсе
- Дата и время постоянно сбиваются
- И многое, многое другое...
Если заприметили хотя бы один из этих симптомов - похлопайте себя по плечу, вы на верном пути! Ибо лишь распознав проблему, можно двигаться к ее решению.
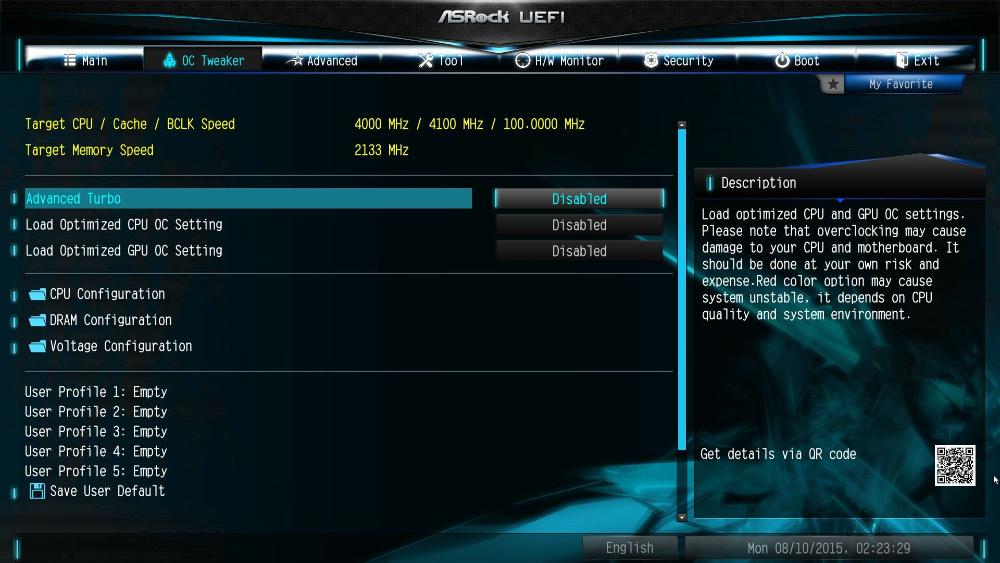
Диагностические утилиты BIOS
Однако, прежде чем браться за перепрошивку, стоит удостовериться в природе неполадки. На этот случай в BIOS имеются собственные встроенные диагностические инструменты. Например:
- Тесты памяти - для выявления проблем с оперативкой (ох, как часто они становятся первопричиной бед!)
- Проверки жесткого диска - дабы удостовериться в исправности накопителя и корректности его подключения
- Тесты процессора - для оценки работоспособности "мозга" вашей системы
- Отчеты об ошибках - специальные логи вашего BIOS с кодами неполадок
Не ленитесь ознакомиться с инструкцией производителя и провести диагностику по полной программе. Лучше перестраховаться, чем потом жалеть о торопливых действиях!
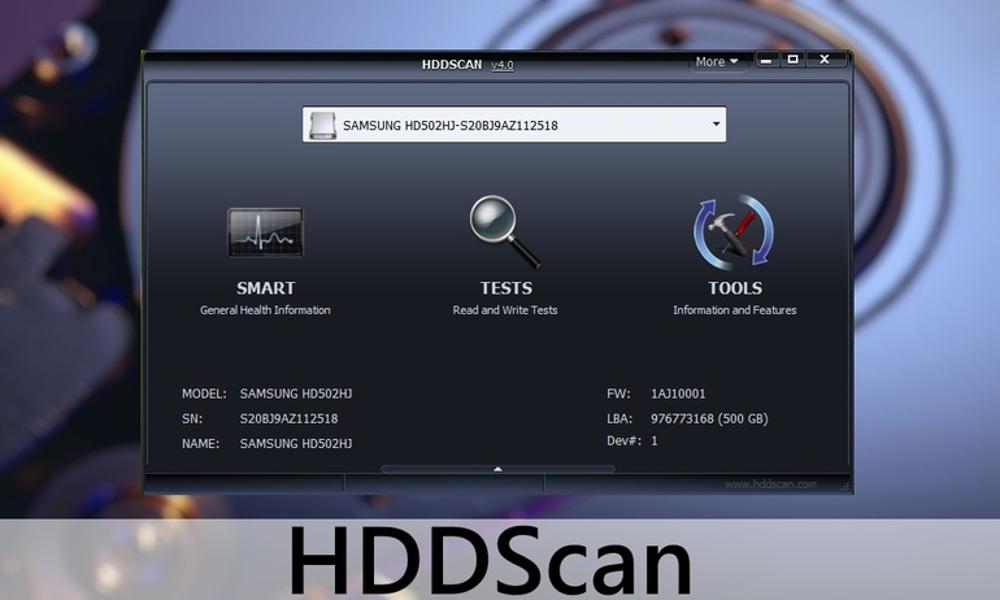
Сторонние программы диагностики
Кроме штатных утилит, можно задействовать и сторонние решения вроде:
- MemTest86 - культовая программа для тестирования оперативной памяти
- HDD Scan - для проверки жестких дисков на наличие бэдблоков и ошибок
- Prime95 - комплексный стресс-тест процессора на выносливость
- Различные BIOS упакованные сборки с комплектом утилит от энтузиастов
Данные решения более функциональны и информативны. Они смогут как выявить потенциальную причину проблем, так и предложить пути их устранения.
Не ленитесь провести полное сканирование системы, ребята. Ведь порой неполадки связаны вовсе не с BIOS, а, скажем, с нестабильностью оперативки или перегревом процессора. Быть наставленным на ложный путь обновления BIOS в такой ситуации было бы весьма....... негрубо.
Чем опасны диагностические ошибки?
Как мы уже успели выяснить, некорректная диагностика проблем с BIOS чревата довольно серьезными последствиями. Обновляя вашу базовую систему наугад, вы рискуете не только не решить первопричину неполадки, но и усугубить ее еще больше.
К примеру, если зависания и нестабильность компьютера вызываются из-за нарушения целостности секторов на жестком диске, то бесполезное обновление BIOS приведет лишь к излишним временным затратам. После завершения апдейта система продолжит работать некорректно из-за невыявленной проблемы с накопителем.
А если дело зайдет еще дальше и в процессе обновления базовой системы произойдет сбой, то велик риск необратимо повредить её код. В таком случае ваш компьютер может попросту отказаться загружаться даже в режиме восстановления. Но это еще не все проблемы, которые могут возникнуть из-за ошибок диагностики BIOS.
Возможные сбои аппаратного обеспечения
Неверная диагностика первопричины неполадок порой приводит к гораздо более серьезным проблемам, чем простое обновление кода BIOS. В худшем случае, игнорирование сигналов о нестабильной работе компонентов системы может повлечь за собой окончательный выход их из строя.
Давайте рассмотрим пару возможных сценариев. Предположим, вы заметили периодические сбои в работе оперативной памяти, но по ошибке решили, что виной тому устаревший BIOS. Вместо планового обновления базовой системы вы могли бы провести диагностику ОЗУ с помощью MemTest86 и устранить проблему путем замены/переустановки модулей памяти.
Однако если проигнорировать симптомы нестабильности оперативки, то через некоторое время она может выйти из строя в результате накопившихся ошибок. А затраты на замену придется понести уже куда более серьезные, чем при своевременной диагностике.
Еще один пример - признаки перегрева процессора. Усилив систему охлаждения, вы сможете продлить жизнь вашему ЦП. Но если по невнимательности отнести тепловыделение к проблемам с BIOS, то со временем перегревающийся чип может деградировать и выйти из строя. И все из-за чего? Из-за элементарной ошибки диагностики.
Именно поэтому нельзя недооценивать важность тщательного анализа причин любых неполадок в компьютере. Необходимо использовать все возможные утилиты для определения первоисточника сбоев, чтобы не навредить себе еще больше. Обновление BIOS - серьезная процедура, и ее нельзя проводить вслепую, без четкого понимания текущей проблемы.
Часть 2: Подготовка к перепрошивке BIOS
Ладно, допустим все симптомы указывают на необходимость обновления BIOS. Пора собраться с силами и подготовиться к ритуалу священному!
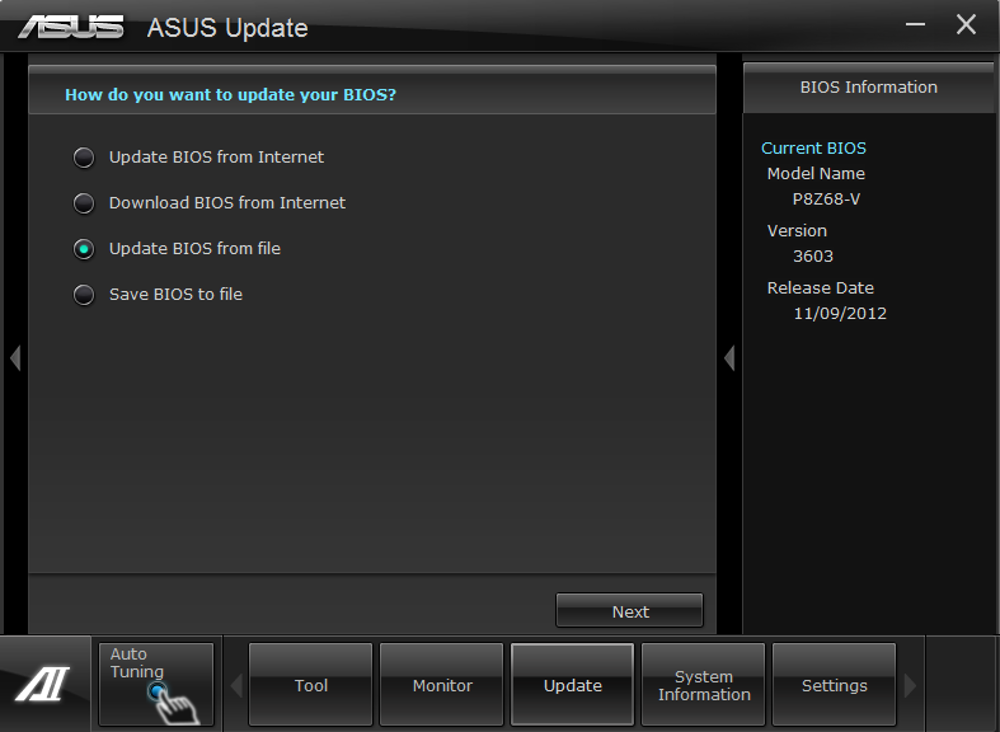
Резервное копирование текущей версии
Во-первых, никогда не запускайте процесс обновления, не создав бэкап имеющейся версии BIOS. Помните, в случае ошибки всегда можно будет вернуться к исходной точке.
Большинство современных утилит для обновления BIOS предлагают создание резервной копии в автоматическом режиме, но все же лучше перестраховаться. Вы можете вручную сохранить образ BIOS на флешку или жесткий диск через специальную функцию самого BIOS.
И да, держите эту бэкап-копию в надежном месте рядом с собой. "Авось, ничего не случится" - не наш метод, так ведь?
Зачем нужно резервное копирование BIOS?
Создание резервной копии текущей версии BIOS перед обновлением - это абсолютно жизненно важный шаг. Без него вы подвергаете свою систему колоссальному риску.
Дело в том, что процесс перепрошивки базовой системы ввода-вывода всегда сопряжен с большой долей опасности. При малейшем сбое или неполадке велика вероятность необратимо повредить код BIOS, что приведет к полной неработоспособности компьютера.
В таком случае без актуального бэкапа восстановить работоспособность системы может быть попросту невозможно. Ведь с поврежденным BIOS ваш ПК даже не сможет начать процесс загрузки. Останется лишь расставаться с "железом" и приобретать новое.
Имея же под рукой резервную копию, вы всегда сможете вернуть компьютер к исходной конфигурации базовой системы всего за пару шагов. Таким образом создание бэкапа значительно снижает риски от возможной ошибки при обновлении и предотвращает фатальные последствия для оборудования.
Еще один весомый плюс резервирования текущей версии BIOS - возможность легкого возврата к предыдущей конфигурации в случае проблем с новым апдейтом. Порой из-за программных или аппаратных конфликтов более свежая версия базовой системы может работать некорректно, вызывая новые сбои и глюки. В такой ситуации откат на старый, протестированный BIOS позволит быстро вернуть устойчивость среды и нормальную работоспособность компьютера.
В общем, как бы ни была привлекательна перспектива обновления BIOS, игнорировать резервирование старой версии - большая ошибка. Это тот самый якорь безопасности, который поможет вам выбраться из любой передряги. Так что не ленитесь сделать бэкап и держите его всегда под рукой при проведении подобных операций.
Загрузка новой версии BIOS
После резервного копирования текущей версии, самое время озаботиться поиском и закачкой апдейта. Где же его стоит брать?
Лишь у официального производителя вашего оборудования. Не вздумайте пользоваться сомнительными ресурсами, ребят! На них могут "обитать" модифицированные версии BIOS с ошибками или вредоносным кодом.
Загружайте образы новой версии BIOS только с официального сайта вендора, в разделе для вашей конкретной модели материнской платы или ПК. Также убедитесь, что файл обновления совместим с текущей установленной версией. Обычно производители дают исчерпывающие инструкции в описании.
Важность использования оригинальных обновлений BIOS
Нельзя недооценивать насколько критично скачивать новые версии BIOS только с официальных источников. Использование неофициальных, modded или самодельных апдейтов может привести к фатальным последствиям для вашей системы.
Чем так опасны подобные "пиратские" образы BIOS? Во-первых, они с большой вероятностью содержат ошибки, баги и уязвимости, не исправленные разработчиками. Как известно, обновления от производителей проходят множественные стадии тестирования и проверки на совместимость. Вы же получите сырой, некачественный продукт со всеми вытекающими последствиями.
Во-вторых, существенный риск наличия вредоносного кода типа руткитов, бэкдоров и шпионского ПО. Загрузив зараженное обновление в BIOS, вы фактически предоставите полный контроль над системой злоумышленникам, вне зависимости от установленных антивирусов.
И наконец, использование нелицензионных апдейтов - это просто незаконно с юридической точки зрения. Вы нарушаете авторские права разработчиков BIOS, что может повлечь соответствующие санкции.
Именно поэтому важно всегда быть бдительными и обновлять BIOS только через официальные каналы производителей оборудования. Загружайте новые версии исключительно с их сайтов, предварительно удостоверившись в соответствии образа вашей конкретной модели материнской платы или компьютера.
Если у вендора есть техподдержка - обязательно проконсультируйтесь относительно процедуры обновления. Специалисты смогут предупредить о возможных сложностях и подсказать безопасный путь апдейта BIOS для вашей системы. Экономить на таких мелочах точно не стоит, ведь риск испортить "железо" слишком велик.
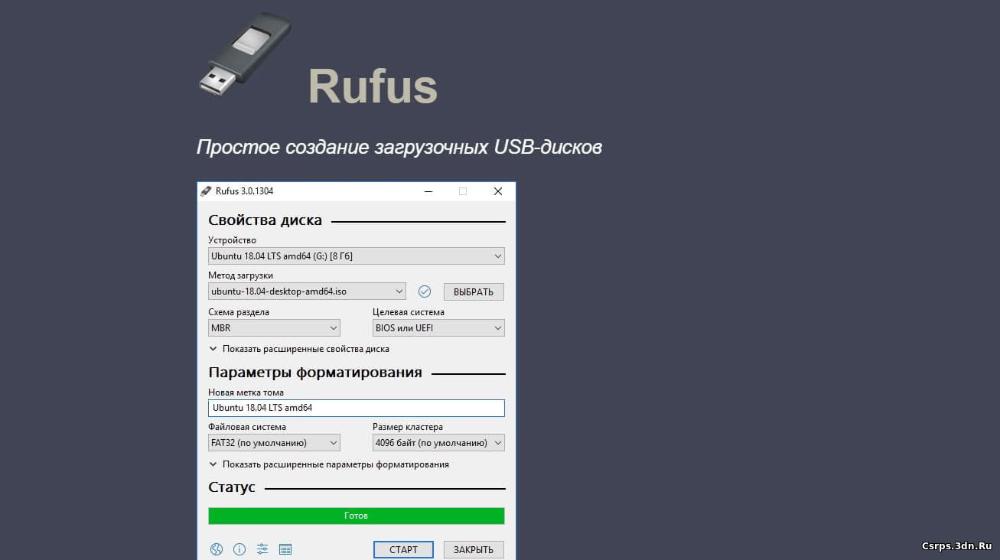
Инструменты и утилиты
Наконец, приготовьте необходимые инструменты и утилиты для процесса перепрошивки. В большинстве случаев вам понадобятся:
- Рабочая флешка - специальной подготовки она не требует, главное - должна быть чистой.
- Загрузочный диск с утилитой для обновления BIOS от производителя
- Инструмент для создания загрузочного диска, если требуется (вроде Rufus)
- Кабель питания для устройства, требующего апдейта
- Также могут пригодиться отвертки и пинцет на случай замены батарейки CMOS
Лишним точно не будет уделить внимание обеспечению бесперебойного питания. Потеря энергии во время процесса - ахиллесова пята любого апдейта BIOS! Так что либо работайте от внешнего аккумулятора, либо удостоверьтесь, что никто не вытащит шнур из розетки.
Проверили все по чек-листу? Вперед, ребята - самое веселое только начинается!
Загрузочный диск для обновления BIOS
Один из ключевых инструментов для успешного апгрейда базовой системы ввода-вывода - загрузочный диск или флешка с утилитой обновления от производителя. Без него процесс попросту невозможен.
Как же создать этот жизненно важный загрузочный носитель? Все достаточно просто:
- Скачайте с официального сайта вендора инструмент для обновления BIOS, обычно это ZIP-архив
- Извлеките содержимое архива и найдите исполняемый файл утилиты, например awdflash.exe
- В зависимости от конкретной утилиты, ей может потребоваться флешка или CD/DVD диск. Отформатируйте нужный носитель.
- Для создания загрузочной флешки воспользуйтесь программами вроде Rufus - они запишут образ в нужном формате.
- Для диска можно использовать программы записи образов на CD/DVD, например UltraISO или Alcohol 120%
- После записи проверьте загрузочную способность носителя на другом компьютере.
Создание загрузочного диска для обновления BIOS - крайне важная подготовительная часть. Не пренебрегайте ей, иначе дальнейший процесс может пойти наперекосяк.
Также помните, что у разных брендов комплекты утилит для апдейта базовой системы могут отличаться. В любом случае следуйте официальным инструкциям от производителя вашей материнской платы. Это поможет избежать ошибок при записи загрузочного носителя.
Резервный источник питания
Надежное и стабильное питание - еще одно важнейшее условие успешной перепрошивки BIOS. Малейшее пропадание электричества или скачок напряжения во время обновления с большой вероятностью приведет к критической ошибке, после которой ваша система просто перестанет запускаться.
Именно поэтому рекомендуется принять меры предосторожности и заранее обеспечить бесперебойное питание вашего оборудования на время апдейта:
- Внешний аккумулятор (UPS) - отличное решение для настольных систем. В случае пропадания электричества, он обеспечит автономную работу на 15-30 минут.
- Резервный аккумулятор для ноутбуков - используйте максимально заряженную батарею на случай потери питания от сети.
- Генератор - пригодится для надежного питания компьютера при длительных авариях на электросетях.
Как говорится, семь раз отмерь - один раз отрежь. Продумав вопрос энергообеспечения заранее, вы сведете к минимуму шанс допустить критическую ошибку из-за пропадания напряжения.
Кроме того, перед началом процесса обновления стоит отключить все энергосберегающие функции вашего компьютера. Это позволит защититься от случайного перехода системы в спящий режим и сопутствующей потере питания в самый ответственный момент.
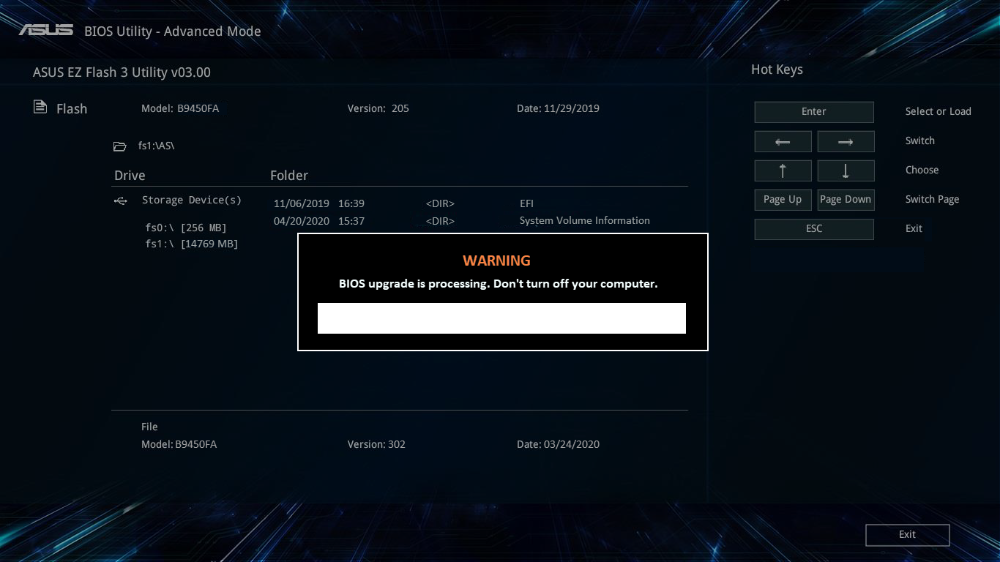
Часть 3: Процесс перепрошивки BIOS
Итак, момент истины настал! Вы как следует подготовились, скачали последнюю версию BIOS и приготовили все необходимое. Пора окунаться в омут гуру-мастерства по перепрошивке священной начинки любого компа!
Пошаговая инструкция
Вот общий алгоритм действий, которому мы и будем следовать (некоторые шаги могут варьироваться в зависимости от конкретной модели вашего оборудования):
- Создайте загрузочный USB-диск или CD/DVD с утилитой для обновления BIOS от производителя
- Войдите в настройки BIOS вашего компьютера (обычно нажатием клавиши Del, F2 или F12 при загрузке)
- Найдите опцию для обновления или восстановления BIOS и укажите путь к загрузочному носителю с утилитой
- Следуйте инструкциям утилиты, которая автоматически обнаружит текущую версию и предложит обновиться
- При необходимости создайте резервную копию имеющегося BIOS
- Подтвердите начало процесса обновления и дождитесь его завершения
- Перезагрузите систему после успешной перепрошивки для применения изменений
Соблюдайте крайнюю осторожность и внимательность на каждом из этапов! Любая оплошность чревата фатальными последствиями для вашего железа.
Возможные подводные камни
Разумеется, процесс апдейта BIOS не обходится без подводных камней - будьте к ним готовы. Вот основные сложности, с которыми можно столкнуться:
- Энергосбережение - убедитесь, что оно полностью отключено во избежание остановки процесса из-за ухода в сон
- Несовместимость версий - апдейт на слишком свежий или старый BIOS может нарушить стабильность системы
- Смена настроек после обновления - бывает, что некоторые параметры BIOS сбрасываются по умолчанию
- Недоступность функций обновления - на старых материнках эта опция может попросту отсутствовать
- Коррупция данных - из-за сбоев в процессе вы рискуете повредить код BIOS и обездвижить систему
Изучите все нюансы и потенциальные проблемы для вашей модели заранее. Также не помешает иметь под рукой актуальный FAQ от производителя для обхода возможных трудностей.
Устранение неполадок
А если что-то вдруг пойдет не так? Сперва, ребята, успокойтесь - паника лишь все усугубит. Затем приступайте к решению проблемы:
- Системный сбой - в случае коррупции кода придется возвращаться к старой версии BIOS из резервной копии
- Потеря настроек - большинство утилит и самого BIOS имеют профили и бэкапы конфигураций под рукой
- Несовместимость версий - прибегните к откатыванию на старый BIOS или воспользуйтесь утилитой BIOS Flash от техподдержки
- Аппаратные проблемы - если сама плата повреждена, то придется обращаться в сервисный центр
Спасительное резервное копирование
В случае серьезного сбоя при обновлении единственным вашим спасением станет ранее созданная резервная копия BIOS. Благодаря ей вы всегда сможете вернуться к прежней, работоспособной версии базовой системы ввода-вывода и снова запустить компьютер.
Конечно, процесс восстановления исходного BIOS из бэкапа зависит от утилиты, предлагаемой производителем. Обычно он включает следующие шаги:
- Загрузитесь со съемного загрузочного носителя с утилитой восстановления
- В программе выберите опцию восстановления из резервной копии BIOS
- Укажите расположение ранее созданного образа BIOS
- Дождитесь окончания процесса восстановления
- Перезагрузите компьютер
После нескольких простых шагов ваша система вернется к исходному состоянию до апдейта. Жизненно важно всегда держать резервную копию BIOS под рукой именно для таких экстренных ситуаций.
При условии, что физическая плата не была повреждена в процессе сбоя, данная операция гарантированно позволит реанимировать работоспособность компьютера.
BIOS Flash - универсальное решение восстановления
Если по каким-либо причинам вам не удается запустить штатную утилиту для восстановления из резервной копии BIOS, есть крайне эффективный запасной вариант - BIOS Flash.
Это универсальный инструмент для принудительной перепрошивки базовой системы ввода-вывода от самих разработчиков оборудования. Обычно подобные утилиты поставляются в комплекте технического ПО производителя для сервисных центров.
BIOS Flash способен обойти множество преград, которые могут помешать стандартному процессу обновления: от сбоев в прошивке до битых секторов на накопителе с утилитой. Даже при кардинальных проблемах с запуском системы этот инструмент позволит всё же восстановить работоспособность BIOS.
Порядок действий с BIOS Flash обычно следующий:
- Скачайте подходящую утилиту с сайта производителя вашей материнской платы
- Создайте загрузочный USB-диск или CD/DVD с программой
- Загрузитесь с созданного носителя
- Запустите BIOS Flash и выберите опцию обновления (прошивки) BIOS
- Укажите расположение образа BIOS для прошивки
- Дождитесь завершения процесса и перезагрузите систему
Хотя BIOS Flash не является стандартным вариантом решения проблем, он часто становится единственным выходом при критических сбоях базовой системы. Если все остальные методы перепрошивки не удались, а ваш компьютер отказывается загружаться, эта утилита сможет спасти положение.
Главное - скачивать инструмент для прошивки BIOS исключительно с официальных источников вендора вашего оборудования. Использование сторонних версий потенциально опасно и может лишь усугубить проблему.
Третий лишним никогда не будет - BIOS Updater
Хотя мы уже рассмотрели два основных пути для восстановления работоспособности BIOS после сбоя обновления, на всякий случай упомянем и еще один возможный вариант - так называемые BIOS Updater.
По сути это те же утилиты для перепрошивки базовой системы, но уже от сторонних разработчиков, а не самих производителей материнских плат. Они могут оказаться полезны, когда официальные инструменты по каким-либо причинам недоступны или не работают.
Примеры наиболее известных и качественных BIOS Updater:
Конечно, использовать эти сторонние решения стоит лишь в самом крайнем случае, когда исчерпаны все остальные варианты восстановления. Дело в том, что качество подобных утилит напрямую не гарантируется производителями оборудования, а значит существует риск их некорректной работы.
Но с другой стороны, когда ваша система уже дала серьезный сбой и никакие штатные способы не помогли - что терять? Попробовать BIOS Updater будет вполне разумным шагом. Возможно, программа сторонних разработчиков окажется вашим последним шансом на спасение.
Просто обязательно скачивайте такие утилиты только с проверенных надежных ресурсов, чтобы не связаться с вредоносным ПО. И внимательно изучайте инструкции, дабы не совершить ошибку при перепрошивке через неофициальный канал.
Предотвращение проблем при обновлении BIOS
Конечно, гораздо лучше заранее позаботиться о том, чтобы процесс апдейта BIOS прошел гладко, без каких-либо сбоев и осложнений. Для этого стоит придерживаться ряда профилактических мер:
- Создавайте резервные копии BIOS перед каждым обновлением
- Проводите апдейты в штатном режиме, не запуская систему в средах виртуализации или RAID-массивов
- Отключайте сторонние утилиты мониторинга и настройки BIOS до окончания процесса
- Обновляйте драйверы и утилиты от производителя оборудования до актуальных версий
- Обеспечьте стабильное питание системы посредством ИБП или резервного аккумулятора
- Соблюдайте все рекомендации вендора по выполнению апдейта для вашей конфигурации
Также очень важно получить максимум информации о возможных трудностях с новой версией BIOS именно для вашей модели системы. Изучите отзывы других пользователей, посетите профильные форумы, загляните в актуальные FAQ и мануалы от производителя.
Любая мелочь, любой нюанс могут помочь избежать типичных ошибок при обновлении базовой системы ввода-вывода. Не ленитесь тщательно подготовиться и вы гарантированно обезопасите себя от неприятностей в процессе.
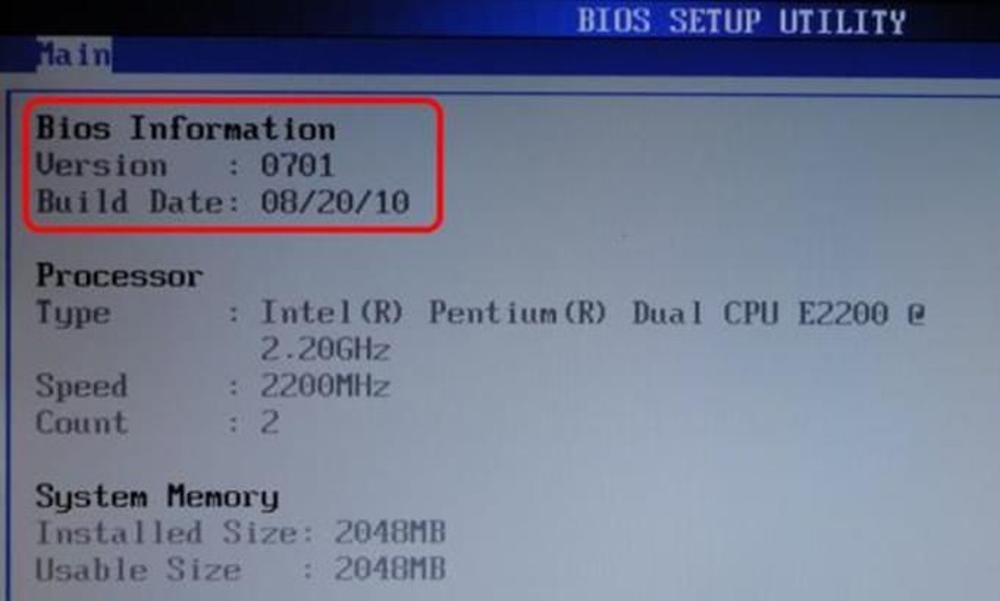
Часть 4: После перепрошивки BIOS
Ура, вы справились с испытанием огнем и успешно пережили процесс обновления BIOS! Но путь гуру на этом не заканчивается, ибо впереди еще пара важных шагов.
Проверка успешности обновления
Первым делом удостоверьтесь, что апдейт BIOS прошел как надо. Для этого:
- Перезагрузите систему и войдите в настройки BIOS
- Найдите информационный раздел, где указана текущая установленная версия
- Убедитесь, что номер соответствует той версии, на которую вы обновлялись
- Если все верно - вы большой молодец! Если нет - немедленно откатывайтесь к старой версии из резервной копии
Помимо проверки номера версии, также оцените стабильность загрузки и работы системы. Если компьютер по-прежнему зависает, выдает ошибки или ведет себя неадекватно - возможно, обновление BIOS не решило проблему. В таком случае придется поискать другие причины.
Что делать, если обновление BIOS не помогло?
Увы, но апдейт базовой системы ввода-вывода - далеко не панацея от всех возможных неполадок с вашим компьютером. Если после перепрошивки BIOS на актуальную версию проблемы в работе железа сохранились, то вероятнее всего корень зла следует искать в другом месте.
К примеру, если и после обновления BIOS ваша система зависает в процессе загрузки - вина может быть на нестабильной работе оперативной памяти или неисправности жесткого диска. В таком случае придется провести повторную диагностику оборудования всеми доступными средствами вплоть до гарантийной замены комплектующих.
Другой вариант - новейшая версия BIOS попросту оказалась несовместима с вашим железом и дала обратный эффект, вызвав цикличные перезагрузки или периодические зависания. Единственный выход - воспользоваться созданным бэкапом для возврата к предыдущей рабочей конфигурации базового кода.
Если установленные заново драйверы аппаратных компонентов не помогли восстановить стабильность после обновления BIOS, то, вероятно, с программно-аппаратной интеграцией в системе есть какие-то кардинальные несоответствия. В таком сценарии оптимальным решением будет откат к старому BIOS и поиск обходных путей совместимости.
В любом случае, не опускайте руки при очевидной неэффективности апдейта базовой системы ввода-вывода. Попросту примите как факт, что обновление было не в силах исправить конкретный сбой вашего оборудования. И приступайте к поиску альтернативного решения проблемы - оно обязательно есть!
Оптимизация настроек BIOS
После удачного апдейта самое время окунуться в изучение внесенных изменений и новых возможностей. Ведь каждое обновление BIOS добавляет свежие функции, улучшения совместимости и исправления ошибок.
Заново откалибруйте настройки BIOS, чтобы добиться оптимальной производительности и энергоэффективности системы. Особое внимание уделите:
- Управлению энергопотреблением - отключите лишние функции для снижения нагрузки на батарею
- Тактовым частотам процессора и памяти - разгоните "железки" на максимум их возможностей
- Расширенным опциям охлаждения - чтобы держать температуры компонентов в безопасном диапазоне
- Настройкам безопасности - ужесточите их для повышения защищенности вашего компьютера
Ну и не забывайте сохранять оптимальные профили после каждого изменения. В случае сбоев они очень пригодятся для быстрого возврата к рабочей конфигурации.
Безопасность прежде всего
В современных условиях крайне важно не упустить из виду вопросы защиты персональных данных при настройке BIOS. К счастью, почти все актуальные версии базовых систем предлагают встроенные средства обеспечения безопасности.
Прежде всего, обратите внимание на установку надежного пароля для входа в BIOS. Это поможет предотвратить несанкционированный доступ к критически важным настройкам со стороны злоумышленника.
Не менее важна и установка загрузочного пароля для предотвращения запуска системы посторонними лицами. Зачастую эти два пароля можно задать независимо друг от друга, обеспечив двойной уровень защиты.
Для конфиденциальности ваших данных включите в BIOS опции шифрования жестких дисков и флеш-накопителей посредством аппаратных технологий вроде BitLocker и модулей TPM.
Если вы используете UEFI BIOS, то обязательно задействуйте систему Secure Boot, которая предотвращает загрузку любого неподписанного кода. Это защитит вашу систему от бутлоадеров вирусов еще до запуска ОС.
Наконец, выполните аудит на наличие "ресурсоемких" функций, таких как удаленный доступ к BIOS или вход по Bluetooth. Равно как и сетевых настроек вроде опции разрешения PXE-загрузки из сети. В зависимости от специфики использования компьютера такие возможности могут представлять излишний риск для безопасности.
В общем, серьезно отнеситесь к конфигурации защиты BIOS и держите под жестким контролем все параметры безопасности базовой системы ввода-вывода.
Разгон для опытных пользователей
После проведения базовой оптимизации BIOS, пришло время для поистине увлекательного процесса - разгона процессора, оперативной памяти и других компонентов! Особенно актуально это для любителей поиграть в свежие системные требовательные игрушки.
В большинстве новых версий BIOS присутствует целый арсенал возможностей для безопасной силовой настройки:
- Ручной разгон процессора - путем изменения базовой тактовой частоты и напряжения питания
- Разблокировка дополнительных ядер и потоков исполнения
- Автоматическая допустимая расшивка частот - для новых процессоров на архитектуре AMD Ryzen
- Ручной и автоматический разгон оперативной памяти путем настроек задержки и управления питанием
- Увеличение шин данных PCIe и SATA для накопителей и карт расширения
И это лишь малая толика возможностей! В зависимости от производителя и модели материнской платы, в BIOS могут присутствовать десятки, а то и сотни точек для допиливания производительности железа вплоть до рекордных показателей.
Однако излишне напоминать, что процесс разгона требует особой осторожности и профессионального подхода. Неверный выбор параметров может привести к перегреву, нестабильности и в худшем случае - поломке дорогостоящих компонентов. Лучше всего доверить апгрейд аппаратуры специалистам или досконально изучить вопрос перед самостоятельными экспериментами.
В любом случае, удачно проведенный разгон системы в BIOS способен ощутимо повысить производительность в требовательных задачах вроде рендеринга видео, 3D-моделирования или современного гейминга.
Обновление драйверов
После апдейта BIOS также крайне рекомендуется обновить драйвера всех компонентов системы. Несовместимость старых версий может негативно сказаться на работе "железа".
Разумеется, первым делом установите актуальные драйвера для чипсета материнской платы. Затем по очереди пройдитесь по остальным компонентам:
- Видеокарта
- Звуковое устройство
- Сетевой адаптер
- Контроллеры дисков и других накопителей
- Прочие интегрированные или внешние устройства
И да, качайте утилиты для установки драйверов только с официальных сайтов производителей компонентов. Никаких торрентов и "бесплатных" загрузок, хорошо?
После обновления всех драйверов ваш компьютер заработает на все 100% с учетом свежих обновлений BIOS. Теперь можно вздохнуть с облегчением и наслаждаться стабильной и производительной работой!
Драйверы чипсета - основа стабильности после обновления BIOS
Из всех пунктов обновления системного программного обеспечения после апгрейда базовой системы ввода-вывода наиболее критичным будет установка новых драйверов чипсета материнской платы. Это связано с базовой архитектурой взаимодействия BIOS с железом.
Суть в том, что BIOS является лишь прошивкой для низкоуровневого управления компонентами компьютера в процессе выполнения стартовых процедур. Весь более высокоуровневый контроль над аппаратными ресурсами осуществляется уже через набор системной логики, то есть через чипсет.
Таким образом, обновление базовой системы ввода-вывода без последующей установки или переустановки драйверов чипсета может привести к нарушению корректного взаимодействия операционной системы, приложений и устройств.
Ведь BIOS и чипсет неразрывно связаны - при несовместимости их версий велик риск возникновения конфликтов и нестабильности функционирования оборудования. Вы можете столкнуться с:
- Отключением или некорректной работой отдельных устройств
- Периодическими зависаниями и сбоями всей системы
- Сниженной производительностью аппаратных компонентов
- Неспособностью использовать новые функции, добавленные в BIOS
- Дефектами при выполнении аппаратурных операций
Именно поэтому при любом апдейте BIOS производителями настоятельно рекомендуется загрузить и установить обновленные драйвера чипсета в числе первых. Это обеспечит полную совместимость железа с новой версией базовой системы ввода-вывода и позволит беспрепятственно использовать все ее возможности.
Заключение
Вот и подошло к концу наше путешествие в мир настройки и обновления базовой системы ввода-вывода. Как видите, ребята, с BIOS шутки плохи - малейшая оплошность может обездвижить вашу машину.
Всегда внимательно относитесь к диагностике проблемы, тщательно готовьтесь к процессу апдейта и соблюдайте технику безопасности. Не забывайте о таких важных вещах, как:
- Резервирование текущей версии BIOS
- Использование только официальных, рекомендованных производителем утилит
- Отключение энергосберегающих функций
- Обеспечение бесперебойного питания
- Последующая оптимизация настроек и обновление драйверов
В целом, хорошее знание основ работы с BIOS - бесценный навык для каждого опытного пользователя. Берегите ваши компьютеры и помните: с великой силой апгрейдов приходит великая ответственность.