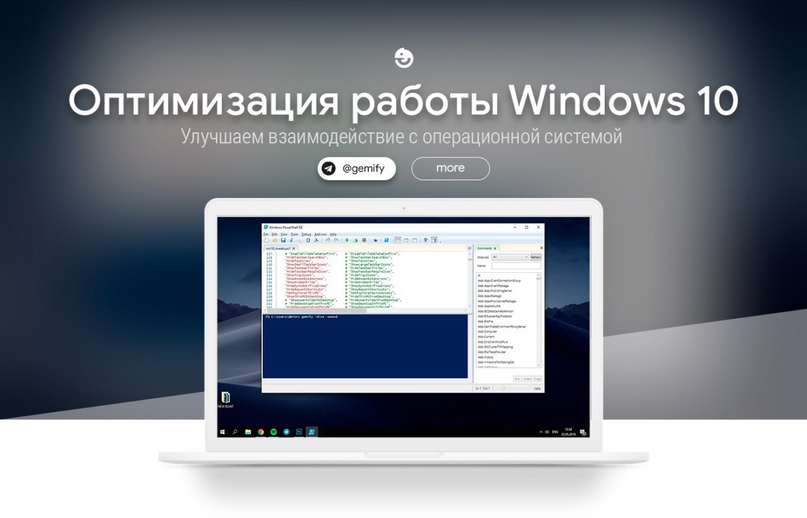Погружение в мир Windows Terminal и командной строки в Windows 11
Описание: Откройте для себя силу и гибкость Windows Terminal и командной строки в Windows 11. Эта исчерпывающая статья научит вас эффективно работать с терминалом, изучить основные и продвинутые команды, настроить интерфейс и автоматизировать задачи. Оптимизируйте свой рабочий процесс и повысьте продуктивность с помощью этого мощного инструмента. Подходит для разработчиков, администраторов и энтузиастов.
1. Введение
В эпоху современных графических интерфейсов и интуитивно понятных приложений командная строка может показаться устаревшей и излишне сложной. Однако для тех, кто ценит скорость, гибкость и эффективность, она по-прежнему остается незаменимым инструментом. А с появлением Windows Terminal работа в командной строке стала еще более удобной и приятной.
В этой статье мы погрузимся в захватывающий мир терминалов и командной строки в Windows 11. Вы узнаете, как установить и настроить Windows Terminal, освоите основные команды и научитесь использовать их для повышения продуктивности. Мы также рассмотрим расширенные возможности, такие как создание скриптов и автоматизация задач, работа с PowerShell и интеграция с другими инструментами.
Готовы ли вы раскрыть весь потенциал командной строки? Тогда начнем!
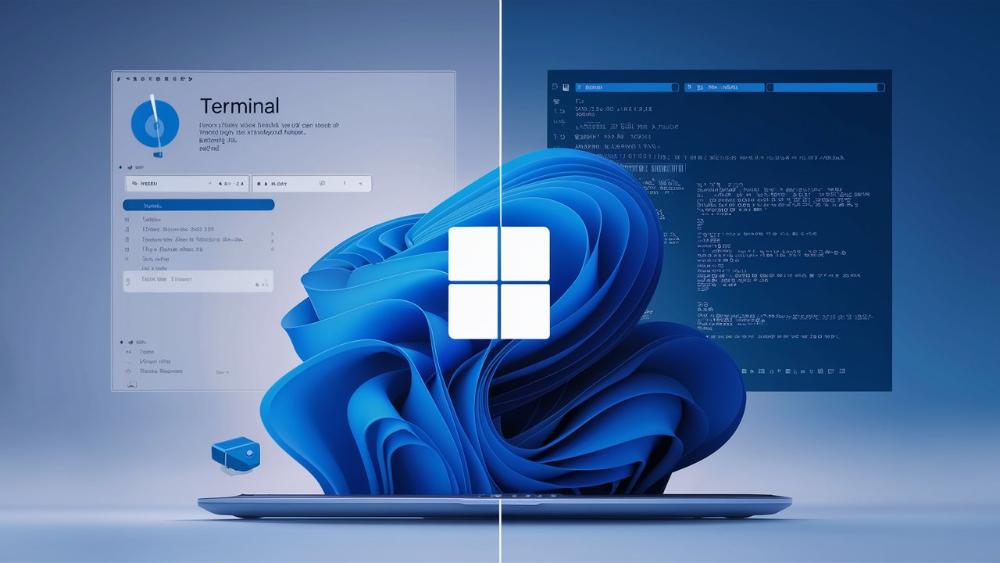
2. Установка Windows Terminal
Прежде чем мы погрузимся в командную строку, нам нужно установить Windows Terminal – современный и высокопроизводительный терминал, созданный Microsoft специально для Windows 10 и 11. Его можно легко найти и загрузить в Microsoft Store.
Установка и запуск терминала
- Откройте Microsoft Store на своем компьютере.
- В строке поиска введите "Windows Terminal".
- Найдите приложение "Windows Terminal" и нажмите "Установить".
- После успешной установки вы сможете запустить Windows Terminal из меню "Пуск" или используя поиск.
При первом запуске терминала вы увидите приветственное окно и инструкции по его настройке. По умолчанию он использует профиль "Командная строка" (cmd.exe), но вы можете легко добавить другие оболочки, такие как PowerShell или Bash для Windows Subsystem for Linux (WSL).
Настройка профилей терминала
Одна из сильных сторон Windows Terminal – возможность создавать и настраивать различные профили для разных оболочек и задач. Вот как это сделать:
- Откройте терминал и нажмите "Ctrl+,"" (запятая) или перейдите в "Настройки" -> "Открыть файл настроек JSON".
- В открывшемся файле JSON вы увидите список профилей и различные параметры настройки.
- Добавляйте новые профили или изменяйте существующие, указывая имя, путь к исполняемому файлу, цветовую схему и другие параметры.
- Сохраните файл, и изменения вступят в силу.
Также в настройках вы можете изменить тему терминала, выбрать подходящий шрифт и настроить другие аспекты внешнего вида и поведения.
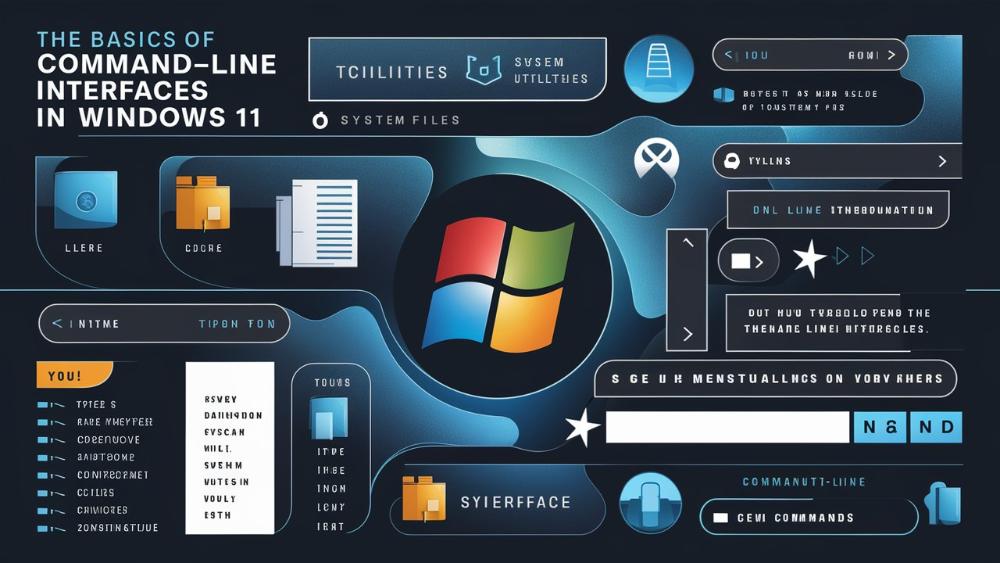
3. Основы командной строки
Итак, вы установили Windows Terminal и познакомились с его основными настройками. Пришло время погрузиться в командную строку и изучить ее синтаксис и структуру.
Что такое командная строка?
Командная строка (также известная как консоль, терминал или командная оболочка) – это текстовый интерфейс для взаимодействия с операционной системой. Вместо графических элементов и меню, вы вводите команды и получаете текстовый вывод результатов.
Структура командной строки проста: она состоит из приглашения, указывающего текущий каталог, и курсора ввода, где вы вводите команды. Например:
C:\Users\YourUsername>
Команды могут быть простыми, как "dir" для просмотра содержимого каталога, или сложными, включающими в себя несколько параметров и комбинации команд.
Навигация по файловой системе
Давайте начнем с основных команд для навигации по файловой системе:
- cd – сменить текущий каталог. Например, "cd Desktop" или "cd .." для перехода на уровень вверх.
- dir – показать содержимое текущего каталога.
- md (mkdir) – создать новый каталог.
- rd (rmdir) – удалить каталог.
Эти команды помогут вам легко перемещаться между папками, просматривать их содержимое и управлять структурой файловой системы.

4. Полезные команды в Windows
Командная строка в Windows предлагает множество встроенных команд для выполнения различных задач, от настройки сети до управления процессами. Давайте рассмотрим некоторые из наиболее полезных и часто используемых команд.
Сетевые команды
- ipconfig – отображает текущие параметры сетевых интерфейсов, включая IP-адрес, маску подсети и шлюз по умолчанию.
- ping – проверяет доступность удаленного хоста, отправляя ему пакеты и измеряя время отклика.
- netstat – выводит список активных сетевых соединений.
Команды для работы с процессами и системой
- tasklist – выводит список всех запущенных процессов на компьютере.
- taskkill – завершает процессы по их идентификаторам или именам.
- systeminfo – отображает подробные сведения о конфигурации системы, такие как версия Windows, объем оперативной памяти, сведения о процессоре и т.д.
- sfc (System File Checker) – сканирует и восстанавливает поврежденные системные файлы.
- dism (Deployment Image Servicing and Management) – мощный инструмент для обслуживания и управления образами Windows.
Эти команды помогут вам управлять процессами, устранять неполадки и поддерживать стабильность системы.
Другие полезные команды
- tree – выводит структуру каталогов и файлов в виде дерева.
- findstr – осуществляет поиск по содержимому текстовых файлов.
- shutdown – завершает работу компьютера, перезагружает его или выводит из режима гибернации.
- whoami – отображает имя текущего пользователя.
Эти команды могут быть полезны в различных ситуациях, от диагностики проблем до выполнения административных задач.
Примеры использования и советы
Чтобы закрепить ваши знания, давайте посмотрим на некоторые примеры использования команд и полезные советы:
- Используйте
/?после команды для получения справки и списка доступных параметров. Например:ping /? - Комбинируйте команды с помощью конвейеров для создания более сложных операций. Например:
ipconfig | findstr /i "IPv4"покажет только IPv4-адреса. - Используйте автодополнение путей и команд, нажимая клавишу Tab.
- Для сохранения вывода команды в файл используйте редиректор
>. Например:ipconfig > network_info.txt
Командная строка – мощный инструмент, и чем больше вы практикуетесь, тем лучше сможете использовать ее возможности.
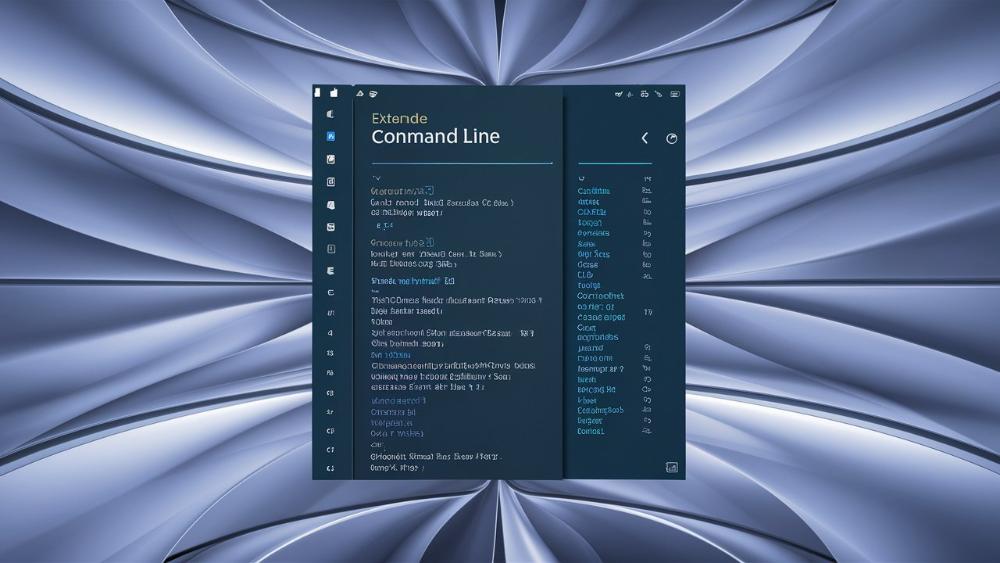
5. Расширенные возможности командной строки
Пока мы изучали основы командной строки и наиболее распространенные команды. Но у нее есть гораздо больше функций и возможностей, которые могут значительно повысить вашу эффективность и сэкономить время.
Конвейерные команды и редиректоры
Мы уже упоминали о конвейерах и редиректорах, но давайте рассмотрим их более подробно. Конвейер (|) позволяет передавать вывод одной команды на вход другой, создавая сложные комбинации. Например:
ipconfig | findstr /i "IPv4" | findstr /i /v "0.0.0.0"
Эта команда выведет все активные IPv4-адреса на вашем компьютере, исключая адрес 0.0.0.0.
Редиректоры также очень полезны. Помимо > для перенаправления вывода в файл, существуют и другие варианты:
>>file.txt– добавляет вывод в конец существующего файла вместо перезаписи.< file.txt– использует содержимое файла как входные данные для команды.2>file.txt– перенаправляет только сообщения об ошибках в файл.
Создание пакетных файлов
Вы можете сохранять последовательность команд в пакетные файлы (.bat или .cmd), что позволяет автоматизировать часто выполняемые задачи. Например, создадим файл backup.cmd:
@echo off echo Backing up files... xcopy /s /e /y /i "C:\Users\YourUsername\Documents" "D:\Backups\Documents" echo Backup complete. pause
При запуске этого файла он скопирует все файлы и папки из директории "Документы" на внешний диск D:\Backups\Documents с созданием необходимой структуры каталогов.
Автоматизация задач
Кроме создания отдельных пакетных файлов, вы можете настроить автоматическое выполнение команд по расписанию с помощью Планировщика задач Windows. Это особенно полезно для регулярного резервного копирования, обслуживания системы и других повторяющихся задач.
Командная строка предлагает множество возможностей для автоматизации и повышения эффективности. Чем больше вы практикуетесь, тем больше сможете сэкономить времени и усилий.

6. Работа с PowerShell
Хотя командная строка (cmd.exe) является мощным инструментом, она имеет некоторые ограничения. Для более продвинутых задач и скриптов лучше использовать PowerShell – современную кроссплатформенную оболочку автоматизации от Microsoft.
Что такое PowerShell?
PowerShell – это консольное приложение, которое предоставляет богатый набор команд и сценариев для автоматизации задач администрирования и настройки. Он основан на .NET Framework и использует собственный мощный язык сценариев.
По сравнению с обычной командной строкой, PowerShell предлагает более современный синтаксис, объектно-ориентированную структуру данных и доступ к .NET-классам и API.
Основные команды и синтаксис в PowerShell
В PowerShell команды называются cmdlets (произносится как "командлеты"). Они имеют структуру "глагол-существительное", например, Get-Process, Start-Service, Copy-Item и т.д. Чтобы получить список всех доступных командлетов, введите:
Get-Command
Синтаксис командлетов отличается от обычных команд в командной строке. Например, чтобы получить список всех запущенных процессов, используйте:
Get-Process
А чтобы остановить определенный процесс по его идентификатору:
Stop-Process -Id 1234
PowerShell использует конвейеры для передачи данных между командлетами. Например, вы можете отфильтровать список процессов по определенному критерию:
Get-Process | Where-Object {$_.CPU -gt 10}
Эта команда выведет только процессы, потребляющие более 10% ресурсов процессора.
Создание и запуск PowerShell-скриптов
Одна из главных сил PowerShell заключается в возможности создавать и выполнять скрипты – наборы команд, которые можно повторно использовать и автоматизировать. Скрипты обычно сохраняются в файлах с расширением .ps1.
Например, создадим скрипт для проверки количества свободного места на диске:
$disks = Get-CimInstance -ClassName Win32_LogicalDisk
foreach ($disk in $disks) {
$freespace = [math]::Round($disk.FreeSpace / 1GB, 2)
Write-Host "$($disk.DeviceID) has $freespace GB free space"
}
Чтобы запустить скрипт, введите в PowerShell:
./check_diskspace.ps1
Скрипты могут быть намного более сложными и включать в себя циклы, условия, функции и другие элементы программирования. PowerShell предоставляет мощный инструментарий для автоматизации практически любых задач в Windows.
Доступ к объектам .NET и расширенные возможности
Одно из главных преимуществ PowerShell – его интеграция с .NET Framework, что открывает доступ ко всем .NET-классам и API. Это позволяет создавать действительно продвинутые скрипты и автоматизировать практически любые задачи.
Например, вы можете создавать графические приложения, взаимодействовать с базами данных, работать с файловыми системами и сетевыми ресурсами, обрабатывать текст и многое другое, используя методы и классы .NET.
PowerShell также предоставляет множество модулей и инструментов для различных задач, таких как управление ролями и компонентами Windows, администрирование Active Directory, настройка IIS и многое другое.
Словом, PowerShell открывает огромный потенциал для автоматизации и повышения продуктивности в среде Windows. Потратив время на изучение его возможностей, вы сможете значительно ускорить свой рабочий процесс и избавиться от рутинных задач.

7. Кастомизация и настройка Windows Terminal
Помимо функциональности, важным аспектом продуктивной работы является комфортная и удобная среда. Поэтому не забывайте о настройке и кастомизации Windows Terminal в соответствии с вашими предпочтениями и потребностями.
Изменение цветовых схем и настройка шрифтов
По умолчанию Windows Terminal использует стандартную черно-белую цветовую схему и шрифт Consolas. Однако вы можете легко изменить эти настройки на более удобные для ваших глаз.
- Откройте настройки терминала, нажав Ctrl+, или выберите "Настройки" в меню.
- В разделе "Схемы" вы найдете множество предустановленных цветовых схем или можете создать свою собственную.
- В разделе "Внешний вид" вы можете изменить шрифт, его размер, стиль и другие параметры.
- Примените изменения и насладитесь обновленным видом терминала.
Создание и управление профилями терминалов
Как мы уже упоминали ранее, одна из сильных сторон Windows Terminal – возможность создавать и настраивать отдельные профили для различных оболочек и задач. Вы можете настроить профиль для PowerShell, другой для командной строки, третий для WSL и так далее.
В настройках терминала перейдите в раздел "Профили" и нажмите "+" для создания нового профиля. Здесь вы можете указать имя профиля, путь к исполняемому файлу, начальный каталог и настроить другие параметры, такие как цветовая схема и шрифт.
После создания профилей вы можете быстро переключаться между ними с помощью горячих клавиш или комбинаций клавиш, указанных в настройках.
Добавление новых терминалов
Windows Terminal позволяет добавлять не только стандартные оболочки Windows, такие как командная строка и PowerShell, но и другие терминалы, например:
- WSL (Windows Subsystem for Linux) – для запуска различных дистрибутивов Linux прямо в Windows.
- Azure Cloud Shell – терминал для удаленного доступа к облачным ресурсам Azure.
- Терминалы сторонних приложений, таких как Git Bash, Cygwin, PuTTY и многих других.
Для добавления нового терминала создайте новый профиль и укажите путь к его исполняемому файлу. Благодаря этой гибкости Windows Terminal становится действительно универсальным центром для работы с различными оболочками и инструментами.
Настройка горячих клавиш и другие полезные советы
Давайте рассмотрим дополнительные способы настройки Windows Terminal и некоторые полезные советы для повышения продуктивности.
Настройка горячих клавиш
Windows Terminal позволяет настраивать комбинации горячих клавиш для различных действий, что значительно ускоряет работу. В разделе "Клавиши" настроек терминала вы найдете список доступных сочетаний клавиш и сможете назначить им нужные команды.
Например, вы можете настроить горячие клавиши для:
- Создания новой вкладки или разделения окна
- Переключения между вкладками или разделенными панелями
- Открытия или закрытия отдельных терминалов
- Копирования и вставки текста
- Выполнения часто используемых команд
Чем более интуитивные и удобные сочетания клавиш вы настроите, тем быстрее сможете работать в терминале.
Советы по продуктивности
Ниже приведены некоторые советы, которые помогут вам повысить эффективность работы в Windows Terminal:
- Используйте вкладки и разделенные панели для одновременной работы с несколькими терминалами или сессиями.
- Экспериментируйте с темами и шрифтами для максимального комфорта глаз и лучшей читаемости кода.
- Изучите команды автодополнения (Tab) и навигации по командной истории (стрелки вверх/вниз).
- Создавайте пользовательские команды или псевдонимы для часто используемых операций.
- Объедините терминал с другими инструментами, такими как редакторы кода или IDE, для бесшовного рабочего процесса.
Постоянно практикуйтесь и изучайте новые возможности – это поможет вам стать настоящим гуру Windows Terminal и командной строки!

8. Интеграция с другими инструментами
Командная строка и Windows Terminal – мощные инструменты, но их потенциал значительно возрастает при интеграции с другими приложениями и утилитами. В этом разделе мы рассмотрим, как использовать командную строку совместно с популярными инструментами для разработки и администрирования.
Использование Git в командной строке
Для разработчиков, работающих с системами контроля версий, важно уметь взаимодействовать с Git из командной строки. Это позволяет выполнять основные операции, такие как коммиты, ветвление, слияние и отправка изменений на удаленный репозиторий прямо из терминала.
После установки Git вы сможете использовать стандартные команды Git, например:
git init # Инициализация локального репозитория git add . # Добавление всех файлов в индекс git commit -m "Initial commit" # Создание коммита git push origin main # Отправка изменений в удаленный репозиторий
Работа с Git из командной строки может быть более эффективной, чем использование графических инструментов, особенно при необходимости выполнять сложные операции или автоматизировать процессы.
Подключение к удаленным серверам с помощью SSH
Администраторам и разработчикам часто приходится работать с удаленными серверами. Одним из наиболее распространенных и безопасных способов подключения является SSH (Secure Shell).
В Windows 10/11 есть встроенный SSH-клиент, который можно использовать из командной строки. Например, чтобы подключиться к серверу по IP-адресу:
ssh username@192.168.1.100
После ввода пароля вы получите доступ к удаленной командной строке и сможете выполнять команды на сервере, копировать файлы и многое другое.
Также вы можете использовать более продвинутые SSH-клиенты, такие как PuTTY или SecureCRT, которые предлагают дополнительные функции, такие как туннелирование портов, управление сессиями и автоматизация операций.
Запуск графических приложений из командной строки
Хотя командная строка в основном предназначена для работы с текстом, вы также можете запускать из нее графические приложения и утилиты Windows.
Для этого просто введите полный путь к исполняемому файлу приложения. Например:
C:\Windows\System32\mspaint.exe
Откроется стандартный графический редактор Paint.
Это может быть полезно для быстрого запуска различных утилит, редакторов или других программ без необходимости искать их в меню "Пуск" или на рабочем столе. Также вы можете комбинировать запуск приложений с командами для автоматизации задач.
Помните, что возможности командной строки и Windows Terminal практически безграничны благодаря их интеграции с другими инструментами и приложениями. Экспериментируйте, изучайте и создавайте свои собственные продуктивные рабочие процессы!
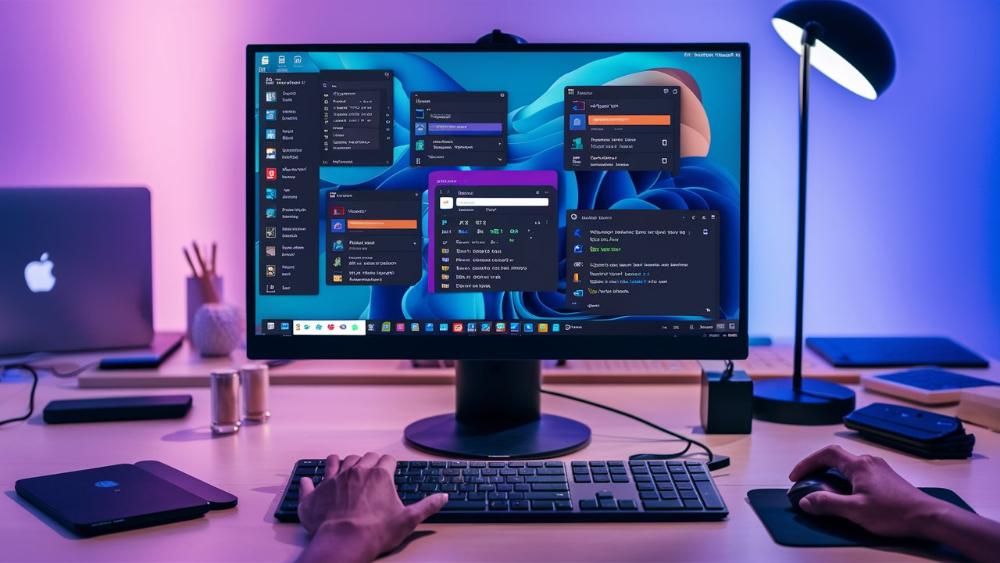
9. Лучшие практики и рекомендации
Теперь, когда вы овладели основами работы с Windows Terminal и командной строкой, настало время рассмотреть некоторые лучшие практики и рекомендации для обеспечения безопасности, повышения эффективности и дальнейшего развития ваших навыков.
Советы по безопасной работе
Командная строка – мощный инструмент, и неосторожное обращение с ней может привести к серьезным проблемам и потере данных. Вот несколько советов по безопасному использованию:
- Будьте осторожны с командами для удаления файлов. Всегда двойная проверка пути и параметров перед выполнением команды
delилиrmdir. - Избегайте выполнения вредоносных или подозрительных команд и скриптов из непроверенных источников.
- Используйте учетные записи с ограниченными правами для повседневных задач вместо администраторской учетной записи.
- Регулярно создавайте резервные копии важных данных и системных файлов на случай непредвиденных ситуаций.
Соблюдение этих простых правил поможет предотвратить случайную потерю данных и защитит вашу систему от вредоносных действий.
Распространенные ошибки и как их избежать
При работе с командной строкой легко допустить ошибки, особенно если вы новичок. Вот некоторые распространенные ошибки и способы их избежать:
- Неправильный путь или имя файла/каталога. Всегда проверяйте правильность пути и используйте автодополнение (Tab) для избежания опечаток.
- Неверные параметры команды. Изучайте справку команд (/?), чтобы правильно использовать их параметры.
- Игнорирование регистра символов. В Windows часто регистр символов имеет значение, поэтому соблюдайте точность при вводе.
- Неверный синтаксис команд. Внимательно следуйте синтаксису, особенно при использовании PowerShell и других сценариев.
Со временем и практикой вы научитесь избегать этих распространенных ошибок и работать в командной строке с большей уверенностью.
Ресурсы для дальнейшего изучения
Командная строка и Windows Terminal – это только начало вашего путешествия в мир автоматизации и повышения продуктивности. Существует множество ресурсов для дальнейшего изучения и развития ваших навыков:
- Документация Microsoft: официальная документация по командам, PowerShell и другим инструментам от самого источника.
- Блоги и форумы сообществ: активные сообщества пользователей делятся своим опытом, советами и решениями.
- Книги и видеокурсы: качественные учебные материалы помогут углубить ваши знания в определенных областях.
- Онлайн-тренировки и практические задания: ничто не заменит практического опыта, регулярно тренируйтесь!
Помните, что изучение Windows Terminal и командной строки – это непрерывный процесс. Продолжайте совершенствовать свои навыки, и вы станете настоящим мастером в области автоматизации и повышения продуктивности!
10. Заключение
Мы рассмотрели Windows Terminal и командную строку во всей их глубине и многогранности. Вы узнали об установке и настройке терминала, освоили основные команды и синтаксис, изучили расширенные возможности, такие как создание скриптов и автоматизация задач, а также интеграцию с другими инструментами.
Не забывайте о безопасности и лучших практиках при работе с этими мощными инструментами. Продолжайте развивать свои навыки, используя ресурсы сообществ, книги и практические задания.
Командная строка и Windows Terminal открывают перед вами огромные возможности для повышения продуктивности, автоматизации рутинных задач и экономии времени. Овладев ими, вы станете настоящим профессионалом в области администрирования и разработки в Windows.
Желаем вам успехов в освоении этих инструментов и достижении новых высот в вашей карьере!