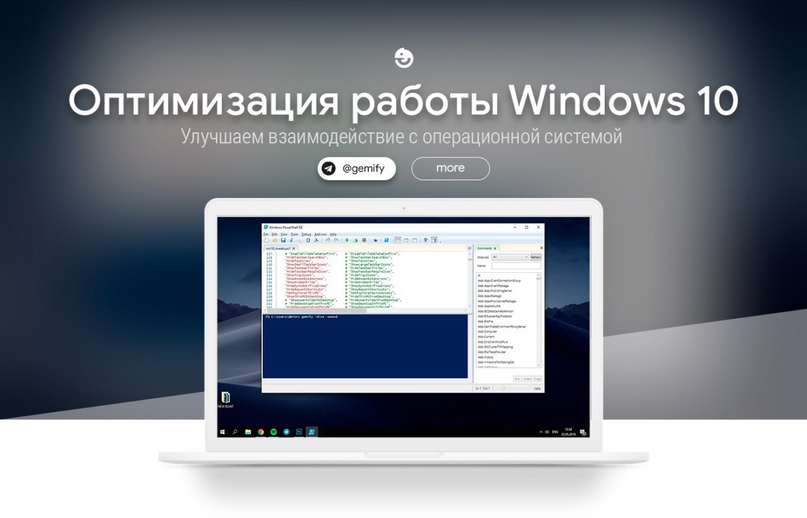Разбудите спящую красавицу: Как победить капризы сна и гибернации Windows 11
Введение: Почему сон и гибернация важны
Ах, Windows 11 – красавица, да капризная! Особенно когда дело доходит до сна и гибернации. Казалось бы, что может быть проще – нажал кнопку, и компьютер мирно засопел. Но не тут-то было! Порой эта "спящая красавица" отказывается просыпаться, или того хуже – вообще не хочет ложиться спать. И вот ты сидишь, как принц перед заколдованным замком, не зная, как разбудить своенравную систему.
Но почему же так важно, чтобы наш цифровой друг умел правильно отдыхать? Да потому, что режимы сна и гибернации – это не просто прихоть разработчиков или маркетинговый трюк. Это настоящие волшебные палочки для экономии энергии и продления жизни вашего верного железного коня!
Представьте, что ваш компьютер – это марафонец. Если он будет бежать на полную мощность 24/7, то быстро выдохнется. А вот если научится грамотно распределять силы и отдыхать – сможет служить вам долго и счастливо. Режим сна позволяет быстро "прикорнуть" и так же быстро "вскочить", когда вы снова за работу. Гибернация же – это как глубокий, восстанавливающий сон, после которого ваш ПК просыпается свежим и полным сил.
Но, как и в сказке о спящей красавице, иногда случаются проблемы. Компьютер может отказываться засыпать, просыпаться не вовремя или вообще впадать в такую глубокую спячку, что никакой поцелуй принца (читай: нажатие кнопки питания) не помогает. И вот тут-то мы с вами и становимся теми самыми храбрыми рыцарями, которые должны разгадать все загадки и снять заклятие с нашей Windows 11.
В этом эпическом квесте мы разберемся, почему ваш компьютер капризничает, когда пора баиньки. Мы вооружимся знаниями о различиях между сном и гибернацией, научимся диагностировать проблемы и применять магические заклинания (ну ладно, просто настройки) для их решения. Мы будем укрощать строптивые драйверы, изгонять демонов из системных файлов и даже заглянем в святая святых – BIOS.
Так что пристегните ремни, дорогие читатели! Мы отправляемся в увлекательное путешествие по лабиринтам Windows 11, чтобы наш цифровой друг наконец-то смог спокойно почивать, когда нужно, и бодро вскакивать по первому зову. И кто знает, может быть, в конце этого приключения вы сами станете настоящим волшебником, способным усмирить любой каприз вашего ПК!
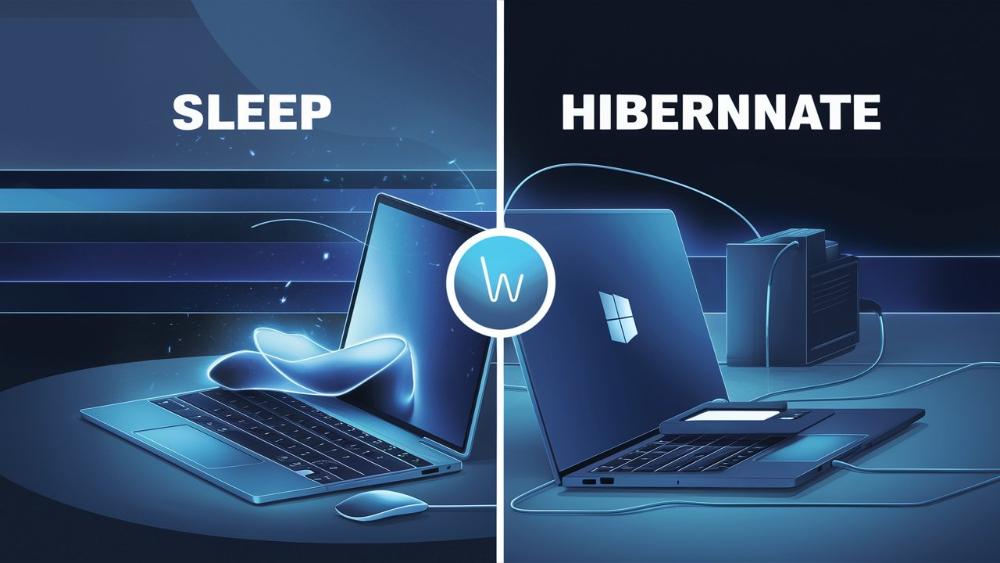
Основные различия между режимом сна и гибернацией
Итак, друзья мои, давайте-ка разберемся, чем же отличается сон от гибернации. Представьте, что ваш компьютер – это эдакий электронный Обломов. Иногда ему нужно просто прилечь на диванчик (режим сна), а порой завернуться в одеяло и храпеть до утра (гибернация).
Режим сна – это как короткая сиеста после обеда. Компьютер словно задремал в кресле перед телевизором: вроде бы и отдыхает, но стоит хлопнуть в ладоши (или нажать кнопку мыши), и он тут же подскочит, готовый к подвигам. В этом состоянии оперативная память продолжает получать питание, сохраняя все ваши открытые файлы и программы. Процессор и другие компоненты переходят в режим пониженного энергопотребления, но не выключаются полностью. Это как если бы вы оставили телевизор в режиме ожидания – вроде и выключен, но готов моментально ожить по вашей команде.
Гибернация же – это глубокий зимний сон медведя в берлоге. Компьютер сохраняет все содержимое оперативной памяти на жесткий диск и полностью отключается. Это похоже на то, как если бы вы сделали подробный конспект всего, что происходило на экране, а потом выдернули вилку из розетки. Когда вы включаете компьютер, он читает этот "конспект" и восстанавливает все в точности так, как было до выключения. Гибернация экономит больше энергии, чем режим сна, но и просыпается компьютер дольше.
Теперь давайте сравним эти режимы, как настоящие технари:
- Скорость засыпания и пробуждения: Режим сна – чемпион по скорости. Раз – и комп уже дремлет, два – и он снова в строю. Гибернация же – это неспешный увалень: и засыпает дольше, и просыпается с чувством, с толком, с расстановкой.
- Энергопотребление: Тут гибернация берет реванш. В спящем режиме комп все-таки потребляет немного энергии, а в гибернации – ноль, зиро, нада!
- Сохранность данных при отключении питания: Если вдруг свет моргнет, спящий режим подведет – все несохраненные данные испарятся. А вот гибернация – молодец, все сбережет.
- Нагрузка на жесткий диск: Режим сна тут щадящий – диску все равно, спит компьютер или нет. А вот гибернация каждый раз заставляет бедный диск писать и читать гигабайты данных.
- Совместимость с программами: Со сном дружат почти все программы. А вот с гибернацией иногда случаются казусы – некоторые приложения могут капризничать после пробуждения.
Но погодите-ка, а что это за зверь такой – гибридный сон? О, это как если бы ваш компьютер научился и на диване дремать, и конспекты вести одновременно! Гибридный сон – это хитрый режим, который сочетает в себе лучшее от обоих миров. Комп вроде как засыпает, но при этом на всякий пожарный сохраняет содержимое памяти на диск. Если все пройдет гладко, он проснется быстро, как от обычного сна. А если вдруг электричество решит взять выходной – данные все равно будут в сохранности.
Так какой же режим выбрать? Как в любой сказке, нет однозначного ответа. Если вы используете ноутбук и часто переносите его с места на место, режим сна – ваш верный спутник. Собрались в долгое путешествие или уходите с работы на выходные? Гибернация придет на помощь. А для домашнего компьютера, который вы используете каждый день, гибридный сон может стать золотой серединой.
Помните, выбор режима энергосбережения – это как выбор постели в сказке про трех медведей. Нужно найти тот, который будет в самый раз для вашего электронного Маши. И тогда ваш компьютер будет спать спокойно, а вы не будете дергаться, пытаясь его разбудить!
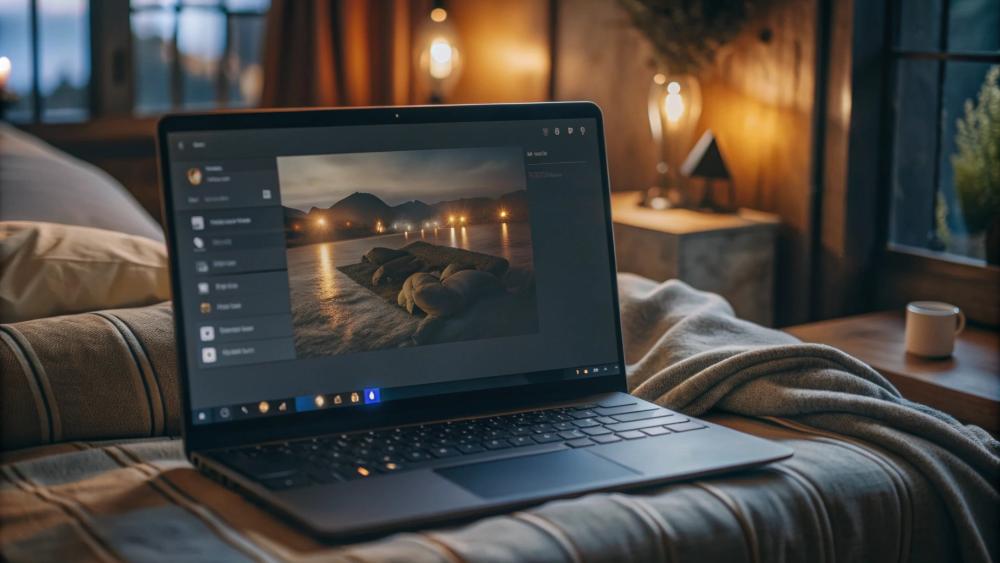
Типичные проблемы с режимом сна в Windows 11
Ох уж эти проблемы со сном! Казалось бы, что может быть проще – нажал кнопочку, и компьютер мирно засопел. Но не тут-то было! Windows 11, как капризный ребенок, иногда наотрез отказывается ложиться спать или, того хуже, впадает в такую глубокую спячку, что никакими плясками с бубном не разбудишь. Давайте-ка разберемся, какие типичные проблемы могут возникнуть с режимом сна в этой своенравной операционке.
1. "Не усыпишь, хоть тресни!"
Бывает так, что вы нажимаете кнопку сна, а компьютер и в ус не дует. Стоит себе, гудит, как ни в чем не бывало. Причин тут может быть море:
- Какая-то программа держит систему за хвост и не дает уснуть. Обычно это антивирусы или программы обновления.
- Драйверы устройств решили взбунтоваться и не дают команде сна пройти.
- Настройки питания сбились и теперь компьютер думает, что должен работать 24/7, как робот из "Терминатора".
2. "Проснулся ни свет ни заря"
Иногда компьютер засыпает как миленький, но потом вдруг просыпается сам по себе, словно его кошмар разбудил. Причины такого поведения могут быть следующими:
- Назойливые уведомления от приложений, которые так и норовят разбудить вашего электронного друга.
- Сетевая активность – кто-то в сети решил постучаться к вашему компьютеру.
- Запланированные задачи, которые решили, что пора бы и поработать.
- Обновления Windows, которые, как полуночник, любят устанавливаться в самое неподходящее время.
3. "Уснул и не проснулся"
Эта проблема – настоящий кошмар пользователя. Компьютер уходит в сон, а потом наотрез отказывается просыпаться. Черный экран, тишина, и хоть ты тресни – никакой реакции. Причины могут быть такими:
- Конфликты драйверов – особенно часто это случается с видеокартой или Wi-Fi адаптером.
- Проблемы с BIOS или UEFI – возможно, прошивка устарела и не дружит с новыми фишками Windows 11.
- Аппаратные проблемы – иногда железо просто не хочет выходить из спящего режима.
4. "Проснулся, но с амнезией"
Бывает и так, что компьютер вроде бы и просыпается, но забывает, чем он занимался до сна. Все программы закрыты, работа не сохранена – настоящая цифровая амнезия! Это может происходить по следующим причинам:
- Сбой в работе оперативной памяти или жесткого диска.
- Проблемы с драйверами устройств, которые не могут корректно восстановить свое состояние.
- Конфликты между программами, которые не могут поделить ресурсы после пробуждения.
5. "Спит, но храпит как трактор"
Иногда компьютер вроде бы и засыпает, но продолжает шуметь вентиляторами или мигать индикаторами. Это не только раздражает, но и тратит энергию. Причины такого поведения могут быть следующими:
- Некорректные настройки управления питанием в BIOS/UEFI.
- Проблемы с драйверами устройств, которые не переходят в энергосберегающий режим.
- Фоновые процессы, которые продолжают работать даже в спящем режиме.
6. "Засыпает медленнее, чем ваша бабушка читает инструкцию к смартфону"
Если ваш компьютер уходит в сон так долго, что вы успеваете состариться, это тоже проблема. Причины могут быть такими:
- Слишком много открытых программ и процессов, которые система пытается аккуратно "уложить спать".
- Проблемы с жестким диском, особенно если используется гибридный режим сна.
- Конфликты с антивирусным ПО или другими программами безопасности.
Все эти проблемы могут превратить простой процесс сна компьютера в настоящий квест. Но не отчаивайтесь! Как говорится, нет такой проблемы, которую нельзя решить чашкой кофе и парой-тройкой часов гугления. А в нашем случае мы уже приготовили для вас целый набор решений. Так что запасайтесь терпением, наливайте себе чего-нибудь бодрящего, и давайте разбираться с этими сонными капризами Windows 11!

Диагностика проблем со сном и гибернацией
Итак, друзья, пришло время поиграть в Шерлока Холмса и доктора Ватсона в одном лице. Наша задача – выяснить, почему же наш электронный друг никак не может заснуть или проснуться как положено. Вооружимся лупой, трубкой (ладно, может быть, просто чашкой кофе) и приступим к расследованию!
Шаг 1: Допрос с пристрастием
Первым делом нужно выяснить, когда именно началась проблема. Может быть, это случилось после установки какой-то программы или обновления Windows? Или, может, вы недавно меняли какое-то "железо"? Эта информация может стать ключом к разгадке.
Шаг 2: Проверка журналов событий
Windows, как заправский шпион, ведет подробные журналы всего, что происходит в системе. Чтобы добраться до этих секретных материалов, выполните следующие действия:
- Нажмите Win + X и выберите "Просмотр событий".
- В левой панели разверните "Журналы Windows".
- Проверьте журналы "Система" и "Приложение" на наличие ошибок или предупреждений, связанных со сном или гибернацией.
Ищите события с источниками "Power-Troubleshooter", "Kernel-Power" или "ACPI". Они могут пролить свет на причины проблем.
Шаг 3: Проверка состояния питания
Иногда проблема кроется в настройках питания. Чтобы проверить их, выполните следующую команду в командной строке (запущенной от имени администратора):
powercfg /energy
Эта команда проанализирует систему и создаст отчет о проблемах с энергопотреблением. Отчет будет сохранен в файле energy-report.html в папке C:\Windows\system32.
Шаг 4: Проверка драйверов
Драйверы – это как нервная система вашего компьютера. Если они барахлят, то и со сном могут быть проблемы. Вот что нужно сделать:
- Откройте Диспетчер устройств (Win + X, затем выберите "Диспетчер устройств").
- Просмотрите список устройств на наличие восклицательных знаков или других индикаторов проблем.
- Особое внимание обратите на видеокарту, сетевые адаптеры и USB-контроллеры – они часто бывают причиной проблем со сном.
Шаг 5: Проверка активности системы
Иногда компьютер не может заснуть из-за того, что какая-то программа его удерживает. Чтобы выяснить, кто этот назойливый полуночник, выполните следующую команду в командной строке:
powercfg /requests
Эта команда покажет вам список процессов, которые в данный момент препятствуют переходу системы в спящий режим.
Шаг 6: Проверка настроек гибернации
Если проблемы связаны с гибернацией, стоит проверить, правильно ли она настроена. Выполните следующую команду в командной строке (от имени администратора):
powercfg /hibernate on
Эта команда включит гибернацию, если она была отключена.
Шаг 7: Тестирование в безопасном режиме
Если проблема сохраняется, попробуйте загрузить компьютер в безопасном режиме и проверить, воспроизводится ли проблема там. Если в безопасном режиме все работает нормально, значит, проблема, скорее всего, связана с каким-то сторонним ПО или драйвером.
Помните, что диагностика – это не просто набор действий, это настоящее детективное расследование. Будьте внимательны к деталям, записывайте свои наблюдения, и не бойтесь экспериментировать (конечно, предварительно создав точку восстановления системы – мало ли что).
И вот еще что: если в процессе диагностики вы обнаружите, что ваш компьютер не спит из-за того, что постоянно смотрит видео с котиками на YouTube, то, возможно, проблема не в компьютере, а в его владельце. В таком случае рекомендуется применить старый добрый метод – выключить компьютер и пойти спать самому. Иногда это самое эффективное решение!
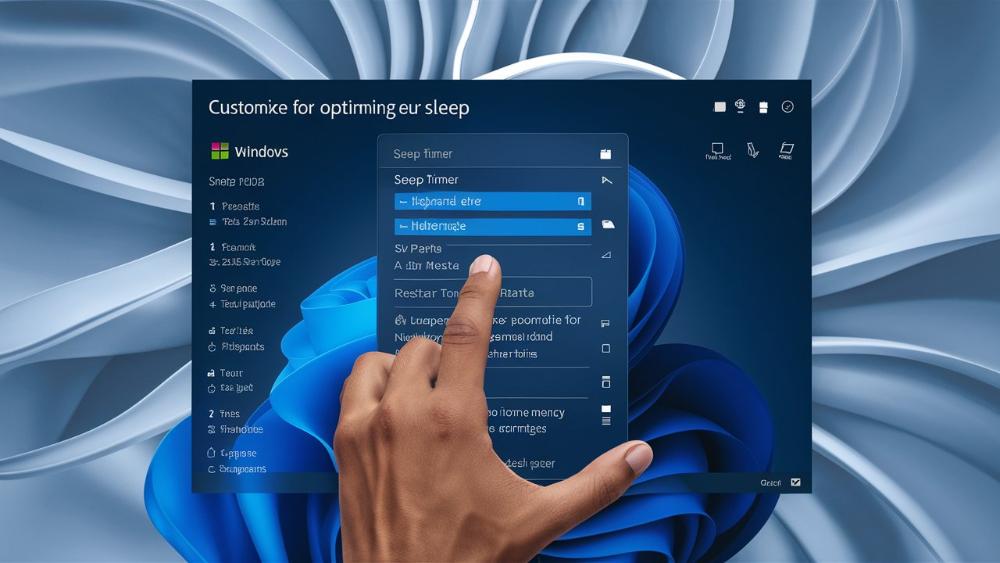
Настройка параметров питания для оптимизации сна
Итак, друзья, настало время заняться тонкой настройкой режима сна нашего электронного питомца. Представьте, что вы – заботливый родитель, а ваш компьютер – капризный малыш, которому нужно создать идеальные условия для сна. Давайте разберемся, как это сделать.
1. Доступ к настройкам питания
Первым делом нам нужно добраться до святая святых – панели управления питанием. В Windows 11 это можно сделать несколькими способами:
- Нажмите Win + I, чтобы открыть Настройки, затем перейдите в раздел "Система" > "Питание и батарея".
- Или же щелкните правой кнопкой мыши по значку батареи в трее и выберите "Параметры питания".
2. Выбор плана электропитания
Windows 11 предлагает несколько предустановленных планов электропитания. Это как выбор между колыбельной и белым шумом для нашего компьютера-малыша:
- "Сбалансированный" – золотая середина между производительностью и энергосбережением.
- "Высокая производительность" – для тех, кто не любит ждать, но готов платить за это счетами за электричество.
- "Экономия энергии" – идеально для ноутбуков, когда вы забыли зарядку дома.
Выберите план, который лучше всего соответствует вашим потребностям. Но помните, что даже самый лучший план можно улучшить!
3. Тонкая настройка параметров сна
Теперь давайте покопаемся в настройках, словно ищем затерявшуюся в кровати плюшевую игрушку:
- В настройках питания найдите и кликните на "Дополнительные параметры питания".
- Найдите пункт "Изменить параметры плана" и смело жмите на него.
- Здесь вы увидите базовые настройки: через сколько минут бездействия выключать экран и когда переводить компьютер в спящий режим. Настройте их по своему вкусу.
- Но самое интересное скрывается за ссылкой "Изменить дополнительные параметры питания". Вот где начинается настоящая магия!
4. Дополнительные параметры питания
Здесь вы найдете множество настроек, которые можно изменить. Вот на что стоит обратить особое внимание:
- Действие кнопок и крышки: Настройте, что должно происходить при нажатии кнопки питания или закрытии крышки ноутбука. Может быть, вместо выключения компьютер будет засыпать?
- Режим энергосбережения процессора: Можно настроить, насколько агрессивно процессор будет снижать свою производительность для экономии энергии. Это как выбор между пижамой и теплым одеялом для вашего ПК.
- USB-параметры: Здесь можно настроить, должны ли USB-устройства иметь возможность выводить компьютер из спящего режима. Иногда слишком чувствительная мышь может разбудить компьютер от малейшего движения, словно горошина принцессу.
- Параметры беспроводного адаптера: Настройте, должен ли Wi-Fi отключаться в спящем режиме. Это может сэкономить энергию, но увеличит время пробуждения.
- PCI Express: Можно настроить режим энергосбережения для устройств PCI Express. Это как выключение ночника для вашего компьютера.
- Мультимедиа: Здесь можно указать, что делать, если во время воспроизведения медиа наступает время сна. Должен ли компьютер игнорировать время сна или всё-таки заснуть, как ребенок под колыбельную?
5. Настройка гибридного спящего режима
Гибридный спящий режим – это как страховка для вашего компьютера. Он сохраняет данные и на жесткий диск, и в оперативную память. Чтобы его включить:
- В дополнительных параметрах питания найдите раздел "Сон".
- Разверните пункт "Разрешить гибридный спящий режим".
- Установите значение "Включено".
Это особенно полезно для настольных компьютеров, так как защищает от потери данных при внезапном отключении питания.
6. Настройка времени гибернации
Вы можете настроить, через какое время спящий режим должен переходить в гибернацию. Это как перенос ребенка из кроватки в свою комнату, когда он уже крепко спит:
- В командной строке (запущенной от имени администратора) введите команду:
powercfg /hibernate /type full
Это включит полную гибернацию. Затем в дополнительных параметрах питания найдите пункт "Сон" > "Гибернация после" и установите желаемое время.
7. Отключение быстрого запуска
Иногда функция быстрого запуска может конфликтовать с нормальным режимом сна. Чтобы её отключить:
- Перейдите в "Панель управления" > "Система и безопасность" > "Электропитание".
- Слева нажмите "Действия кнопок питания".
- Нажмите "Изменение параметров, которые сейчас недоступны".
- Снимите галочку с пункта "Включить быстрый запуск".
8. Настройка таймера бездействия
Вы можете настроить, как долго система должна ждать, прежде чем решит, что вы действительно не используете компьютер:
- В командной строке (от администратора) введите:
powercfg /setacvalueindex scheme_current sub_presence lidopen_ac 300
Это установит таймер на 5 минут (300 секунд). Можете изменить значение по своему усмотрению.
Помните, настройка параметров питания – это не просто наука, это настоящее искусство. Вы должны найти идеальный баланс между энергосбережением и удобством использования. Это как настройка будильника – нужно встать вовремя, но и выспаться хочется.
Экспериментируйте с настройками, но не забывайте следить за поведением вашего компьютера. Если после изменений он начнет вести себя странно (например, будет просыпаться среди ночи и бормотать что-то про восстание машин), возможно, стоит вернуться к предыдущим настройкам.
И помните: даже самый лучший режим сна не заменит хорошего ночного отдыха для вас самих. Так что не засиживайтесь допоздна, настраивая компьютер. Пусть он спит, и вы тоже!

Обновление и настройка драйверов устройств
Ах, драйверы! Эти незаметные труженики цифрового мира часто остаются в тени, но именно они могут стать причиной бессонницы вашего компьютера. Представьте, что драйверы – это маленькие эльфы, которые заботятся о каждом устройстве в вашем ПК. Если эльф устал или запутался, устройство может начать капризничать. Давайте разберемся, как держать наших эльфов-драйверов в форме!
1. Проверка текущего состояния драйверов
Прежде чем начать обновление, нужно понять, какие драйверы у нас уже есть. Это как перепись населения в стране эльфов:
- Нажмите Win + X и выберите "Диспетчер устройств".
- Просмотрите список устройств. Если рядом с каким-то устройством стоит желтый восклицательный знак, значит, с его драйвером что-то не так.
- Обратите особое внимание на видеокарты, сетевые адаптеры и контроллеры USB – эти устройства часто бывают причиной проблем со сном.
2. Автоматическое обновление драйверов через Windows Update
Windows 11 умеет сама искать и устанавливать обновления драйверов. Это как если бы эльфы сами ходили на курсы повышения квалификации:
- Откройте "Настройки" (Win + I).
- Перейдите в раздел "Windows Update".
- Нажмите "Дополнительные параметры", затем "Необязательные обновления".
- Здесь вы увидите список доступных обновлений драйверов. Выберите нужные и нажмите "Загрузить и установить".
3. Ручное обновление драйверов
Иногда нужно взять дело в свои руки и обновить драйверы вручную. Это как отправить эльфа на специальные курсы:
- В Диспетчере устройств щелкните правой кнопкой мыши на устройстве.
- Выберите "Обновить драйвер".
- Выберите "Автоматический поиск обновленных драйверов".
- Если Windows не находит обновления, посетите сайт производителя устройства и скачайте драйвер оттуда.
4. Установка драйверов в режиме совместимости
Если новый драйвер не устанавливается, попробуйте режим совместимости. Это как отправить эльфа на курсы изучения старого языка:
- Щелкните правой кнопкой мыши на установочном файле драйвера.
- Выберите "Свойства", затем вкладку "Совместимость".
- Установите флажок "Запустить программу в режиме совместимости" и выберите предыдущую версию Windows.
- Нажмите "Применить", затем "ОК", и попробуйте установить драйвер снова.
5. Откат драйвера
Если после обновления драйвера проблемы только усугубились, не паникуйте! Мы всегда можем вернуть эльфа с неудачных курсов обратно:
- В Диспетчере устройств щелкните правой кнопкой мыши на проблемном устройстве.
- Выберите "Свойства", затем вкладку "Драйвер".
- Нажмите "Откатить драйвер". Если эта опция недоступна, значит, предыдущая версия драйвера не сохранена.
6. Настройка параметров управления питанием для устройств
Некоторые устройства могут мешать компьютеру заснуть. Давайте научим наших эльфов экономить энергию:
- В Диспетчере устройств щелкните правой кнопкой мыши на устройстве.
- Выберите "Свойства", затем вкладку "Управление электропитанием".
- Установите флажок "Разрешить отключение этого устройства для экономии энергии".
Будьте осторожны с сетевыми адаптерами – отключение Wi-Fi может помешать удаленному пробуждению компьютера.
7. Проверка цифровой подписи драйверов
Установка драйверов без цифровой подписи может привести к проблемам. Это как пустить в страну эльфа без паспорта:
- В Диспетчере устройств щелкните правой кнопкой мыши на устройстве.
- Выберите "Свойства", затем вкладку "Драйвер".
- Нажмите "Сведения о драйвере".
- Проверьте наличие цифровой подписи. Если её нет, лучше найти подписанный драйвер.
8. Использование средства устранения неполадок оборудования
Windows 11 имеет встроенный инструмент для диагностики проблем с драйверами. Это как вызвать главного эльфа-ремонтника:
- Нажмите Win + I, чтобы открыть Настройки.
- Перейдите в раздел "Система" > "Устранение неполадок".
- Выберите "Другие средства устранения неполадок".
- Найдите "Оборудование и устройства" и нажмите "Запустить".
Помните, что работа с драйверами – это тонкое искусство. Один неверный шаг, и ваши эльфы-драйверы могут устроить настоящий бунт! Всегда создавайте точку восстановления системы перед серьезными изменениями. И если вдруг после всех манипуляций ваш компьютер начнет говорить на эльфийском – не удивляйтесь, просто верните систему к предыдущему состоянию.
Обновление и настройка драйверов может показаться сложной задачей, но с правильным подходом вы сможете обеспечить своему компьютеру здоровый и крепкий сон. И кто знает, может быть, после этого он будет просыпаться с улыбкой, готовый к новому дню цифровых приключений!

Проверка и исправление системных файлов
Иногда проблемы со сном вашего компьютера могут быть связаны с повреждением системных файлов. Представьте, что ваша Windows – это огромная библиотека, а системные файлы – важнейшие книги в ней. Если какая-то книга потеряется или повредится, вся библиотека может начать работать неправильно. Давайте научимся быть отличными библиотекарями и содержать нашу системную библиотеку в идеальном порядке!
1. Запуск проверки системных файлов (SFC)
Средство проверки системных файлов (System File Checker, SFC) – это встроенный инструмент Windows, который сканирует все защищенные системные файлы и заменяет поврежденные файлы правильными версиями. Это как если бы у вас был робот-библиотекарь, который проверяет каждую книгу на полке:
- Откройте командную строку от имени администратора (нажмите Win + X и выберите "Командная строка (администратор)").
- Введите команду:
sfc /scannow - Нажмите Enter и дождитесь завершения процесса. Это может занять некоторое время, так что приготовьте себе чашечку чая.
После завершения проверки вы увидите один из следующих результатов:
- "Защита ресурсов Windows не обнаружила нарушений целостности." – Ура, наша библиотека в полном порядке!
- "Защита ресурсов Windows обнаружила нарушение целостности файлов и успешно их восстановила." – Наш робот-библиотекарь нашел и починил поврежденные книги.
- "Защита ресурсов Windows обнаружила нарушение целостности файлов, но не смогла исправить некоторые из них." – Упс, кажется, у нас есть серьезные проблемы.
2. Использование инструмента DISM
Если SFC не смог решить все проблемы, на помощь приходит Deployment Image Servicing and Management (DISM). Это как вызвать команду реставраторов для наших книг:
- В командной строке администратора введите:
- Нажмите Enter и дождитесь завершения процесса. Это может занять 20-30 минут, так что можете пойти перекусить.
DISM /Online /Cleanup-Image /RestoreHealth
После завершения работы DISM рекомендуется снова запустить SFC для окончательной проверки и исправления файлов.
3. Проверка диска на наличие ошибок
Иногда проблема может быть не в самих файлах, а в жестком диске, на котором они хранятся. Это как если бы полки в нашей библиотеке начали разваливаться:
- Откройте "Проводник" и перейдите к диску C:.
- Щелкните правой кнопкой мыши на диске и выберите "Свойства".
- Перейдите на вкладку "Сервис" и нажмите кнопку "Выполнить проверку" в разделе "Проверка ошибок".
- Выберите "Автоматически исправлять ошибки файловой системы" и "Проверять и восстанавливать поврежденные сектора".
- Нажмите "Начать" и следуйте инструкциям. Возможно, потребуется перезагрузка компьютера.
4. Восстановление системы
Если проблемы начались недавно, можно попробовать вернуть систему к более раннему состоянию. Это как машина времени для вашего компьютера:
- Нажмите Win + R, введите
rstrui.exeи нажмите Enter. - Следуйте инструкциям мастера восстановления системы.
- Выберите точку восстановления до появления проблем со сном.
Помните, что это действие может удалить недавно установленные программы и драйверы, так что используйте его с осторожностью.
5. Проверка журнала событий
Журнал событий Windows – это как детальный дневник жизни вашего компьютера. Он может подсказать, что именно пошло не так:
- Нажмите Win + X и выберите "Просмотр событий".
- В левой панели разверните "Журналы Windows" и выберите "Система".
- Ищите ошибки или предупреждения, связанные с питанием, драйверами или системными компонентами.
6. Очистка реестра
Реестр Windows – это сердце системы, и иногда оно нуждается в небольшой чистке. Но будьте осторожны – неправильные действия в реестре могут привести к серьезным проблемам:
- Сначала создайте резервную копию реестра (в редакторе реестра выберите "Файл" > "Экспорт").
- Используйте надежную программу для очистки реестра, например, CCleaner.
- После очистки перезагрузите компьютер.
7. Сброс Windows
Если ничего не помогает, можно прибегнуть к крайней мере – сбросу Windows. Это как генеральная уборка в библиотеке с заменой всех книг на новые:
- Откройте "Настройки" > "Система" > "Восстановление".
- В разделе "Сброс компьютера" нажмите "Начать".
- Выберите, хотите ли вы сохранить личные файлы или удалить все.
Помните, что это действие удалит все установленные программы, поэтому используйте его только в крайнем случае.
Проверка и исправление системных файлов может показаться сложной задачей, но с правильным подходом вы сможете вернуть вашу Windows к жизни. Помните, что каждое действие потенциально может привести к непредвиденным последствиям, поэтому всегда создавайте резервные копии важных данных перед любыми серьезными манипуляциями с системой.
И не забывайте: иногда лучшее лекарство – это профилактика. Регулярно обновляйте систему, устанавливайте антивирус и не захламляйте жесткий диск. Тогда ваш компьютер будет радовать вас долгой и здоровой жизнью, а проблемы со сном останутся лишь в воспоминаниях!
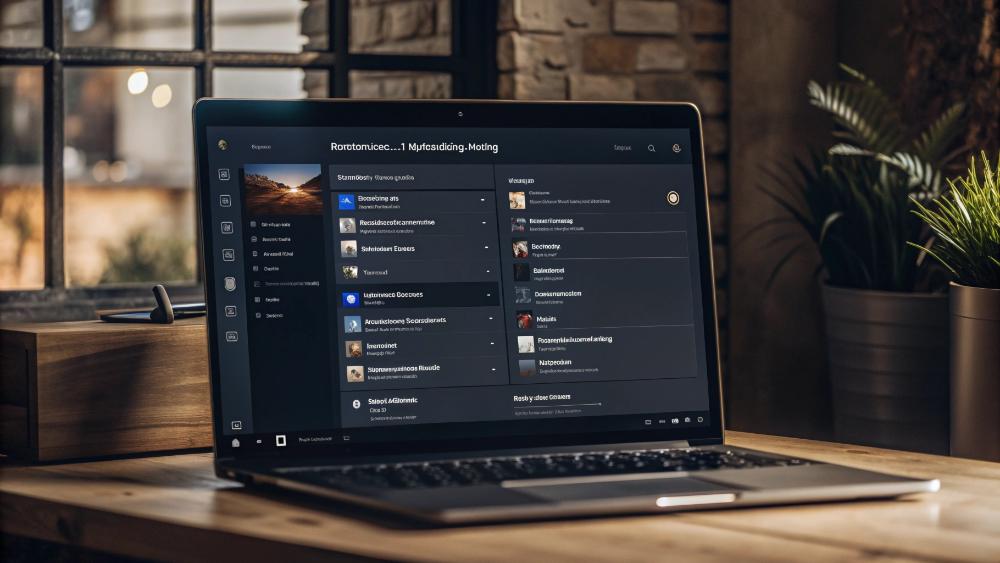
Управление автозагрузкой программ
Представьте, что ваш компьютер – это театр, а программы – актеры. Когда вы включаете компьютер, начинается представление. Но что, если на сцену выбегают все актеры сразу? Получится хаос, верно? То же самое происходит, когда слишком много программ пытается запуститься при старте Windows. Давайте научимся быть хорошими режиссерами и управлять этим цифровым спектаклем!
1. Использование Диспетчера задач
Диспетчер задач – это ваша режиссерская площадка:
- Нажмите Ctrl + Shift + Esc, чтобы открыть Диспетчер задач.
- Перейдите на вкладку "Автозагрузка".
- Здесь вы увидите список всех программ, которые запускаются при старте Windows.
- Чтобы отключить автозапуск программы, щелкните по ней правой кнопкой мыши и выберите "Отключить".
Помните, некоторые программы действительно нужны при запуске (например, антивирус), так что не увлекайтесь отключением всего подряд!
2. Использование настроек приложений
Некоторые приложения можно настроить через их собственные меню настроек:
- Откройте приложение и найдите его настройки (обычно это значок шестеренки или пункт меню "Настройки").
- Поищите опцию вроде "Запускать при старте Windows" или "Открывать при входе в систему".
- Отключите эту опцию, если она вам не нужна.
3. Очистка папки автозагрузки
В Windows есть специальная папка, содержимое которой автоматически запускается при старте:
- Нажмите Win + R, введите
shell:startupи нажмите Enter. - Откроется папка автозагрузки. Удалите ярлыки программ, которые вам не нужны при запуске.
4. Использование редактора реестра (для продвинутых пользователей)
Внимание: неправильные действия в реестре могут повредить систему. Будьте осторожны!
- Нажмите Win + R, введите
regeditи нажмите Enter. - Перейдите к ключу:
HKEY_CURRENT_USER\Software\Microsoft\Windows\CurrentVersion\Run - Здесь вы увидите список программ, запускаемых при старте. Удалите ненужные записи.
5. Использование MSConfig
Конфигурация системы (MSConfig) – еще один инструмент для управления автозагрузкой:
- Нажмите Win + R, введите
msconfigи нажмите Enter. - Перейдите на вкладку "Автозагрузка".
- Здесь вы увидите сообщение о том, что управление автозагрузкой теперь осуществляется через Диспетчер задач. Нажмите на ссылку, чтобы открыть его.
6. Отложенный запуск служб
Некоторые службы Windows можно настроить на отложенный запуск:
- Нажмите Win + R, введите
services.mscи нажмите Enter. - Найдите нужную службу, щелкните по ней правой кнопкой мыши и выберите "Свойства".
- В выпадающем меню "Тип запуска" выберите "Автоматический (отложенный запуск)".
7. Использование сторонних программ
Существуют специальные программы для управления автозагрузкой, например, Autoruns от Microsoft. Они предоставляют более детальный контроль над запускаемыми элементами.
8. Оптимизация времени загрузки
Помимо управления автозагрузкой, вы можете ускорить запуск Windows другими способами:
- Установите Windows и часто используемые программы на SSD.
- Регулярно выполняйте дефрагментацию жесткого диска (но не SSD!).
- Отключите визуальные эффекты Windows, которые вам не нужны.
Помните, что управление автозагрузкой – это баланс между скоростью запуска и удобством использования. Не стоит отключать все подряд, иначе вы рискуете остаться без важных функций или постоянно запускать нужные программы вручную.
Относитесь к вашему компьютеру как к хорошо отлаженному оркестру. Каждая программа должна вступать в нужный момент, создавая гармоничную симфонию работы. И тогда ваша Windows будет не просто загружаться, а буквально "просыпаться" с улыбкой, готовая к новому дню цифровых приключений!

Очистка и оптимизация жесткого диска
Эх, нет ничего хуже, чем захламленный жесткий диск! Он может стать настоящей занозой в одном месте, когда дело доходит до режима сна вашего компьютера. Но не стоит паниковать - мы сейчас разберемся с этим!
Для начала, давайте избавимся от цифрового хлама. Запустите встроенную утилиту "Очистка диска" - она просто творит чудеса! Удалите временные файлы, опустошите корзину и скажите "пока-пока" старым загрузкам. Вы удивитесь, сколько места освободится!
Затем, пройдитесь по своим файлам. Удалите те программы, которыми вы не пользовались с прошлого Рождества. А старые фотографии и документы? Архивируйте их или переместите на внешний накопитель. Ваш жесткий диск вздохнет с облегчением!
Не забудьте про дефрагментацию, если у вас HDD. Для SSD это не нужно, но стоит включить TRIM. Эти процедуры помогут вашему диску работать как часы, что в свою очередь положительно скажется на режиме сна.

Проверка на наличие вредоносных программ
Ох уж эти вредоносные программы! Они как непрошеные гости на вечеринке - портят всё веселье. И да, они могут серьезно навредить режиму сна вашего компьютера.
Первым делом, обновите свой антивирус. Затем запустите полное сканирование системы. Это может занять некоторое время, так что, может быть, самое время сделать перерыв на чашечку кофе?
Если антивирус ничего не нашел, но вы все еще подозреваете неладное, попробуйте специализированные антивредоносные программы. Malwarebytes, например, отлично справляется с обнаружением скрытых угроз.
И помните: лучшая защита - это профилактика. Не открывайте подозрительные письма, не скачивайте файлы с сомнительных сайтов, и ваш компьютер будет спать спокойно!

Обновление BIOS и прошивки
Ну что ж, пришло время поговорить о BIOS и прошивке. Звучит пугающе, не так ли? Но не волнуйтесь, мы справимся!
BIOS - это как закулисье вашего компьютера. Обновление BIOS может решить множество проблем, включая проблемы со сном. Но, внимание! Обновление BIOS - процедура деликатная. Один неверный шаг, и ваш компьютер может превратиться в дорогое пресс-папье.
Сначала проверьте текущую версию BIOS. Затем посетите сайт производителя вашей материнской платы и скачайте последнюю версию. Внимательно следуйте инструкциям по обновлению. И ради всего святого, не выключайте компьютер во время обновления!
То же самое касается и прошивки других устройств. Обновленная прошивка может творить чудеса для режима сна вашего компьютера.

Сброс настроек питания до заводских
Иногда лучшее решение - это начать с чистого листа. Если вы перепробовали всё, а компьютер всё равно не хочет нормально засыпать, может быть, пора устроить полную перезагрузку настроек питания?
Для этого откройте командную строку от имени администратора. Введите команду "powercfg -restoredefaultschemes" и нажмите Enter. Вуаля! Все настройки питания вернулись к заводским значениям.
Теперь у вас чистый холст. Можете настроить режим питания заново, учитывая все особенности вашего использования компьютера. Кто знает, может быть, именно это и нужно было вашему ПК для здорового сна?
Продвинутые методы решения проблем
Ладно, пришло время достать тяжелую артиллерию. Если ничего из вышеперечисленного не помогло, не отчаивайтесь! У нас еще есть пара тузов в рукаве.
Во-первых, попробуйте отключить быстрый запуск. Да-да, звучит контринтуитивно, но иногда это творит чудеса. Затем проверьте настройки гибридного сна. Может быть, стоит его отключить?
Если проблема только с определенными устройствами, проверьте их свойства в Диспетчере устройств. Убедитесь, что они настроены на пробуждение компьютера.
И наконец, святая святых - реестр Windows. Но будьте осторожны! Неправильные изменения в реестре могут серьезно навредить системе. Если вы не уверены в своих силах, лучше не рисковать.
Когда обратиться за профессиональной помощью
Ну что ж, друзья, иногда приходится признать поражение. Если вы перепробовали все вышеперечисленное, а ваш компьютер все еще отказывается нормально спать, возможно, пришло время позвать на помощь профессионалов.
Обратитесь в службу поддержки производителя вашего компьютера. У них есть доступ к специфической информации о вашей модели и могут быть известные проблемы, о которых вы не знаете.
Если же ваш компьютер уже не на гарантии, подумайте об обращении к местному компьютерному мастеру. Иногда свежий взгляд может увидеть то, что вы упустили.
И помните: нет ничего постыдного в том, чтобы попросить о помощи. В конце концов, мы все хотим одного - чтобы наши компьютеры работали как часы... и спали как младенцы!
Заключение: Поддержание здоровья режима сна вашего ПК
Фух! Вот мы и добрались до конца нашего путешествия по стране сна и гибернации Windows 11. Кто бы мог подумать, что у компьютеров тоже бывает бессонница, а?
Но серьезно, поддержание здорового режима сна вашего ПК - это не разовая акция, а постоянный процесс. Регулярно проверяйте настройки питания, держите систему в чистоте и обновляйте драйверы. Это как ежедневная зарядка для вашего компьютера!
Не забывайте и о физическом состоянии вашего ПК. Пыль - враг электроники, так что периодически продувайте системный блок. А если у вас ноутбук, следите за температурой - перегрев может вызвать множество проблем, включая проблемы со сном.
И напоследок, помните: технологии постоянно развиваются. То, что работало вчера, может не работать завтра. Будьте в курсе последних обновлений и рекомендаций от Microsoft.
Надеюсь, теперь вы во всеоружии для борьбы с любыми проблемами сна вашего ПК. Пусть ваш компьютер всегда просыпается бодрым и полным энергии! А теперь, может быть, самое время и вам подумать о здоровом сне? Сладких снов!