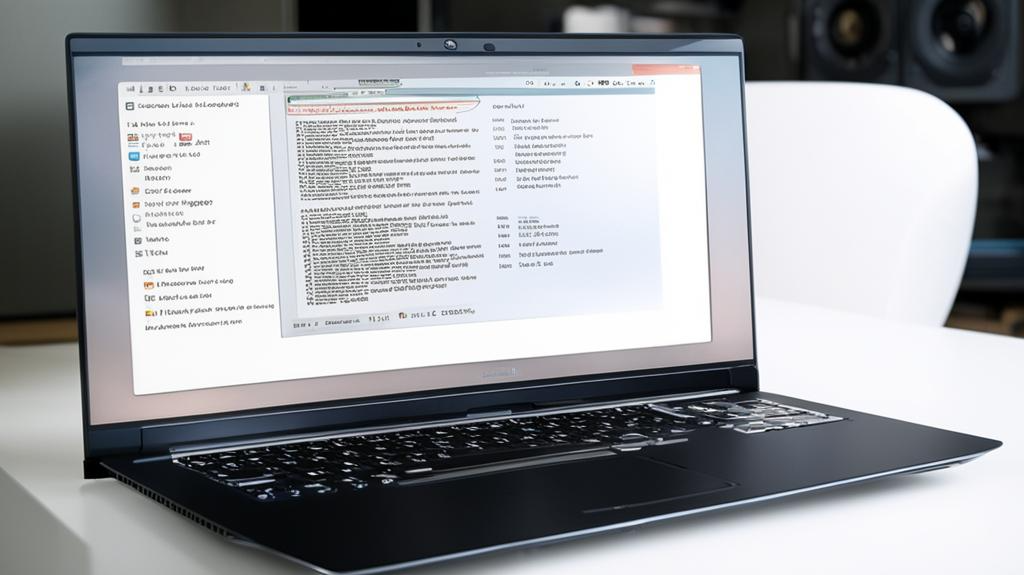Разгон компьютера: полное руководство для начинающих и продвинутых
Вы хотите увеличить производительность своего компьютера без покупки новых дорогих компонентов? Вы хотите получить больше FPS в играх, больше скорость в приложениях, больше мощность в работе? Тогда вам нужен разгон - способ увеличить скорость работы компьютера за счет повышения частоты работы его основных компонентов: процессора, видеокарты и памяти.
Разгон - это не только эффективный, но и увлекательный процесс, который позволяет вам раскрыть потенциал своего компьютера, научиться лучше понимать его устройство и работу, испытать себя на прочность и почувствовать себя настоящим энтузиастом. Однако разгон - это также ответственный и рискованный процесс, который требует от вас знаний, опыта, терпения и аккуратности. Если вы сделаете что-то неправильно, вы можете повредить свое оборудование, потерять гарантию, вызвать нестабильность системы или даже спровоцировать пожар.
Поэтому, прежде чем приступить к разгону, вам нужно хорошо подготовиться, изучить основы разгона, выбрать подходящее оборудование, скачать необходимое программное обеспечение и инструменты, соблюдать меры безопасности и следовать пошаговым инструкциям. В этой статье мы расскажем вам обо всем этом подробно и понятно, чтобы вы могли успешно разогнать свой компьютер и насладиться его новыми возможностями.
Но прежде чем мы перейдем к практической части, давайте кратко взглянем на историю разгона, чтобы понять, как он появился и как он развивался со временем.
Основы разгона
Чтобы понять, что такое разгон и как он работает, вам нужно знать два основных понятия: тактовая частота и множитель. Эти понятия относятся к процессору - главному компоненту компьютера, который выполняет все вычисления и операции. Процессор состоит из множества ядер, каждое из которых может работать на определенной скорости, измеряемой в гигагерцах (ГГц). Чем выше скорость ядра, тем быстрее оно может обрабатывать данные и команды.
Тактовая частота - это скорость, с которой ядро процессора работает. Она определяется двумя факторами: базовой тактовой частотой (BCLK) и множителем (Multiplier). Базовая тактовая частота - это скорость, с которой работает внутренняя шина процессора, которая связывает ядра с другими компонентами, такими как память и видеокарта. Множитель - это коэффициент, на который умножается базовая тактовая частота, чтобы получить итоговую тактовую частоту ядра. Например, если базовая тактовая частота равна 100 МГц, а множитель равен 40, то тактовая частота ядра будет равна 100 x 40 = 4000 МГц или 4 ГГц.
Разгон процессора - это процесс увеличения его тактовой частоты за счет повышения базовой тактовой частоты или множителя, или обоих параметров одновременно. Разгон позволяет процессору работать быстрее, чем он предназначен производителем, и тем самым повышает производительность компьютера в целом. Однако разгон также увеличивает температуру и энергопотребление процессора, что может привести к его нестабильности или повреждению, если не обеспечить достаточное охлаждение и питание.
Для того, чтобы разогнать процессор, вам нужно выполнить следующие шаги:
- Выбрать подходящий процессор и материнскую плату, которые поддерживают разгон. Не все процессоры и материнские платы имеют возможность изменять базовую тактовую частоту или множитель. Обычно процессоры и материнские платы, которые предназначены для разгона, имеют специальные обозначения, такие как K, X, Z, P и т.д. Например, Intel Core i7-9700K - это процессор, который имеет разблокированный множитель, а Asus ROG Strix Z390-E Gaming - это материнская плата, которая позволяет изменять базовую тактовую частоту и множитель через BIOS или специальное программное обеспечение.
- Установить необходимое программное обеспечение и инструменты, которые помогут вам в разгоне. Вам понадобятся программы для мониторинга температуры, напряжения и частоты процессора, такие как CPU-Z, HWMonitor, Core Temp и т.д. Также вам понадобятся программы для тестирования стабильности и производительности процессора, такие как Prime95, Cinebench, AIDA64 и т.д. Кроме того, вам понадобятся программы для изменения параметров разгона, такие как Intel Extreme Tuning Utility (XTU), AMD Ryzen Master, MSI Afterburner и т.д. Или вы можете использовать BIOS или UEFI - встроенное программное обеспечение материнской платы, которое позволяет настраивать различные параметры системы, включая разгон.
- Начать разгон процессора, постепенно увеличивая базовую тактовую частоту или множитель, или оба параметра одновременно, и проверяя стабильность и производительность системы после каждого изменения. Вам нужно найти оптимальный баланс между скоростью, температурой и напряжением процессора, чтобы он работал быстро, но не перегревался и не выключался. Вам также нужно учитывать, что разгон одного компонента может влиять на другие компоненты, такие как память и видеокарта, и наоборот. Поэтому вам нужно согласовывать параметры разгона всех компонентов, чтобы избежать конфликтов и несовместимостей.
Это общая схема разгона процессора, которую мы будем подробно рассматривать в следующих разделах. Но прежде чем мы перейдем к ним, давайте рассмотрим, как выбрать подходящее оборудование для разгона.
Выбор оборудования для разгона
Как мы уже говорили, не все процессоры и материнские платы имеют возможность разгона. Поэтому, если вы хотите разогнать свой компьютер, вам нужно выбрать оборудование, которое специально предназначено для этого. Кроме того, вам нужно учитывать, что разгон одного компонента может влиять на другие компоненты, такие как видеокарта и память, и наоборот. Поэтому вам нужно выбрать оборудование, которое совместимо друг с другом и позволяет согласовывать параметры разгона. В этом разделе мы рассмотрим, как выбрать подходящий процессор и материнскую плату, а также дадим вам обзор подходящих видеокарт и памяти.

Как выбрать подходящий процессор и материнскую плату
Процессор и материнская плата - это два самых важных компонента для разгона, так как они определяют, какие параметры разгона вы можете изменять и насколько вы можете их изменять. В зависимости от производителя и модели процессора и материнской платы, вы можете иметь разные возможности разгона. В целом, вы можете разделить процессоры и материнские платы на три категории:
- Разблокированные: это процессоры и материнские платы, которые позволяют вам изменять как базовую тактовую частоту, так и множитель, и тем самым давать вам полный контроль над разгоном. Это самые лучшие варианты для разгона, так как они позволяют вам достичь максимальной скорости и производительности. Однако они также самые дорогие и редкие варианты, так как производители обычно выпускают их в ограниченном количестве и специально для энтузиастов. Обычно разблокированные процессоры и материнские платы имеют специальные обозначения, такие как K, X, Z, P и т.д. Например, Intel Core i9-10900K и Asus ROG Maximus XII Extreme.
- Частично разблокированные: это процессоры и материнские платы, которые позволяют вам изменять только базовую тактовую частоту, но не множитель, или наоборот. Это средние варианты для разгона, так как они позволяют вам увеличить скорость и производительность, но не настолько, как разблокированные. Они также более доступные и распространенные варианты, так как производители обычно выпускают их для широкого круга потребителей и не делают их слишком особенными. Обычно частично разблокированные процессоры и материнские платы не имеют специальных обозначений, но вы можете узнать о их возможностях разгона из спецификаций или отзывов. Например, AMD Ryzen 5 3600 и Gigabyte B450 Aorus Elite.
- Заблокированные: это процессоры и материнские платы, которые не позволяют вам изменять ни базовую тактовую частоту, ни множитель, и тем самым не давать вам никакого контроля над разгоном. Это самые плохие варианты для разгона, так как они не позволяют вам улучшить скорость и производительность вообще. Они также самые дешевые и частые варианты, так как производители обычно выпускают их для массового рынка и не заботятся о их потенциале разгона. Обычно заблокированные процессоры и материнские платы не имеют специальных обозначений, но вы можете узнать о их ограничениях разгона из спецификаций или отзывов. Например, Intel Core i3-10100 и Asus Prime H410M-K.
Как видите, выбор процессора и материнской платы для разгона зависит от вашего бюджета, целей и предпочтений. Если вы хотите получить максимальную производительность и контроль, вам нужно выбрать разблокированные процессор и материнскую плату, но будьте готовы заплатить за них больше. Если вы хотите получить среднюю производительность и контроль, вам нужно выбрать частично разблокированные процессор и материнскую плату, но будьте готовы сделать некоторые компромиссы. Если вы хотите получить минимальную производительность и контроль, вам нужно выбрать заблокированные процессор и материнскую плату, но будьте готовы отказаться от разгона вообще.

Обзор подходящих видеокарт и памяти
Помимо процессора и материнской платы, вы также можете разогнать другие компоненты своего компьютера, такие как видеокарта и память. Видеокарта - это компонент, который отвечает за графику и изображение на экране. Память - это компонент, который отвечает за хранение и передачу данных между процессором и другими компонентами.
Разгон видеокарты и памяти позволяет увеличить их скорость работы, что приводит к улучшению качества и плавности графики, а также к сокращению времени загрузки и запуска приложений.
Для того, чтобы разогнать видеокарту и память, вам нужно выбрать подходящие модели, которые поддерживают разгон, а также использовать специальное программное обеспечение и инструменты, которые позволяют изменять частоту и напряжение видеокарты и памяти. При выборе видеокарты и памяти для разгона вам нужно обратить внимание на следующие факторы:
- Поддержка разгона. Не все видеокарты и память поддерживают разгон. Обычно видеокарты и память, которые поддерживают разгон, имеют специальные обозначения, такие как OC, X, G, Z и т.д. Например, MSI GeForce RTX 2070 Super Gaming X Trio - это видеокарта, которая имеет заводской разгон и дополнительный потенциал для разгона, а Corsair Vengeance LPX DDR4-3200 - это память, которая имеет высокую частоту и низкое время задержки, что позволяет ей работать быстрее, чем стандартная память. Вы можете найти список видеокарт и памяти, которые поддерживают разгон, на сайтах производителей или на специализированных ресурсах, таких как overclockers.ru, overclock.net и т.д.
- Совместимость. Видеокарта и память должны быть совместимы с вашим процессором и материнской платой по типу интерфейса, шине и форм-фактору. Тип интерфейса - это разъем, в который подключается видеокарта или память к материнской плате. Шина - это канал, по которому передаются данные между видеокартой или памятью и процессором. Форм-фактор - это размер и форма видеокарты или памяти. Вы должны выбрать видеокарту и память, которые имеют одинаковый тип интерфейса, подходящую шину и форм-фактор, который влезет в ваш корпус. Например, если вы выбрали материнскую плату с сокетом LGA 1151 и чипсетом Z390, то вам нужна видеокарта с интерфейсом PCI Express 3.0 x16, шиной 256 бит и форм-фактором не больше двух слотов, а также память с интерфейсом DDR4, шиной 288 контактов и форм-фактором DIMM.
- Качество. Видеокарта и память должны быть высокого качества, чтобы выдержать нагрузку от разгона. Вы должны выбрать видеокарту и память от известных и надежных производителей, таких как MSI, Gigabyte, Asus, Corsair, Kingston и т.д. Вы также должны обратить внимание на качество элементов, таких как чипы, конденсаторы, радиаторы, вентиляторы и т.д., которые влияют на стабильность и долговечность оборудования. Вы можете найти информацию о качестве видеокарт и памяти на сайтах производителей или на отзывах пользователей и экспертов.
- Цена. Видеокарта и память должны быть доступны по цене, чтобы вы не переплатили за разгон. Вы должны выбрать видеокарту и память, которые соответствуют вашему бюджету и потребностям. Вы не обязательно должны покупать самые дорогие и мощные видеокарты и память, если вы не собираетесь делать экстремальный разгон. Вы можете найти видеокарты и память с хорошим соотношением цены и качества, которые позволят вам достичь хороших результатов при разгоне. Вы можете сравнить цены и характеристики видеокарт и памяти на сайтах, таких как market.yandex.ru, dns-shop.ru, citilink.ru и т.д.
Это основные факторы, которые вам нужно учитывать при выборе видеокарты и памяти для разгона. В следующих разделах мы расскажем вам, как подготовиться к разгону, как выполнить разгон шаг за шагом, как тестировать и стабилизировать систему, как разогнать ноутбук, как улучшить охлаждение, как использовать продвинутые техники разгона и как сохранить гарантию на оборудование.
Подготовка к разгону
Прежде чем приступить к разгону, вам нужно хорошо подготовиться, чтобы избежать неприятных сюрпризов и проблем. Вам нужно установить необходимое программное обеспечение и инструменты, которые помогут вам в разгоне, а также соблюдать меры безопасности, которые защитят ваше оборудование и данные от повреждения или потери. В этом разделе мы расскажем вам, как это сделать.
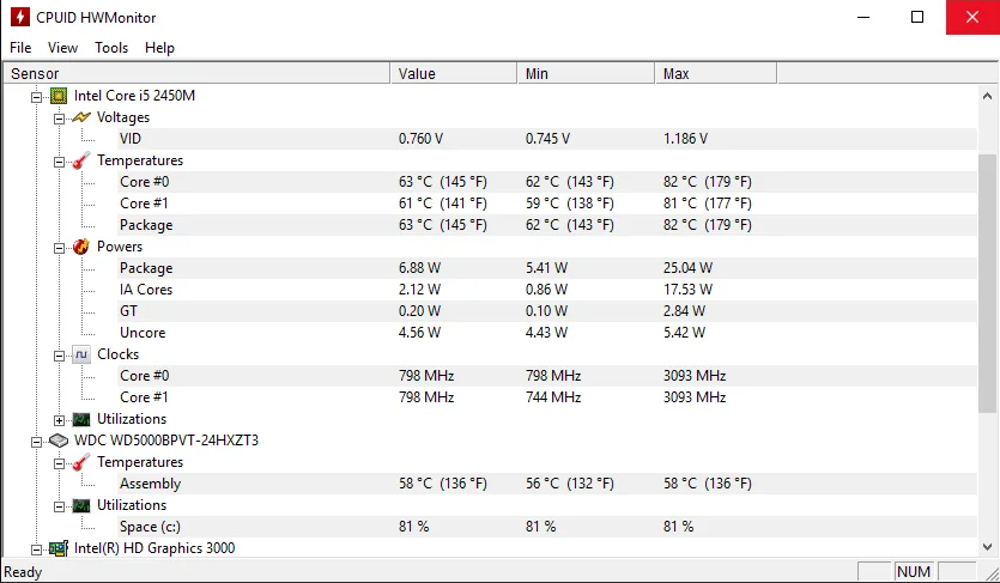
Необходимое программное обеспечение и инструменты
Для того, чтобы разогнать свой компьютер, вам понадобятся различные программы и инструменты, которые выполняют следующие функции:
- Мониторинг. Это программы, которые показывают вам текущие параметры вашего компьютера, такие как температура, напряжение, частота, загрузка, скорость вентиляторов и т.д. Эти программы помогут вам контролировать состояние вашего оборудования и предотвратить его перегрев или перенапряжение. Примеры таких программ: CPU-Z, HWMonitor, Core Temp, GPU-Z, MSI Afterburner и т.д.
- Тестирование. Это программы, которые нагружают ваш компьютер на максимум, чтобы проверить его стабильность и производительность при разгоне. Эти программы помогут вам определить, насколько высоко вы можете поднять частоту работы компонентов, не вызывая сбоев, зависаний или синих экранов. Примеры таких программ: Prime95, Cinebench, AIDA64, 3DMark, FurMark и т.д.
- Настройка. Это программы, которые позволяют вам изменять параметры разгона, такие как базовая тактовая частота, множитель, напряжение, тайминги и т.д. Эти программы помогут вам увеличить скорость работы компонентов, а также подобрать оптимальные настройки для максимальной производительности и стабильности. Примеры таких программ: Intel Extreme Tuning Utility (XTU), AMD Ryzen Master, MSI Afterburner, ThrottleStop и т.д. Или вы можете использовать BIOS или UEFI - встроенное программное обеспечение материнской платы, которое позволяет настраивать различные параметры системы, включая разгон.
Вы можете скачать эти программы и инструменты с официальных сайтов производителей или с других надежных источников. Вы также должны убедиться, что у вас установлены последние версии драйверов для вашего оборудования, а также обновления для вашей операционной системы. Это поможет вам избежать конфликтов, ошибок и несовместимостей при разгоне.
Безопасность: как избежать повреждения компонентов
Разгон - это рискованный процесс, который может привести к повреждению вашего оборудования, если вы сделаете что-то неправильно. Поэтому вам нужно соблюдать меры безопасности, которые защитят ваше оборудование от перегрева, перенапряжения, короткого замыкания и других проблем. Вот некоторые советы, которые вам нужно учитывать при разгоне:
- Не спешите. Разгон - это процесс, который требует терпения, аккуратности и внимания. Вы не должны пытаться разогнать свой компьютер сразу на максимум, а делать это постепенно, проверяя стабильность и производительность после каждого изменения. Вы также должны делать резервные копии ваших данных и настроек, чтобы в случае проблем вы могли восстановить их. Вы также должны быть готовы к тому, что ваш компьютер может выключиться, зависнуть или выдать синий экран, и знать, как с этим справиться.
- Не перегревайте. Разгон увеличивает температуру вашего оборудования, что может привести к его нестабильности или повреждению. Вы должны обеспечить достаточное охлаждение для вашего компьютера, используя качественные вентиляторы, радиаторы, термопасту, термоподложки и т.д. Вы также должны контролировать температуру вашего оборудования с помощью программ мониторинга и не допускать ее превышения критических значений. Вы также должны обеспечить хорошую вентиляцию в помещении, где находится ваш компьютер, и избегать попадания пыли и влаги в корпус.
- Не перенапрягайте. Разгон увеличивает напряжение вашего оборудования, что может привести к его нестабильности или повреждению. Вы должны подбирать оптимальное напряжение для вашего оборудования, используя программы настройки или BIOS, и не допускать его превышения безопасных пределов. Вы также должны обеспечить достаточное питание для вашего компьютера, используя качественный блок питания, кабели, разъемы и т.д. Вы также должны избегать перегрузки сети, скачков напряжения, перепадов тока и других проблем с электроснабжением.
- Не экспериментируйте. Разгон - это процесс, который требует знаний, опыта и ответственности. Вы не должны пытаться разогнать свой компьютер, если вы не знаете, что вы делаете, или если вы не уверены в своих действиях. Вы также не должны использовать непроверенные, небезопасные или экстремальные методы разгона, такие как жидкостное азотное охлаждение, модификация прошивки, замыкание контактов и т.д. Вы можете повредить свое оборудование, нарушить гарантию, нарушить закон или даже подвергнуть опасности себя или окружающих. Вы должны придерживаться проверенных, безопасных и рекомендованных методов разгона, которые мы будем описывать в следующих разделах.
Это основные советы, которые вам нужно учитывать при разгоне, чтобы избежать повреждения компонентов. В следующих разделах мы расскажем вам, как выполнить разгон шаг за шагом, как тестировать и стабилизировать систему, как разогнать ноутбук, как улучшить охлаждение, как использовать продвинутые техники разгона и как сохранить гарантию на оборудование.
Пошаговый процесс разгона
Теперь, когда вы подготовились к разгону, выбрав подходящее оборудование, установив необходимое программное обеспечение и инструменты, и соблюдая меры безопасности, вы готовы приступить к самому разгону. Разгон - это процесс, который требует терпения, аккуратности и внимания. Вы не должны пытаться разогнать свой компьютер сразу на максимум, а делать это постепенно, проверяя стабильность и производительность после каждого изменения. Вы также должны учитывать, что разгон одного компонента может влиять на другие компоненты, и наоборот. Поэтому вам нужно согласовывать параметры разгона всех компонентов, чтобы избежать конфликтов и несовместимостей.
В этом разделе мы расскажем вам, как разогнать процессор, оперативную память и видеокарту, используя программы настройки или BIOS, и дадим вам детальные инструкции по каждому компоненту. Мы будем использовать в качестве примера следующее оборудование:
- Процессор: Intel Core i7-9700K
- Материнская плата: Asus ROG Strix Z390-E Gaming
- Видеокарта: MSI GeForce RTX 2070 Super Gaming X Trio
- Память: Corsair Vengeance LPX DDR4-3200 16 ГБ (2 x 8 ГБ)
- Блок питания: Corsair RM750x 750 Вт
- Охлаждение: Noctua NH-D15
Если у вас другое оборудование, то вам нужно адаптировать настройки разгона под свои характеристики и возможности. Вы также можете найти специфические руководства по разгону для вашего оборудования на сайтах производителей или на специализированных ресурсах, таких как overclockers.ru, overclock.net и т.д.
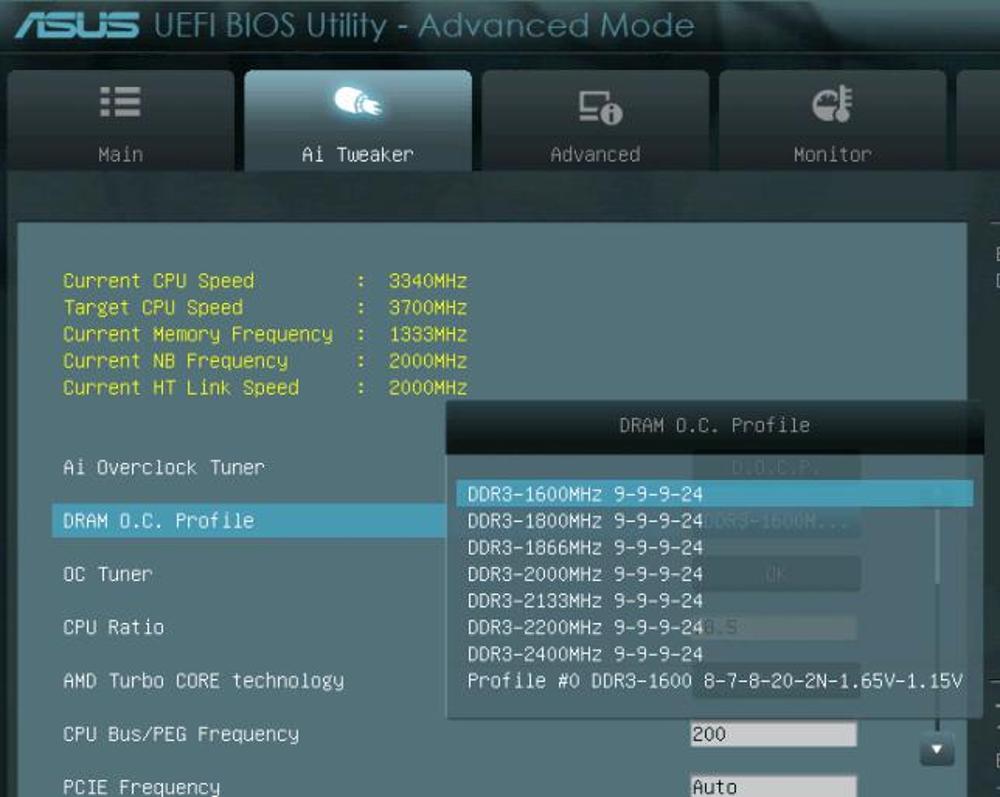
Разгон процессора: детальное руководство
Процессор - это главный компонент для разгона, так как он определяет, насколько высоко вы можете поднять частоту работы компьютера. Для того, чтобы разогнать процессор, вам нужно изменять два основных параметра: базовую тактовую частоту (BCLK) и множитель (Multiplier). Базовая тактовая частота - это скорость, с которой работает внутренняя шина процессора, которая связывает ядра с другими компонентами, такими как память и видеокарта. Множитель - это коэффициент, на который умножается базовая тактовая частота, чтобы получить итоговую тактовую частоту ядра. Например, если базовая тактовая частота равна 100 МГц, а множитель равен 40, то тактовая частота ядра будет равна 100 x 40 = 4000 МГц или 4 ГГц.
Для того, чтобы изменять эти параметры, вам нужно использовать программы настройки, такие как Intel XTU, или BIOS, который можно запустить, нажав клавишу Delete или F2 при включении компьютера. Мы рекомендуем вам использовать BIOS, так как он дает вам больше возможностей и контроля над разгоном. Вот пошаговая инструкция, как разогнать процессор с помощью BIOS:
- Запустите BIOS, нажав клавишу Delete или F2 при включении компьютера.
- Перейдите в раздел AI Tweaker (или аналогичный, в зависимости от производителя материнской платы).
- Выберите режим разгона AI Overclock Tuner (или аналогичный) и установите его в значение XMP (или аналогичное). Это позволит вам активировать профиль разгона для вашей памяти, который подберет оптимальные частоту и тайминги для нее.
- Выберите параметр CPU Core Ratio (или аналогичный) и установите его в значение Sync All Cores (или аналогичное). Это позволит вам изменять множитель для всех ядер процессора одновременно.
- Выберите параметр CPU Core Ratio Limit (или аналогичный) и установите его в значение, которое соответствует желаемой тактовой частоте ядра. Например, если вы хотите разогнать процессор до 5 ГГц, то вам нужно установить значение 50. Это означает, что базовая тактовая частота 100 МГц будет умножаться на 50, что даст вам 5000 МГц или 5 ГГц.
- Выберите параметр CPU Core/Cache Voltage (или аналогичный) и установите его в значение Manual Mode (или аналогичное). Это позволит вам изменять напряжение процессора вручную.
- Выберите параметр CPU Core Voltage Override (или аналогичный) и установите его в значение, которое соответствует желаемому напряжению процессора. Напряжение процессора влияет на его стабильность и температуру. Чем выше напряжение, тем выше шанс, что процессор будет работать стабильно при высокой частоте, но также тем выше температура и энергопотребление. Чем ниже напряжение, тем ниже температура и энергопотребление, но также тем ниже шанс, что процессор будет работать стабильно при высокой частоте. Вы должны подбирать оптимальное напряжение для вашего процессора, которое обеспечит ему стабильность при минимальной температуре и энергопотреблении. Обычно напряжение процессора варьируется от 1,2 до 1,4 вольт, в зависимости от модели и частоты. Например, если вы хотите разогнать процессор до 5 ГГц, то вам может понадобиться установить напряжение около 1,35 вольт. Это означает, что процессор будет потреблять около 200 ватт энергии и нагреваться до 80 градусов по Цельсию.
- Сохраните настройки и перезагрузите компьютер. После перезагрузки вы можете проверить, что ваш процессор работает на новой частоте и напряжении, используя программы мониторинга, такие как CPU-Z или HWMonitor. Вы также можете проверить, что ваша память работает на новой частоте и таймингах, используя программы мониторинга, такие как CPU-Z или AIDA64.
- Протестируйте стабильность и производительность вашего процессора, используя программы тестирования, такие как Prime95 или Cinebench. Вы должны запустить эти программы на максимальной нагрузке и наблюдать за температурой, напряжением и частотой вашего процессора. Если ваш компьютер не выключается, не зависает и не выдает ошибок, то это значит, что ваш процессор стабилен при разгоне. Если ваш компьютер выключается, зависает или выдает ошибки, то это значит, что ваш процессор нестабилен при разгоне. В этом случае вам нужно снизить частоту или повысить напряжение вашего процессора, и повторить тестирование, пока вы не найдете стабильные настройки.
- Сравните производительность вашего процессора до и после разгона, используя программы тестирования, такие как Cinebench или AIDA64. Вы должны заметить, что ваш процессор работает быстрее и выполняет больше операций за единицу времени после разгона. Например, если ваш процессор до разгона имел результат в Cinebench R20 около 3000 баллов, то после разгона он может иметь результат около 4000 баллов. Это означает, что ваш процессор стал на 33% производительнее.
Это пошаговая инструкция, как разогнать процессор с помощью BIOS. Вы можете использовать аналогичные шаги, если вы хотите разогнать процессор с помощью программ настройки, таких как Intel XTU. В следующих подразделах мы расскажем вам, как разогнать оперативную память и видеокарту, используя программы настройки или BIOS, и дадим вам детальные инструкции по каждому компоненту.
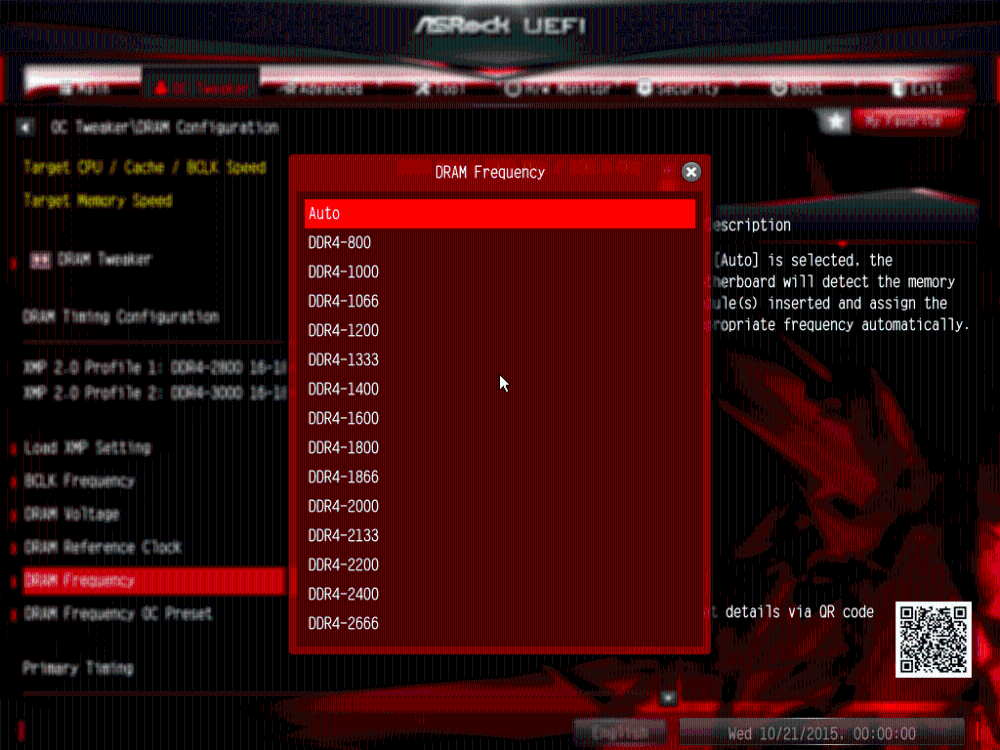
Разгон оперативной памяти: детальное руководство
Оперативная память - это компонент, который хранит данные и программы, которые используются процессором. Для того, чтобы разогнать оперативную память, вам нужно изменять два основных параметра: частоту и тайминги. Частота - это скорость, с которой память обменивается данными с процессором. Тайминги - это задержки, которые возникают при выполнении различных операций памяти. Например, если частота памяти равна 3200 МГц, а тайминги равны 16-18-18-36, то это означает, что память работает на скорости 3200 миллионов циклов в секунду, а каждая операция памяти занимает от 16 до 36 тактов процессора.
Для того, чтобы изменять эти параметры, вам нужно использовать программы настройки, такие как Intel XTU, AMD Ryzen Master или MSI Afterburner, или BIOS, который можно запустить, нажав клавишу Delete или F2 при включении компьютера. Мы рекомендуем вам использовать BIOS, так как он дает вам больше возможностей и контроля над разгоном. Вот пошаговая инструкция, как разогнать оперативную память с помощью BIOS:
- Запустите BIOS, нажав клавишу Delete или F2 при включении компьютера.
- Перейдите в раздел AI Tweaker (или аналогичный, в зависимости от производителя материнской платы).
- Выберите режим разгона AI Overclock Tuner (или аналогичный) и установите его в значение XMP (или аналогичное). Это позволит вам активировать профиль разгона для вашей памяти, который подберет оптимальные частоту и тайминги для нее. Если у вас нет профиля XMP, или вы хотите разогнать память выше, чем предлагает профиль, то вам нужно установить режим разгона в значение Manual (или аналогичное).
- Выберите параметр DRAM Frequency (или аналогичный) и установите его в значение, которое соответствует желаемой частоте памяти. Частота памяти влияет на ее производительность и совместимость с процессором. Чем выше частота памяти, тем быстрее она обменивается данными с процессором, но также тем выше шанс, что она будет нестабильна или несовместима с процессором. Чем ниже частота памяти, тем медленнее она обменивается данными с процессором, но также тем ниже шанс, что она будет нестабильна или несовместима с процессором. Вы должны подбирать оптимальную частоту памяти для вашего оборудования, которая обеспечит ей производительность и совместимость. Обычно частота памяти варьируется от 2133 до 4000 МГц, в зависимости от модели и типа. Например, если вы хотите разогнать память до 3600 МГц, то вам нужно установить значение 3600.
- Выберите параметр DRAM Timing Control (или аналогичный) и установите его в значение, которое соответствует желаемым таймингам памяти. Тайминги памяти влияют на ее производительность и стабильность. Чем ниже тайминги памяти, тем быстрее она выполняет операции, но также тем выше шанс, что она будет нестабильна. Чем выше тайминги памяти, тем медленнее она выполняет операции, но также тем ниже шанс, что она будет нестабильна. Вы должны подбирать оптимальные тайминги памяти для вашего оборудования, которые обеспечат ей производительность и стабильность. Обычно тайминги памяти варьируются от 14 до 20, в зависимости от модели и частоты. Например, если вы хотите разогнать память до 3600 МГц, то вам может понадобиться установить тайминги около 16-18-18-36. Это означает, что каждая операция памяти занимает от 16 до 36 тактов процессора.
- Выберите параметр DRAM Voltage (или аналогичный) и установите его в значение, которое соответствует желаемому напряжению памяти. Напряжение памяти влияет на ее стабильность и температуру. Чем выше напряжение памяти, тем выше шанс, что она будет работать стабильно при высокой частоте и низких таймингах, но также тем выше температура и энергопотребление. Чем ниже напряжение памяти, тем ниже температура и энергопотребление, но также тем ниже шанс, что она будет работать стабильно при высокой частоте и низких таймингах. Вы должны подбирать оптимальное напряжение памяти для вашего оборудования, которое обеспечит ей стабильность при минимальной температуре и энергопотреблении. Обычно напряжение памяти варьируется от 1,2 до 1,5 вольт, в зависимости от модели и частоты. Например, если вы хотите разогнать память до 3600 МГц, то вам может понадобиться установить напряжение около 1,35 вольт. Это означает, что память будет потреблять около 10 ватт энергии и нагреваться до 40 градусов по Цельсию.
- Сохраните настройки и перезагрузите компьютер. После перезагрузки вы можете проверить, что ваша память работает на новой частоте, таймингах и напряжении, используя программы мониторинга, такие как CPU-Z или AIDA64. Вы также можете проверить, что ваш процессор работает на новой частоте и напряжении, используя программы мониторинга, такие как CPU-Z или HWMonitor.
- Протестируйте стабильность и производительность вашей памяти, используя программы тестирования, такие как AIDA64 или MemTest86. Вы должны запустить эти программы на максимальной нагрузке и наблюдать за температурой, напряжением и частотой вашей памяти. Если ваш компьютер не выключается, не зависает и не выдает ошибок, то это значит, что ваша память стабильна при разгоне. Если ваш компьютер выключается, зависает или выдает ошибки, то это значит, что ваша память нестабильна при разгоне. В этом случае вам нужно снизить частоту или повысить напряжение вашей памяти, и повторить тестирование, пока вы не найдете стабильные настройки.
- Сравните производительность вашей памяти до и после разгона, используя программы тестирования, такие как AIDA64 или Cinebench. Вы должны заметить, что ваша память работает быстрее и выполняет больше операций за единицу времени после разгона. Например, если ваша память до разгона имела результат в AIDA64 Memory Benchmark около 40000 МБ/с, то после разгона она может иметь результат около 50000 МБ/с. Это означает, что ваша память стала на 25% производительнее.
Это пошаговая инструкция, как разогнать оперативную память с помощью BIOS. Вы можете использовать аналогичные шаги, если вы хотите разогнать оперативную память с помощью программ настройки, таких как Intel XTU, AMD Ryzen Master или MSI Afterburner. В следующем подразделе мы расскажем вам, как разогнать видеокарту, используя программы настройки или BIOS, и дадим вам детальные инструкции по этому компоненту.

Разгон видеокарты: детальное руководство
Видеокарта - это компонент, который отвечает за обработку графики и вывод изображения на экран. Для того, чтобы разогнать видеокарту, вам нужно изменять два основных параметра: частоту ядра и частоту памяти. Частота ядра - это скорость, с которой работают графические процессоры (GPU) на видеокарте. Частота памяти - это скорость, с которой работает видеопамять (VRAM) на видеокарте. Например, если частота ядра равна 1600 МГц, а частота памяти равна 14000 МГц, то это означает, что GPU на видеокарте работают на скорости 1600 миллионов циклов в секунду, а VRAM на видеокарте работает на скорости 14000 миллионов циклов в секунду.
Для того, чтобы изменять эти параметры, вам нужно использовать программы настройки, такие как MSI Afterburner, Asus GPU Tweak II или EVGA Precision X1, или BIOS, который можно запустить, нажав клавишу Delete или F2 при включении компьютера. Мы рекомендуем вам использовать программы настройки, так как они дает вам больше возможностей и контроля над разгоном. Вот пошаговая инструкция, как разогнать видеокарту с помощью программы настройки:
- Запустите программу настройки, такую как MSI Afterburner, Asus GPU Tweak II или EVGA Precision X1.
- Выберите вашу видеокарту из списка доступных устройств.
- Выберите параметр Core Clock (или аналогичный) и установите его в значение, которое соответствует желаемой частоте ядра. Частота ядра влияет на производительность и температуру вашей видеокарты. Чем выше частота ядра, тем быстрее ваша видеокарта обрабатывает графику, но также тем выше температура и энергопотребление. Чем ниже частота ядра, тем медленнее ваша видеокарта обрабатывает графику, но также тем ниже температура и энергопотребление. Вы должны подбирать оптимальную частоту ядра для вашей видеокарты, которая обеспечит ей производительность и температуру. Обычно частота ядра варьируется от 1500 до 2000 МГц, в зависимости от модели и типа. Например, если вы хотите разогнать видеокарту до 1800 МГц, то вам нужно установить значение 1800.
- Выберите параметр Memory Clock (или аналогичный) и установите его в значение, которое соответствует желаемой частоте памяти. Частота памяти влияет на производительность и температуру вашей видеокарты. Чем выше частота памяти, тем быстрее ваша видеокарта обменивается данными с GPU, но также тем выше температура и энергопотребление. Чем ниже частота памяти, тем медленнее ваша видеокарта обменивается данными с GPU, но также тем ниже температура и энергопотребление. Вы должны подбирать оптимальную частоту памяти для вашей видеокарты, которая обеспечит ей производительность и температуру. Обычно частота памяти варьируется от 10000 до 16000 МГц, в зависимости от модели и типа. Например, если вы хотите разогнать видеокарту до 15000 МГц, то вам нужно установить значение 15000.
- Выберите параметр Power Limit (или аналогичный) и установите его в значение, которое соответствует желаемому пределу энергопотребления вашей видеокарты. Предел энергопотребления - это максимальное количество энергии, которое ваша видеокарта может потреблять при работе. Чем выше предел энергопотребления, тем выше шанс, что ваша видеокарта будет работать стабильно при высокой частоте ядра и памяти, но также тем выше температура и энергопотребление. Чем ниже предел энергопотребления, тем ниже температура и энергопотребление, но также тем ниже шанс, что ваша видеокарта будет работать стабильно при высокой частоте ядра и памяти. Вы должны подбирать оптимальный предел энергопотребления для вашей видеокарты, который обеспечит ей производительность и температуру. Обычно предел энергопотребления варьируется от 80 до 120%, в зависимости от модели и типа. Например, если вы хотите разогнать видеокарту до 1800 МГц ядра и 15000 МГц памяти, то вам может понадобиться установить предел энергопотребления около 110%. Это означает, что ваша видеокарта будет потреблять около 250 ватт энергии и нагреваться до 70 градусов по Цельсию.
- Выберите параметр Temperature Limit (или аналогичный) и установите его в значение, которое соответствует желаемому пределу температуры вашей видеокарты. Предел температуры - это максимальная температура, которую ваша видеокарта может достигать при работе. Чем выше предел температуры, тем выше шанс, что ваша видеокарта будет работать стабильно при высокой частоте ядра и памяти, но также тем выше температура и энергопотребление. Чем ниже предел температуры, тем ниже температура и энергопотребление, но также тем ниже шанс, что ваша видеокарта будет работать стабильно при высокой частоте ядра и памяти. Вы должны подбирать оптимальный предел температуры для вашей видеокарты, который обеспечит ей производительность и температуру. Обычно предел температуры варьируется от 70 до 90 градусов по Цельсию, в зависимости от модели и типа. Например, если вы хотите разогнать видеокарту до 1800 МГц ядра и 15000 МГц памяти, то вам может понадобиться установить предел температуры около 80 градусов по Цельсию. Это означает, что ваша видеокарта не будет превышать эту температуру при работе.
- Выберите параметр Fan Speed (или аналогичный) и установите его в значение, которое соответствует желаемой скорости вентиляторов вашей видеокарты. Скорость вентиляторов - это скорость, с которой вентиляторы на видеокарте крутятся, чтобы охлаждать ее. Чем выше скорость вентиляторов, тем лучше охлаждение вашей видеокарты, но также тем выше шум и износ. Чем ниже скорость вентиляторов, тем хуже охлаждение вашей видеокарты, но также тем ниже шум и износ. Вы должны подбирать оптимальную скорость вентиляторов для вашей видеокарты, которая обеспечит ей охлаждение и шум. Обычно скорость вентиляторов варьируется от 30 до 100%, в зависимости от модели и типа. Например, если вы хотите разогнать видеокарту до 1800 МГц ядра и 15000 МГц памяти, то вам может понадобиться установить скорость вентиляторов около 70%. Это означает, что вентиляторы на видеокарте будут крутиться на 70% от максимальной скорости, что обеспечит ей достаточное охлаждение при умеренном шуме.
- Сохраните настройки и перезагрузите компьютер. После перезагрузки вы можете проверить, что ваша видеокарта работает на новой частоте ядра, памяти, напряжении, пределе температуры и скорости вентиляторов, используя программы мониторинга, такие как GPU-Z или MSI Afterburner. Вы также можете проверить, что ваш процессор и память работают на новой частоте, напряжении и таймингах, используя программы мониторинга, такие как CPU-Z или HWMonitor.
- Протестируйте стабильность и производительность вашей видеокарты, используя программы тестирования, такие как 3DMark или FurMark. Вы должны запустить эти программы на максимальной нагрузке и наблюдать за температурой, напряжением, частотой, пределом энергопотребления и скоростью вентиляторов вашей видеокарты. Если ваш компьютер не выключается, не зависает и не выдает ошибок, то это значит, что ваша видеокарта стабильна при разгоне. Если ваш компьютер выключается, зависает или выдает ошибки, то это значит, что ваша видеокарта нестабильна при разгоне. В этом случае вам нужно снизить частоту ядра или памяти, повысить напряжение, снизить предел температуры или энергопотребления, или увеличить скорость вентиляторов, и повторить тестирование, пока вы не найдете стабильные настройки.
- Сравните производительность вашей видеокарты до и после разгона, используя программы тестирования, такие как 3DMark или FurMark. Вы должны заметить, что ваша видеокарта работает быстрее и выводит больше кадров в секунду (FPS) после разгона. Например, если ваша видеокарта до разгона имела результат в 3DMark Fire Strike около 20000 баллов, то после разгона она может иметь результат около 25000 баллов. Это означает, что ваша видеокарта стала на 25% производительнее.
Это пошаговая инструкция, как разогнать видеокарту с помощью программы настройки. Вы можете использовать аналогичные шаги, если вы хотите разогнать видеокарту с помощью BIOS, но в этом случае вам нужно знать, какие параметры разгона доступны в вашем BIOS, и как их изменять. В следующем разделе мы расскажем вам, как тестировать и стабилизировать систему после разгона, и дадим вам детальные инструкции по этому процессу.
Тестирование и стабилизация системы после разгона
После того, как вы разогнали свои компоненты, вам нужно убедиться, что ваша система работает стабильно и безопасно при новых настройках. Для этого вам нужно провести тестирование и мониторинг вашей системы, используя специальные программы и инструменты. Тестирование и мониторинг позволят вам проверить, что ваша система не выключается, не зависает, не выдает ошибок, не перегревается и не потребляет слишком много энергии при работе. Если вы обнаружите, что ваша система нестабильна или не безопасна при разгоне, вам нужно исправить проблему, изменяя настройки разгона или возвращаясь к стандартным настройкам. В этом разделе мы расскажем вам, как тестировать и стабилизировать систему после разгона, и какие программы и инструменты вам понадобятся для этого.
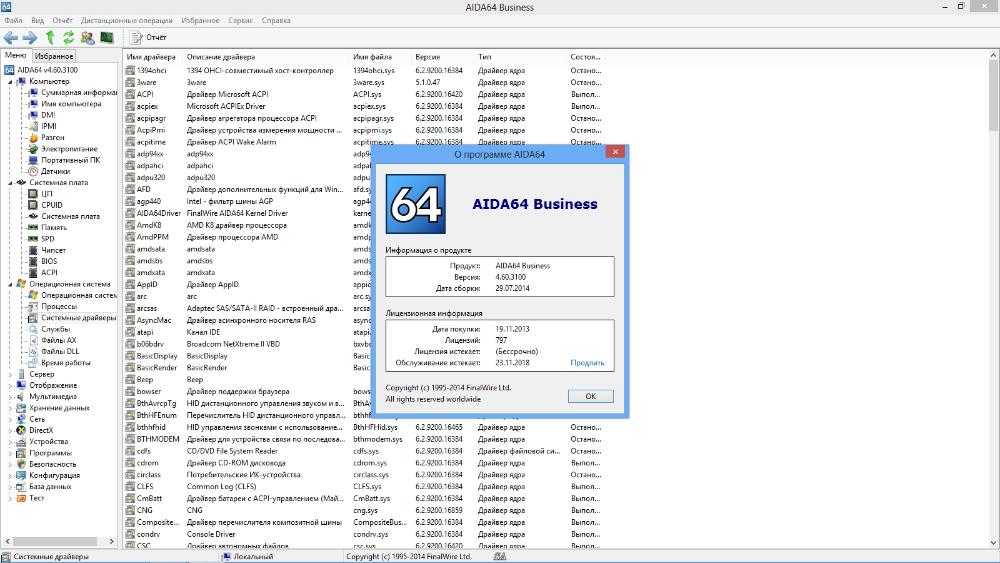
Программы и инструменты для тестирования и мониторинга системы после разгона
Для того, чтобы тестировать и мониторить систему после разгона, вам понадобятся следующие программы и инструменты:
- Программы мониторинга. Это программы, которые показывают вам различные параметры работы вашей системы, такие как температура, напряжение, частота, энергопотребление, скорость вентиляторов и т.д. Программы мониторинга позволяют вам наблюдать за состоянием вашей системы в реальном времени и определять, когда она перегревается, перенапрягается или нестабилизируется. Примеры программ мониторинга: CPU-Z, GPU-Z, HWMonitor, MSI Afterburner, AIDA64 и т.д.
- Программы тестирования. Это программы, которые создают высокую нагрузку на вашу систему, чтобы проверить ее стабильность и производительность при разгоне. Программы тестирования позволяют вам узнать, насколько высоко вы можете разогнать свои компоненты, не вызывая сбоев, ошибок или повреждений. Примеры программ тестирования: Prime95, Cinebench, AIDA64, 3DMark, FurMark и т.д.
- Программы настройки. Это программы, которые позволяют вам изменять настройки разгона ваших компонентов, не входя в BIOS. Программы настройки позволяют вам быстро и легко подбирать оптимальные параметры разгона, а также возвращаться к стандартным настройкам, если что-то пошло не так. Примеры программ настройки: Intel XTU, AMD Ryzen Master, MSI Afterburner, Asus GPU Tweak II, EVGA Precision X1 и т.д.
- Блокнот и ручка. Это инструменты, которые позволяют вам записывать настройки разгона, которые вы пробовали, и результаты тестирования, которые вы получили. Блокнот и ручка позволяют вам не забывать, какие параметры разгона работают стабильно и производительно, а какие вызывают проблемы. Вы можете использовать бумажный блокнот и ручку, или электронный блокнот и клавиатуру, в зависимости от вашего предпочтения.
Это основные программы и инструменты, которые вам понадобятся для тестирования и мониторинга системы после разгона. В следующих подразделах мы расскажем вам, как использовать эти программы и инструменты, и какие шаги вам нужно выполнить, чтобы тестировать и стабилизировать систему после разгона.
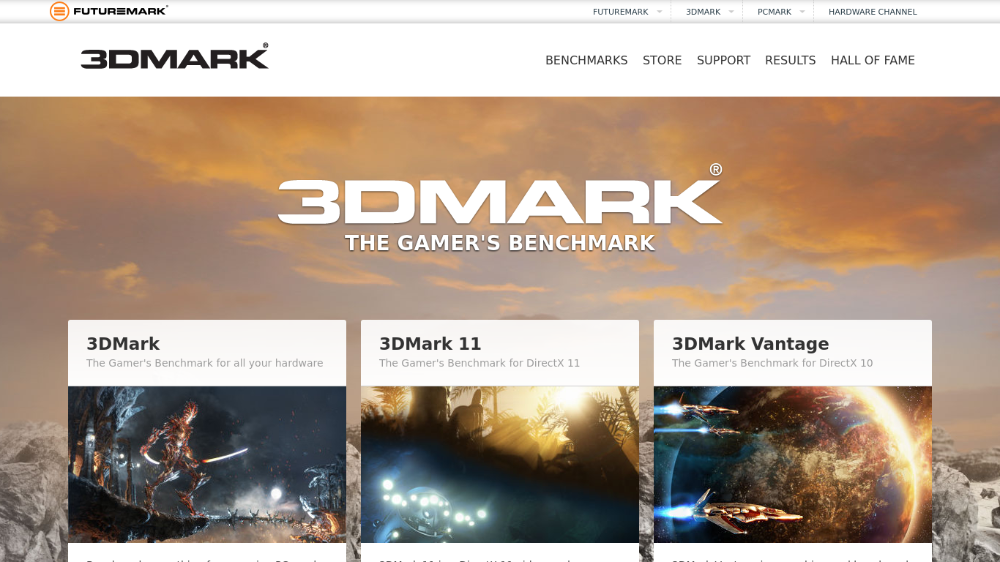
Шаги для тестирования и стабилизации системы после разгона
Для того, чтобы тестировать и стабилизировать систему после разгона, вам нужно выполнить следующие шаги:
- Запустите программу мониторинга. Выберите программу мониторинга, которая показывает вам все параметры работы вашей системы, которые вас интересуют, такие как температура, напряжение, частота, энергопотребление, скорость вентиляторов и т.д. Запустите программу мониторинга и оставьте ее работать в фоновом режиме, чтобы вы могли наблюдать за состоянием вашей системы в любой момент.
- Запустите программу тестирования. Выберите программу тестирования, которая создает высокую нагрузку на вашу систему, и которая соответствует типу компонента, который вы разогнали. Например, если вы разогнали процессор, то выберите программу тестирования, которая тестирует процессор, такую как Prime95 или Cinebench. Если вы разогнали видеокарту, то выберите программу тестирования, которая тестирует видеокарту, такую как 3DMark или FurMark. Если вы разогнали память, то выберите программу тестирования, которая тестирует память, такую как AIDA64 или MemTest86. Запустите программу тестирования и выберите режим тестирования, который создает максимальную нагрузку на ваш компонент. Например, если вы используете Prime95, то выберите режим тестирования Small FFTs. Если вы используете 3DMark, то выберите режим тестирования Fire Strike. Если вы используете AIDA64, то выберите режим тестирования Memory Benchmark. Запустите тестирование и дождитесь его окончания, или остановите его самостоятельно, когда вы посчитаете, что это достаточно.
- Проверьте результаты тестирования. Посмотрите на результаты тестирования, которые показывает вам программа тестирования, и сравните их с результатами тестирования до разгона. Вы должны заметить, что ваша система работает быстрее и выдает больше баллов или кадров в секунду (FPS) после разгона. Например, если ваш процессор до разгона имел результат в Cinebench R20 около 3000 баллов, то после разгона он может иметь результат около 4000 баллов. Это означает, что ваш процессор стал на 33% производительнее. Если ваша видеокарта до разгона имела результат в 3DMark Fire Strike около 20000 баллов, то после разгона она может иметь результат около 25000 баллов. Это означает, что ваша видеокарта стала на 25% производительнее. Если ваша память до разгона имела результат в AIDA64 Memory Benchmark около 40000 МБ/с, то после разгона она может иметь результат около 50000 МБ/с. Это означает, что ваша память стала на 25% производительнее.
- Проверьте состояние системы. Посмотрите на параметры работы вашей системы, которые показывает вам программа мониторинга, и сравните их с параметрами работы до разгона. Вы должны заметить, что ваша система работает стабильно и безопасно при новых настройках. Например, если ваш процессор до разгона имел температуру около 60 градусов по Цельсию, напряжение около 1,2 вольт и энергопотребление около 100 ватт, то после разгона он может иметь температуру около 80 градусов по Цельсию, напряжение около 1,35 вольт и энергопотребление около 200 ватт. Это означает, что ваш процессор работает в пределах допустимых значений и не перегревается или перенапрягается. Если ваша видеокарта до разгона имела температуру около 70 градусов по Цельсию, напряжение около 1 вольт и энергопотребление около 200 ватт, то после разгона она может иметь температуру около 80 градусов по Цельсию, напряжение около 1,1 вольт и энергопотребление около 250 ватт. Это означает, что ваша видеокарта работает в пределах допустимых значений и не перегревается или перенапрягается. Если ваша память до разгона имела температуру около 40 градусов по Цельсию, напряжение около 1,2 вольт и энергопотребление около 10 ватт, то после разгона она может иметь температуру около 50 градусов по Цельсию, напряжение около 1,35 вольт и энергопотребление около 15 ватт. Это означает, что ваша память работает в пределах допустимых значений и не перегревается или перенапрягается.
- Запишите настройки разгона. Используйте блокнот и ручку, чтобы записать настройки разгона, которые вы применили к вашим компонентам, и результаты тестирования, которые вы получили. Это поможет вам не забывать, какие параметры разгона работают стабильно и производительно, а какие вызывают проблемы. Вы можете использовать следующий формат для записи настройки разгона:
-
Компонент: (название компонента, например, процессор, видеокарта или память)
Частота: (значение частоты в МГц, например, 1800)
Напряжение: (значение напряжения в вольтах, например, 1,35)
Тайминги: (значение таймингов в тактах, например, 16-18-18-36, только для памяти)
Предел температуры: (значение предела температуры в градусах по Цельсию, например, 80)
Предел энергопотребления: (значение предела энергопотребления в процентах, например, 110)
Скорость вентиляторов: (значение скорости вентиляторов в процентах, например, 70)
Результат тестирования: (название программы тестирования и значение результата, например, Cinebench R20 - 4000 баллов)
Пример записи настройки разгона:
Компонент: процессор
Частота: 5000
Напряжение: 1,4
Предел температуры: 90
Предел энергопотребления: 120
Результат тестирования: Prime95 - без ошибок
Компонент: видеокарта
Частота ядра: 2000
Частота памяти: 16000
Напряжение: 1,2
Предел температуры: 85
Предел энергопотребления: 115
Скорость вентиляторов: 80
Результат тестирования: 3DMark Fire Strike - 30000 баллов
Компонент: память
Частота: 4000
Напряжение: 1,5
Тайминги: 18-20-20-40
Результат тестирования: AIDA64 Memory Benchmark - 60000 МБ/с
- Поздравьте себя. Вы успешно разогнали свои компоненты и улучшили производительность вашей системы. Вы также проверили, что ваша система работает стабильно и безопасно при новых настройках. Вы проделали большую и сложную работу, и вы можете гордиться собой. Теперь вы можете наслаждаться более быстрой и мощной системой, которая позволит вам выполнять различные задачи, такие как игры, видео, графика, обработка данных и т.д., с лучшим качеством и скоростью.
Разгон ноутбуков: особые соображения
Ноутбуки - это портативные компьютеры, которые обладают меньшим размером, весом и энергопотреблением, чем настольные компьютеры. Ноутбуки также имеют меньше возможностей для разгона, так как они ограничены своим дизайном, охлаждением и батареей. Однако это не значит, что разгон ноутбуков невозможен или бесполезен. Разгон ноутбуков может улучшить производительность мобильных процессоров и видеокарт, которые часто работают на более низких частотах и напряжениях, чем их настольные аналоги. Разгон ноутбуков также может помочь вам справиться с более требовательными задачами, такими как игры, видео, графика, обработка данных и т.д., на вашем портативном устройстве. В этом разделе мы расскажем вам, какие особенности имеет разгон мобильных процессоров и видеокарт, которые используются в ноутбуках, и какие рекомендации по разгону можно дать для популярных моделей ноутбуков.
Особенности разгона мобильных процессоров и видеокарт
Мобильные процессоры и видеокарты - это специальные версии процессоров и видеокарт, которые разработаны для использования в ноутбуках. Мобильные процессоры и видеокарты имеют следующие особенности, которые влияют на их разгон:
- Меньшее энергопотребление. Мобильные процессоры и видеокарты потребляют меньше энергии, чем настольные процессоры и видеокарты, чтобы продлить время работы ноутбука от батареи. Меньшее энергопотребление означает, что мобильные процессоры и видеокарты работают на более низких напряжениях, чем настольные процессоры и видеокарты. Более низкое напряжение означает, что мобильные процессоры и видеокарты имеют меньший запас для повышения напряжения при разгоне, чем настольные процессоры и видеокарты. Поэтому разгон мобильных процессоров и видеокарт может быть более ограничен, чем разгон настольных процессоров и видеокарт.
- Меньшее охлаждение. Мобильные процессоры и видеокарты имеют меньше пространства для охлаждения, чем настольные процессоры и видеокарты, из-за меньшего размера и веса ноутбуков. Меньшее охлаждение означает, что мобильные процессоры и видеокарты нагреваются быстрее, чем настольные процессоры и видеокарты, при работе на высоких частотах и напряжениях. Более высокая температура означает, что мобильные процессоры и видеокарты имеют меньший запас для повышения температуры при разгоне, чем настольные процессоры и видеокарты. Поэтому разгон мобильных процессоров и видеокарт может быть более рискованным, чем разгон настольных процессоров и видеокарт.
- Меньшая настраиваемость. Мобильные процессоры и видеокарты имеют меньше возможностей для настройки, чем настольные процессоры и видеокарты, из-за меньшей доступности и совместимости компонентов и программ для ноутбуков. Меньшая настраиваемость означает, что мобильные процессоры и видеокарты имеют меньше параметров для изменения, чем настольные процессоры и видеокарты, при разгоне. Например, мобильные процессоры и видеокарты часто не имеют доступа к BIOS, который позволяет изменять настройки разгона в ноутбуках. Поэтому разгон мобильных процессоров и видеокарт может быть более сложным, чем разгон настольных процессоров и видеокарт.
Это основные особенности разгона мобильных процессоров и видеокарт, которые используются в ноутбуках. В следующем подразделе мы расскажем вам, какие рекомендации по разгону можно дать для популярных моделей ноутбуков.
Рекомендации по разгону для популярных моделей ноутбуков
Разгон ноутбуков может сильно зависеть от модели ноутбука, которую вы используете, так как разные модели ноутбуков имеют разные компоненты, дизайн, охлаждение и настройки. Поэтому вам нужно учитывать специфику вашего ноутбука, когда вы решаете разогнать его. В этом подразделе мы дадим вам некоторые рекомендации по разгону для популярных моделей ноутбуков, которые вы можете использовать как отправную точку для своего разгона. Однако мы не гарантируем, что эти рекомендации будут работать для всех экземпляров этих моделей ноутбуков, так как разгон может быть нестабилен или опасен в зависимости от конкретных условий и характеристик вашего ноутбука. Поэтому мы настоятельно рекомендуем вам тщательно тестировать и мониторить вашу систему после разгона, и возвращаться к стандартным настройкам, если вы заметите какие-либо проблемы. Вот некоторые рекомендации по разгону для популярных моделей ноутбуков:
- Asus ROG Zephyrus G14. Это один из самых мощных и компактных ноутбуков для игр, который имеет процессор AMD Ryzen 9 4900HS и видеокарту Nvidia GeForce RTX 2060 Max-Q. Вы можете разогнать процессор до 4,4 ГГц и видеокарту до 1485 МГц ядра и 1375 МГц памяти, используя программу настройки Asus Armoury Crate. Вы также можете повысить предел энергопотребления видеокарты до 65 ватт, используя программу настройки Nvidia Control Panel. Это может улучшить производительность вашего ноутбука на 10-15% в играх и приложениях. Однако вы должны следить за температурой и шумом вашего ноутбука, так как он может нагреваться до 90 градусов по Цельсию и издавать до 50 децибел при разгоне. Вы также должны использовать хорошее охлаждение, такое как подставка с вентиляторами или внешний радиатор, чтобы снизить температуру и шум вашего ноутбука.
- Dell XPS 15 9500. Это один из самых стильных и функциональных ноутбуков для работы и развлечений, который имеет процессор Intel Core i7-10750H и видеокарту Nvidia GeForce GTX 1650 Ti. Вы можете разогнать процессор до 5 ГГц и видеокарту до 1590 МГц ядра и 1500 МГц памяти, используя программу настройки Intel XTU и MSI Afterburner. Вы также можете повысить предел энергопотребления процессора до 56 ватт и видеокарты до 50 ватт, используя программу настройки ThrottleStop и Nvidia Control Panel. Это может улучшить производительность вашего ноутбука на 10-20% в играх и приложениях. Однако вы должны следить за температурой и батареей вашего ноутбука, так как он может нагреваться до 95 градусов по Цельсию и разряжаться за 2-3 часа при разгоне. Вы также должны использовать хорошее охлаждение, такое как подставка с вентиляторами или внешний радиатор, чтобы снизить температуру вашего ноутбука.
- Lenovo Legion 5. Это один из самых доступных и надежных ноутбуков для игр, который имеет процессор AMD Ryzen 7 4800H и видеокарту Nvidia GeForce GTX 1660 Ti. Вы можете разогнать процессор до 4,2 ГГц и видеокарту до 1785 МГц ядра и 1500 МГц памяти, используя программу настройки Lenovo Vantage и MSI Afterburner. Вы также можете повысить предел энергопотребления процессора до 54 ватт и видеокарты до 80 ватт, используя программу настройки Ryzen Controller и Nvidia Control Panel. Это может улучшить производительность вашего ноутбука на 15-25% в играх и приложениях. Однако вы должны следить за температурой и шумом вашего ноутбука, так как он может нагреваться до 85 градусов по Цельсию и издавать до 45 децибел при разгоне. Вы также должны использовать хорошее охлаждение, такое как подставка с вентиляторами или внешний радиатор, чтобы снизить температуру и шум вашего ноутбука.



Это некоторые рекомендации по разгону для популярных моделей ноутбуков. Вы можете использовать их как отправную точку для своего разгона, но помните, что разгон ноутбуков может быть нестабилен или опасен в зависимости от конкретных условий и характеристик вашего ноутбука. Поэтому мы настоятельно рекомендуем вам тщательно тестировать и мониторить вашу систему после разгона, и возвращаться к стандартным настройкам, если вы заметите какие-либо проблемы.
Улучшение охлаждения
Охлаждение - это один из самых важных факторов, которые влияют на разгон компьютера. Охлаждение отводит избыточное тепло от компонентов, которые работают на высоких частотах и напряжениях, и поддерживает их в оптимальном температурном диапазоне. Охлаждение также предотвращает перегрев, перенапряжение и повреждение компонентов, которые могут привести к снижению производительности, нестабильности или поломке компьютера. Поэтому, если вы хотите разогнать свой компьютер, вам нужно улучшить охлаждение, чтобы обеспечить стабильность и безопасность вашей системы при новых настройках.
Существуют разные виды охлаждения, которые можно использовать для разгона компьютера. Они различаются по принципу работы, эффективности, сложности, стоимости и другим параметрам. В этом разделе мы рассмотрим два основных вида охлаждения: воздушное и водяное. Мы также рассмотрим некоторые экстремальные методы охлаждения, которые используются для достижения максимального разгона. Вот краткое содержание этого раздела:
- Воздушное против водяного охлаждения: плюсы и минусы. В этом подразделе мы сравним два самых популярных вида охлаждения: воздушное и водяное. Мы расскажем вам, как они работают, какие преимущества и недостатки у каждого из них, и как выбрать подходящий для вашего компьютера.
- Экстремальные методы охлаждения для максимального разгона. В этом подразделе мы расскажем вам о некоторых экстремальных методах охлаждения, которые используются для достижения максимального разгона. Мы расскажем вам, как они работают, какие риски и сложности они несут, и какие результаты они могут дать.
Это краткое содержание нашего раздела по улучшению охлаждения. В следующих подразделах мы расскажем вам подробнее о каждом из этих видов охлаждения.
Воздушное против водяного охлаждения: плюсы и минусы
Воздушное и водяное охлаждение - это два самых популярных вида охлаждения, которые используются для разгона компьютера. Они работают по разному принципу, но имеют общую цель: отводить тепло от компонентов и передавать его в окружающую среду. В этом подразделе мы сравним воздушное и водяное охлаждение, и расскажем вам, какие преимущества и недостатки у каждого из них, и как выбрать подходящий для вашего компьютера.

Воздушное охлаждение
Воздушное охлаждение - это самый простой и распространенный вид охлаждения, который используется в большинстве компьютеров. Воздушное охлаждение работает по следующему принципу:
- На компонент, который нужно охладить, устанавливается радиатор, который состоит из металлических ребер, образующих большую поверхность для теплообмена.
- На радиатор устанавливается вентилятор, который создает поток воздуха, который проходит через ребра радиатора, забирая тепло от компонента.
- Теплый воздух выдувается из корпуса компьютера через другие вентиляторы, которые установлены на передней, задней или боковой стенке корпуса.
Воздушное охлаждение имеет следующие преимущества:
- Простота и доступность. Воздушное охлаждение не требует сложной установки, обслуживания или замены жидкости, как водяное охлаждение. Воздушное охлаждение также дешевле, чем водяное охлаждение, так как оно состоит из меньшего количества компонентов.
- Надежность и безопасность. Воздушное охлаждение не имеет риска протечки жидкости, которая может повредить компоненты или вызвать короткое замыкание, как водяное охлаждение. Воздушное охлаждение также не имеет риска замерзания жидкости, которая может привести к трещинам в трубках или насосе, как водяное охлаждение.
- Универсальность и совместимость. Воздушное охлаждение подходит для любого типа компонента, который нужно охладить, такого как процессор, видеокарта, память и т.д. Воздушное охлаждение также совместимо с любым типом корпуса, который имеет достаточное пространство и вентиляцию для установки радиатора и вентилятора.
Воздушное охлаждение имеет следующие недостатки:
- Меньшая эффективность. Воздушное охлаждение имеет меньшую эффективность, чем водяное охлаждение, так как воздух имеет меньшую теплоемкость, чем вода, и не может отводить такое же количество тепла от компонентов. Воздушное охлаждение также зависит от температуры окружающего воздуха, которая может быть высокой в закрытом или недостаточно проветриваемом помещении. Воздушное охлаждение также имеет меньший потенциал для снижения температуры компонентов ниже температуры окружающего воздуха, чем водяное охлаждение. Поэтому воздушное охлаждение может не справиться с высокими температурами, которые возникают при разгоне, и может ограничивать максимальный разгон, который вы можете достичь.
- Больший шум. Воздушное охлаждение создает больший шум, чем водяное охлаждение, так как вентиляторы, которые используются для создания потока воздуха, издают звук при вращении. Больший шум может быть неприятным или мешать концентрации при работе или игре на компьютере. Больший шум также может требовать увеличения громкости звука на компьютере или наушниках, что может быть вредно для слуха. Поэтому воздушное охлаждение может снижать комфорт и качество звука при использовании компьютера.
- Больший размер и вес. Воздушное охлаждение имеет больший размер и вес, чем водяное охлаждение, так как радиаторы и вентиляторы, которые используются для охлаждения компонентов, занимают больше места в корпусе компьютера. Больший размер и вес могут создавать проблемы с подбором и установкой корпуса, материнской платы, оперативной памяти и других компонентов, которые должны быть совместимы с воздушным охлаждением. Больший размер и вес также могут увеличивать нагрузку на материнскую плату и корпус, которые должны выдерживать вес воздушного охлаждения. Поэтому воздушное охлаждение может снижать гибкость и надежность при сборке компьютера.
Это основные преимущества и недостатки воздушного охлаждения. В следующем подразделе мы расскажем вам о водяном охлаждении, и сравним его с воздушным охлаждением.

Водяное охлаждение
Водяное охлаждение - это более продвинутый и эффективный вид охлаждения, который используется для разгона компьютера. Водяное охлаждение работает по следующему принципу:
- На компонент, который нужно охладить, устанавливается водоблок, который состоит из металлической основы, которая соприкасается с компонентом, и каналов, по которым циркулирует жидкость.
- Жидкость, которая используется для охлаждения, проходит через водоблок, забирая тепло от компонента, и по трубкам, которые соединяют водоблок с другими компонентами системы водяного охлаждения.
- Жидкость, которая нагрелась от компонента, проходит через радиатор, который состоит из металлических ребер, образующих большую поверхность для теплообмена, и вентиляторов, которые создают поток воздуха, который проходит через ребра радиатора, забирая тепло от жидкости.
- Жидкость, которая остыла от радиатора, проходит через насос, который поддерживает циркуляцию жидкости по системе водяного охлаждения, и возвращается к водоблоку, чтобы повторить цикл.
Водяное охлаждение имеет следующие преимущества:
- Большая эффективность. Водяное охлаждение имеет большую эффективность, чем воздушное охлаждение, так как жидкость имеет большую теплоемкость, чем воздух, и может отводить больше тепла от компонентов. Водяное охлаждение также не зависит от температуры окружающего воздуха, которая может быть низкой в хорошо проветриваемом помещении. Водяное охлаждение также имеет больший потенциал для снижения температуры компонентов ниже температуры окружающего воздуха, чем воздушное охлаждение, если использовать специальные жидкости, такие как антифриз или жидкий азот. Поэтому водяное охлаждение может справиться с высокими температурами, которые возникают при разгоне, и может позволить достичь более высокого разгона, чем воздушное охлаждение.
- Меньший шум. Водяное охлаждение создает меньший шум, чем воздушное охлаждение, так как вентиляторы, которые используются для создания потока воздуха, работают на более низких оборотах, чем вентиляторы, которые используются для воздушного охлаждения. Меньший шум может быть приятным или способствовать концентрации при работе или игре на компьютере. Меньший шум также может позволить снизить громкость звука на компьютере или наушниках, что может быть полезно для слуха. Поэтому водяное охлаждение может повысить комфорт и качество звука при использовании компьютера.
- Меньший размер и вес. Водяное охлаждение имеет меньший размер и вес, чем воздушное охлаждение, так как водоблоки, которые используются для охлаждения компонентов, занимают меньше места на материнской плате, чем радиаторы и вентиляторы. Меньший размер и вес могут упростить подбор и установку материнской платы, оперативной памяти и других компонентов, которые должны быть совместимы с водяным охлаждением. Меньший размер и вес также могут снизить нагрузку на материнскую плату и корпус, которые должны выдерживать вес водяного охлаждения. Поэтому водяное охлаждение может повысить гибкость и надежность при сборке компьютера.
Это основные преимущества и недостатки водяного охлаждения. В следующем подразделе мы расскажем вам о некоторых экстремальных методах охлаждения, которые используются для достижения максимального разгона.
Экстремальные методы охлаждения для максимального разгона
Экстремальные методы охлаждения - это специальные виды охлаждения, которые используются для достижения максимального разгона компьютера. Экстремальные методы охлаждения работают по разному принципу, но имеют общую цель: снизить температуру компонентов до очень низких значений, которые позволяют повысить частоту и напряжение до предела. В этом подразделе мы расскажем вам о некоторых экстремальных методах охлаждения, и расскажем вам, как они работают, какие риски и сложности они несут, и какие результаты они могут дать.

Фазовое охлаждение. Фазовое охлаждение - это вид охлаждения, который использует принцип холодильника, чтобы охладить компоненты. Фазовое охлаждение работает по следующему принципу:
- На компонент, который нужно охладить, устанавливается испаритель, который состоит из металлической основы, которая соприкасается с компонентом, и камеры, в которой находится жидкость с низким кипением, например, фреон.
- Жидкость, которая находится в испарителе, испаряется от тепла, которое идет от компонента, и по трубкам, которые соединяют испаритель с другими компонентами системы фазового охлаждения.
- Пар, который образовался от жидкости, проходит через компрессор, который сжимает его и повышает его давление и температуру.
- Пар, который нагрелся от компрессора, проходит через конденсатор, который состоит из металлических ребер, образующих большую поверхность для теплообмена, и вентиляторов, которые создают поток воздуха, который проходит через ребра конденсатора, забирая тепло от пара.
- Пар, который остыл от конденсатора, конденсируется в жидкость, и по трубкам, которые соединяют конденсатор с другими компонентами системы фазового охлаждения.
- Жидкость, которая образовалась от пара, проходит через расширительный клапан, который снижает его давление и температуру, и возвращается к испарителю, чтобы повторить цикл.
Фазовое охлаждение имеет следующие преимущества:
- Очень низкая температура. Фазовое охлаждение может снизить температуру компонентов до -100 градусов по Цельсию или ниже, что позволяет повысить частоту и напряжение до очень высоких значений, и достичь очень высокого разгона. Фазовое охлаждение также может снизить температуру компонентов ниже температуры окружающего воздуха, что позволяет избежать проблем с конденсацией влаги на компонентах.
- Очень высокая производительность. Фазовое охлаждение может улучшить производительность компьютера на 50-100% или больше в играх и приложениях, в зависимости от типа и модели компонента, который охлаждается. Фазовое охлаждение также может побить мировые рекорды в бенчмарках, таких как Cinebench, 3DMark, Geekbench и т.д., и занять первые места в рейтингах разгона.
Фазовое охлаждение имеет следующие недостатки:
- Очень высокая сложность и стоимость. Фазовое охлаждение требует сложной установки, обслуживания и настройки, так как оно состоит из множества компонентов, которые должны быть правильно подобраны, соединены и настроены. Фазовое охлаждение также очень дорогое, так как оно состоит из дорогих компонентов, таких как компрессор, конденсатор, расширительный клапан и т.д. Фазовое охлаждение может стоить от 500 до 5000 долларов или больше, в зависимости от качества и мощности компонентов.
- Очень высокий риск и опасность. Фазовое охлаждение имеет высокий риск протечки жидкости, которая может повредить компоненты или вызвать короткое замыкание, если она попадет на материнскую плату или другие электрические элементы. Фазовое охлаждение также имеет высокий риск замерзания жидкости, которая может привести к трещинам в трубках или насосе, если она не будет содержать антифриз или другие добавки. Фазовое охлаждение также имеет высокий риск перегрева компонентов, если оно не будет правильно настроено или контролироваться, так как оно может создавать очень низкие температуры, которые могут повредить компоненты или вызвать конденсацию влаги на них. Фазовое охлаждение также имеет высокую опасность для пользователя, если оно не будет соблюдать правила безопасности, так как оно может использовать опасные жидкости, такие как фреон или жидкий азот, которые могут вызвать отравление, ожоги, взрывы или пожары. Поэтому фазовое охлаждение требует большой осторожности и опыта при использовании.
Это основные преимущества и недостатки фазового охлаждения. Это один из самых экстремальных и эффективных методов охлаждения, который используется для достижения максимального разгона, но он также один из самых сложных и опасных, который требует больших затрат и рисков. В следующем подразделе мы расскажем вам о другом экстремальном методе охлаждения, который используется для достижения максимального разгона: охлаждение сухим льдом.

Охлаждение сухим льдом
Охлаждение сухим льдом - это вид охлаждения, который использует сухой лед, который является твердым состоянием углекислого газа, чтобы охладить компоненты. Охлаждение сухим льдом работает по следующему принципу:
- На компонент, который нужно охладить, устанавливается специальный контейнер, который имеет отверстие для заполнения сухим льдом, и термопасту, которая обеспечивает теплопроводность между компонентом и контейнером.
- В контейнер насыпается сухой лед, который имеет температуру около -78 градусов по Цельсию, и который сублимирует, то есть переходит из твердого состояния в газообразное, забирая тепло от компонента.
- Углекислый газ, который образовался от сухого льда, выходит из контейнера через отверстие, и рассеивается в окружающей среде.
Охлаждение сухим льдом имеет следующие преимущества:
- Очень низкая температура. Охлаждение сухим льдом может снизить температуру компонентов до -50 градусов по Цельсию или ниже, что позволяет повысить частоту и напряжение до очень высоких значений, и достичь очень высокого разгона. Охлаждение сухим льдом также может снизить температуру компонентов ниже температуры окружающего воздуха, что позволяет избежать проблем с конденсацией влаги на компонентах.
- Относительная простота и доступность. Охлаждение сухим льдом не требует сложной установки, обслуживания или настройки, так как оно состоит из небольшого количества компонентов, которые легко подключить и настроить. Охлаждение сухим льдом также относительно дешевое, так как оно состоит из дешевых компонентов, таких как контейнер, термопаста и сухой лед, который можно купить в магазине или заказать онлайн. Охлаждение сухим льдом может стоить от 50 до 500 долларов или меньше, в зависимости от качества и количества компонентов.
Охлаждение сухим льдом имеет следующие недостатки:
- Высокий риск и опасность. Охлаждение сухим льдом имеет высокий риск перегрева компонентов, если оно не будет правильно контролироваться, так как оно может создавать очень низкие температуры, которые могут повредить компоненты или вызвать конденсацию влаги на них. Охлаждение сухим льдом также имеет высокую опасность для пользователя, если оно не будет соблюдать правила безопасности, так как оно может использовать опасные вещества, такие как сухой лед, который может вызвать отравление, ожоги, удушье или взрывы, если он будет контактировать с кожей, дыхательными путями или источниками тепла. Поэтому охлаждение сухим льдом требует большой осторожности и защиты при использовании.
- Низкая продолжительность и стабильность. Охлаждение сухим льдом имеет низкую продолжительность и стабильность, так как оно зависит от количества и качества сухого льда, который быстро сублимирует и требует постоянного пополнения. Охлаждение сухим льдом также зависит от температуры и влажности окружающей среды, которая может влиять на скорость сублимации и конденсации сухого льда. Охлаждение сухим льдом также зависит от настройки и контроля компонентов, которые могут быть нестабильными при очень низких температурах.
Продвинутые техники разгона
Продвинутые техники разгона - это специальные методы разгона, которые используются для достижения более высокого разгона, чем обычные методы. Продвинутые техники разгона работают по разному принципу, но имеют общую цель: повысить частоту и производительность компонентов за счет изменения некоторых параметров, которые обычно не доступны для изменения. В этом разделе мы расскажем вам о двух продвинутых техниках разгона, которые могут помочь вам достичь более высокого разгона, чем обычные методы. Эти техники называются BCLK Overclocking и разгон через BIOS и UEFI. Вот краткое содержание этого раздела:
- BCLK Overclocking: что это и как его использовать. В этом подразделе мы расскажем вам, что такое BCLK Overclocking, как он работает, какие преимущества и недостатки у него, и как его использовать для разгона процессора и других компонентов.
- Разгон через BIOS и UEFI: подробное руководство. В этом подразделе мы расскажем вам, что такое BIOS и UEFI, как они работают, какие настройки они предоставляют для разгона, и как использовать их для разгона процессора, видеокарты, памяти и других компонентов.
Это краткое содержание нашего раздела по продвинутым техникам разгона. В следующих подразделах мы расскажем вам подробнее о каждой из этих техник.
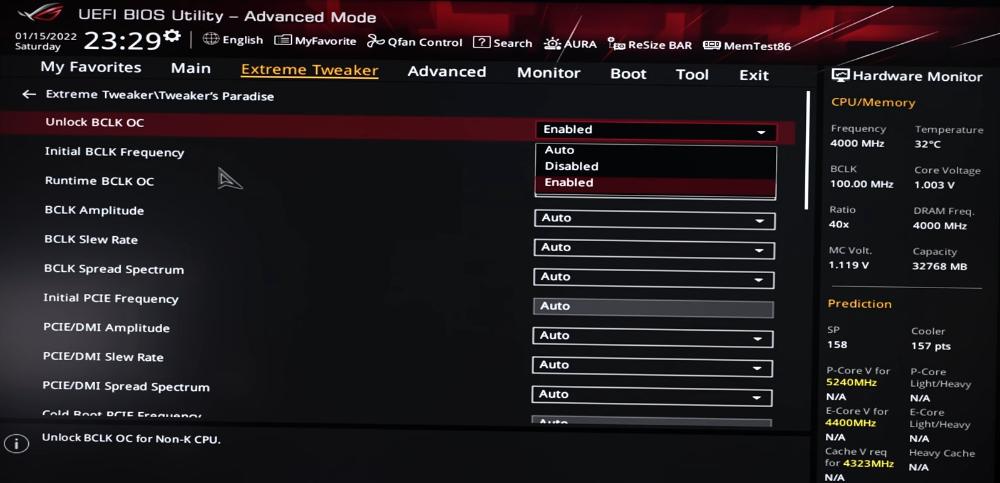
BCLK Overclocking: что это и как его использовать
BCLK Overclocking - это вид разгона, который использует параметр BCLK (Base Clock) для повышения частоты процессора и других компонентов. BCLK Overclocking работает по следующему принципу:
- BCLK - это базовая частота системной шины, которая соединяет процессор с другими компонентами, такими как память, видеокарта, чипсет и т.д. BCLK обычно равен 100 МГц, но может быть изменен в BIOS или UEFI.
- Частота процессора определяется как произведение BCLK на множитель процессора. Множитель процессора - это коэффициент, который определяет, во сколько раз частота процессора больше BCLK. Множитель процессора обычно фиксирован для каждого процессора, но может быть разблокирован для некоторых процессоров, таких как Intel K-series или AMD Black Edition.
- Повышение BCLK приводит к повышению частоты процессора и других компонентов, которые зависят от BCLK, таких как память, видеокарта, чипсет и т.д. Это увеличивает производительность компьютера в играх и приложениях, но также увеличивает температуру, энергопотребление и нестабильность компонентов.
BCLK Overclocking имеет следующие преимущества:
- Большая гибкость и возможности. BCLK Overclocking позволяет повысить частоту процессора и других компонентов, которые не могут быть разогнаны другими способами, такими как изменение множителя процессора или видеокарты. BCLK Overclocking также позволяет тонко настраивать частоту процессора и других компонентов, используя маленькие шаги изменения BCLK, например, 1 МГц или 0,1 МГц.
- Большая экономичность и доступность. BCLK Overclocking не требует дополнительных затрат или оборудования для разгона, так как он использует параметр BCLK, который доступен в любом BIOS или UEFI. BCLK Overclocking также позволяет разогнать процессоры и другие компоненты, которые не имеют разблокированного множителя, и которые обычно дешевле, чем разблокированные версии.
BCLK Overclocking имеет следующие недостатки:
- Большая сложность и риск. BCLK Overclocking требует сложной настройки и тестирования, так как он влияет на частоту процессора и других компонентов, которые должны быть синхронизированы и стабилизированы. BCLK Overclocking также влияет на напряжение процессора и других компонентов, которые должны быть подобраны и контролированы. BCLK Overclocking также имеет высокий риск повреждения или поломки компонентов, если он будет слишком высоким или несовместимым с компонентами.
- Меньшая эффективность и стабильность. BCLK Overclocking имеет меньшую эффективность и стабильность, чем разгон через множитель процессора или видеокарты, так как он влияет на частоту не только процессора, но и других компонентов, которые могут быть ограничением для разгона. BCLK Overclocking также может приводить к конфликтам или несовместимости между компонентами, которые имеют разные частоты или напряжения, и которые могут вызвать сбои или синие экраны смерти.
Это основные преимущества и недостатки BCLK Overclocking. Это одна из продвинутых техник разгона, которая может помочь вам достичь более высокого разгона, чем обычные методы, но она также одна из самых сложных и рискованных, которая требует большого опыта и знаний.
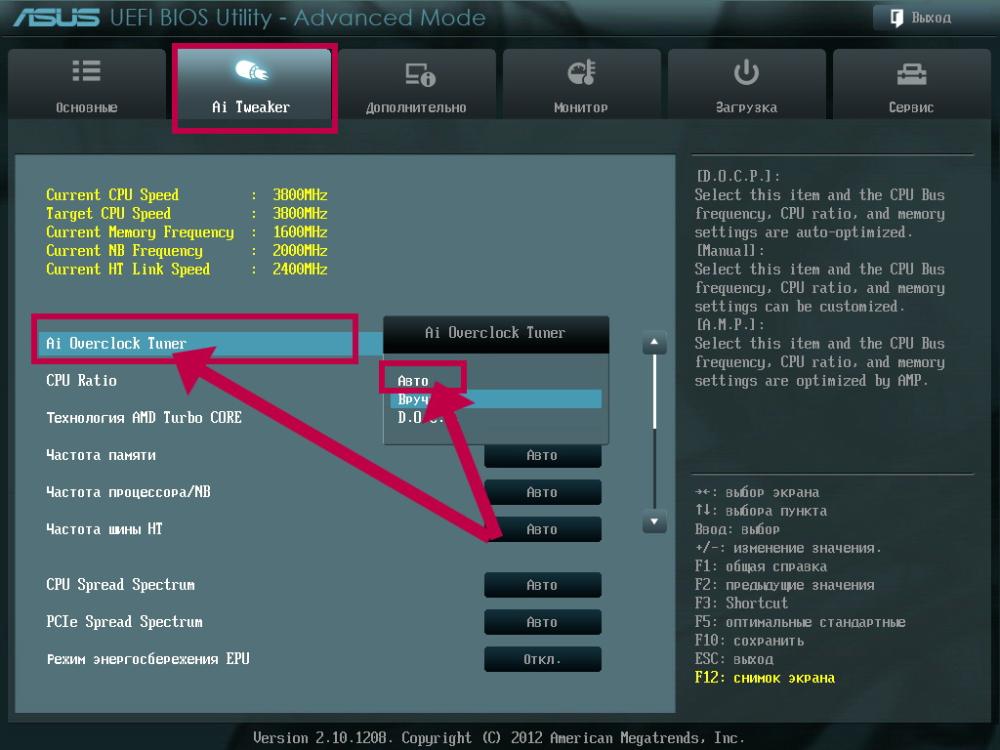
Разгон через BIOS и UEFI: подробное руководство
Разгон через BIOS и UEFI - это вид разгона, который использует настройки BIOS (Basic Input/Output System) или UEFI (Unified Extensible Firmware Interface) для повышения частоты и производительности компонентов. BIOS и UEFI - это программы, которые запускаются при включении компьютера, и которые обеспечивают взаимодействие между аппаратным и программным обеспечением. BIOS и UEFI предоставляют различные настройки для разгона, такие как множитель процессора, BCLK, напряжение процессора, частота и тайминги памяти, частота и напряжение видеокарты и т.д. Разгон через BIOS и UEFI работает по следующему принципу:
- Для входа в BIOS или UEFI нужно нажать определенную клавишу или комбинацию клавиш при включении компьютера, например, Del, F2, F10 и т.д. Клавиша или комбинация клавиш зависит от модели материнской платы и производителя BIOS или UEFI.
- В BIOS или UEFI нужно найти раздел, который отвечает за разгон, например, Advanced, Overclocking, Performance и т.д. Раздел и его название также зависят от модели материнской платы и производителя BIOS или UEFI.
- В разделе, который отвечает за разгон, нужно изменить настройки, которые влияют на частоту и производительность компонентов, например, множитель процессора, BCLK, напряжение процессора, частота и тайминги памяти, частота и напряжение видеокарты и т.д. Настройки и их названия также зависят от модели материнской платы и производителя BIOS или UEFI.
- После изменения настроек нужно сохранить их и перезагрузить компьютер, чтобы применить разгон. Для сохранения настроек нужно нажать определенную клавишу или комбинацию клавиш, например, F10, Esc и т.д. Клавиша или комбинация клавиш также зависят от модели материнской платы и производителя BIOS или UEFI.
Разгон через BIOS и UEFI имеет следующие преимущества:
- Большая эффективность и стабильность. Разгон через BIOS и UEFI имеет большую эффективность и стабильность, чем разгон через программное обеспечение, так как он применяется на уровне аппаратного обеспечения, и не зависит от операционной системы, драйверов или приложений. Разгон через BIOS и UEFI также позволяет использовать все возможности компонентов, которые могут быть ограничены программным обеспечением.
- Большая гибкость и возможности. Разгон через BIOS и UEFI позволяет изменять настройки, которые влияют на частоту и производительность компонентов, такие как множитель процессора, BCLK, напряжение процессора, частота и тайминги памяти, частота и напряжение видеокарты и т.д. Разгон через BIOS и UEFI также позволяет тонко настраивать настройки, используя большие или маленькие шаги изменения, в зависимости от уровня разгона и стабильности.
Разгон через BIOS и UEFI имеет следующие недостатки:
- Большая сложность и риск. Разгон через BIOS и UEFI требует сложной настройки и тестирования, так как он влияет на частоту и производительность компонентов, которые должны быть синхронизированы и стабилизированы. Разгон через BIOS и UEFI также влияет на напряжение компонентов, которые должны быть подобраны и контролированы. Разгон через BIOS и UEFI также имеет высокий риск повреждения или поломки компонентов, если он будет слишком высоким или несовместимым с компонентами.
- Меньшая доступность и совместимость. Разгон через BIOS и UEFI не доступен для всех компьютеров, так как он зависит от модели материнской платы и производителя BIOS или UEFI, которые могут не предоставлять настройки для разгона, или ограничивать их. Разгон через BIOS и UEFI также может быть не совместим с некоторыми компонентами, которые могут не поддерживать разгон, или иметь разные спецификации или требования.
Это основные преимущества и недостатки разгона через BIOS и UEFI. Это одна из продвинутых техник разгона, которая может помочь вам достичь более высокого разгона, чем обычные методы, но она также одна из самых сложных и рискованных, которая требует большого опыта и знаний. В следующем разделе мы расскажем вам о том, как проверить и тестировать разгон, чтобы убедиться в его стабильности и безопасности.
Проверка и тестирование разгона
Проверка и тестирование разгона - это важный этап разгона компьютера, который позволяет убедиться в стабильности и безопасности разгона, и избежать проблем с производительностью, температурой, энергопотреблением и нестабильностью компонентов. Проверка и тестирование разгона состоит из следующих шагов:
- Мониторинг параметров компонентов, таких как частота, напряжение, температура, энергопотребление, скорость вентиляторов и т.д., с помощью специальных программ, таких как CPU-Z, GPU-Z, HWMonitor, MSI Afterburner и т.д.
- Запуск бенчмарков, таких как Cinebench, 3DMark, Geekbench и т.д., которые измеряют производительность компонентов в различных сценариях, таких как рендеринг, игры, приложения и т.д. Бенчмарки позволяют сравнить производительность компонентов до и после разгона, и оценить, насколько разгон улучшил производительность. Бенчмарки также позволяют сравнить производительность компонентов с другими компьютерами, которые имеют разные конфигурации или разгон.
- Запуск стресс-тестов, таких как Prime95, FurMark, AIDA64 и т.д., которые нагружают компоненты на максимум, и проверяют их стабильность и температуру. Стресс-тесты позволяют проверить, насколько разгон стабилен и безопасен, и избежать проблем с перегревом, перенапряжением или повреждением компонентов. Стресс-тесты также позволяют определить, какие настройки разгона являются оптимальными для каждого компонента, и скорректировать их при необходимости.
Проверка и тестирование разгона - это важный этап разгона компьютера, который позволяет убедиться в стабильности и безопасности разгона, и избежать проблем с производительностью, температурой, энергопотреблением и нестабильностью компонентов. Проверка и тестирование разгона должны проводиться после каждого изменения настроек разгона, и до тех пор, пока разгон не будет достаточно стабилен и безопасен. Проверка и тестирование разгона также должны проводиться периодически, чтобы убедиться, что разгон не ухудшился со временем, или не стал несовместимым с новыми обновлениями или программами. В следующем разделе мы расскажем вам о том, как поддерживать и улучшать разгон, чтобы получать максимальную пользу от него.
Поддержка и улучшение разгона
Поддержка и улучшение разгона - это последний этап разгона компьютера, который позволяет поддерживать и улучшать разгон, и получать максимальную пользу от него. Поддержка и улучшение разгона состоит из следующих шагов:
- Мониторинг параметров компонентов, таких как частота, напряжение, температура, энергопотребление, скорость вентиляторов и т.д., с помощью специальных программ, таких как CPU-Z, GPU-Z, HWMonitor, MSI Afterburner и т.д. Мониторинг позволяет отслеживать состояние и работу компонентов, и обнаруживать любые аномалии или проблемы, которые могут возникнуть из-за разгона.
- Очистка и обслуживание компонентов, таких как процессор, видеокарта, память, охлаждение и т.д., с помощью специальных средств, таких как сжатый воздух, термопаста, антистатические салфетки и т.д. Очистка и обслуживание позволяют удалять пыль, грязь, жир и другие загрязнения, которые могут накапливаться на компонентах, и ухудшать их работу и охлаждение. Очистка и обслуживание также позволяют заменять или улучшать некоторые компоненты, такие как термопаста, вентиляторы, радиаторы и т.д., которые могут износиться или устареть со временем.
- Обновление и оптимизация программного обеспечения, такого как операционная система, драйверы, биос, приложения и игры, с помощью специальных программ, таких как Windows Update, Driver Booster, CCleaner, Game Booster и т.д. Обновление и оптимизация позволяют исправлять ошибки, улучшать совместимость, повышать производительность и безопасность программного обеспечения, и адаптировать его под разгон. Обновление и оптимизация также позволяют использовать новые функции и возможности программного обеспечения, которые могут улучшить работу и разгон компонентов.
Поддержка и улучшение разгона - это последний этап разгона компьютера, который позволяет поддерживать и улучшать разгон, и получать максимальную пользу от него. Поддержка и улучшение разгона должны проводиться регулярно, чтобы обеспечить долговечность и эффективность компонентов, и избежать проблем с производительностью, температурой, энергопотреблением и нестабильностью компонентов. Поддержка и улучшение разгона также должны проводиться в соответствии с новыми технологиями и трендами, которые могут предоставить новые возможности для разгона, или изменить требования к разгону.
Заключение
В этом руководстве мы рассказали вам о том, что такое разгон компьютера, зачем он нужен, какие виды разгона существуют, какие компоненты можно разогнать, какие техники и методы разгона можно использовать, как проверить и тестировать разгон, и как поддерживать и улучшать разгон. Мы надеемся, что это руководство помогло вам понять и освоить разгон компьютера, и получить максимальную пользу от него. Разгон компьютера - это интересный и полезный процесс, который позволяет улучшить производительность, скорость и возможности компьютера, и сделать его более подходящим для ваших нужд и задач. Разгон компьютера - это также творческий и увлекательный процесс, который позволяет экспериментировать, изучать и узнавать новое о компьютере, и достигать новых высот и рекордов.