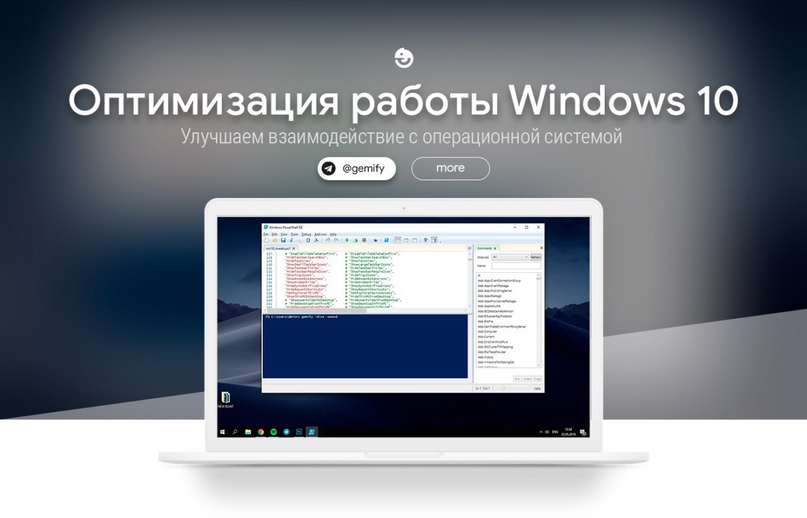Решение распространенных проблем и ошибок в Windows 11
1. Введение
Добро пожаловать в новую эру операционных систем! Windows 11 - это захватывающее обновление от Microsoft, которое привносит свежий взгляд на пользовательский опыт. Однако, как и с любой новой технологией, могут возникать проблемы и ошибки, которые требуют внимательного подхода и решения. В этой всеобъемлющей статье мы рассмотрим наиболее распространенные неполадки в Windows 11 и предложим эффективные способы их устранения, чтобы вы могли в полной мере насладиться всеми преимуществами этой современной операционной системы.
Переход на Windows 11 - это захватывающее, но иногда и непростое приключение. Новая ОС от Microsoft привносит множество улучшений в области дизайна, производительности и безопасности, но, как и любая новая технология, она может сопровождаться различными проблемами и ошибками. Некоторые пользователи сталкиваются с трудностями при установке Windows 11, другие - с падением производительности или несовместимостью приложений. Третьи могут испытывать сложности с настройкой и оптимизацией системы под свои нужды.
Независимо от того, с какими проблемами вы столкнулись, в этой статье мы постараемся предоставить всеобъемлющие решения для широкого спектра распространенных неполадок в Windows 11. Мы рассмотрим ключевые аспекты, от установки и обновления до оптимизации производительности и устранения ошибок в работе приложений. Кроме того, мы уделим внимание настройке и персонализации системы, а также вопросам резервного копирования и восстановления.
Наша цель - помочь вам максимально раскрыть потенциал Windows 11 и сделать ее использование максимально комфортным и продуктивным. Так что давайте погрузимся в мир решения проблем и ошибок, чтобы ваш переход на новую операционную систему прошел как можно более гладко!
2. Проблемы с установкой и обновлением Windows 11

Требования к оборудованию и совместимость
Прежде чем приступить к установке Windows 11, важно убедиться, что ваше оборудование соответствует системным требованиям. Это включает в себя проверку процессора, оперативной памяти, свободного места на диске и других ключевых компонентов. Если ваш компьютер не отвечает минимальным требованиям, вы можете столкнуться с ошибками установки или даже отказом в обновлении.
Одним из основных требований для Windows 11 является наличие процессора с поддержкой технологии Secure Boot и TPM 2.0. Если ваш компьютер не соответствует этим критериям, вы можете получить сообщение об ошибке при попытке установить или обновить систему. Чтобы решить эту проблему, вам потребуется либо приобрести новое оборудование, либо попытаться обойти эти ограничения с помощью специальных инструментов или модификаций BIOS.
Кроме того, Windows 11 требует наличия как минимум 4 ГБ оперативной памяти и 64 ГБ свободного места на диске. Если ваш компьютер не соответствует этим требованиям, вы можете столкнуться с проблемами при установке или с ухудшением производительности системы. В таком случае вам потребуется либо модернизировать оборудование, либо рассмотреть возможность установки более легкой версии Windows, например, Windows 10.
Чтобы проверить, готов ли ваш компьютер к переходу на Windows 11, воспользуйтесь встроенным инструментом проверки совместимости от Microsoft. Этот инструмент проанализирует ваше оборудование и сообщит, соответствует ли оно минимальным системным требованиям. Если ваш ПК не проходит проверку, вам будут предложены рекомендации по модернизации или альтернативные варианты.
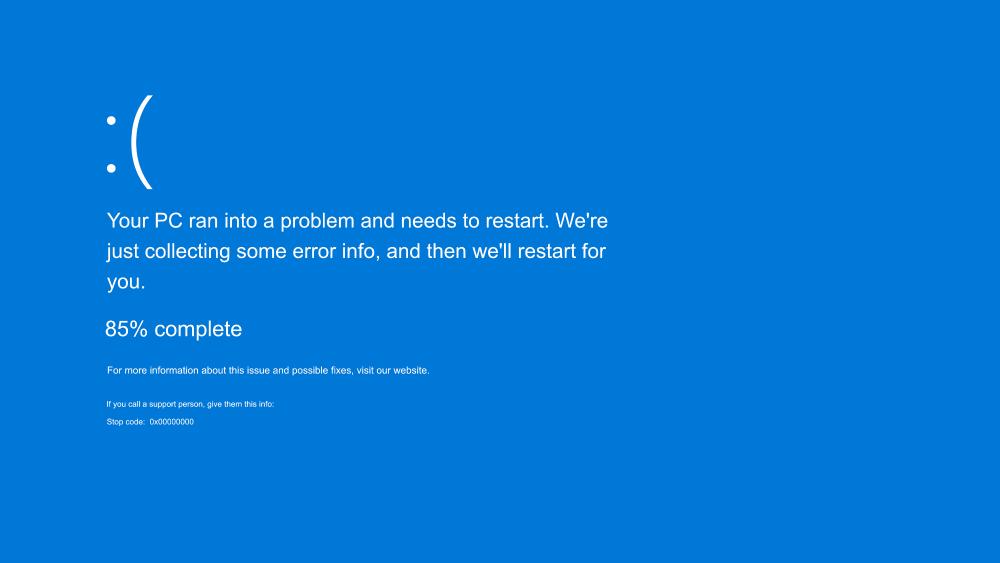
Ошибки при загрузке и установке
Во время загрузки и установки Windows 11 могут возникать различные ошибки, которые могут помешать успешному завершению процесса. Распространенные ошибки включают в себя проблемы с загрузкой установочного образа, ошибки при копировании файлов и сбои на этапе завершения установки.
Одной из частых проблем является ошибка при загрузке установочного образа Windows 11. Это может быть вызвано повреждением загруженного файла, проблемами с интернет-соединением или несовместимостью с вашим оборудованием. Чтобы решить эту проблему, попробуйте перезагрузить компьютер, проверить целостность загруженного образа с помощью контрольной суммы и повторить процесс загрузки.
Другая распространенная ошибка - сбои при копировании файлов во время установки Windows 11. Это может быть связано с недостаточным свободным местом на диске, конфликтами с другими программами или проблемами с жестким диском. Чтобы устранить эту проблему, убедитесь, что у вас достаточно свободного места на системном разделе, закройте все запущенные приложения и попробуйте перезапустить процесс установки.
Также пользователи могут столкнуться с ошибками на этапе завершения установки Windows 11. Это может быть вызвано несовместимостью оборудования, конфликтами драйверов или другими системными проблемами. Если вы получаете сообщение об ошибке на финальной стадии, попробуйте перезагрузить компьютер, проверить обновления BIOS и драйверов, а также попытаться установить Windows 11 повторно.
Если вы столкнулись с любыми другими ошибками во время установки Windows 11, не отчаивайтесь. Воспользуйтесь встроенными средствами диагностики и устранения неполадок, обратитесь к документации Microsoft или поищите решения в Интернете. Сообщество пользователей Windows активно помогает решать подобные проблемы.

Проблемы с активацией лицензии
Активация Windows 11 может вызывать трудности, особенно если вы переходите с предыдущей версии ОС. Ошибки активации могут быть связаны с недействительными ключами, проблемами с подключением к серверам Microsoft или несоответствием лицензии.
Одной из распространенных проблем является ошибка при вводе ключа активации Windows 11. Это может быть вызвано недействительным или уже использованным ключом, а также несоответствием типа лицензии. Чтобы решить эту проблему, попробуйте использовать встроенный активатор Windows, который автоматически проверит и активирует вашу копию системы.
Другая распространенная ошибка - невозможность подключиться к серверам Microsoft для активации. Это может быть связано с проблемами в сетевом подключении, блокировкой доступа брандмауэром или временными неполадками на стороне Microsoft. Попробуйте проверить интернет-соединение, отключить брандмауэр на время активации и повторить попытку. Если проблема не решается, обратитесь в службу поддержки Microsoft за помощью.
Иногда пользователи сталкиваются с ошибками, связанными с несоответствием лицензии. Например, если вы пытаетесь активировать Windows 11 Home на компьютере, предназначенном для Windows 11 Pro. В таком случае вам потребуется либо приобрести правильную лицензию, либо попытаться обновить текущую версию до нужного издания.
Если вы исчерпали все возможные способы активации Windows 11 и по-прежнему сталкиваетесь с ошибками, не стесняйтесь обращаться в службу поддержки Microsoft. Специалисты помогут вам разобраться в проблеме и найти оптимальное решение для активации вашей копии системы.
3. Решение проблем с производительностью

Медленная загрузка и отклик системы
Если вы замечаете, что Windows 11 загружается медленнее, чем ожидалось, или приложения реагируют с задержкой, это может быть связано с различными факторами. Начните с оптимизации загрузки, закрыв ненужные фоновые процессы и приложения, запускающиеся при старте системы.
Одной из распространенных причин медленной загрузки Windows 11 является наличие большого количества программ, запускающихся автоматически при включении компьютера. Эти фоновые процессы могут потреблять значительные системные ресурсы, замедляя общую производительность. Чтобы решить эту проблему, откройте Диспетчер задач, перейдите на вкладку "Автозагрузка" и отключите все ненужные элементы.
Кроме того, регулярно проверяйте наличие обновлений для драйверов устройств, так как устаревшие или несовместимые драйверы могут негативно влиять на производительность Windows 11. Загрузите и установите последние версии драйверов для видеокарты, звуковых устройств, сетевых адаптеров и других компонентов. Это поможет устранить возможные конфликты и улучшить общую отзывчивость системы.
Если после оптимизации автозагрузки и обновления драйверов вы все еще наблюдаете медленную работу Windows 11, попробуйте проверить состояние вашего жесткого диска. Фрагментация или ошибки на диске могут замедлять загрузку и отклик системы. Воспользуйтесь встроенными инструментами дефрагментации и проверки диска, чтобы устранить эти проблемы.
Помните, что для обеспечения оптимальной производительности Windows 11 важно регулярно проводить профилактические мероприятия, такие как очистка системы от ненужных файлов, управление запуском фоновых процессов и обновление драйверов. Эти простые шаги помогут вам поддерживать высокую скорость загрузки и отклик вашего компьютера.
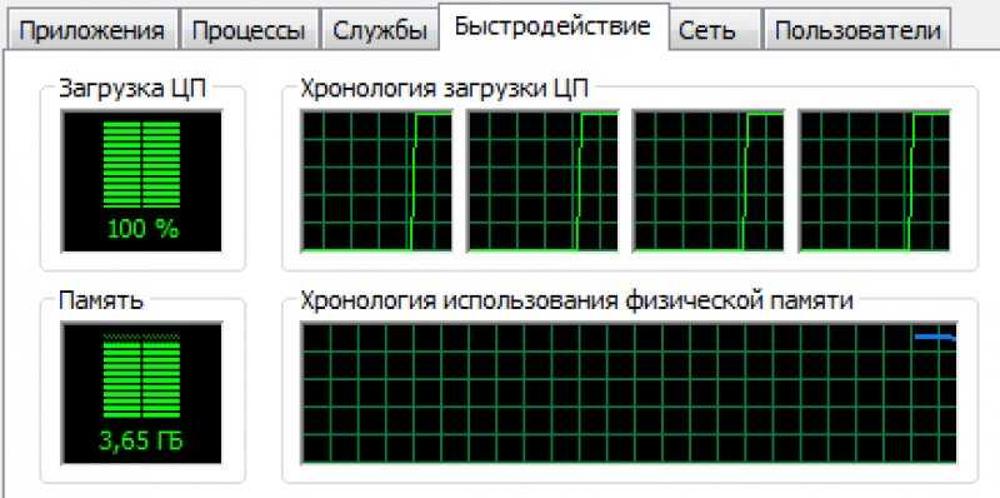
Высокая загрузка процессора и памяти
Одной из распространенных проблем в Windows 11 является высокая нагрузка на процессор и оперативную память. Это может быть вызвано ресурсоемкими фоновыми процессами, неоптимизированными приложениями или конфликтами между различными программами.
Чтобы выявить и устранить проблемы с высокой загрузкой ресурсов, откройте встроенный Диспетчер задач в Windows 11. Здесь вы сможете увидеть, какие процессы и приложения потребляют наибольшее количество процессорного времени и памяти. Обратите внимание на процессы с высокой нагрузкой и попробуйте закрыть или оптимизировать их работу.
Нередко высокая загрузка процессора или памяти вызвана неоптимизированными или ресурсоемкими приложениями. Проверьте, не требуют ли ваши программы обновления для совместимости с Windows 11. Установите последние версии приложений, так как разработчики могут выпускать оптимизированные обновления, улучшающие производительность.
Кроме того, убедитесь, что у вас достаточно оперативной памяти для комфортной работы в Windows 11. Если ваш компьютер оснащен недостаточным объемом RAM, это может приводить к частым подкачкам на жесткий диск и, как следствие, к высокой загрузке процессора. Рассмотрите возможность модернизации оперативной памяти, чтобы улучшить производительность системы.
Если вы все еще сталкиваетесь с проблемами высокой загрузки ресурсов в Windows 11, попробуйте воспользоваться встроенными средствами диагностики и оптимизации. Например, Диагностика производительности поможет выявить узкие места в системе и предложить рекомендации по их устранению. Кроме того, можно использовать сторонние утилиты для мониторинга и управления ресурсами, такие как Process Explorer или Resource Monitor.
Помните, что решение проблем с высокой загрузкой процессора и памяти в Windows 11 требует комплексного подхода. Начните с выявления и закрытия прожорливых процессов, обновления приложений и драйверов, а затем при необходимости рассмотрите возможность модернизации оборудования. Эти шаги помогут вам добиться стабильной и эффективной работы вашей системы.
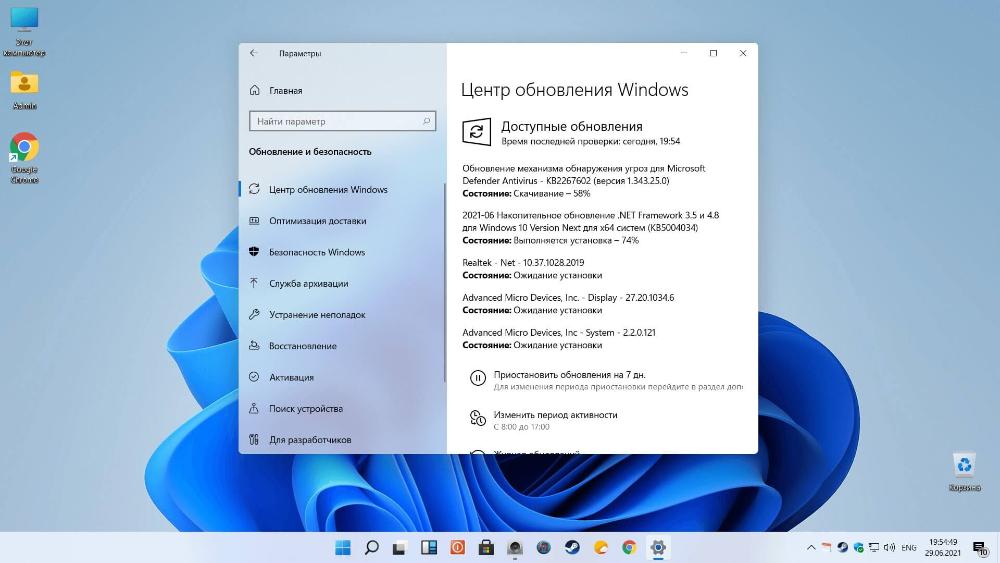
Проблемы с драйверами и обновлениями
Корректная работа Windows 11 во многом зависит от актуальных и совместимых драйверов для вашего оборудования. Если вы сталкиваетесь с ошибками, зависаниями или другими проблемами, первым делом проверьте наличие обновлений для драйверов видеокарты, звуковых устройств, сетевых адаптеров и других компонентов.
Одной из распространенных проблем является несовместимость устаревших драйверов с Windows 11. Это может приводить к ошибкам, зависаниям или даже полному отказу в работе определенных устройств. Чтобы решить эту проблему, загрузите и установите последние версии драйверов, предоставленные производителями вашего оборудования.
Кроме того, убедитесь, что вы регулярно обновляете драйверы, особенно после установки крупных обновлений Windows 11. Новые версии операционной системы могут требовать обновленных драйверов для обеспечения стабильной работы. Воспользуйтесь встроенным Центром обновления Windows или перейдите на сайты производителей, чтобы загрузить и установить последние драйверы.
Иногда проблемы с драйверами могут быть вызваны конфликтами между различными устройствами или программами. В таких случаях попробуйте отключить или удалить ненужные устройства, чтобы устранить возможные конфликты. Кроме того, можно использовать встроенные средства диагностики и устранения неполадок, чтобы выявить и решить проблемы с драйверами.
Помните, что правильная установка и обновление драйверов - ключ к стабильной работе Windows 11. Регулярно проверяйте наличие обновлений и не забывайте устанавливать последние версии драйверов, предоставленные производителями вашего оборудования. Это поможет избежать многих проблем с производительностью и надежностью системы.
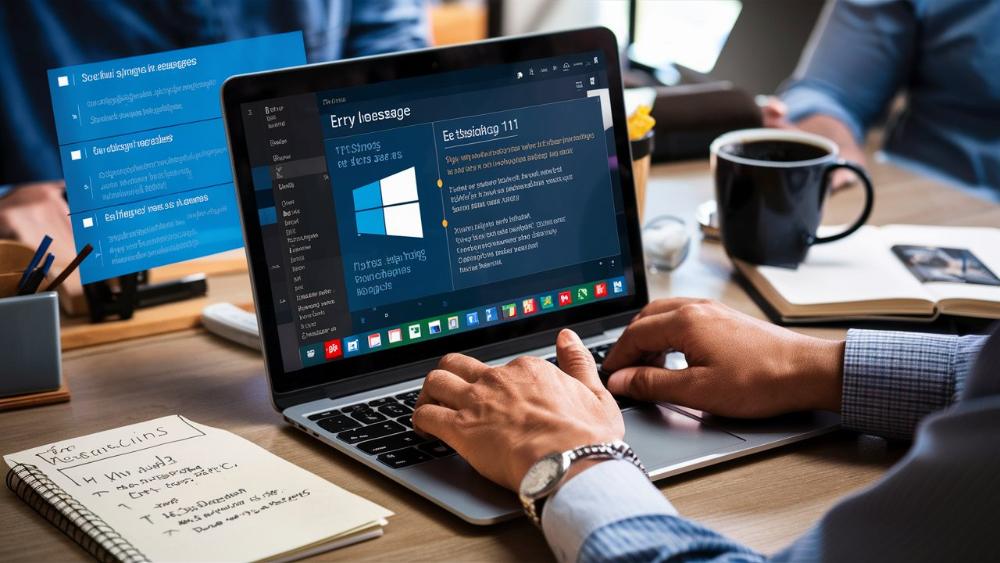
4. Устранение ошибок в работе приложений
Несовместимость программ с Windows 11
Переход на Windows 11 может привести к проблемам с запуском некоторых приложений, особенно если они были разработаны для более старых версий операционной системы. Чтобы решить эту проблему, проверьте совместимость ваших программ с Windows 11, воспользовавшись встроенным инструментом проверки совместимости.
Если приложение не поддерживается Windows 11, попробуйте найти обновленную версию, совместимую с новой ОС. Многие разработчики выпускают специальные обновления для обеспечения совместимости с последними версиями Windows. Установите эти обновления, чтобы ваши программы могли корректно работать в Windows 11.
Если обновленной версии программы нет в наличии или она все равно не совместима, рассмотрите альтернативные приложения, которые предлагают аналогичный функционал. Поиск замены может быть трудоемким, но это поможет вам избежать проблем с несовместимостью в Windows 11.
Кроме того, вы можете попробовать запускать несовместимые программы в режиме совместимости. Правой кнопкой мыши щелкните по ярлыку приложения, выберите "Свойства" и перейдите на вкладку "Совместимость". Здесь вы сможете указать, с какой версией Windows должна работать программа. Этот метод не всегда гарантирует стабильную работу, но может помочь в некоторых случаях.
Помните, что проблемы с несовместимостью приложений - довольно распространенное явление при переходе на новую версию операционной системы. Будьте готовы к тому, что некоторые из ваших любимых программ могут потребовать обновления или замены. Но с помощью описанных выше методов вы сможете решить большинство проблем с совместимостью в Windows 11.
Ошибки запуска и зависания приложений
Помимо проблем с совместимостью, вы можете столкнуться с ошибками при запуске приложений или их внезапным зависанием в Windows 11. Это может быть вызвано конфликтами между программами, неполадками в системных библиотеках или проблемами с обновлениями.
Если вы сталкиваетесь с ошибками при запуске приложений, попробуйте перезапустить программу. Иногда простое закрытие и повторный запуск может решить проблему. Кроме того, убедитесь, что у вас установлены последние обновления для этого приложения - разработчики могут выпускать патчи, исправляющие ошибки запуска.
Если приложение постоянно зависает или аварийно завершается, проверьте, не конфликтует ли оно с другими программами, установленными на вашем компьютере. Закройте все ненужные фоновые процессы и попробуйте запустить проблемное приложение отдельно. Также можно попробовать запустить программу в безопасном режиме, чтобы исключить влияние сторонних факторов.
Кроме того, воспользуйтесь встроенными средствами диагностики и устранения неполадок в Windows 11. Например, Диагностика приложений поможет выявить и решить проблемы с запуском и работой программ. Также можно использовать сторонние утилиты, такие как Process Explorer или BlueScreenView, для более глубокого анализа ошибок и зависаний.
Если вы исчерпали все возможные способы устранения проблем с запуском и работой приложений, попробуйте переустановить проблемную программу. Иногда ошибки могут быть вызваны повреждением или конфликтами в установленной версии, и свежая установка может решить эту проблему.
Проблемы с обновлением приложений
Обновление приложений до совместимых версий может быть непростой задачей в Windows 11. Вы можете столкнуться с ошибками при автоматическом обновлении, несовместимостью новых версий или даже полным отказом в обновлении.
Одна из распространенных проблем - ошибки при автоматическом обновлении приложений в Windows 11. Это может быть вызвано конфликтами с другими программами, недостаточным свободным местом на диске или временными неполадками на серверах разработчиков. Чтобы решить эту проблему, попробуйте отключить автоматические обновления и вместо этого обновлять приложения вручную.
Иногда новые версии программ могут оказаться несовместимыми с Windows 11. В таких случаях вы можете столкнуться с ошибками запуска, зависаниями или другими проблемами после обновления. Чтобы избежать этого, перед обновлением проверяйте, поддерживает ли новая версия приложения Windows 11. Если нет, попробуйте найти альтернативную программу или остаться на предыдущей совместимой версии.
Кроме того, вы можете столкнуться с полным отказом в обновлении некоторых приложений. Это может быть связано с тем, что разработчики прекратили поддержку старых версий или не выпустили обновления для совместимости с Windows 11. В таком случае вам придется либо найти аналогичную программу, либо использовать альтернативные методы, например, портативные версии или эмуляторы.
Помните, что проблемы с обновлением приложений - довольно распространенное явление при переходе на новую версию Windows. Будьте готовы к тому, что некоторые из ваших любимых программ могут потребовать особого внимания или замены. Но с помощью описанных выше методов вы сможете решить большинство проблем с обновлением в Windows 11.

5. Настройка и оптимизация Windows 11
Персонализация внешнего вида и интерфейса
Одна из ключевых особенностей Windows 11 - это возможность глубокой персонализации внешнего вида и интерфейса. Вы можете изменить тему, значки, панель задач и многое другое, чтобы сделать свою систему более индивидуальной и удобной.
Начните с настройки темы Windows 11. Перейдите в "Параметры" > "Персонализация" > "Темы" и выберите понравившееся оформление. Вы также можете создать собственную тему, подобрав цвета, фоновые изображения и другие элементы на свой вкус.
Далее обратите внимание на панель задач. В Windows 11 она претерпела значительные изменения, и вы можете настроить ее под свои предпочтения. Перейдите в "Параметры" > "Персонализация" > "Панель задач" и выберите, где должна располагаться панель, включить или отключить значки, а также настроить другие параметры.
Не забудьте также поэкспериментировать с меню "Пуск". Вы можете изменить его внешний вид, добавить или удалить ярлыки, а также настроить поведение при нажатии на кнопку "Пуск". Эти настройки находятся в "Параметры" > "Персонализация" > "Меню "Пуск".
Кроме того, вы можете изменить значки приложений, чтобы они лучше вписывались в общий стиль Windows 11. Для этого воспользуйтесь встроенными инструментами или загрузите сторонние наборы значков.
Помните, что персонализация - это ключ к повышению эффективности и комфорта при работе с Windows 11. Не бойтесь экспериментировать и настраивать систему под свои нужды. Это поможет вам максимально раскрыть потенциал новой операционной системы.
Управление запуском и работой фоновых процессов
Одной из распространенных проблем в Windows 11 является высокая нагрузка на систему из-за ненужных фоновых процессов и служб, запускающихся при старте. Чтобы оптимизировать производительность, изучите список автозагрузки и отключите все лишние элементы. Кроме того, проверьте, какие приложения и службы работают в фоновом режиме, и закройте те, которые вам не нужны.
Откройте Диспетчер задач в Windows 11 и перейдите на вкладку "Автозагрузка". Здесь вы увидите список всех программ и служб, которые запускаются при включении компьютера. Внимательно изучите этот список и отключите все ненужные элементы, чтобы снизить нагрузку на систему при загрузке.
Кроме того, проверьте, какие приложения и фоновые процессы работают в Windows 11 во время использования компьютера. Вернитесь в Диспетчер задач, перейдите на вкладку "Процессы" и проанализируйте, какие программы потребляют больше всего ресурсов. Закройте или оптимизируйте работу этих прожорливых процессов, чтобы повысить производительность системы.
Помните, что некоторые фоновые службы и процессы необходимы для корректной работы Windows 11, поэтому будьте осторожны при отключении элементов. Лучше всего начать с отключения очевидно ненужных программ, а затем постепенно оптимизировать список автозагрузки и фоновых процессов.
Кроме того, вы можете использовать специализированные утилиты для управления запуском и работой фоновых процессов в Windows 11. Например, Autoruns или Process Hacker предоставляют более расширенные возможности по контролю и оптимизации автозагрузки и фоновых служб.
Оптимизация запуска и работы фоновых процессов - важный шаг к повышению производительности Windows 11. Уделите время изучению списка автозагрузки и фоновых программ, чтобы избавиться от ненужных элементов и снизить нагрузку на систему. Это поможет вам добиться более быстрой загрузки и отзывчивой работы вашего компьютера.
Повышение безопасности и конфиденциальности
Windows 11 предлагает множество инструментов для повышения безопасности и защиты личных данных. Воспользуйтесь встроенными параметрами безопасности, чтобы ограничить доступ к чувствительной информации, включить двухфакторную аутентификацию и настроить брандмауэр. Кроме того, изучите параметры конфиденциальности и управляйте доступом приложений к вашим личным данным.
Начните с настройки параметров безопасности в Windows 11. Перейдите в "Параметры" > "Безопасность и конфиденциальность" и изучите доступные опции. Здесь вы можете включить брандмауэр, настроить защиту от вредоносных программ, а также включить двухфакторную аутентификацию для повышения надежности входа в систему.
Кроме того, уделите внимание параметрам конфиденциальности. В "Параметры" > "Конфиденциальность и безопасность" вы сможете управлять доступом приложений к вашим личным данным, таким как местоположение, камера, микрофон и другая информация. Ограничивайте доступ только для тех программ, которым он действительно необходим.
Не забудьте также настроить параметры обновлений Windows 11. Регулярные обновления системы и приложений важны для устранения уязвимостей и повышения безопасности. Перейдите в "Параметры" > "Обновление и безопасность" и убедитесь, что автоматические обновления включены.
Для дополнительной защиты вы можете использовать встроенные инструменты шифрования, такие как BitLocker. Это позволит зашифровать ваши данные на жестком диске, предотвратив несанкционированный доступ к конфиденциальной информации.
Помните, что безопасность и конфиденциальность - важные аспекты использования любой операционной системы, в том числе Windows 11. Уделите время настройке соответствующих параметров, чтобы защитить свои данные и повысить общую безопасность вашего компьютера.

6. Решение проблем с подключением и сетью
Ошибки при подключении к Wi-Fi и Ethernet
Проблемы с подключением к сети - одна из наиболее распространенных проблем в Windows 11. Вы можете столкнуться с ошибками при подключении к Wi-Fi или Ethernet, потерей соединения или низкой скоростью передачи данных.
Если вы сталкиваетесь с ошибками при подключении к беспроводной сети, начните с проверки настроек Wi-Fi. Перейдите в "Параметры" > "Сеть и Интернет" > "Wi-Fi" и убедитесь, что ваш адаптер включен и правильно настроен. Попробуйте переподключиться к сети, а также проверьте, нет ли проблем с маршрутизатором или точкой доступа.
Для проводных подключений Ethernet также важно проверить настройки сетевого адаптера. Перейдите в "Параметры" > "Сеть и Интернет" > "Ethernet" и убедитесь, что ваш сетевой кабель подключен правильно, а драйвер адаптера актуален. При необходимости обновите драйвер или попробуйте использовать другой сетевой порт.
Если проблема с подключением к сети сохраняется, попробуйте перезапустить сетевые службы в Windows 11. Откройте "Командную строку" с правами администратора и выполните следующие команды:
net stop wlansvc net start wlansvc net stop tcpip net start tcpip
Это поможет перезапустить основные сетевые службы и может решить проблемы с подключением к Wi-Fi или Ethernet.
Если вы по-прежнему сталкиваетесь с ошибками или низкой скоростью сетевого соединения, проверьте наличие обновлений для драйверов сетевых адаптеров. Загрузите и установите последние версии драйверов, предоставленные производителем вашего оборудования.
Помните, что проблемы с подключением к сети могут быть вызваны различными факторами, от неисправного оборудования до конфликтов в системе. Используйте описанные выше методы для устранения ошибок и восстановления стабильного сетевого соединения в Windows 11.
Проблемы с общим доступом к файлам и принтерам
Организация общего доступа к файлам, папкам и принтерам в Windows 11 может вызывать трудности. Вы можете столкнуться с ошибками при попытке предоставить или получить доступ к общим ресурсам.
Чтобы решить проблемы с общим доступом к файлам и папкам, убедитесь, что вы правильно настроили разрешения на общий доступ. Перейдите в "Проводник" > Правый клик на папке > "Свойства" > "Общий доступ" и проверьте, что вы предоставили необходимые разрешения для других пользователей.
Кроме того, проверьте, что служба "Общий доступ к файлам и принтерам" включена и запущена. Откройте "Службы" (можно найти в меню "Пуск" или "Поиск"), найдите эту службу и убедитесь, что она запущена. При необходимости запустите ее вручную.
Если вы сталкиваетесь с проблемами при подключении к общим принтерам, убедитесь, что драйверы принтеров установлены корректно. Перейдите в "Параметры" > "Устройства" > "Принтеры и сканеры" и проверьте, что ваши принтеры отображаются и доступны для использования.
Кроме того, попробуйте перезапустить службу "Диспетчер печати" в "Службах". Это может помочь устранить ошибки, связанные с общим доступом к принтерам в Windows 11.
Если вы по-прежнему сталкиваетесь с проблемами при организации общего доступа, проверьте настройки брандмауэра и убедитесь, что он не блокирует необходимые сетевые подключения. Также можно попробовать перезапустить компьютер, чтобы освежить сетевые соединения.
Помните, что настройка общего доступа к файлам, папкам и принтерам может быть более сложной задачей в Windows 11 по сравнению с предыдущими версиями. Но с помощью описанных выше методов вы сможете решить большинство проблем, связанных с общим доступом к ресурсам.
Устранение неполадок с Bluetooth и другими устройствами
Подключение периферийных устройств, таких как Bluetooth-гарнитуры, мыши или клавиатуры, может вызывать проблемы в Windows 11. Вы можете столкнуться с ошибками при сопряжении, потерей соединения или несовместимостью.
Если у вас возникают проблемы с Bluetooth-устройствами, начните с проверки настроек Bluetooth в Windows 11. Перейдите в "Параметры" > "Bluetooth и устройства" и убедитесь, что Bluetooth включен и ваши устройства отображаются в списке. Попробуйте переподключить проблемное устройство, а также проверьте, нет ли обновлений для его драйвера.
Кроме того, попробуйте перезапустить службу Bluetooth в Windows 11. Откройте "Командную строку" с правами администратора и выполните следующие команды:
net stop bthserv net start bthserv
Это поможет освежить подключение Bluetooth и может решить проблемы со сбоями или потерей соединения.
Если вы сталкиваетесь с проблемами при подключении других периферийных устройств, таких как мыши, клавиатуры или веб-камеры, проверьте наличие обновлений для их драйверов. Загрузите и установите последние версии драйверов, предоставленные производителями оборудования.
Кроме того, попробуйте подключить устройство к другому порту USB или перезапустить компьютер. Иногда простые действия могут помочь устранить проблемы с подключением периферии в Windows 11.
Помните, что совместимость с различными устройствами - важный аспект работы любой операционной системы. Будьте готовы к тому, что некоторые периферийные устройства могут потребовать дополнительных усилий для настройки и подключения в Windows 11.
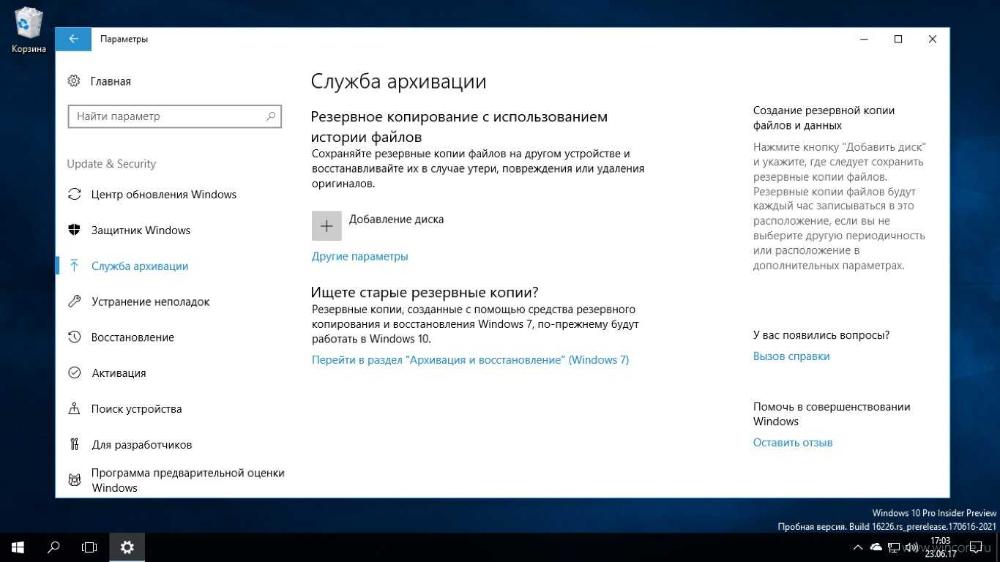
7. Восстановление системы и резервное копирование
Создание точек восстановления
Одним из ключевых инструментов для решения проблем в Windows 11 является создание точек восстановления. Это позволит вам вернуть систему в предыдущее рабочее состояние, если возникнут серьезные неполадки.
Воспользуйтесь встроенным инструментом восстановления системы в Windows 11, чтобы создать точку восстановления. Перейдите в "Параметры" > "Восстановление" > "Дополнительные параметры восстановления" > "Создать точку восстановления". Здесь вы сможете выбрать диск и дать название точке восстановления.
Создавайте точки восстановления перед установкой важных обновлений, драйверов или внесением значительных изменений в систему. Это позволит вам в случае возникновения проблем вернуться к предыдущему стабильному состоянию Windows 11.
Кроме того, вы можете создавать пользовательские точки восстановления в любое время. Это особенно полезно, если вы заметили, что система начала работать некорректно после определенных действий. Создайте точку восстановления, чтобы иметь возможность откатиться назад и устранить проблему.
Помните, что точки восстановления занимают место на диске, поэтому регулярно проверяйте и удаляйте ненужные точки, чтобы освободить место. Также убедитесь, что ваш системный раздел имеет достаточно свободного пространства для создания новых точек восстановления.
Использование точек восстановления - важный инструмент для решения проблем в Windows 11. Регулярно создавайте их, чтобы иметь возможность вернуть систему в рабочее состояние в случае возникновения серьезных неполадок.
Использование встроенных инструментов резервного копирования
Windows 11 предлагает мощные средства для резервного копирования ваших важных файлов и данных. Воспользуйтесь встроенными инструментами, чтобы создать резервные копии ваших документов, фотографий, видео и других ценных материалов.
Перейдите в "Параметры" > "Восстановление" > "Создать резервную копию" и настройте регулярное резервное копирование ваших файлов. Вы можете выбрать, какие папки и диски необходимо копировать, а также указать место для хранения резервных копий.
Кроме того, Windows 11 предлагает возможность создания образа системного раздела. Это позволит вам восстановить всю систему в случае серьезных проблем или даже полной переустановки ОС. Перейдите в "Параметры" > "Восстановление" > "Создать образ системного раздела" и следуйте инструкциям.
Помните, что резервные копии должны храниться на внешнем носителе, таком как внешний жесткий диск или USB-накопитель. Это обеспечит сохранность ваших данных даже в случае повреждения или выхода из строя внутреннего накопителя компьютера.
Регулярно проверяйте, что ваши резервные копии создаются успешно, и периодически тестируйте процесс восстановления. Это поможет вам быть уверенными в том, что ваши важные данные защищены в случае возникновения проблем в Windows 11.
Восстановление системы после сбоев и ошибок
Если вы столкнулись с серьезными проблемами в Windows 11, такими как зависания, синие экраны смерти или другие критические ошибки, вам может потребоваться полное восстановление системы. Воспользуйтесь точками восстановления или резервными копиями, чтобы вернуть систему в рабочее состояние.
Чтобы восстановить систему из точки восстановления, перейдите в "Параметры" > "Восстановление" > "Дополнительные параметры восстановления" > "Открыть средство восстановления системы". Здесь вы сможете выбрать нужную точку восстановления и вернуть систему в предыдущее состояние.
Если у вас есть резервная копия системного раздела, вы можете использовать ее для полного восстановления Windows 11. Перейдите в "Параметры" > "Восстановление" > "Создать образ системного раздела" и следуйте инструкциям по восстановлению системы из резервной копии.
Помните, что восстановление системы из точки восстановления или резервной копии приведет к удалению всех изменений, внесенных после создания этих данных. Поэтому убедитесь, что вы действительно хотите вернуться к предыдущему состоянию системы.
Кроме того, вы можете использовать встроенный Инструмент восстановления Windows для переустановки Windows 11 без потери личных файлов. Это позволит вам начать работу с чистого листа, устранив глубинные проблемы в системе.
Восстановление системы после сбоев и ошибок - важный инструмент для решения серьезных проблем в Windows 11. Регулярно создавайте точки восстановления и резервные копии, чтобы иметь возможность вернуть систему в рабочее состояние в случае возникновения критических неполадок.
8. Заключение
Итак, мы рассмотрели широкий спектр распространенных проблем и ошибок, с которыми пользователи могут столкнуться при работе с Windows 11. От проблем с установкой и производительностью до неполадок с приложениями и сетевыми подключениями - мы предложили эффективные решения для каждой из этих ситуаций.
Помните, что регулярное обновление системы, оптимизация настроек и использование встроенных инструментов восстановления и резервного копирования - ключ к бесперебойной работе вашего компьютера на базе Windows 11. Будьте готовы к тому, что некоторые проблемы могут потребовать дополнительных усилий, но с помощью описанных методов вы сможете решить большинство неполадок.
Если вы столкнулись с какими-либо другими проблемами или ошибками в Windows 11, не стесняйтесь делиться своим опытом и задавать вопросы. Сообщество пользователей Windows всегда готово помочь и обменяться полезными советами. Вместе мы сможем максимально раскрыть потенциал этой современной операционной системы и сделать ее использование максимально комфортным и продуктивным.