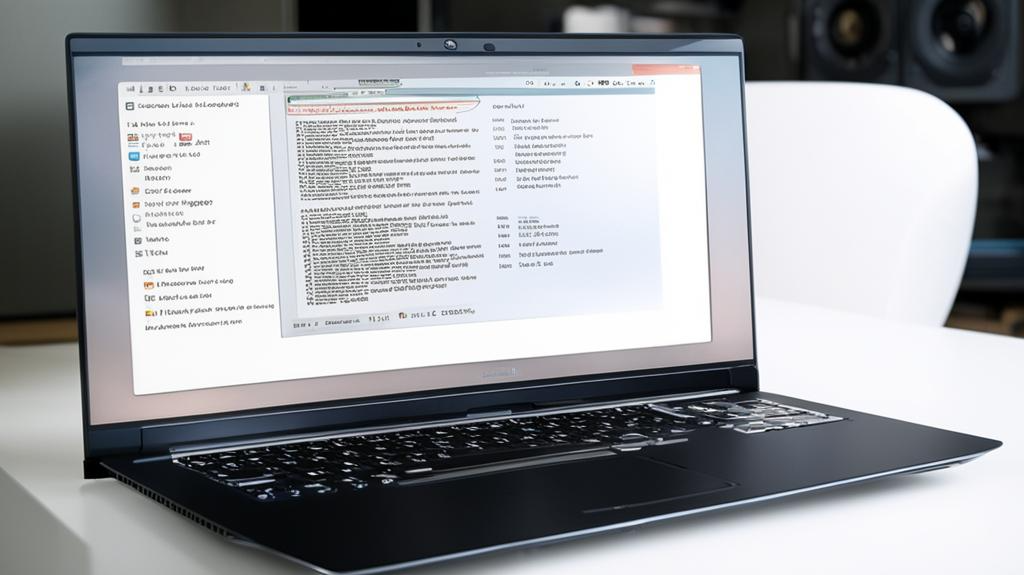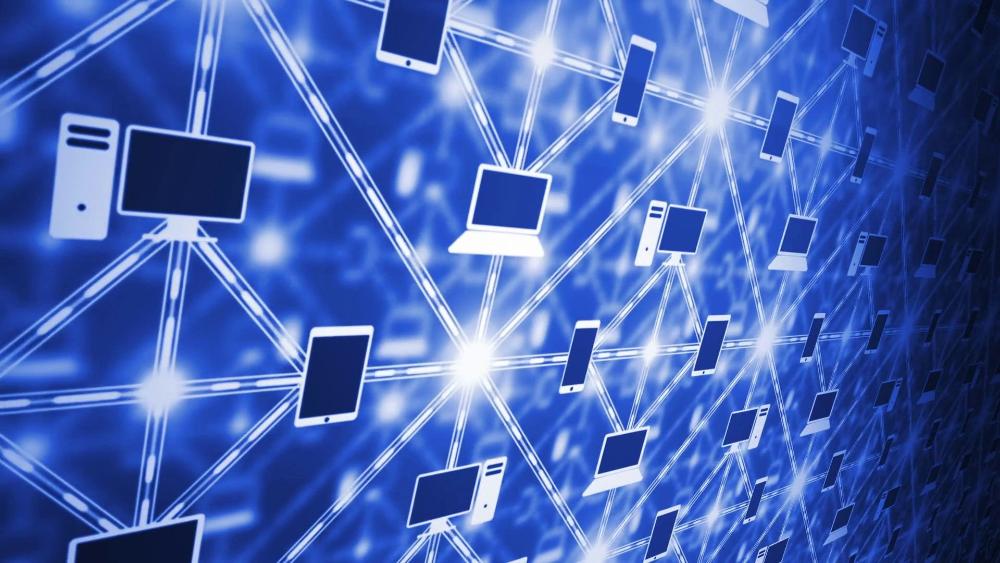Решения для головной боли: распространенные проблемы и удивительно простые фиксы для ноутбуков
Эй, привет, любители долгих киносеансов на диванчике, маратонов онлайн-игр и безумных потоков рабочих документов! Поднимите руки, если ваш ноутбук время от времени преподносит сюрпризы, заставляющие вас чесать голову в недоумении. Ничего, вы не одиноки в этой борьбе с капризными электронными гаджетами. Но не волнуйтесь, ребята, в этой статье мы раскроем секреты решения самых распространенных проблем с ноутбуками разных марок и моделей. От батарейных проблем до экранных расстройств – мы охватим все!
Готовы отправиться в увлекательное путешествие по миру распространенных ноутбучных неприятностей и их решений? Тогда усаживайтесь поудобнее, и поехали!

Проблемы с батареей
Ох уж эти батарейки! Как говорится, "вечный двигатель" для ноутбука – то, о чем мечтают все пользователи. К сожалению, на практике мы сталкиваемся с рядом головных болей, связанных с батареей. Но не отчаивайтесь, у нас есть решения!
Быстрый разряд батареи
Ничто не может испортить хороший денек сильнее, чем внезапное предупреждение о низком заряде батареи. Как же так, ведь вы только недавно ее зарядили! Причин быстрого разряда может быть несколько:
- Старение батареи – увы, но со временем емкость батарей неизбежно снижается. Чем старше ваша батарейка, тем быстрее она будет садиться.
- Энергозатратные программы – запущенные видеоигры, программы для редактирования видео или другие ресурсоемкие приложения могут высасывать заряд батареи, как вампир кровь.
- Яркость экрана – высокая яркость дисплея является одним из главных энергоедов.
Решения? Вот несколько лайфхаков:
- Регулярно калибруйте батарею, чтобы продлить ее жизнь.
- Закройте ненужные программы, особенно те, что требуют много мощности.
- Уменьшите яркость экрана до комфортного минимума.
- Отключите беспроводные подключения (Wi-Fi, Bluetooth), если они не используются.
- Рассмотрите возможность замены старой батареи на новую.
Вздутие батареи
Ох, этот кошмар каждого владельца ноутбука – когда ваша батарея начинает выглядеть, будто ее надули, как воздушный шарик! Причина кроется в химических реакциях внутри батареи, которые могут привести к образованию газа и, как следствие, вздутию.
Если вы заметили, что батарея начала выпирать из корпуса ноутбука, немедленно прекратите ее использование и замените на новую. Продолжать работать с вздутой батареей очень опасно – она может взорваться или вызвать возгорание.
Невозможность зарядки
Подключили зарядку, но индикатор питания упорно не горит? Не спешите впадать в панику! Вот несколько распространенных причин, по которым ваш ноутбук может не заряжаться:
- Проблема с разъемом питания или кабелем зарядки.
- Неисправность контроллера зарядки на материнской плате.
- Неполадки в блоке питания или зарядном устройстве.
Попробуйте следующее:
- Проверьте разъемы на предмет возможных повреждений или загрязнений.
- Замените кабель зарядки на другой, заведомо рабочий.
- Если проблема не решена, возможно, потребуется замена блока питания или ремонт материнской платы (лучше обратиться к специалистам).
Советы по продлению срока службы батареи
Чтобы избежать частых неприятностей с батареей, вот несколько золотых правил:
- Не оставляйте ноутбук на зарядке после полной зарядки батареи – это может привести к ее преждевременному износу.
- Избегайте экстремальных температур – они могут повредить химические элементы внутри батареи.
- Полностью разряжайте батарею каждые несколько недель, чтобы продлить ее жизненный цикл.
- Если вы не планируете использовать ноутбук в течение длительного времени, извлеките батарею и храните ее при комнатной температуре.
Следуя этим простым советам, вы сможете значительно продлить срок службы своей батареи и избежать многих неприятностей.

Проблемы с перегревом
О да, перегрев – это настоящий бич для многих ноутбуков! Представьте себе: вы усердно работаете или наслаждаетесь захватывающей игрой, и вдруг ваш верный электронный спутник начинает испускать такой жар, что можно было бы жарить на нем яичницу. Не самая приятная ситуация, не правда ли?
Причины перегрева
Прежде чем мы перейдем к решениям, давайте разберемся, что же может вызвать перегрев вашего ноутбука:
- Пыль и загрязнения – главные враги системы охлаждения. Они забивают вентиляционные отверстия и мешают нормальной циркуляции воздуха внутри корпуса.
- Интенсивные задачи – запуск ресурсоемких программ, игр или выполнение сложных вычислений заставляют процессор и видеокарту работать на полную мощность, что неизбежно ведет к нагреву.
- Некачественная система охлаждения – особенно актуально для бюджетных моделей ноутбуков, где производители экономят на качестве вентиляторов и радиаторов.
Признаки перегрева
Как распознать, что ваш ноутбук страдает от перегрева? Вот некоторые тревожные сигналы:
- Повышенный шум вентиляторов – они работают на максимальных оборотах, пытаясь остудить внутренности.
- Замедление работы системы и частые зависания – признак того, что процессор начинает "задыхаться" от жары.
- Корпус ноутбука становится очень горячим на ощупь, особенно в области вентиляционных отверстий.
Как охладить ноутбук
Если вы заметили один или несколько из перечисленных признаков, не игнорируйте их! Пришло время принять меры по охлаждению вашего ноутбука:
- Чистка от пыли – регулярно очищайте вентиляционные отверстия и внутренние компоненты от скопившейся пыли. Для этого можно использовать специальную продувочную станцию или просто мощный пылесос с тонкой насадкой.
- Использование подставки – приобретите специальную охлаждающую подставку с вентиляторами. Она поможет отводить тепло от нижней части корпуса ноутбука.
- Ограничение нагрузки – если ваш ноутбук перегревается при выполнении ресурсоемких задач, сделайте перерыв или уменьшите нагрузку.
- Замена термопасты – со временем термопаста (соединительный элемент между процессором и радиатором) высыхает и теряет свои теплопроводные свойства. Ее необходимо периодически заменять.
Не забывайте, что перегрев может серьезно повредить внутренние компоненты вашего ноутбука, поэтому лучше не игнорировать эту проблему.
Профилактика перегрева
Как говорится, лучше предупредить болезнь, чем ее лечить. То же самое справедливо и для перегрева ноутбуков. Вот несколько советов, которые помогут предотвратить его:
- Не закрывайте вентиляционные отверстия, расположенные на корпусе ноутбука.
- Избегайте использования ноутбука на мягких поверхностях (кровать, диван), которые могут блокировать циркуляцию воздуха.
- Регулярно очищайте ноутбук от пыли, как описано выше.
- При длительной работе используйте подставку для лучшего охлаждения.
- Рассмотрите возможность модернизации системы охлаждения (замена вентилятора, установка дополнительных радиаторов).
Следуя этим простым рекомендациям, вы сможете значительно снизить риск перегрева и продлить срок службы вашего ноутбука.
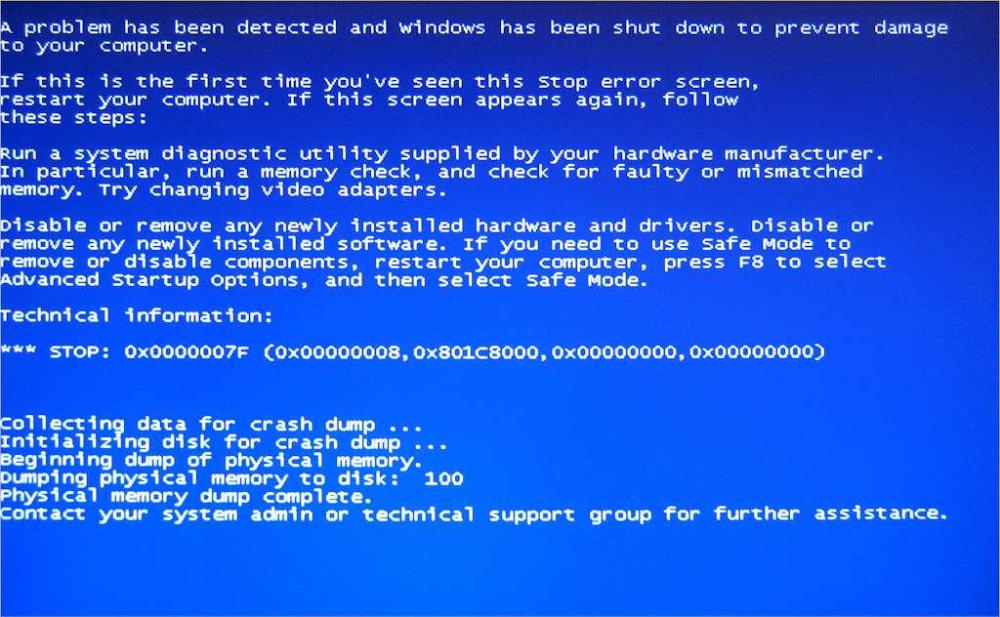
Зависания и сбои
Ох уж эти зависания и сбои! Они могут испортить даже самый беззаботный денек, заставив вас разочарованно хлопать ресницами и ругаться сквозь зубы. Но не отчаивайтесь, дорогие читатели! В этом разделе мы раскроем секреты борьбы с этими надоедливыми проблемами.
Причины зависаний
Прежде чем мы перейдем к решениям, давайте разберемся, что же может вызвать зависания вашего ноутбука:
- Нехватка оперативной памяти (ОЗУ) – когда слишком много программ одновременно запущено, система начинает "задыхаться" от недостатка ресурсов.
- Конфликты программного обеспечения – некоторые приложения могут конфликтовать друг с другом или с операционной системой, что приводит к зависаниям и сбоям.
- Проблемы с жестким диском – фрагментация, ошибки файловой системы или физические дефекты на диске могут вызывать зависания при чтении/записи данных.
Сбои при запуске
Еще одна распространенная проблема – когда ноутбук отказывается даже запускаться. Вместо рабочего стола вы видите черный экран, синий экран смерти или бесконечный цикл перезагрузки. Причин может быть множество, но наиболее вероятные:
- Повреждение операционной системы или системных файлов.
- Конфликты драйверов или неправильная их установка.
- Повреждение оборудования.
Способы устранения зависаний и сбоев
Итак, ваш ноутбук застрял, как тот карась на мели? Не волнуйтесь, у нас есть несколько проверенных способов, чтобы снова привести его в чувство:
- Перезагрузка – когда ничего другого не помогает, попробуйте жестко перезагрузить ноутбук, нажав и удерживая кнопку питания в течение нескольких секунд. Порой это бывает единственный выход из ситуации.
- Очистка ОЗУ – если проблема кроется в нехватке оперативной памяти, закройте ненужные программы через диспетчер задач, чтобы освободить ресурсы.
- Проверка жесткого диска – отсканируйте диск на наличие ошибок и дефрагментируйте его, чтобы улучшить производительность.
- Обновление драйверов – устаревшие или поврежденные драйверы могут быть причиной многих проблем. Установите последние версии драйверов для вашего оборудования.
- Восстановление системы – если ничего не помогает, попробуйте восстановить систему до предыдущего стабильного состояния или выполните переустановку операционной системы.
Профилактика зависаний и сбоев
Как говорится, лучше предупредить болезнь, чем ее лечить. То же самое справедливо и для зависаний вашего ноутбука. Вот несколько советов, которые помогут предотвратить эти неприятности:
- Регулярно очищайте ОЗУ от ненужных процессов, закрывая неиспользуемые программы.
- Не загромождайте систему множеством запущенных приложений одновременно.
- Своевременно обновляйте операционную систему и установленное программное обеспечение.
- Периодически сканируйте жесткий диск на наличие ошибок и дефрагментируйте его.
- Используйте надежные антивирусные программы для защиты от вредоносного ПО, которое может вызывать сбои.
Следуя этим простым рекомендациям, вы сможете значительно снизить риск зависаний и сбоев и продлить срок службы вашего ноутбука.
.png)
Проблемы с Wi-Fi и Bluetooth
А кто из нас не сталкивался с этими милыми маленькими раздражителями под названием "проблемы с Wi-Fi и Bluetooth"? Когда вы пытаетесь подключиться к Интернету или синхронизировать свои гаджеты, но все идет наперекосяк! Не отчаивайтесь, ребята, у нас есть решения для этих коварных неполадок.
Слабый сигнал или отсутствие подключения
Ничто не может разочаровать сильнее, чем когда вы пытаетесь загрузить новый эпизод своего любимого сериала или поиграть в онлайн-игру, но ваше Wi-Fi соединение работает со скоростью черепахи или вообще отсутствует. Причины могут крыться в следующем:
- Расстояние до роутера – чем дальше вы находитесь от источника сигнала, тем он слабее.
- Препятствия – толстые стены, металлические конструкции и другие объекты могут блокировать или ослаблять беспроводной сигнал.
- Помехи – работа других беспроводных устройств на близких частотах может создавать интерференцию.
Что делать?
- Переместитесь ближе к роутеру или используйте Wi-Fi репитер для усиления сигнала.
- Уберите препятствия между ноутбуком и роутером или смените их расположение.
- Временно отключите другие беспроводные устройства, создающие помехи.
- Обновите драйверы беспроводного адаптера на последнюю версию.
Конфликты с другими устройствами
Представьте ситуацию: вы пытаетесь подключить беспроводную мышь или наушники к своему ноутбуку, но они упорно не хотят синхронизироваться. Или, еще хуже, ваше Bluetooth-соединение постоянно обрывается. Что может быть причиной?
- Интерференция – другие беспроводные устройства на близких частотах могут создавать помехи.
- Проблемы с драйверами – устаревшие или поврежденные драйверы Bluetooth могут вызывать сбои.
- Аппаратная неисправность – в редких случаях проблема может быть связана с повреждением Bluetooth-модуля в вашем ноутбуке.
Вот несколько советов для решения проблем:
- Отключите временно другие беспроводные устройства, создающие помехи.
- Обновите драйверы Bluetooth до последней версии.
- Выполните сброс настроек Bluetooth в операционной системе.
- Если ничего не помогает, возможно, потребуется замена Bluetooth-модуля (лучше обратиться к специалистам).

Трудности с клавиатурой и тачпадом
О, эти мелкие неприятности могут здорово испортить настроение, не так ли? Вы пытаетесь печатать важный документ или сообщение, а клавиатура ведет себя, как ей вздумается – пропускает буквы или вообще залипает. Или еще хуже – тачпад решил внезапно уйти в отпуск, игнорируя ваши команды. Но не расстраивайтесь, мы раскроем секреты борьбы с этими мелкими пакостниками!
Залипание клавиш
Есть ли что-то более раздражающее, чем когда вы пытаетесь напечатать важный текст, а клавиши вашей клавиатуры ведут себя, как избалованные капризные дети? Они могут залипать, пропускать нажатия или вообще отказываться работать. Причины такого поведения могут быть следующими:
- Загрязнение – скопившаяся под клавишами пыль и крошки могут мешать их нормальному функционированию.
- Механические повреждения – падения ноутбука или излишнее нажатие на клавиши могут привести к их деформации или поломке.
- Программные сбои – в редких случаях проблема может быть связана с неисправностью драйверов или программного обеспечения.
Что делать?
- Тщательно очистите клавиатуру от загрязнений, используя сжатый воздух или специальную чистящую жидкость.
- Осторожно снимите залипшие клавиши и проверьте их на наличие механических повреждений.
- Обновите драйверы клавиатуры до последней версии.
- В крайнем случае, может потребоваться замена клавиатуры (лучше обратиться к специалистам).
Тачпад не реагирует или работает некорректно
Представьте себе ситуацию: вы пытаетесь навести курсор на нужный элемент или выполнить жест прокрутки, а ваш тачпад решил устроить забастовку. Он либо совсем игнорирует ваши команды, либо реагирует слишком чувствительно или, наоборот, совсем вяло. Что может быть причиной?
- Загрязнение поверхности – скопившаяся грязь или жир с ваших пальцев могут мешать нормальной работе сенсора.
- Неправильные настройки – возможно, чувствительность тачпада установлена не оптимальным образом.
- Устаревшие драйверы – как и в случае с любым другим оборудованием, устаревшие драйверы могут стать причиной сбоев.
Вот несколько советов для решения проблем с тачпадом:
- Тщательно очистите поверхность тачпада от загрязнений, используя специальную салфетку или мягкую ткань, смоченную в изопропиловом спирте.
- Проверьте настройки чувствительности тачпада в операционной системе и отрегулируйте их по своему вкусу.
- Обновите драйверы тачпада до последней версии.
- Если ничего не помогает, возможно, потребуется замена самого тачпада (лучше обратиться к специалистам).
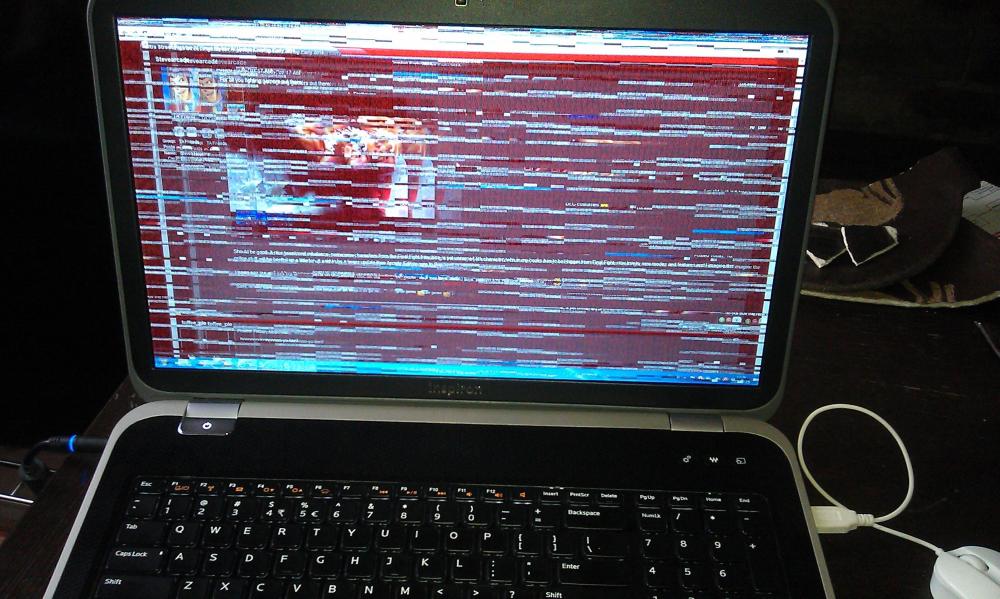
Проблемы с экраном
О нет, только не это! Ваш любимый ноутбук, который так верой и правдой служил вам, внезапно начал преподносить сюрпризы с экраном. То он становится тусклым и размытым, то на нем появляются странные артефакты или, что ещё хуже, мертвые пиксели. Но не отчаивайтесь, дорогие читатели! Мы раскроем секреты борьбы с этими досадными неприятностями.
Тусклый или размытый дисплей
Ничто не может испортить впечатление от просмотра фильма или работы с графическими приложениями сильнее, чем тусклый или размытый экран. Причины такого поведения могут крыться в следующем:
- Неправильные настройки яркости – возможно, уровень яркости установлен слишком низким.
- Загрязнение экрана – скопившаяся на поверхности дисплея грязь или жир могут ухудшать четкость изображения.
- Проблемы с инвертором или шлейфом – в некоторых случаях дело может быть в неисправности инвертора подсветки или шлейфа, соединяющего матрицу с материнской платой.
Что делать?
- Проверьте настройки яркости и контрастности в операционной системе и установите оптимальные значения.
- Аккуратно очистите поверхность экрана специальной салфеткой или мягкой тканью, смоченной в растворе для чистки мониторов.
- Если проблема не решена, возможно, потребуется замена инвертора, шлейфа или самой матрицы (лучше обратиться к специалистам).
Битые пиксели
Ох уж эти надоедливые мертвые или застрявшие пиксели! Они могут превратить даже самый красочный пейзаж в подобие звездного неба. Причины появления битых пикселей могут быть следующими:
- Физические повреждения – падения, удары или чрезмерное давление на экран могут привести к выходу из строя отдельных пикселей.
- Производственный брак – иногда битые пиксели могут быть следствием заводского дефекта матрицы.
- Износ со временем – со временем пиксели могут выходить из строя по мере старения матрицы.
К сожалению, полностью устранить битые пиксели практически невозможно. Однако есть несколько способов замаскировать их или хотя бы уменьшить их заметность:
- Используйте специальные программы для "притирания" битых пикселей, которые могут временно вернуть им нормальный цвет.
- Установите более темную обойную рабочего стола или используйте темные темы оформления, чтобы замаскировать битые пиксели.
- При работе с текстом или веб-сёрфингом увеличьте размер шрифта, чтобы битые пиксели были менее заметны.
- В крайнем случае, если проблема становится слишком раздражающей, придется заменить матрицу дисплея (лучше обратиться к специалистам).
Настройки яркости и разрешения
Порой причина некачественного или размытого изображения на экране кроется в неправильных настройках яркости, контрастности или разрешения. Вот несколько советов, которые помогут откалибровать ваш дисплей:
- Яркость и контрастность – отрегулируйте эти параметры таким образом, чтобы изображение было четким, но не слишком ярким или тусклым.
- Разрешение экрана – установите рекомендуемое для вашего дисплея разрешение, чтобы избежать размытости или искажений.
- Калибровка цветов – если у вас профессиональный ноутбук для работы с графикой или видео, рекомендуется выполнить калибровку цветов с помощью специального оборудования.
Помните, что настройки могут отличаться в зависимости от модели ноутбука и типа дисплея. Если вы не уверены в своих действиях, лучше обратиться к руководству пользователя или специалистам.

Шум и вибрации
Ох уж эти назойливые шумы и вибрации, способные испортить даже самый спокойный вечер у экрана ноутбука! Представьте себе: вы наслаждаетесь просмотром фильма или работаете над важным проектом, и тут ваш верный электронный спутник начинает издавать странные звуки или вибрировать, словно пытается взлететь. Не самая приятная ситуация, согласитесь?
Шумные вентиляторы и странные звуки
Ничто не может так испортить настроение, как надоедливый шум вентиляторов, который звучит, словно рядом с вами работает реактивный двигатель. А иногда ноутбук начинает издавать загадочные скрипы, писки или жужжание, заставляя вас хвататься за голову. Причины такого поведения могут крыться в следующем:
- Скопление пыли – главный враг системы охлаждения, который заставляет вентиляторы работать на полную мощность.
- Износ подшипников – со временем подшипники в вентиляторах могут изнашиваться, что приводит к повышенному шуму.
- Проблемы с жестким диском – некоторые звуки могут быть вызваны дефектами на поверхности жесткого диска или износом его подшипников.
Что делать?
- Регулярно очищайте ноутбук от скопившейся пыли, как описано в разделе о перегреве.
- Если вентиляторы сильно шумят, возможно, потребуется их замена (лучше обратиться к специалистам).
- Проверьте жесткий диск на наличие ошибок с помощью встроенных утилит операционной системы или специальных программ.
- В крайнем случае, если звуки не прекращаются, возможно, потребуется замена жесткого диска.
Вибрации при работе
Еще одна досадная неприятность – когда ваш ноутбук начинает вибрировать во время работы. Иногда эти вибрации могут быть настолько сильными, что создается ощущение, будто внутри что-то летает. Причины такого поведения могут быть следующими:
- Неисправность вентилятора – износ подшипников или биение лопастей могут вызывать сильную вибрацию.
- Ослабленные детали – со временем некоторые внутренние компоненты, такие как жесткий диск или оптический привод, могут ослабляться и вибрировать.
- Дефекты жесткого диска – серьезные повреждения поверхности жесткого диска также могут приводить к вибрациям.
Что делать?
- Если вибрации исходят от вентилятора, возможно, потребуется его замена.
- Проверьте надежность крепления внутренних компонентов и, при необходимости, затяните их.
- Отсканируйте жесткий диск на наличие ошибок и дефектов с помощью соответствующих утилит.
- В крайнем случае, если проблема не решается, придется заменить вибрирующий компонент (вентилятор, жесткий диск и т.д.).
Помните, что игнорирование подобных проблем может привести к более серьезным поломкам и преждевременному износу внутренних компонентов вашего ноутбука.
Заключение
Ну вот, дорогие читатели, мы и подошли к концу нашего захватывающего путешествия по миру распространенных проблем с ноутбуками. Надеюсь, теперь вы чувствуете себя более уверенно и знаете, как справиться с большинством неприятностей, которые могут преподнести эти электронные спутники нашей жизни.
Помните, что своевременное обслуживание и профилактика – ключ к долгой и стабильной работе вашего ноутбука. Не игнорируйте тревожные сигналы, такие как перегрев, зависания, проблемы с батареей или беспроводными подключениями. Чем раньше вы примете меры, тем меньше шансов столкнуться с серьезными поломками в будущем.
И, конечно же, не стоит забывать о том, что некоторые проблемы могут оказаться слишком сложными для самостоятельного решения. В таких случаях не стесняйтесь обращаться за помощью к профессионалам. Квалифицированный ремонт зачастую обходится дешевле, чем покупка нового ноутбука.
Берегите своих электронных помощников, и они будут служить вам верой и правдой долгие годы, принося радость и удовольствие от использования. Желаю вам успехов в борьбе с любыми неполадками и приятных впечатлений от работы с вашими ноутбуками!