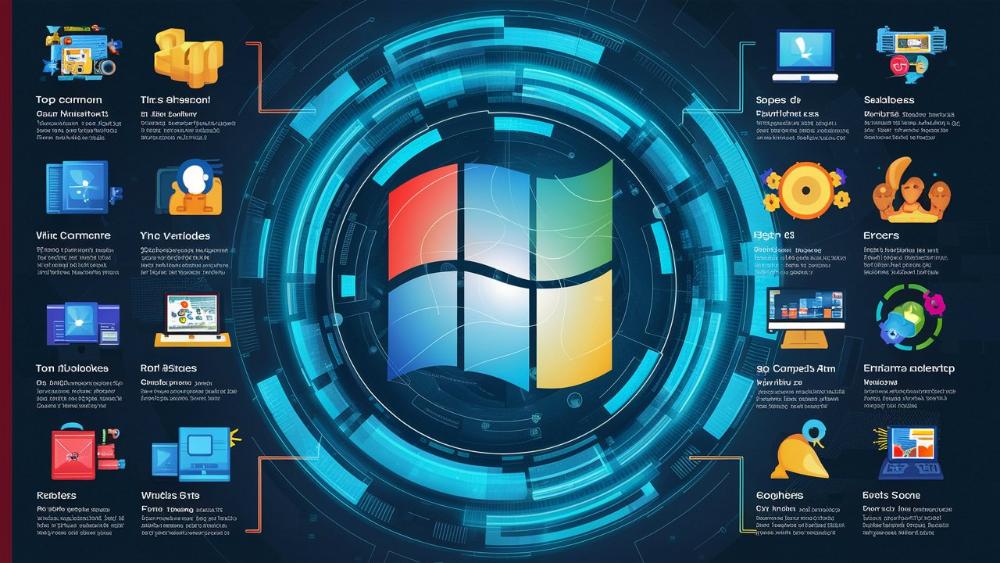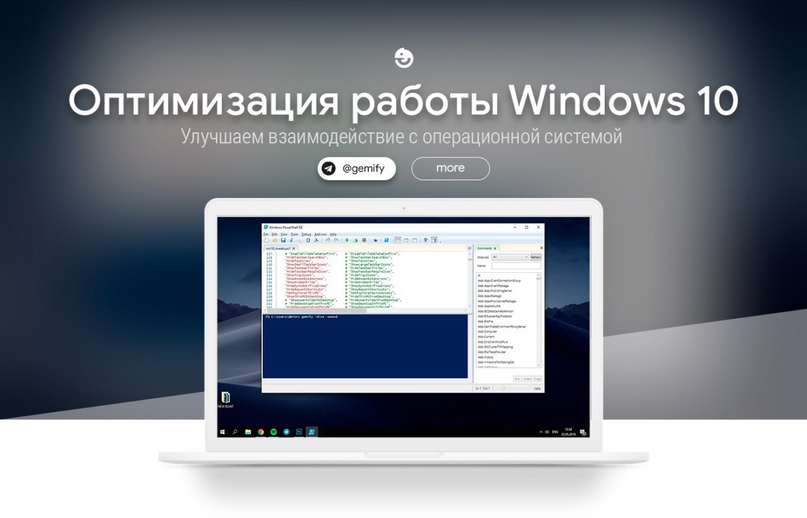Windows 11: Укротите 10 цифровых демонов и верните контроль над своим ПК
1. Введение
Ах, Windows 11 – новенькая операционка от Microsoft, обещающая золотые горы и кисельные берега в мире компьютерных технологий. Но, как говорится, гладко было на бумаге, да забыли про овраги. И вот вы уже по уши в багах и глюках, а ваш ПК, кажется, решил объявить вам войну.
Не вешайте нос! Мы тут не просто так собрались. Сейчас мы с вами прогуляемся по самым темным закоулкам Windows 11 и выведем на чистую воду десятку самых зловредных ошибок. А заодно научимся их укрощать, чтобы ваш компьютер снова стал послушным инструментом в ваших руках.
Итак, пристегните ремни – мы отправляемся в увлекательное путешествие по дебрям Windows 11!

2. Ошибка #1: Проблемы с совместимостью оборудования
Когда железо не в духе
Бывает, запускаете вы свеженькую Windows 11, а она смотрит на ваше железо как на что-то инопланетное. И тут начинается: то драйвера не встают, то устройства не определяются. Короче, полный швах!
Симптомы несовместимости
- Устройства не работают или работают с перебоями
- Постоянные синие экраны смерти (BSOD)
- Зависания и торможения системы
- Отсутствие нужных функций или возможностей
Как приручить строптивое железо
- Проверка совместимости: Для начала убедитесь, что ваше оборудование вообще поддерживает Windows 11. Запустите PC Health Check от Microsoft – он расскажет, готов ли ваш ПК к новой ОС.
- Обновление драйверов: Если PC Health Check дал добро, но проблемы остались, пора заняться драйверами. Загляните на сайты производителей вашего оборудования и скачайте свежайшие версии.
- Откат драйверов: А вот если после обновления стало только хуже, не стесняйтесь откатиться назад. Иногда старый конь борозды не испортит.
- BIOS/UEFI апдейт: Не забывайте и про прошивку материнской платы. Обновленный BIOS может творить чудеса.
- Виртуализация: Убедитесь, что в BIOS включены функции виртуализации – без них Windows 11 может капризничать.
Помните, совместимость – это фундамент стабильной работы. Не поленитесь потратить время на правильную настройку – и ваш ПК отблагодарит вас безупречной работой!
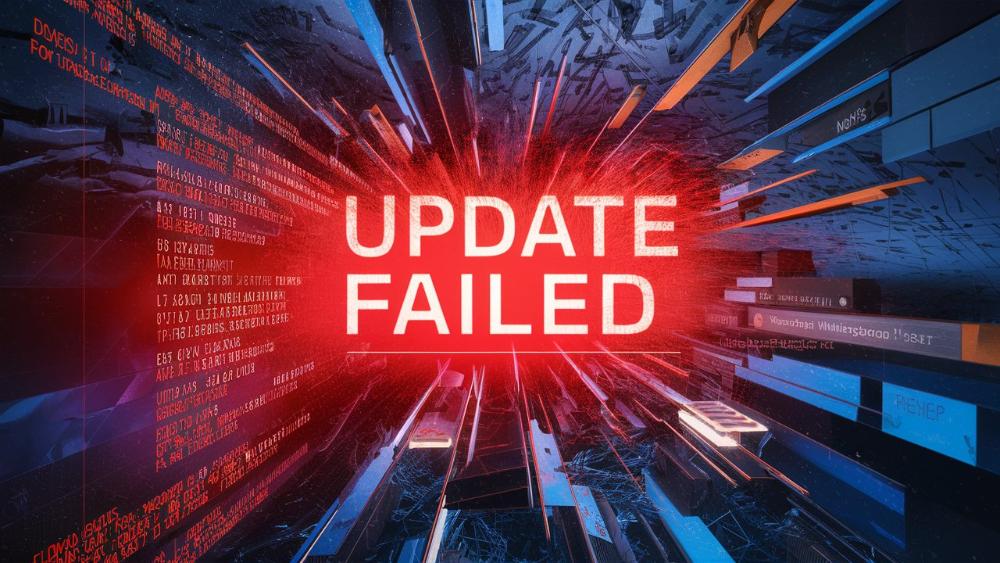
3. Ошибка #2: Сбои при обновлении системы
Когда апдейты превращаются в квест
Эх, обновления... Вроде бы должны делать нашу жизнь лучше, а на деле превращают ее в настоящий квест. То зависнут на 99%, то вообще откажутся устанавливаться. А бывает и так, что после установки система вообще отказывается загружаться. Весело, не правда ли?
Типичные сценарии обновленческого кошмара
- Зависание процесса обновления
- Ошибки с загадочными кодами
- Откат обновлений после перезагрузки
- Циклические перезагрузки после неудачного обновления
Как приручить строптивые апдейты
- Очистка диска: Перед обновлением убедитесь, что у вас достаточно свободного места. Запустите Очистку диска и удалите все лишнее.
- Отключение антивируса: Иногда антивирусы слишком ретиво защищают систему, мешая обновлениям. Временно отключите защитника Windows или сторонний антивирус.
- Использование средства устранения неполадок: Windows 11 имеет встроенный инструмент для решения проблем с обновлениями. Найдите его в настройках и дайте ему поработать.
- Ручная загрузка обновлений: Если автоматика подводит, зайдите на сайт Microsoft и скачайте нужное обновление вручную.
- Сброс компонентов обновления: Можно попробовать сбросить службу обновлений Windows. Для этого откройте командную строку от имени администратора и введите следующие команды:
Затем удалите содержимое папки C:\Windows\SoftwareDistribution и перезапустите службы:net stop wuauserv net stop cryptSvc net stop bits net stop msiservernet start wuauserv net start cryptSvc net start bits net start msiserver
Помните, что обновления – это не просто прихоть Microsoft. Они часто содержат важные исправления безопасности. Так что не игнорируйте их, а научитесь укрощать!
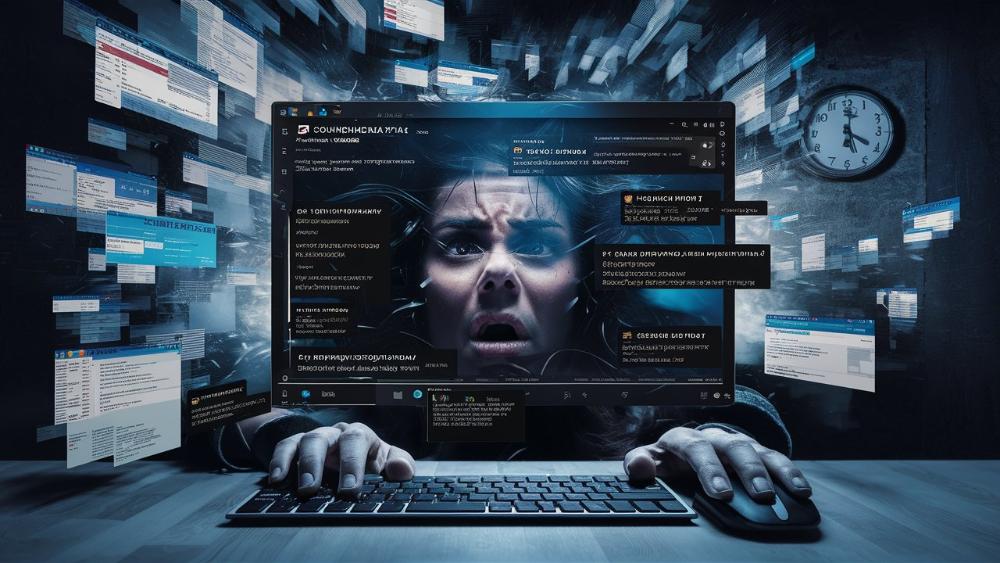
4. Ошибка #3: Проблемы с производительностью
Когда ваш ПК превращается в черепаху
Вы помните те славные времена, когда ваш компьютер летал как птица? А теперь он еле ползет, как улитка по мокрому асфальту. Что ж, добро пожаловать в мир проблем с производительностью Windows 11!
Симптомы "улиточного" синдрома
- Долгая загрузка системы и программ
- Зависания и подтормаживания при работе
- Высокая загрузка процессора или диска
- Медленная работа с файлами
Как вернуть вашему ПК былую прыть
- Очистка автозагрузки: Нажмите Ctrl+Shift+Esc, перейдите во вкладку "Автозагрузка" и отключите ненужные программы. Меньше пассажиров – быстрее едем!
- Дефрагментация диска: Если у вас HDD, регулярно проводите дефрагментацию. Для SSD это не нужно, зато им полезна команда TRIM, которую Windows 11 выполняет автоматически.
- Очистка временных файлов: Нажмите Win+R, введите %temp% и удалите все в открывшейся папке. Затем повторите с командами temp и prefetch.
- Отключение визуальных эффектов: Откройте "Этот компьютер", нажмите правой кнопкой на пустом месте, выберите "Свойства" → "Дополнительные параметры системы" → "Параметры" в разделе "Быстродействие" и отключите ненужные эффекты.
- Проверка на вирусы: Запустите полное сканирование системы антивирусом. Иногда причина тормозов кроется в зловредах.
- Обновление драйверов: Устаревшие драйверы могут существенно снижать производительность. Обновите их через Диспетчер устройств или с сайтов производителей.
- Проверка жесткого диска: Откройте командную строку от имени администратора и введите chkdsk /f /r. Это проверит диск на ошибки и попытается их исправить.
Помните, что оптимизация производительности – это не разовая акция, а постоянный процесс. Регулярно проводите эти процедуры, и ваш ПК будет радовать вас своей шустростью!
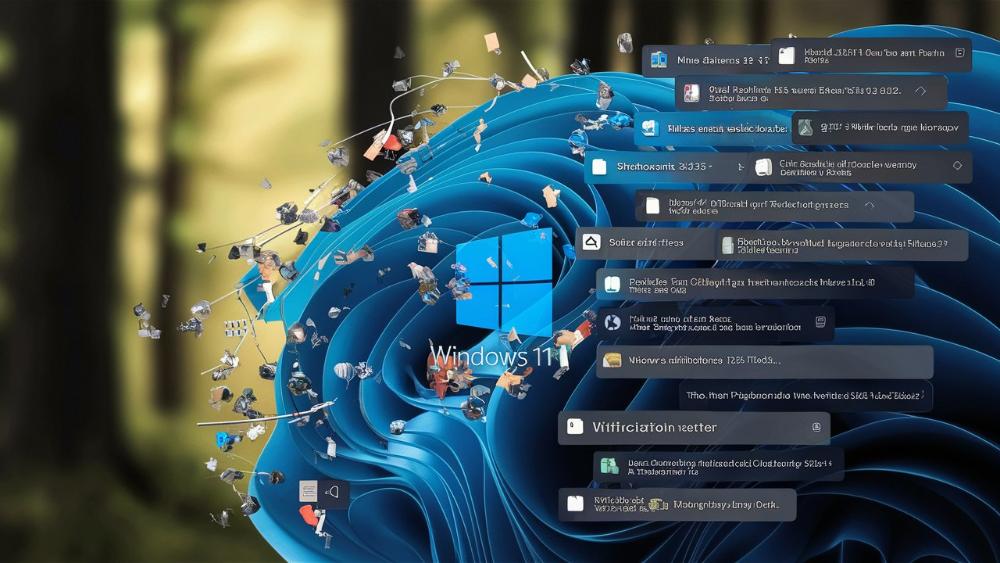
5. Ошибка #4: Неполадки с Центром уведомлений
Когда ваш цифровой почтальон бастует
Центр уведомлений в Windows 11 – это как швейцарский нож для управления системой. Но что делать, если этот швейцарский нож вдруг затупился или сломался? Давайте разберемся, как вернуть ему былую остроту!
Признаки того, что ваш Центр уведомлений "приболел"
- Отсутствие уведомлений от приложений
- Невозможность открыть Центр уведомлений
- Пустой Центр уведомлений, даже когда должны быть сообщения
- Зависание при попытке взаимодействия с уведомлениями
Лечим "простуду" Центра уведомлений
- Перезапуск службы уведомлений:
- Нажмите Win+R, введите services.msc и нажмите Enter.
- Найдите службу "Центр уведомлений Windows".
- Правой кнопкой мыши по службе, выберите "Перезапустить".
- Очистка кэша уведомлений:
- Откройте Проводник и перейдите в C:\Users\[Ваше_имя_пользователя]\AppData\Local\Microsoft\Windows\Notifications
- Удалите все файлы в этой папке (но не саму папку!).
- Перезагрузите компьютер.
- Проверка настроек уведомлений:
- Откройте Настройки → Система → Уведомления.
- Убедитесь, что уведомления включены глобально и для нужных приложений.
- Обновление Windows: Иногда проблемы с Центром уведомлений решаются установкой последних обновлений системы.
- Сброс настроек Центра уведомлений:
- Откройте PowerShell от имени администратора.
- Введите команду: Get-AppxPackage Microsoft.Windows.ShellExperienceHost | Foreach {Add-AppxPackage -DisableDevelopmentMode -Register "$($_.InstallLocation)\AppXManifest.xml"}
- Нажмите Enter и дождитесь выполнения команды.
- Перезагрузите компьютер.
Помните, что Центр уведомлений – это не просто красивая фишка, а важный инструмент для работы с системой. Не позволяйте ему бездельничать!
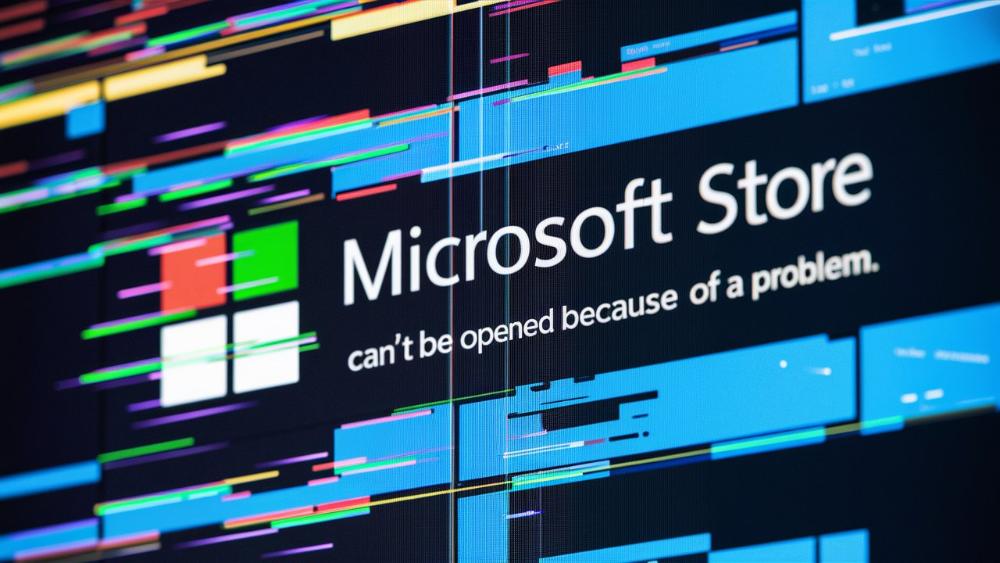
6. Ошибка #5: Сбои в работе Microsoft Store
Когда ваш цифровой супермаркет закрывается на переучет
Microsoft Store – это ваше окно в мир приложений Windows. Но что делать, если это окно вдруг захлопнулось перед носом? Давайте разберемся, как снова распахнуть его настежь!
Признаки того, что ваш Microsoft Store "не в настроении"
- Ошибки при загрузке магазина
- Невозможность скачать или обновить приложения
- Зависание при попытке совершить покупку
- Пустые страницы или отсутствие контента в магазине
Реанимируем Microsoft Store
- Сброс кэша магазина:
- Нажмите Win+R, введите wsreset.exe и нажмите Enter.
- Дождитесь завершения процесса и перезапуска Microsoft Store.
- Проверка времени и даты:
- Убедитесь, что на вашем компьютере правильно установлены дата и время.
- Если нет, исправьте их и перезагрузите компьютер.
- Перезапуск связанных служб:
- Откройте командную строку от имени администратора.
- Введите и выполните следующие команды:
net stop wuauserv net stop cryptSvc net stop bits net stop msiserver net start wuauserv net start cryptSvc net start bits net start msiserver
- Сброс Microsoft Store:
- Откройте Настройки → Приложения → Приложения и возможности.
- Найдите Microsoft Store в списке.
- Нажмите на три точки рядом с ним и выберите "Дополнительные параметры".
- Прокрутите вниз и нажмите "Сброс".
- Переустановка Microsoft Store:
- Откройте PowerShell от имени администратора.
- Введите команду: Get-AppxPackage *windowsstore* | Remove-AppxPackage
- После удаления введите: Get-AppxPackage -AllUsers| Foreach {Add-AppxPackage -DisableDevelopmentMode -Register "$($_.InstallLocation)\AppXManifest.xml"}
- Дождитесь завершения процесса и перезагрузите компьютер.
Помните, что Microsoft Store – это не просто магазин, а целая экосистема приложений для Windows. Держите его в рабочем состоянии, и он отблагодарит вас богатым выбором программ!

7. Ошибка #6: Проблемы с аудио
Когда ваш ПК решил поиграть в молчанку
Представьте: вы готовы насладиться любимой музыкой или посмотреть фильм, а ваш компьютер вдруг решил, что тишина – золото. Неприятно, правда? Давайте разберемся, как вернуть голос вашему молчаливому другу!
Симптомы аудио-апокалипсиса
- Отсутствие звука в системе
- Искажение или прерывание звука
- Неправильное определение аудиоустройств
- Конфликты между разными аудиовыходами
Возвращаем музыку в вашу жизнь
- Проверка физических подключений:
- Убедитесь, что все кабели подключены правильно.
- Если используете Bluetooth-устройства, проверьте их подключение и заряд.
- Проверка настроек звука:
- Правой кнопкой мыши кликните по значку звука в трее.
- Выберите "Открыть настройки звука".
- Убедитесь, что выбрано правильное устройство вывода и уровень громкости не на нуле.
- Обновление аудиодрайверов:
- Откройте Диспетчер устройств (правый клик на кнопку "Пуск").
- Раскройте раздел "Аудио, видео и игровые устройства".
- Правой кнопкой по аудиоустройству, выберите "Обновить драйвер".
- Запуск средства устранения неполадок:
- Откройте Настройки → Система → Устранение неполадок.
- Выберите "Другие средства устранения неполадок".
- Найдите "Воспроизведение звука" и запустите устранение неполадок.
- Перезапуск аудиослужбы:
- Нажмите Win+R, введите services.msc и нажмите Enter.
- Найдите службу "Аудио Windows".
- Правой кнопкой по службе, выберите "Перезапустить".
- Сброс аудиоустройств:
- Откройте командную строку от имени администратора.
- Введите команду: pnputil /enum-devices /class Audio
- Скопируйте ID вашего аудиоустройства.
- Введите команду: pnputil /remove-device "ID_вашего_устройства"
- Перезагрузите компьютер, Windows автоматически переустановит устройство.
Помните, что звук – это не просто приятное дополнение, а важная часть взаимодействия с компьютером. Не позволяйте тишине нарушать вашу цифровую гармонию!
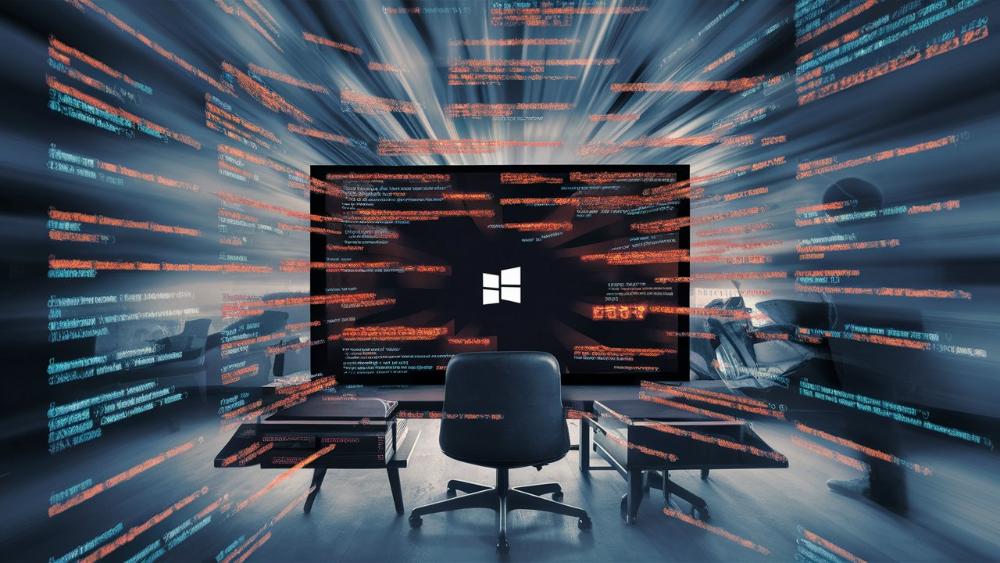
8. Ошибка #7: Ошибки при запуске системы
Когда ваш ПК решил поспать подольше
Утро. Вы включаете компьютер, готовясь к продуктивному дню, а он... отказывается просыпаться. Знакомая ситуация? Давайте разберемся, как разбудить вашего электронного соню!
Симптомы "утренней лени" вашего ПК
- Черный экран при загрузке
- Зависание на логотипе Windows
- Бесконечная загрузка или циклические перезагрузки
- Сообщения об ошибках при старте системы
Будим ваш ПК
- Безопасный режим:
- Принудительно выключите компьютер, нажав и удерживая кнопку питания.
- Включите и сразу начните нажимать F8 (или Shift+F8 для UEFI систем).
- Выберите "Безопасный режим с поддержкой сети".
- Проверка диска:
- В безопасном режиме откройте командную строку от имени администратора.
- Введите chkdsk /f /r и нажмите Enter.
- Дождитесь завершения проверки и перезагрузите компьютер.
- Откат системы:
- В безопасном режиме откройте "Восстановление системы".
- Выберите точку восстановления до появления проблемы.
- Следуйте инструкциям на экране.
- Сканирование на вирусы:
- В безопасном режиме запустите полное сканирование антивирусом.
- Удалите все найденные угрозы.
- Восстановление загрузчика:
- Загрузитесь с установочного носителя Windows 11.
- Выберите "Восстановление системы" → "Командная строка".
- Введите следующие команды:
bootrec /fixmbr bootrec /fixboot bootrec /rebuildbcd - Перезагрузите компьютер.
- Проверка оборудования:
- Отключите все внешние устройства, кроме клавиатуры и мыши.
- Проверьте подключение кабелей внутри системного блока.
- Попробуйте загрузиться с одним модулем памяти, меняя их по очереди.
Помните, что стабильная загрузка – это фундамент работы вашего ПК. Не игнорируйте проблемы с запуском, они могут быть первым звоночком серьезных неполадок!
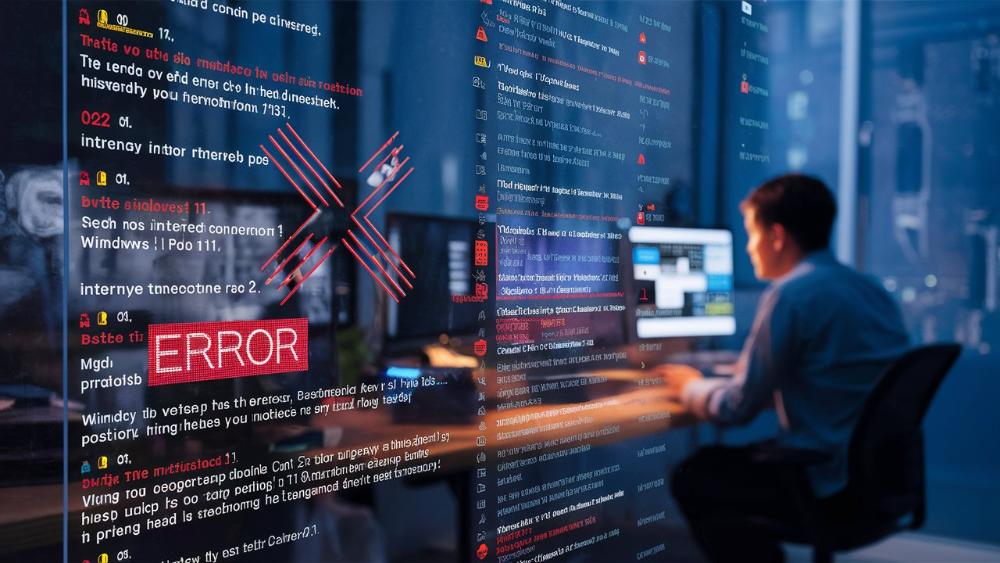
9. Ошибка #8: Проблемы с подключением к интернету
Когда ваш цифровой корабль сел на мель
Интернет – это океан информации, но что делать, если ваш цифровой корабль вдруг сел на мель? Давайте разберемся, как вернуть вашему ПК способность бороздить просторы Всемирной паутины!
Признаки того, что ваш интернет "приболел"
- Отсутствие подключения к сети
- Медленная скорость интернета
- Периодические обрывы соединения
- Ошибки DNS или невозможность загрузить веб-страницы
Возвращаем интернет в строй
- Проверка физического подключения:
- Убедитесь, что все кабели подключены правильно.
- Проверьте, горят ли индикаторы на модеме/роутере.
- Перезагрузка оборудования:
- Выключите компьютер, модем и роутер.
- Подождите 30 секунд.
- Включите модем, дождитесь полной загрузки.
- Включите роутер, дождитесь полной загрузки.
- Включите компьютер.
- Обновление сетевых драйверов:
- Откройте Диспетчер устройств.
- Раскройте раздел "Сетевые адаптеры".
- Правой кнопкой по вашему адаптеру, выберите "Обновить драйвер".
- Сброс сетевого стека:
- Откройте командную строку от имени администратора.
- Введите следующие команды:
netsh winsock reset netsh int ip reset ipconfig /release ipconfig /renew ipconfig /flushdns - Перезагрузите компьютер.
- Проверка настроек прокси:
- Откройте Настройки → Сеть и Интернет → Прокси.
- Убедитесь, что все параметры прокси отключены, если вы их не используете.
- Изменение DNS-серверов:
- Откройте "Центр управления сетями и общим доступом".
- Нажмите на ваше активное подключение.
- Выберите "Свойства" → "Протокол Интернета версии 4 (TCP/IPv4)" → "Свойства".
- Выберите "Использовать следующие адреса DNS-серверов" и введите:
- Предпочитаемый DNS-сервер: 8.8.8.8
- Альтернативный DNS-сервер: 8.8.4.4
- Проверка на вирусы:
- Запустите полное сканирование системы антивирусом.
- Удалите все найденные угрозы.
Помните, что стабильное интернет-соединение – это ключ к продуктивной работе и отдыху в современном мире. Не позволяйте проблемам с сетью нарушать ваши планы!
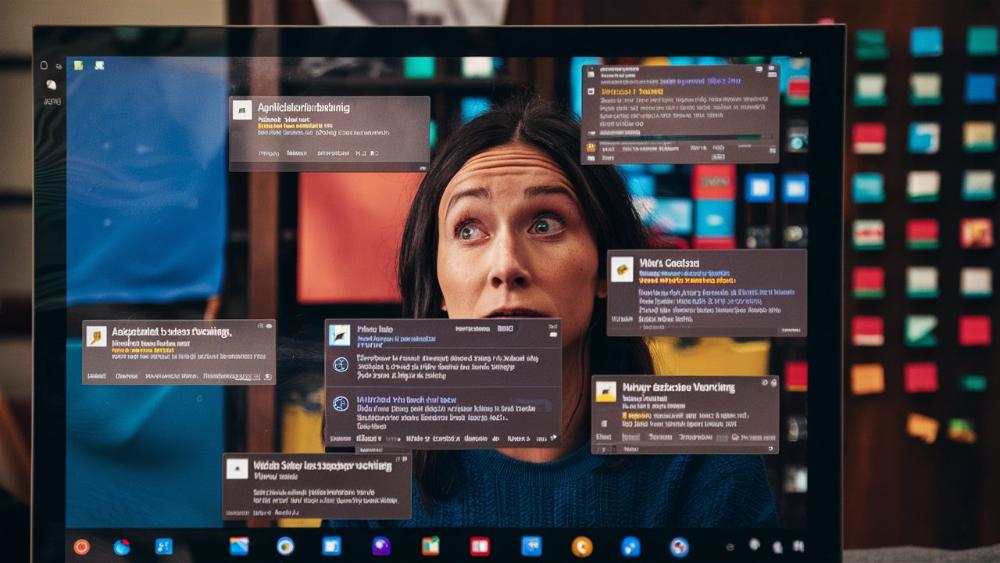
10. Ошибка #9: Сбои в работе приложений
Когда ваши цифровые помощники устраивают забастовку
Приложения – это верные помощники в нашей цифровой жизни. Но что делать, если они вдруг решили устроить забастовку? Давайте разберемся, как вернуть их к работе!
Признаки "бунта" приложений
- Зависание при запуске или во время работы
- Неожиданное закрытие программ
- Ошибки с непонятными кодами
- Отсутствие реакции на действия пользователя
Усмиряем непокорные приложения
- Перезапуск приложения:
- Закройте проблемное приложение через Диспетчер задач (Ctrl+Shift+Esc).
- Запустите приложение заново.
- Обновление приложения:
- Проверьте наличие обновлений в Microsoft Store или на сайте разработчика.
- Установите последнюю версию приложения.
- Проверка совместимости:
- Правой кнопкой мыши по ярлыку приложения выберите "Свойства".
- Перейдите на вкладку "Совместимость".
- Попробуйте запустить в режиме совместимости с предыдущими версиями Windows.
- Сброс приложения:
- Откройте Настройки → Приложения → Приложения и возможности.
- Найдите проблемное приложение.
- Нажмите на три точки рядом с ним и выберите "Дополнительные параметры".
- Прокрутите вниз и нажмите "Сброс".
- Проверка системных файлов:
- Откройте командную строку от имени администратора.
- Введите sfc /scannow и дождитесь завершения проверки.
- Если найдены проблемы, перезагрузите компьютер.
- Очистка временных файлов:
- Нажмите Win+R, введите %temp% и удалите все в открывшейся папке.
- Повторите с командами temp и prefetch.
- Переустановка приложения:
- Удалите проблемное приложение через Настройки или Панель управления.
- Перезагрузите компьютер.
- Установите приложение заново.
Помните, что стабильная работа приложений – это залог вашей продуктивности. Не позволяйте капризным программам срывать ваши планы!
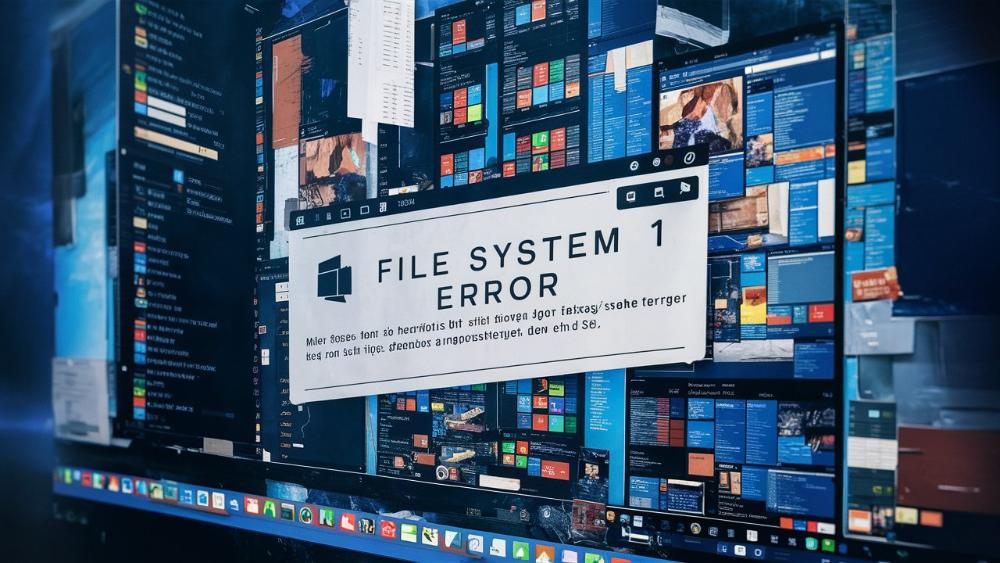
11. Ошибка #10: Проблемы с файловой системой
Когда ваш цифровой шкаф превращается в бермудский треугольник
Файловая система – это основа основ вашего компьютера. Но что делать, если она вдруг решила поиграть с вами в прятки? Давайте разберемся, как навести порядок в вашем цифровом хозяйстве!
Признаки "бунта" файловой системы
- Исчезновение файлов и папок
- Ошибки при копировании или перемещении файлов
- Невозможность получить доступ к определенным разделам диска
- Сообщения о повреждении файловой системы
Наводим порядок в цифровом хозяйстве
- Проверка диска:
- Откройте "Этот компьютер".
- Правой кнопкой мыши по нужному диску выберите "Свойства".
- Перейдите на вкладку "Сервис" и нажмите "Выполнить проверку".
- Отметьте оба пункта и нажмите "Запуск".
- Запуск CHKDSK:
- Откройте командную строку от имени администратора.
- Введите chkdsk /f /r и нажмите Enter.
- Согласитесь на проверку при следующей перезагрузке.
- Восстановление системных файлов:
- В командной строке администратора введите sfc /scannow.
- Дождитесь завершения проверки и исправления ошибок.
- Дефрагментация диска:
- Откройте "Дефрагментация и оптимизация дисков".
- Выберите нужный диск и нажмите "Оптимизировать".
- Проверка на вирусы:
- Запустите полное сканирование системы антивирусом.
- Удалите все найденные угрозы.
- Восстановление из теневых копий:
- Правой кнопкой мыши по папке с исчезнувшими файлами.
- Выберите "Свойства" → "Предыдущие версии".
- Выберите подходящую версию и нажмите "Восстановить".
- Использование программ восстановления данных:
- Скачайте и установите надежную программу для восстановления данных (например, Recuva или EaseUS Data Recovery).
- Запустите сканирование нужного диска.
- Восстановите найденные файлы на другой диск.
Помните, что здоровая файловая система – это основа стабильной работы вашего компьютера. Регулярно проводите профилактику, и ваши данные всегда будут в безопасности!
12. Заключение
Уф! Мы с вами проделали нелегкий путь через дебри Windows 11, сражаясь с коварными ошибками и укрощая цифровых демонов. Давайте подведем итоги нашего приключения:
- Проблемы с совместимостью можно решить, обновляя драйверы и проверяя настройки BIOS/UEFI.
- Сбои при обновлении часто исправляются очисткой кэша и ручной загрузкой обновлений.
- Производительность можно улучшить, очищая систему от мусора и оптимизируя настройки.
- Центр уведомлений иногда нуждается в перезапуске или сбросе настроек.
- Microsoft Store может потребовать сброса кэша или даже переустановки.
- Проблемы со звуком часто решаются обновлением драйверов и проверкой настроек.
- Ошибки при загрузке могут быть исправлены восстановлением системы или проверкой оборудования.
- Интернет-соединение можно наладить, сбросив сетевой стек или изменив DNS-серверы.
- Сбои в работе приложений часто устраняются их обновлением или переустановкой.
- Проблемы с файловой системой требуют регулярной проверки и дефрагментации дисков.
Помните, что профилактика – лучшее лекарство от компьютерных недугов. Регулярно обновляйте систему, проводите очистку и не забывайте о резервном копировании важных данных.
И самое главное – не паникуйте! Каждая проблема имеет решение, и теперь у вас есть все необходимые инструменты, чтобы справиться с любой неприятностью, которую может подкинуть Windows 11.
Удачи вам в цифровых приключениях, и пусть ваш компьютер работает как швейцарские часы!
13. Дополнительные ресурсы
Для тех, кто хочет углубить свои знания в мире Windows 11 и стать настоящим укротителем цифровых демонов, вот несколько полезных ресурсов:
- Официальная поддержка Microsoft Windows – здесь вы найдете самую свежую информацию и руководства по решению проблем.
- Сообщество Microsoft Community – форум, где можно задать вопросы и поделиться опытом с другими пользователями.
- Windows Central – новости, обзоры и советы по использованию Windows 11.
- How-To Geek: Windows 11 – подробные руководства и советы по использованию Windows 11.
- Ten Forums: Windows 11 – форум энтузиастов, где обсуждаются самые сложные проблемы и их решения.
А вот несколько полезных инструментов для диагностики и решения проблем:
- Windows Memory Diagnostic – встроенный инструмент Windows для проверки оперативной памяти.
- CCleaner – популярная программа для очистки системы и реестра.
- Malwarebytes – мощный антивирусный сканер для удаления вредоносных программ.
- CPU-Z – утилита для подробной информации о вашем оборудовании.
- CrystalDiskInfo – программа для проверки состояния жестких дисков.
Помните, что знание – сила, особенно когда дело касается вашего компьютера. Не стесняйтесь изучать новое и экспериментировать, но всегда делайте это с осторожностью и не забывайте о резервных копиях важных данных.
Удачи вам в освоении Windows 11, и пусть ваш цифровой опыт будет приятным и продуктивным!