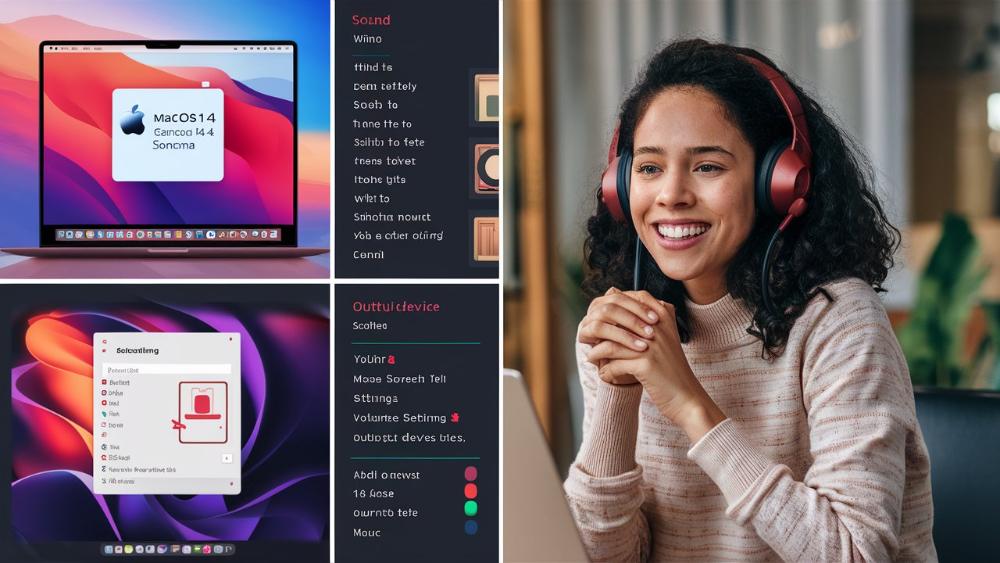Звуковая одиссея: Как победить тишину на MacOS 14 и вернуть музыку в вашу жизнь
Пролог: Когда музыка замолкает
Эх, черт подери! Только-только обновились до сверкающей новизной MacOS 14, предвкушая море новых возможностей, а тут – бац! – и тишина. Абсолютная, звенящая тишина. Ни звука, ни писка, ни шороха. Будто ваш верный Mac внезапно решил поиграть в молчанку или, того хуже, впал в звуковую кому.
Знакомая ситуация, не правда ли? Вы не одиноки в этой беззвучной пустыне. Множество пользователей Mac по всему миру столкнулись с подобной проблемой после обновления до MacOS 14. И знаете что? Это не конец света! Даже если кажется, что ваш компьютер проглотил язык, мы знаем, как вернуть ему голос и снова наполнить вашу жизнь любимыми мелодиями.
В этой статье мы отправимся в увлекательное путешествие по лабиринтам MacOS 14, чтобы раскрыть все секреты звуковой системы и найти ключ к решению любых аудиопроблем. Приготовьтесь к долгому и захватывающему приключению – мы не оставим камня на камне, пока не добьемся кристально чистого звучания вашего Mac!
Итак, запаситесь терпением, приготовьте чашечку горячего кофе (или чая, если вы больше по этой части) и давайте вместе нырнем в глубины MacOS 14, чтобы вернуть музыку в вашу жизнь!
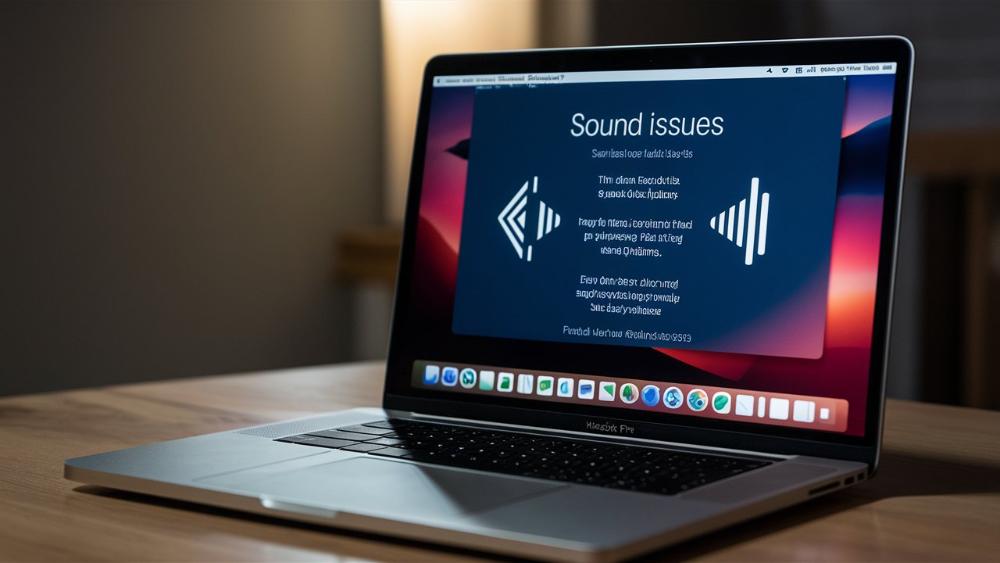
Глава 1: Диагностика – в поисках корня зла
Прежде чем мы начнем размахивать виртуальным молотком и крушить все подряд в поисках решения, давайте-ка остановимся, сделаем глубокий вдох и попробуем разобраться, что же на самом деле произошло с нашим внезапно онемевшим другом. Ведь, как говорил великий Шерлок Холмс, "Это колоссальная ошибка – строить теории, не имея данных".
1.1 Симптомы звуковой немоты: что мы имеем?
Для начала стоит понять, с чем именно мы имеем дело. Проблемы со звуком могут проявляться по-разному, и каждый симптом может указывать на свою причину. Вот несколько типичных сценариев:
- Абсолютная тишина:
Ваш Mac словно воды в рот набрал – ни звука, хоть ты тресни. Это может указывать на проблемы с драйверами, настройками системы или даже аппаратной частью.
- Прерывистый звук:
То густо, то пусто – звук появляется и исчезает, как капризная примадонна. Такое поведение часто связано с проблемами буферизации или конфликтами между приложениями.
- Искажения и шумы:
Вместо мелодичных звуков – какофония, будто кто-то играет на расстроенной балалайке в жестяном ведре. Это может быть признаком проблем с аудиодрайверами или конфликтов с другим оборудованием.
- Проблемы с конкретными приложениями:
Некоторые программы молчат, как партизаны на допросе, в то время как другие работают без сучка без задоринки. Такое поведение часто указывает на проблемы совместимости отдельных приложений с новой версией MacOS.
- Звук есть, но не там:
Иногда звук может воспроизводиться через неправильное устройство вывода, например, через встроенные динамики вместо подключенных наушников.
- Проблемы с громкостью:
Звук есть, но он либо слишком тихий, либо, наоборот, оглушительно громкий, и регулировка не помогает.
- Проблемы с Bluetooth-аудио:
Беспроводные наушники или колонки не подключаются или работают с перебоями.
Каждый из этих симптомов может быть ключом к разгадке нашей звуковой головоломки. Поэтому первым делом постарайтесь точно определить, что именно происходит с аудио на вашем Mac.
1.2 Первые шаги к разгадке: исключаем очевидное
Прежде чем мы начнем погружаться в дебри системных настроек и командной строки, давайте проведем базовую диагностику. Иногда проблема может быть гораздо проще, чем кажется на первый взгляд.
- Проверка физических подключений:
- Убедитесь, что все аудиокабели надежно подключены к соответствующим портам.
- Если вы используете USB-аудиоинтерфейс, попробуйте подключить его к другому порту.
- Проверьте, нет ли повреждений на кабелях и разъемах.
- Исключите внешние факторы:
- Отключите все внешние аудиоустройства и проверьте, работает ли звук через встроенные динамики.
- Если у вас есть другие наушники или колонки, попробуйте подключить их.
- Проверьте настройки звука:
- Откройте "Системные настройки" > "Звук".
- Убедитесь, что громкость не на нуле и звук не выключен.
- Проверьте, выбрано ли правильное устройство вывода.
- Проверьте уровень заряда:
- Если вы используете беспроводные аудиоустройства, убедитесь, что они заряжены.
- Проверьте уровень заряда самого Mac – иногда при низком заряде система может отключать некоторые функции.
- Проверьте, не включен ли режим "Не беспокоить":
Этот режим может блокировать звуки уведомлений и некоторых приложений.
- Попробуйте воспроизвести звук из разных источников:
- Попробуйте системные звуки, музыку из iTunes (Apple Music), видео на YouTube.
- Это поможет понять, проблема глобальная или касается только определенных приложений.
- Проверьте настройки эквалайзера:
Иногда неправильные настройки эквалайзера могут привести к искажению звука или полному его исчезновению.
- Перезагрузите Wi-Fi и Bluetooth:
Если проблема с беспроводными аудиоустройствами, попробуйте перезагрузить Wi-Fi и Bluetooth модули.
Если ни один из этих базовых шагов не помог решить проблему, не отчаивайтесь! Мы только начинаем наше звуковое приключение. Впереди нас ждут более глубокие и технические методы диагностики и решения проблем.
1.3 Погружаемся глубже: системная диагностика
Если простые методы не помогли, пришло время копнуть глубже и провести более тщательную диагностику системы. Вот несколько шагов, которые помогут нам лучше понять, что происходит с аудиосистемой вашего Mac:
- Проверка системных логов:
Системные логи могут содержать ценную информацию о проблемах с аудио. Чтобы проверить их:
- Откройте приложение "Консоль" (находится в папке "Утилиты").
- В боковой панели выберите "Системный журнал".
- В поле поиска введите "audio" или "coreaudio".
- Просмотрите результаты на наличие ошибок или предупреждений, связанных со звуком.
- Проверка аудиоустройств через терминал:
Terminal может предоставить более подробную информацию о ваших аудиоустройствах:
- Откройте Terminal (Приложения > Утилиты > Terminal).
- Введите команду:
system_profiler SPAudioDataType - Эта команда покажет список всех аудиоустройств, распознанных системой.
- Проверка процессов Core Audio:
Core Audio – это основной компонент, отвечающий за обработку звука в macOS. Чтобы проверить его статус:
- В Terminal введите команду:
ps aux | grep coreaudiod - Вы должны увидеть процесс coreaudiod в списке. Если его нет, это может указывать на серьезную проблему с аудиосистемой.
- В Terminal введите команду:
- Проверка совместимости приложений:
Некоторые приложения могут конфликтовать с аудиосистемой MacOS 14:
- Составьте список приложений, которые вы недавно установили или обновили.
- Поищите в интернете информацию о совместимости этих приложений с MacOS 14.
- Попробуйте временно отключить или удалить подозрительные приложения и проверить, решит ли это проблему со звуком.
- Проверка настроек MIDI:
Если вы используете MIDI-устройства или программы для работы с аудио, проблемы могут возникать из-за неправильных настроек MIDI:
- Откройте приложение "Настройка Audio-MIDI" (находится в папке "Утилиты").
- Проверьте, правильно ли определены все ваши MIDI-устройства.
- Попробуйте создать новую конфигурацию MIDI и проверить, решит ли это проблему.
Проведя эту более глубокую диагностику, мы должны получить более четкое представление о том, где именно скрывается корень проблемы. Это поможет нам выбрать наиболее эффективный метод решения в следующих главах нашего руководства.

Глава 2: Быстрые фиксы – первая помощь вашему Mac
Итак, мы провели диагностику и получили представление о том, что происходит с аудиосистемой нашего Mac. Теперь давайте перейдем к действиям! В этой главе мы рассмотрим несколько быстрых методов, которые часто помогают решить проблемы со звуком без глубоких вмешательств в систему.
2.1 Перезагрузка – старый добрый метод
Звучит банально, но, ей-богу, иногда это все, что нужно! Простая перезагрузка может творить чудеса, особенно если проблема возникла сразу после обновления системы или установки нового ПО.
- Кликните на значок Apple в верхнем левом углу экрана.
- Выберите "Перезагрузить".
- Дождитесь, пока Mac снова включится, и проверьте звук.
Если простая перезагрузка не помогла, попробуйте "жесткую" перезагрузку:
- Нажмите и удерживайте кнопку питания, пока Mac не выключится (около 5 секунд).
- Подождите 30 секунд.
- Снова нажмите кнопку питания, чтобы включить Mac.
2.2 Сброс NVRAM/PRAM – чистим карму
NVRAM (энергонезависимая память) хранит некоторые настройки, включая громкость. Сброс может помочь, если Mac внезапно стал тугоухим.
- Выключите Mac.
- Включите его и сразу же нажмите и удерживайте комбинацию клавиш: Command + Option + P + R.
- Удерживайте эти клавиши, пока не услышите второй звук загрузки (на новых Mac с чипом T2 – пока не увидите второй раз логотип Apple).
- Отпустите клавиши и дайте Mac загрузиться как обычно.
После сброса NVRAM проверьте настройки звука, так как они могли вернуться к значениям по умолчанию.
2.3 Сброс SMC – перезагрузка "мозга" Mac
System Management Controller (SMC) отвечает за многие низкоуровневые функции, включая управление звуком. Его сброс может творить чудеса!
Для Mac с несъемной батареей:
- Выключите Mac.
- Нажмите и удерживайте левый Shift + Control + Option и кнопку питания одновременно в течение 10 секунд.
- Отпустите все клавиши и включите Mac.
Для Mac со съемной батареей:
- Выключите Mac и извлеките батарею.
- Нажмите и удерживайте кнопку питания в течение 5 секунд.
- Вставьте батарею обратно и включите Mac.
2.4 Перезапуск Core Audio
Core Audio – это фундамент аудиосистемы macOS. Иногда его перезапуск может решить многие проблемы со звуком.
- Откройте Terminal (Приложения > Утилиты > Terminal).
- Введите следующую команду и нажмите Enter:
sudo killall coreaudiod - Введите пароль администратора, когда появится запрос.
- Подождите несколько секунд и проверьте звук.
Если это не помогло, попробуйте более радикальный подход:
- В Terminal введите:
sudo launchctl unload /System/Library/LaunchDaemons/com.apple.audio.coreaudiod.plist && sudo launchctl load /System/Library/LaunchDaemons/com.apple.audio.coreaudiod.plist - Снова введите пароль администратора.
- Перезагрузите Mac и проверьте звук.
2.5 Проверка и обновление драйверов
Иногда проблема может быть связана с устаревшими или поврежденными драйверами аудиоустройств.
- Откройте "О этом Mac" через меню Apple.
- Нажмите "Отчет о системе".
- В боковом меню выберите "Аудио".
- Проверьте, все ли ваши аудиоустройства отображаются корректно.
Если вы используете внешние аудиоустройства:
- Посетите сайт производителя вашего аудиоустройства.
- Найдите раздел поддержки или драйверов.
- Скачайте и установите последнюю версию драйвера, совместимую с MacOS 14.
- Перезагрузите Mac и проверьте звук.
2.6 Проверка настроек аудиовыхода
Иногда система может некорректно переключаться между различными аудиовыходами.
- Кликните на значок громкости в строке меню (если он там есть).
- Убедитесь, что выбрано правильное устройство вывода.
- Если нужного устройства нет в списке, перейдите в "Системные настройки" > "Звук" > "Выход".
- Выберите нужное устройство вывода.
Попробуйте также отключить и снова подключить аудиоустройство, если оно внешнее.
2.7 Проверка настроек приложений
Некоторые приложения могут использовать собственные настройки аудио, которые могут конфликтовать с системными.
- Откройте приложение, в котором возникают проблемы со звуком.
- Найдите настройки аудио в этом приложении.
- Убедитесь, что выбрано правильное устройство вывода.
- Проверьте настройки частоты дискретизации и битовой глубины – они должны соответствовать возможностям вашего аудиоустройства.
Если проблема сохраняется после применения этих быстрых методов, не отчаивайтесь! В следующих главах мы рассмотрим более продвинутые техники решения проблем со звуком на MacOS 14.

Глава 3: Глубокое погружение – продвинутые методы решения проблем
Если быстрые фиксы не помогли, пришло время закатать рукава и погрузиться глубже в дебри macOS. В этой главе мы рассмотрим более сложные методы диагностики и решения проблем со звуком.
3.1 Анализ системных логов
Системные логи могут предоставить ценную информацию о проблемах с аудио. Вот как их проанализировать:
- Откройте приложение "Консоль" (находится в папке "Утилиты").
- В боковой панели выберите "Системный журнал".
- В поле поиска введите "audio" или "coreaudio".
- Просмотрите результаты на наличие ошибок или предупреждений, связанных со звуком.
Обратите особое внимание на сообщения, содержащие слова "error", "failed", или "incompatible". Эти сообщения могут указывать на конкретные проблемы с драйверами или конфигурацией аудиосистемы.
3.2 Проверка и восстановление разрешений
Иногда проблемы со звуком могут возникать из-за неправильных разрешений файлов. Вот как это исправить:
- Загрузите Mac в безопасном режиме (удерживайте Shift при загрузке).
- Откройте Terminal.
- Введите следующую команду:
sudo /usr/libexec/repair_packages --repair --standard-pkgs --volume / - Введите пароль администратора, когда появится запрос.
- Дождитесь завершения процесса и перезагрузите Mac.
3.3 Проверка и восстановление диска
Проблемы с диском могут влиять на работу всей системы, включая аудио:
- Загрузите Mac в режиме восстановления (Command + R при загрузке).
- Выберите "Дисковая утилита".
- Выберите ваш основной диск и нажмите "Первая помощь".
- Следуйте инструкциям на экране для проверки и восстановления диска.
3.4 Создание нового пользователя
Иногда проблема может быть связана с поврежденными настройками пользователя:
- Откройте "Системные настройки" > "Пользователи и группы".
- Нажмите на замок и введите пароль администратора.
- Кликните "+" для создания нового пользователя.
- Выйдите из системы и войдите под новым пользователем.
- Проверьте, работает ли звук в новой учетной записи.
Если звук работает, проблема в настройках вашего основного пользователя. Можно попробовать перенести данные в новую учетную запись или начать исправлять настройки старой.
3.5 Проверка и настройка Audio MIDI Setup
Audio MIDI Setup – это мощный инструмент для управления аудиоустройствами на Mac:
- Откройте Audio MIDI Setup (находится в папке "Утилиты").
- В левом столбце выберите ваше аудиоустройство.
- Проверьте настройки формата (частота дискретизации и битовая глубина).
- Попробуйте изменить эти настройки и проверить, решит ли это проблему со звуком.
3.6 Использование утилиты AudioUnitReset
AudioUnitReset может помочь решить проблемы с плагинами аудио:
- Откройте Terminal.
- Введите команду:
sudo AudioUnitReset - Введите пароль администратора, когда появится запрос.
- Перезагрузите Mac и проверьте звук.
3.7 Проверка конфигурации HPET
HPET (High Precision Event Timer) может влиять на работу аудио. Проверьте его настройки:
- Откройте Terminal.
- Введите команду:
sysctl dev.hpet - Если вывод показывает, что HPET отключен, попробуйте включить его командой:
sudo sysctl -w dev.hpet.0.allowed=1
Эти продвинутые методы должны помочь решить большинство проблем со звуком на MacOS 14. Однако, если проблема все еще сохраняется, возможно, пришло время рассмотреть более радикальные меры, такие как переустановка системы или обращение в службу поддержки Apple.

Глава 4: Когда все плохо – радикальные меры
Если вы дошли до этой главы, значит, ситуация действительно серьезная. Но не отчаивайтесь! У нас еще есть несколько козырей в рукаве. Помните, что эти методы достаточно радикальны и могут привести к потере данных, поэтому обязательно сделайте резервную копию всех важных файлов перед тем, как приступать к этим шагам.
4.1 Переустановка MacOS
Это крайняя мера, но иногда это единственный способ вернуть систему к жизни:
- Сделайте резервную копию всех важных данных с помощью Time Machine или другого метода резервного копирования.
- Перезагрузите Mac и удерживайте Command + R для входа в режим восстановления.
- Выберите "Переустановить MacOS" и следуйте инструкциям на экране.
- После завершения установки проверьте, решилась ли проблема со звуком.
Важно: Переустановка MacOS не удалит ваши личные файлы, но лучше иметь резервную копию на всякий случай.
4.2 Чистая установка MacOS
Если простая переустановка не помогла, можно попробовать чистую установку:
- Сделайте полную резервную копию всех данных.
- Загрузитесь в режим восстановления (Command + R при загрузке).
- Откройте Дисковую утилиту и отформатируйте ваш основной диск.
- Выйдите из Дисковой утилиты и выберите "Установить MacOS".
- Следуйте инструкциям для установки чистой версии MacOS.
- После установки проверьте работу звука перед восстановлением данных из резервной копии.
4.3 Использование внешнего аудиоинтерфейса
Если проблема связана с встроенной звуковой картой, временным решением может быть использование внешнего аудиоинтерфейса:
- Приобретите качественный USB или Thunderbolt аудиоинтерфейс.
- Подключите его к Mac и установите необходимые драйверы.
- В настройках звука выберите новый интерфейс как устройство вывода.
- Проверьте качество звука через новое устройство.
4.4 Обновление прошивки
В редких случаях проблема может быть связана с прошивкой Mac:
- Проверьте наличие обновлений прошивки в разделе "Обновление ПО" в настройках системы.
- Если обновление доступно, установите его, следуя инструкциям на экране.
- После обновления прошивки перезагрузите Mac и проверьте звук.
4.5 Проверка аппаратной части
Если ничто не помогает, возможно, проблема кроется в аппаратной части:
- Запустите встроенную диагностику оборудования:
- Выключите Mac.
- Включите его и сразу нажмите и удерживайте клавишу D.
- Следуйте инструкциям на экране для проведения диагностики.
- Если диагностика выявит проблемы с аудиооборудованием, обратитесь в авторизованный сервисный центр Apple.

Глава 5: Профилактика – предотвращаем проблемы со звуком
Как говорится, лучшее лечение – это профилактика. Давайте рассмотрим несколько способов предотвратить проблемы со звуком в будущем.
5.1 Регулярное обновление системы
Apple постоянно выпускает обновления, исправляющие различные баги, в том числе и проблемы со звуком:
- Включите автоматическое обновление в настройках системы.
- Регулярно проверяйте наличие обновлений вручную.
- Не пропускайте важные обновления безопасности и системы.
5.2 Правильное управление драйверами
Поддержание драйверов в актуальном состоянии критически важно для стабильной работы звука:
- Регулярно проверяйте наличие обновлений драйверов для ваших аудиоустройств.
- Не устанавливайте драйверы из непроверенных источников.
- Если новый драйвер вызывает проблемы, не стесняйтесь откатиться к предыдущей версии.
5.3 Правильное использование аудиоустройств
Бережное обращение с аудиооборудованием поможет избежать многих проблем:
- Всегда используйте функцию безопасного извлечения для отключения USB-аудиоустройств.
- Не допускайте перегрева аудиоинтерфейсов и внешних звуковых карт.
- Используйте качественные аудиокабели и регулярно проверяйте их на наличие повреждений.
5.4 Регулярная очистка системы
Засоренная система может вызывать различные проблемы, в том числе и со звуком:
- Регулярно очищайте кэш системы и приложений.
- Удаляйте неиспользуемые приложения и файлы.
- Используйте утилиты для оптимизации системы, но будьте осторожны с "чудо-средствами".
5.5 Правильная настройка аудиоприложений
Многие проблемы со звуком возникают из-за неправильной настройки аудиоприложений:
- Всегда проверяйте настройки аудиовыхода в приложениях для работы со звуком.
- Используйте оптимальные настройки буфера для вашего аудиоинтерфейса.
- Не запускайте одновременно несколько ресурсоемких аудиоприложений.

Глава 6: Жизнь после тишины – оптимизация звука на MacOS 14
Ура! Если вы дочитали до этой главы, скорее всего, вам удалось победить тишину и вернуть звук вашему Mac. Но почему бы не пойти дальше и не сделать звучание вашего компьютера еще лучше?
6.1 Настройка эквалайзера системы
MacOS имеет встроенный эквалайзер, который можно настроить для улучшения качества звука:
- Откройте iTunes или Apple Music.
- Перейдите в "Окно" > "Эквалайзер".
- Экспериментируйте с предустановками или создайте свою собственную настройку.
6.2 Использование Audio MIDI Setup для тонкой настройки
Audio MIDI Setup позволяет точно настроить параметры вывода звука:
- Откройте Audio MIDI Setup из папки "Утилиты".
- Выберите ваше аудиоустройство.
- Настройте формат вывода, частоту дискретизации и битовую глубину для оптимального качества звука.
6.3 Оптимизация настроек для аудиоприложений
Если вы используете профессиональные аудиоприложения, правильная их настройка критически важна:
- Настройте размер буфера в зависимости от ваших потребностей (меньше для меньшей задержки, больше для стабильности).
- Выберите оптимальную частоту дискретизации для вашего проекта.
- Используйте ASIO-драйверы, если это возможно, для лучшей производительности.
6.4 Использование виртуальных аудиоустройств
Виртуальные аудиоустройства могут расширить возможности вашей аудиосистемы:
- Рассмотрите использование таких инструментов, как Soundflower или BlackHole.
- Эти инструменты позволяют направлять аудио между приложениями и создавать сложные аудиомаршруты.
6.5 Апгрейд аудиооборудования
Иногда лучший способ улучшить звук – это обновить оборудование:
- Рассмотрите возможность приобретения качественного внешнего ЦАП (цифро-аналогового преобразователя).
- Инвестируйте в хорошие наушники или акустическую систему.
- Для работы со звуком на профессиональном уровне, подумайте о приобретении высококачественного аудиоинтерфейса.
Заключение: Симфония звука
Вот мы и подошли к концу нашего звукового путешествия. Надеюсь, что теперь ваш Mac снова наполняет вашу жизнь прекрасными звуками, будь то любимая музыка, важные уведомления или звуковое сопровождение вашей работы.
Помните, что мир технологий постоянно меняется, и MacOS не исключение. С каждым новым обновлением могут появляться новые функции, но также и новые вызовы. Не бойтесь экспериментировать, учиться и, если нужно, обращаться за помощью.
Главное – не забывайте, что ваш Mac – это инструмент, призванный облегчить и улучшить вашу жизнь. И пусть он всегда звучит так, как вам нравится!
Удачи вам в ваших звуковых приключениях, и пусть ваш Mac всегда радует вас кристально чистым звучанием!